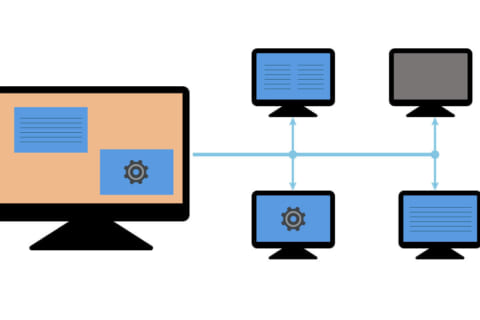【インテル株式会社 監修】
インテル vPro プラットフォームとは、パソコン遠隔管理やセキュリティー機能を持つCPUを搭載したパソコンに与えられるブランドです。主な機能としてインテル アクティブ・マネジメント・テクノロジー(インテル AMT)を搭載しており、この機能により遠隔での電源操作やハードウェアレベルのリモートデスクトップが可能です。
前回の記事では、インテル vPro プラットフォームの概要やインテル AMTの導入方法を主に紹介しました。
今回の記事では、まず前半にインテル vPro プラットフォームの概要と、ネットワークにつながっていればどこでもパソコンの管理ができるツールである、インテル エンドポイント・マネジメント・アシスタント(インテル EMA)について、インテル株式会社 ビジネスクライアント・テクニカル・セールス・スペシャリストの佐近様に伺いました内容を紹介いたします。
後半はインテル EMAのセットアップ方法や機能について解説いたします。
インテル vPro プラットフォームの機能であるインテル AMTのセットアップ方法 | NEXMAG
インテル vPro プラットフォームを簡単に管理できるインテル EMAとは
インテル株式会社よりインテル vPro プラットフォームのご紹介
インテル vPro プラットフォームとインテル EMAについてより知っていただけるよう、特別にインテル株式会社 ビジネスクライアント・テクニカル・セールス・スペシャリストの佐近様にお話を伺いました。
 インテル株式会社 佐近様
インテル株式会社 佐近様
インテル vPro プラットフォームはハードウェアレベルから設計した遠隔管理ツール
――インテル vPro プラットフォームではどのような機能をどのようなデバイスで備えているのでしょうか?
遠隔での電源管理からリモートデスクトップやOSイメージ転送など多くの機能を備えており、何かがあったときにその時に応じて使えるように設計されています。インテル vPro プラットフォームは2006年9月にリリースされ、遠隔機能であるインテル アクティブ・マネジメント・テクノロジー(インテル AMT)を使用した電源管理を主な機能としていました。当初はデスクトップから搭載され、近年では2in1や小型NUCパソコン、IoT機器、有線LANの無いデバイスまで幅広く搭載しています。
インテル vPro プラットフォームの概要については過去の記事で解説しています。
ぜひご覧ください。
インテル vPro プラットフォームとは | NEXMAG
――それはどのような特徴があるのでしょうか?
専用のハードウェア(CPU、チップセット)、ソフトウェア(インテル EMA)、ネットワーク(有線・無線LAN)を全てインテル製で固めていることにより強力なセキュリティーを実現し、OSの状態に依存しないハードウェアレベルの遠隔コントロールが可能という特徴があります。これはビジネスに向けた管理機能を搭載し、生産性や安定性、そして安全性を兼ね備えるために最適と考えているためです。このようにハードウェアレベルから設計している製品は世の中に他にほとんどありません。
遠隔での授業でも活躍するインテル vPro プラットフォーム
――インテル vPro プラットフォームの導入例について教えてください
導入例としては、駅やショッピングモールに設置されているスマート自動販売機、バスターミナルのサイネージなどで導入されており活用いただいています。更に近年ではコロナ禍もありテレワークや遠隔での授業が増え、パソコンを管理するツールであるインテル EMAのダウンロード数は20倍まで増えました。
――20倍にもなったんですね!事例の中で特に面白かったものなどはありましたか?
最近の注目の例として教育分野の導入があります。遠隔授業の際ビデオ会議ツールにて先生と学生同士で顔を合わせることは可能ですが、学生がパソコンで何の作業をしているかは分かりません。しかし、インテル EMAをインストールすることで生徒の使用しているパソコン画面の確認が可能となり、生徒が何をしているか把握ができるようになりました。これは、ある先生が導入を始めてから、「なにそれ」と、教員間でインテル EMAでの管理が話題となっているようです。
インテル EMAは元々ビジネス用として開発されていますが予想外の利用方法でした。
インテル EMAの機能を使うにはパートナーのサービスを利用することも可能
――ネットワークはどのような環境が必要なのでしょうか?
管理対象であるエージェントパソコンのネットワーク環境は有線、無線LANどちらでも利用可能です。なお、無線LANでパソコンの管理ができるツールはインテル vPro プラットフォーム以外ほぼありません。
そしてインテル EMAサーバーの環境としてオンプレミス (自社内で環境を構築し運用すること)はもちろん、クラウドサーバーもサポートしています。国内の傾向としては社内整備の関係でオンプレミス環境での導入が8割程度と多いです。とはいっても徐々にクラウドの導入も増えています。
――オンプレミスやらクラウドやら、インテル EMAの環境構築は難しそうです。簡単な利用方法はあるのでしょうか?
利用開始に関してはネットワーク系の設定が鬼門になります。特に企業では独自のファイアウォールやフィルター、プロキシーをつけるなど千差万別のセキュリティー対策をしていますので、管理者が実際にインテル vPro プラットフォーム対応パソコンにアクセスするまでに簡単なようで、大企業ほど難しくなります。それに対して進行形で経験豊富なパートナーを育成しています。実際にオンプレミス環境でインテル EMAを構築してくれるサービスや、クラウド上に構築されたインテル EMAを提供しているサービスがあり、これらのパートナーのサービスを利用することが可能です。
 インテル株式会社 佐近様
インテル株式会社 佐近様
インテル EMAではインテル vPro プラットフォーム非対応のパソコンでも管理が可能
――パソコンがインテル vPro プラットフォームに対応していなくても管理はできるのでしょうか?
インテル vPro プラットフォーム非対応のパソコンでもインテル EMAのエージェントソフトウェアを入れることで、一部機能の制限はありますが管理は可能です。
先ほど紹介した学校の例ですが、学生はインテル vPro プラットフォームに対応パソコンではなく普通のWindowsパソコンを持っており、そこに先生が管理用のソフトウェアであるインテル EMAのエージェントを入れているだけです。OSが起動していてかつエージェントが起動している間は、エージェントを介した通信により、電源オフやリモートデスクトップ、ファイル転送が可能となります。
ただし寝た子を起こす、つまり電源OFFの状態から管理対象のパソコンを起動させる時や、またOSのハングアップ時、BIOSの操作などはインテル vPro プラットフォームに対応していることが必要となります。
| 遠隔機能項目 | vPro非搭載 | vPro搭載 |
|---|---|---|
| 電源オン | – | 〇 |
| 電源オフ | 〇 | 〇 |
| スリープ/再起動 | 〇 | 〇 |
| スリープ復帰 | – | 〇 |
| リモートデスクトップ (エージェントソフトウェア) |
〇 | 〇 |
| リモートデスクトップ (ハードウェア) |
– | 〇 |
| BIOSへのアクセス | – | 〇 |
| ファイル転送 | 〇 | 〇 |
| イベントログ | 〇 | 〇 |
~インテル vProプラットフォーム搭載別の機能対応表~
セキュリティー強化とリモート管理をお求め安く提供するインテル vPro Essentials プラットフォーム
――今後の展開としてどのような予定があるのでしょうか?
セキュリティーとリモート運用管理機能の2軸を中心に展開を進めたいと考えています。
企業から、特にセキュリティーについて何ができているのか、メリットは何かなどの問い合わせが多いです。例としてインテル スレット・ディテクション・テクノロジー (インテル TDT)が挙げられます。これはハードウェア(CPU)が、ランサムウェアなどによる怪しい動きを検知した瞬間にOS上のセキュリティソフトに素早く伝えてリスクを軽減する機能です。このような機能はハードウェアメーカーある我々がOSメーカーとの協力によって実現しており、継続することで自信を持ってお届けできるよう展開します。
 第12世代インテル vProプラットフォームの新しいラインナップ
第12世代インテル vProプラットフォームの新しいラインナップ
――インテル vPro プラットフォームの新たな展開先目標はあるのでしょうか?
今までのインテル vPro プラットフォームは高機能な上位モデルとして販売され、コストも比較的高い製品が多かったです。そのため、第12世代 インテル Core プロセッサーからは、中小企業向けの製品としてより安価なインテル vPro Essentials プラットフォームの展開を始めました。従来のインテル vPro プラットフォームは、インテル vPro Enterpriseプラットフォームとなり、こちらと比較すると、メモリの暗号化やBIOSへの遠隔アクセスには非対応など制限はありますが、遠隔での電源操作やインテル ハードウェア・シールドなど基本的な機能には対応しており、ワンランク上の機能性、安全性を提供します。このようなラインナップを伸ばしていく予定です。
――ありがとうございました!
インテル EMAをセットアップする
ここからはインテル EMAの実際のセットアップ方法について解説をします。この記事では自宅やオンプレミス環境などを想定して、ローカルネットワーク内にインテル EMAサーバーを構築します。
インテル EMAを利用する簡単な流れとしては次のようになります。
まずWindows Serverのセットアップとして、必要なソフトウェアの追加やネットワーク設定を行います。
そしてインテル EMA サーバーのインストールをし、管理のためのグループである、テナントやエンドグループなどの構成を行い、接続用のプロファイルを作成します。その後、管理対象のパソコンにエージェントと呼ばれるソフトウェアをインストールすることでインテル EMAによる管理ができるようになります。
※インテル EMAやインテル AMTのバージョンや実際の環境により、設定画面が異なる場合や利用できない機能がある場合あります。この記事ではインテル EMA 1.8.0.0を使用し、エージェントにはNUC 11 Pro Core i7搭載モデル(NUC11TNHv7)、AMT バージョン 15を使用した条件で記載をしています。
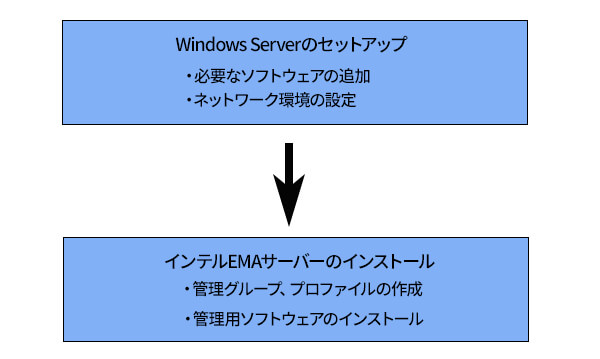 インテル EMA セットアップ概要
インテル EMA セットアップ概要
インテル EMAサーバーの要件
インテル EMAでサポートされるOSはMicrosoft Windows Server 2016とMicrosoft Windows Server 2019です。
スペックは2万台の接続を想定した場合に、2基の16スレッド以上のインテル Xeon プロセッサー、24GBのメモリ、1TB以上のストレージが目安となります。
家庭などの個人用途で数台のパソコンを管理する場合には、インテル Core i3 プロセッサーほどのスペックでも動作します。ただし連続で長時間稼働させる場合には、パソコンの耐久性を考慮する必要がありますのでご注意ください。
インテル EMAの動作には以下のソフトウェアを揃える必要があります。
・IIS(Webサーバー)
・DNSサーバー(ローカルエリアネットワークでFQDN接続をする場合)
・ASP.NET
・.NET Framework 4.8以上
・Microsoft SQL Server 2016, 2017 or 2019, SQL Server Express edition with Advanced Features.(Microsoft SQL Server Enterpriseを推奨)いずれか
オンプレミス環境などインテル EMAサーバーを自宅や社内に設置して使用する場合には、インテル EMAサーバーとの通信のため下記ポートを開放する必要があります。表記載のポート番号は初期設定です。
インテル EMA サーバーのセットアップ時に、Windowsのファイアウォールはルールが自動で追加されますが、お使いのルーターでポート転送の設定をする必要があります。外部のパソコンを管理するには少なくともCIRA通信用のポートを開放する必要があります。ポートを開放する際にはセキュリティー設定にご注意ください。ローカルエリアネットワークで利用する場合にはポート開放の設定は必要ありません。
また、外部からパソコンを管理する際にはHTTPS接続するための証明書の取得、HTTPSに対応したドメインの取得が必要となります。
| ポート番号(初期設定) | プロトコル | 用途 |
|---|---|---|
| 443 | TCP | HTTPS通信 |
| 8000 | TCP | Platform manager通信 |
| 8080 | TCP | CIRA通信 |
| 8084 | TCP | サーバーとブラウザ間の通信 |
~インテル EMAで使用するポート~
Platform manager・・・インテル EMAサーバーの監視や動作するコンポーネント確認など可能な保守管理ツール
CIRA・・・Client Initiated Remote Accessの略称で、ローカルネットワークの外でもパソコン管理ができる技術
なお、管理対象であるエージェントはWindows 10またはWindows 11がインストールされている必要があります。
インテル EMAの実行に必要なIIS(Webサーバー)をインストールする
インテル EMAを実行するにはWindows Server上でソフトウェアを揃える必要があります。それぞれ確認をしていきます。
IIS(Webサーバー)をインストールするには、サーバーマネージャーを起動します。
右上のメニューより「管理(M)」選択し、「役割と機能の追加」をクリックします。
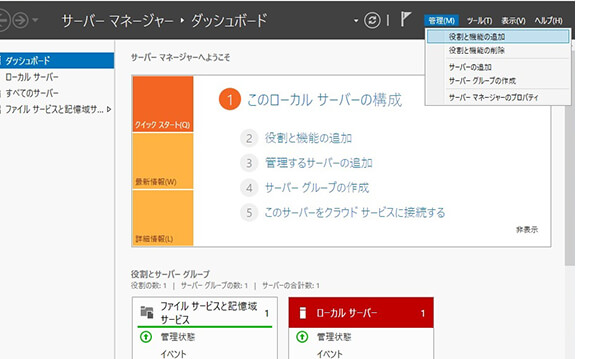 サーバーマネージャー
サーバーマネージャー
ウィザードを進め、サーバー役割ではIISと、FQDN接続する場合にはDNSサーバーにチェックが入っていることを確認して進めます。
FQDN・・・Fully Qualified Domain Nameの略称で完全なドメイン名のこと
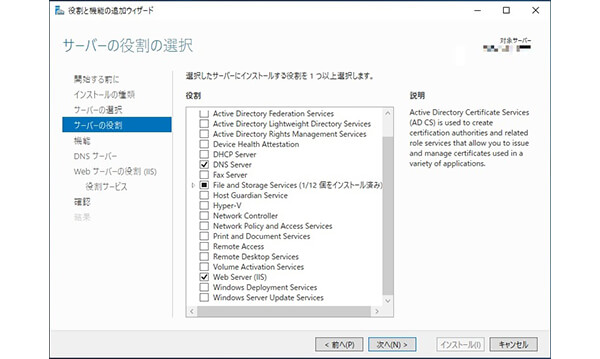 サーバーの役割選択
サーバーの役割選択
IISの役割サービスではASP.NETにチェックが入っていることを確認して進めます。
 IISの役割サービス
IISの役割サービス
更にウィザードを進めてインストールを完了させます。その後再起動となります。
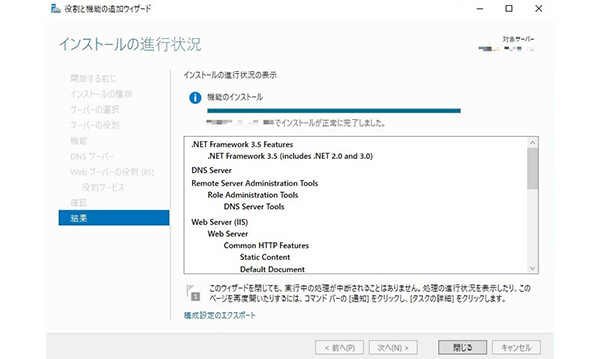 役割と機能のインストール完了
役割と機能のインストール完了
DNSサーバーの設定をする
ローカルエリアネットワーク環境等で任意のFQDNを使用する場合には、DNSサーバーの設定が必要です。
外部にあるパソコンの管理を予定してドメイン取得済みの場合やIPアドレスのみでインテル EMAを使用する場合は読み飛ばして問題ありません。
この記事では、インテル EMAサーバーとDNSサーバーを同じサーバー内に構築します。事前にIPアドレスの固定設定をするために、まずWindowsの設定から「ネットワークとインターネット」を開きます。
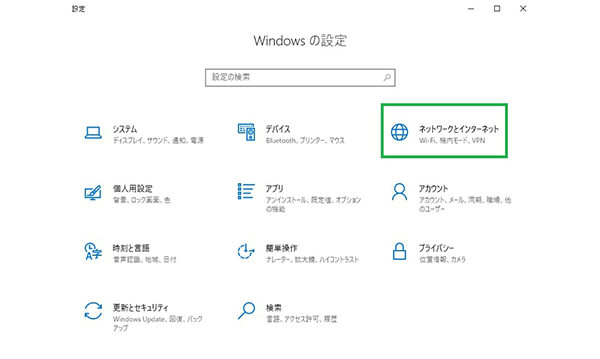 Windowsの設定
Windowsの設定
「状態」タブから「ネットワーク設定の変更」にある「アダプターのオプションを変更する」をクリックします。
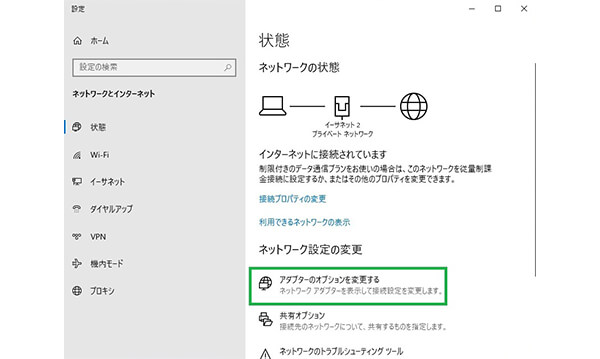 アダプターのオプションを開く
アダプターのオプションを開く
使用しているアダプターを右クリックして「プロパティ」を選択します。
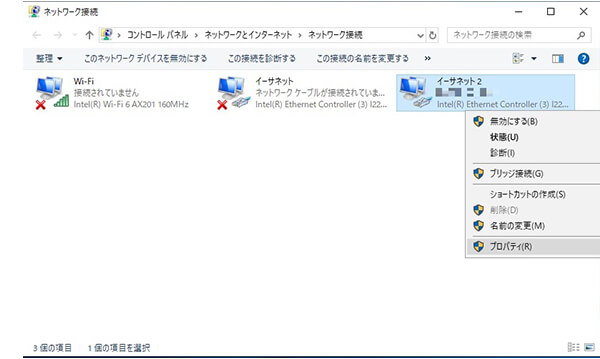 ネットワークアダプター一覧
ネットワークアダプター一覧
インターネットプロトコルバージョン4(TCP/IPv4)を選択して、「プロパティ」ボタンをクリックします。
なお、インターネットプロトコルバージョン6(TCP/IPv6)は無効にしておくと、後のインテル EMAエージェントが接続成功しやすくなります。
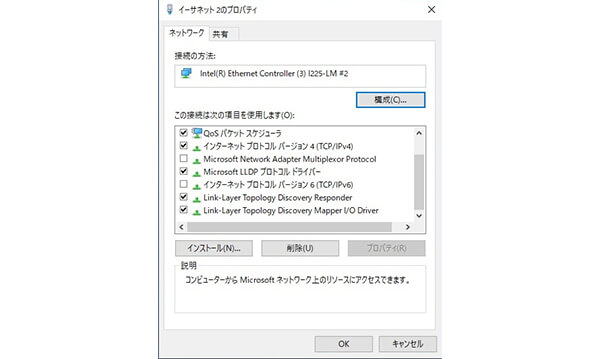 アダプタープロパティ
アダプタープロパティ
お使いのネットワーク環境に合わせて、IPアドレスを設定します。DNSサーバーにはインテル EMAサーバーのIPアドレスを入力します。管理対象のエージェントにも入力して設定をします。
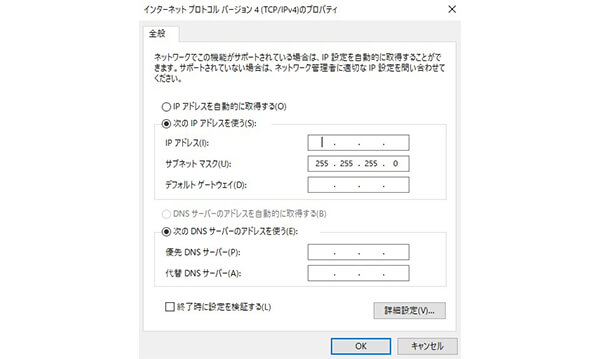 TCP/IPv4のプロパティ
TCP/IPv4のプロパティ
次にDNS マネージャーを起動します。インテル EMAサーバーのコンピューター名を展開して前方参照ゾーンを選択します。
前方参照ゾーンとは、ドメインやホスト名から数字のIPアドレスに変換する仕組みです。
メニューバーから、「操作(A)」を選択して「新しいゾーン(Z)…」をクリックします。
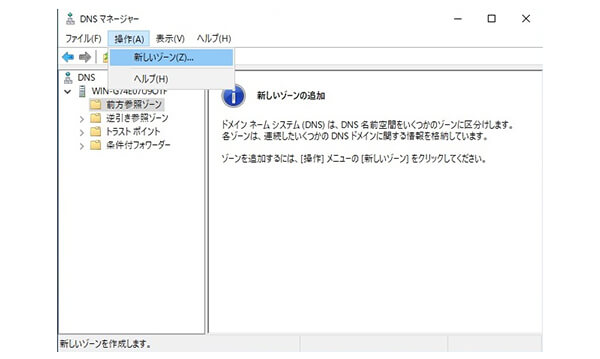 DNSマネージャー
DNSマネージャー
新しいゾーンを作成するウィザードが表示されます。
 新しいゾーン ウィザード
新しいゾーン ウィザード
ゾーンの種類では、プライマリーゾーンを選択します。
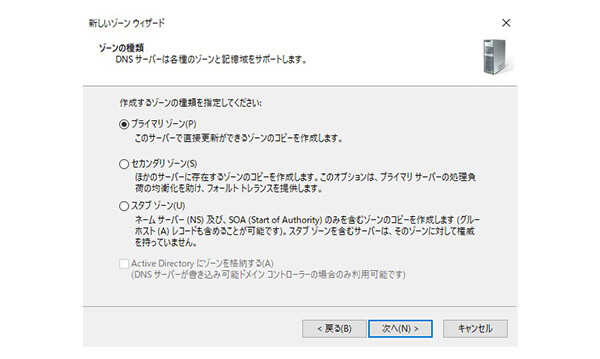 ゾーンの種類
ゾーンの種類
ゾーン名にはFQDNを入力し、進めていきます。
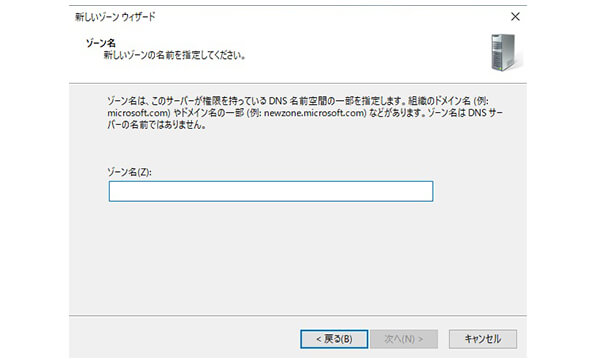 ゾーン名入力
ゾーン名入力
しばらくウィザードを進めると確認画面が出ます。完了を押して終了します。
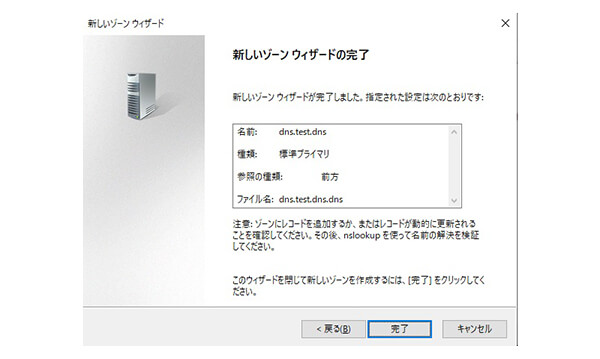 新しいゾーンウィザードの完了
新しいゾーンウィザードの完了
左メニューの前方参照ゾーンに追加したゾーンが表示されますので選択をします。
ウインドウ右側で、右クリックし、「新しいホスト(AまたはAAAA)」をクリックして新しいホストを追加します。
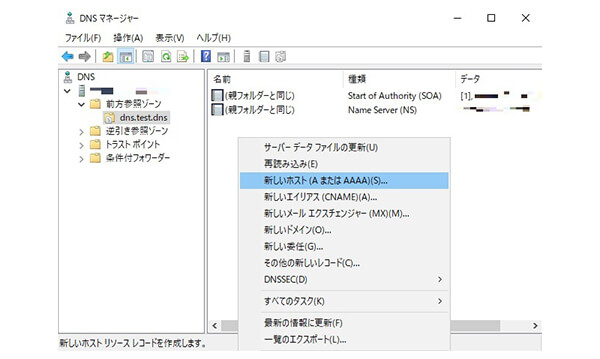 新しいホストを追加する
新しいホストを追加する
ウインドウが表示されますので、名前は空欄にし、IPアドレスはインテル EMAサーバーのIPアドレスを入力します。
入力が完了したら、「ホストの追加(H)」ボタンをクリックして追加します。
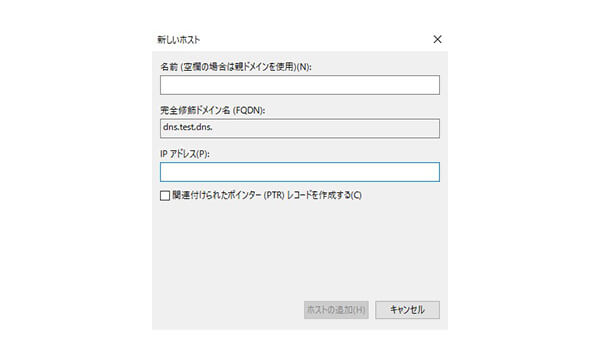 新しいホスト
新しいホスト
作成したゾーンが認識するか確認するにはコマンドプロンプトより、nslookupを使用します。
nslookupの後にゾーン名を入力し、ゾーン名に対して設定したIPアドレスが表示されることを確認します。
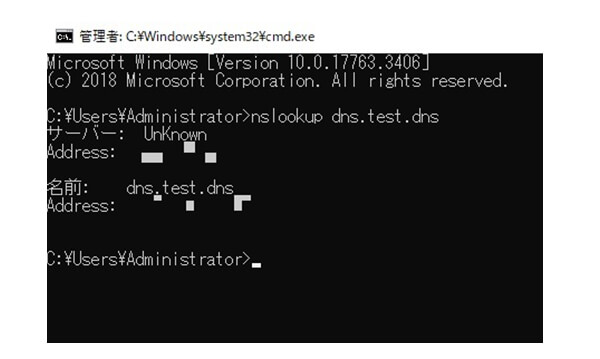 ゾーンの確認
ゾーンの確認
Microsoft SQL Serverのセットアップをする
インテル EMAではMicrosoft SQL serverでデータベースを使用します。
セキュリティーの観点より暗号化機能が利用できる、Microsoft SQL server Enterpriseを推奨していますが、この記事では確認としてMicrosoft SQL server Expressを使用します。
SQL Server のダウンロード | Microsoft
https://www.microsoft.com/ja-jp/sql-server/sql-server-downloads
Express版を選択してダウンロードとインストールを行います。特に設定はありません。
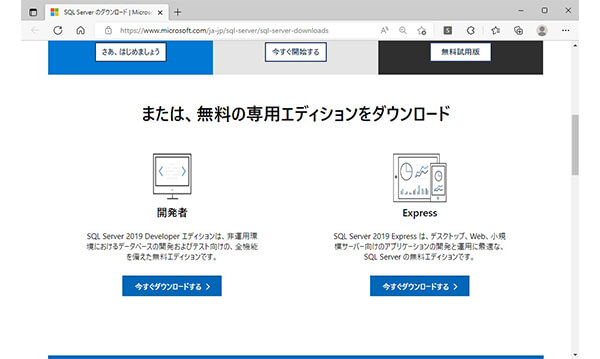 Microsoft SQL Serverダウンロード
Microsoft SQL Serverダウンロード
インテル EMAサーバーをインストールする
インテル EMAはインテルのサイトより無償公開されています。次のサイトよりインテル EMAのインストーラーをダウンロードします。
インテル エンドポイント・マネジメント・アシスタント(インテル EMA)| Intel
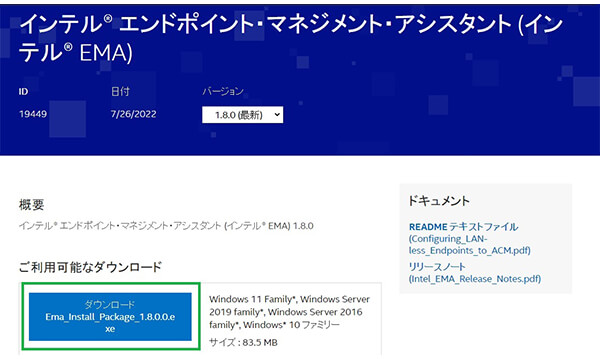 インテル EMA サーバーのダウンロード
インテル EMA サーバーのダウンロード
ダウンロードが完了したら、ファイルを実行し、インストーラーを展開します。
多くのファイルが展開されるため、新しいフォルダーを作成しその中に展開することをおすすめします。①「Browse …」ボタンで展開先を決めることができます。②「フォルダーの参照」ウインドウが表示されますので、展開先を決定したら③「Unzip」ボタンを押します。
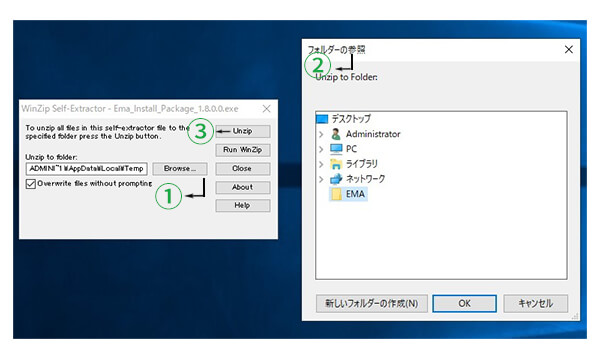 インテル EMA サーバーインストーラーの展開
インテル EMA サーバーインストーラーの展開
インテル EMAのサーバーインストーラーが展開されるので実行をします。
メニューが表示されるので、一番上の「Install or update …」を選択します。
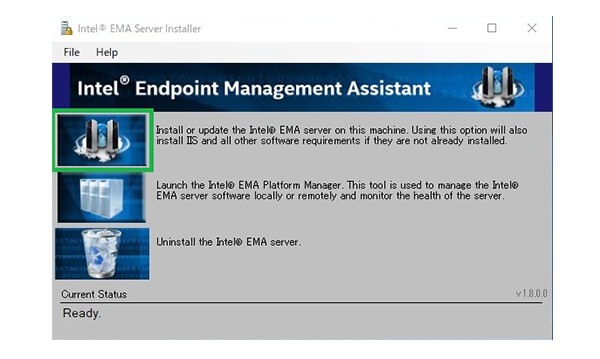 インテル EMA サーバーインストーラーのメニュー
インテル EMA サーバーインストーラーのメニュー
インテル EMAのセットアップウィザードが表示されますので、内容に従って進めます。
既にIISサーバー環境が構築されている場合、ホームディレクトリのフォルダーが上書きされますのでご注意ください。
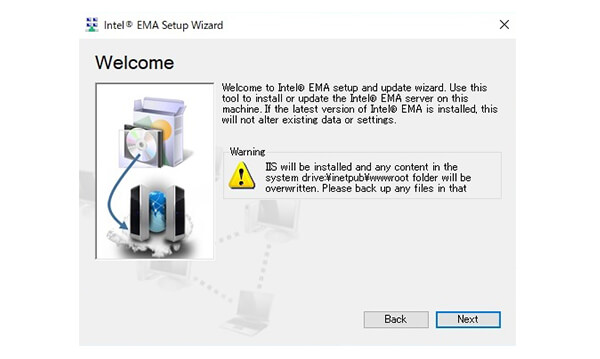 インテル EMA サーバーのインストールを開始する
インテル EMA サーバーのインストールを開始する
サーバーホストの構成設定画面では、初期インストールを選択して進めます。
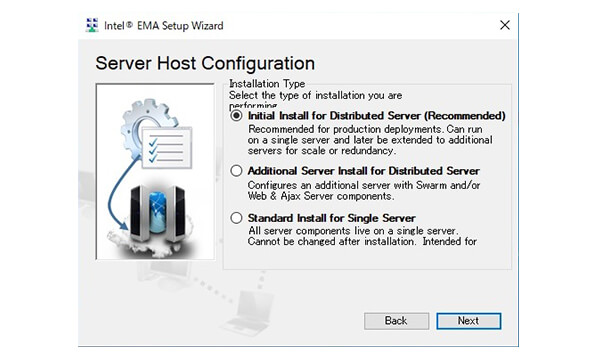 サーバーホスト構成設定
サーバーホスト構成設定
データベースの設定画面では、データベースサーバーと名前を入力します。
個別にデータベース作成している場合には変更をします。
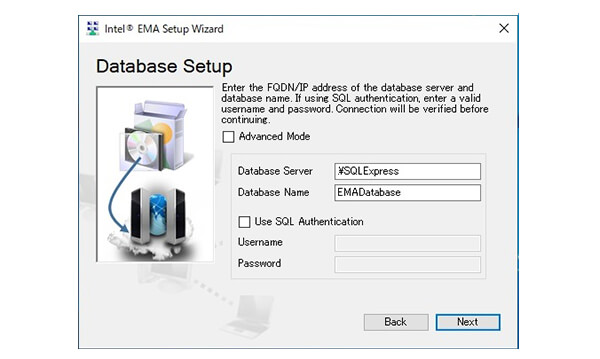 データベース設定
データベース設定
インテル EMAを構成する各コンポーネントにサーバーの情報を入力していきます。
まずはサーバーと管理対象のエージェント間の通信を担うSwarmサーバーの情報です。
「Identity mode」ではFQDNのみを使用するか、IPアドレスのみを使用するか、FQDN優先で両方使用するかを選択ができます。
IPアドレスのみでもFQDNは必須です。LAN内のみで利用する場合には任意のFQDNまたはホスト名を入力します。
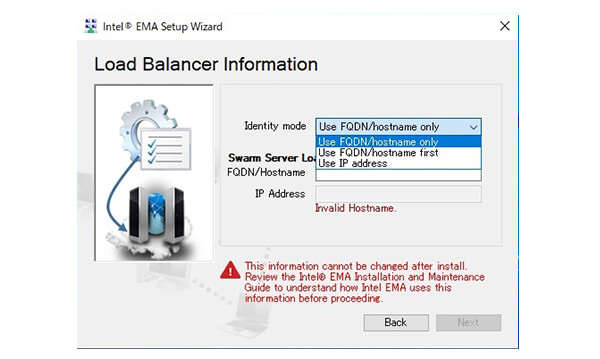 サーバー情報設定1
サーバー情報設定1
次にJavascriptを処理するAjaxサーバーとWebサーバー、Recoveryサーバーで同様の情報設定画面が表示されますが、Swarmサーバーと同じ位置にインストールする場合には「Same as Swarm Server」にチェックを入れることで入力を省略することができます。
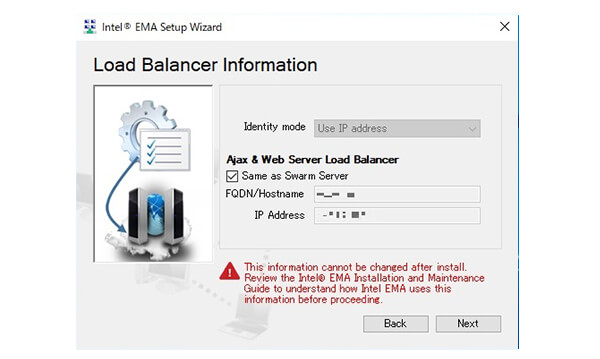 サーバー情報設定2
サーバー情報設定2
設置をするサーバーコンポーネントを選択する画面です。コンポーネントにチェックを入れて進みます。
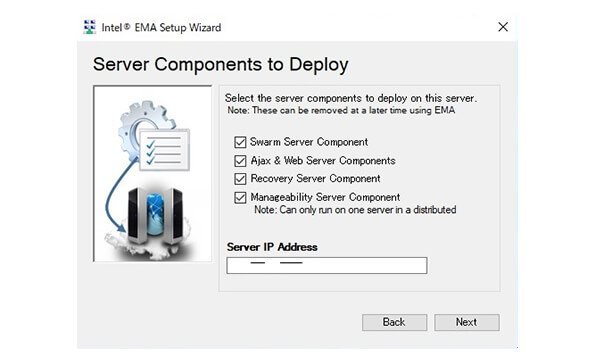 サーバーコンポーネント選択
サーバーコンポーネント選択
クライアントからサーバーへ接続するための、外部ポートを設定します。初期設定は8000です。
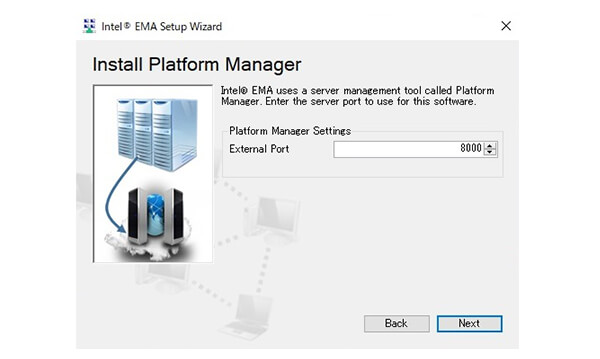 外部ポート番号設定
外部ポート番号設定
アカウントの設定画面では通常アカウントかドメイン認証を選択できます。この記事では通常アカウントを選択します。
なお、ドメイン認証を使用するにはActive Directory環境が必要となります。
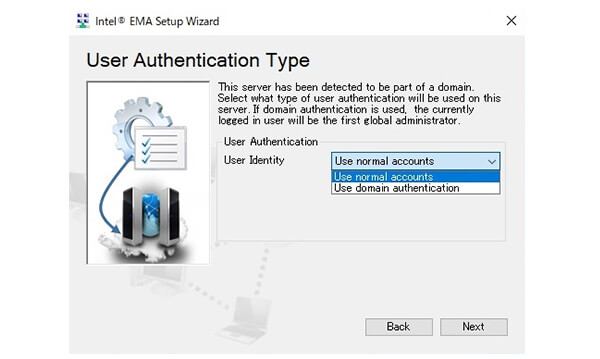 アカウント方式設定
アカウント方式設定
アカウントは@を含んだ任意のメールアドレス方式で登録をします。
パスワードはインテル AMTと同じく、大文字、小文字、数字、記号を含める必要があります。
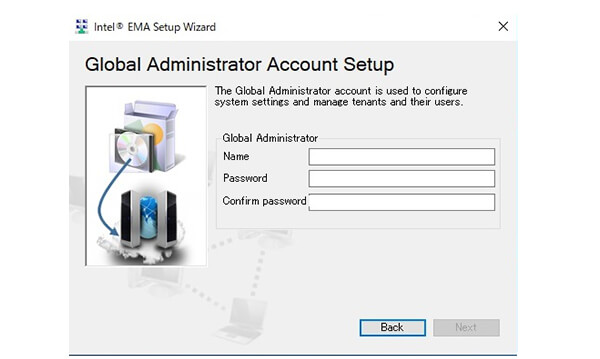 アカウント情報入力
アカウント情報入力
確認画面が表示されるので確認してインストールを実行します。
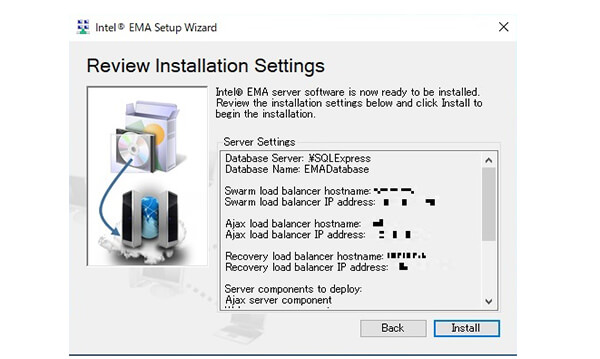 インストール内容確認
インストール内容確認
インストール状況は最初のメニュー画面の下部、「Current Status」で表示されます。
インストールが完了すると、「Install complete. It may take a few minutes to unpack some things」と表示されます。
全ての機能が使用できるまでには数分かかる可能性があります。
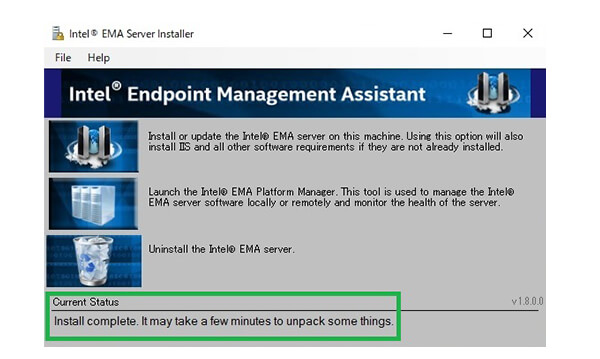 インストール完了画面
インストール完了画面
インテル EMAのサーバーに接続する
ブラウザを使用して、インテル EMAのサーバーに接続をします。
アドレス欄にはインストーラーで入力したFQDNまたはIPアドレスをhttps://の後に続けて入力します。
インテル EMAのログイン画面が表示されますので、インストーラーで設定したメールアドレス方式のアカウントでログインをします。
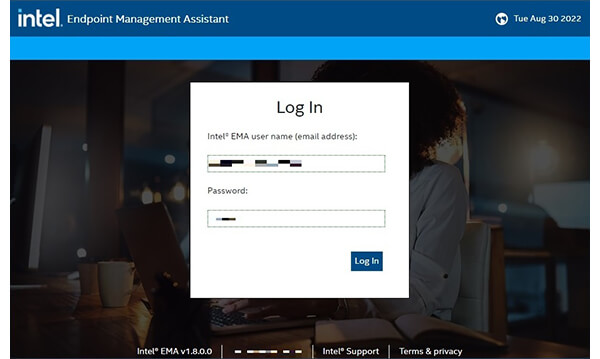 インテル EMAログイン画面
インテル EMAログイン画面
テナントとエンドポイントグループを作る
インテル EMAでは管理構成として、まずテナントという大枠があり、その中にエージェントを管理するエンドポイントグループがあります。テナントとエンドポイントグループをそれぞれ作成していきます。
インテル EMAにログインが完了すると、スタートガイドが表示されます。まずは「Create Tenant」ボタンよりテナントを作成します。
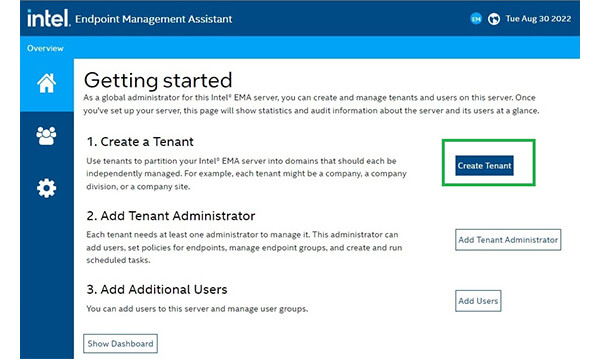 初回ログイン画面
初回ログイン画面
テナントのセットアップは名前と説明だけです。それぞれ入力をして保存します。
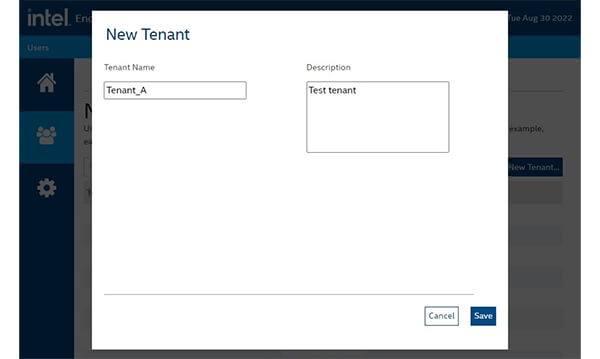 テナント作成
テナント作成
作成したテナントは「Users」より「Tenants」タブに表示されます。
 テナント一覧
テナント一覧
インストール時に作成した管理者アカウントでは、エンドポイントグループを作成・運用ができないので、エンドポイントの管理者アカウントを作成する必要があります。「Users」より同じ名前の「Users」タブへ移動し、「New User …」ボタンをクリックします。
 ユーザー覧
ユーザー覧
ユーザー名、ユーザーの説明、パスワードを入力し、役割を「Endpoint Group Creator」にして、アカウントを作成します。
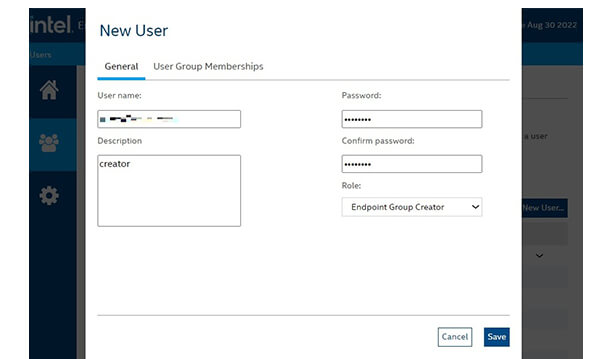 ユーザーアカウントを作成
ユーザーアカウントを作成
ユーザーアカウント作成後、インテル EMAの管理者アカウントからログアウトをします。
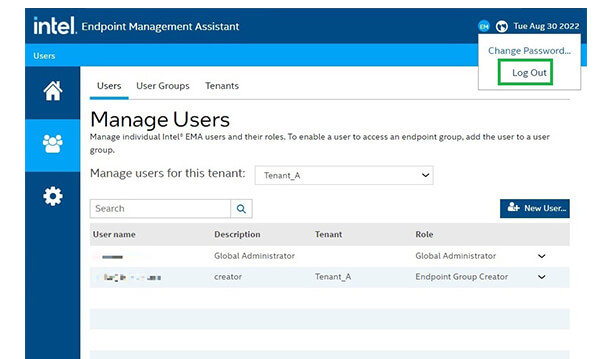 ログアウトする
ログアウトする
エンドポイントの管理者アカウントでログインをすると、「Endpoint Groups」よりエンドポイントの作成、管理ができるようになります。
ここで、インテル AMTの機能を管理対象であるエージェントで利用するには、「Intel AMT Profiles」下の「New profile…」から事前にプロファイルを作成します。
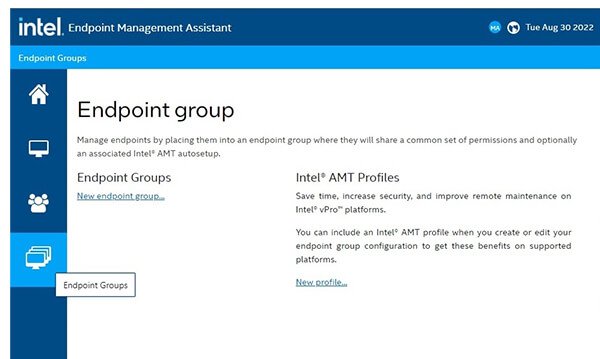 エンドポイントの管理画面
エンドポイントの管理画面
プロファイルの作成画面がでます。まずはプロファイル名と説明を入力します。そして、接続のモードは外部ネットワーク環境での管理をする場合にはCIRAを選択する必要があります。
常にCIRAを使用する場合には「Always Use Intel AMT CIRA (Client Initiated Remote Access)」を選択します。
設定する特定のネットワーク以外でCIRAを使用するには「Use Intel AMT CIRA unless on a specified network」を選択します。ネットワーク設定で特に事情が無ければ前者で問題ありません。
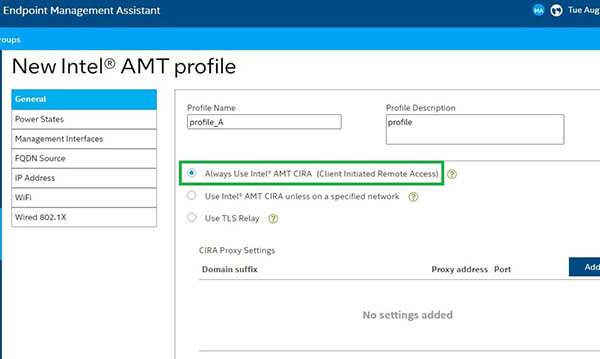 インテル AMT プロファイル作成画面
インテル AMT プロファイル作成画面
「Management Interfaces」では、リモートコントロールやIDE/USBリダイレクションなど管理する項目を選択できます。
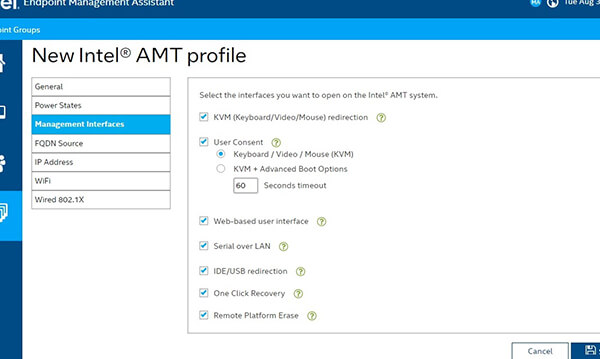 インテル AMT管理項目選択
インテル AMT管理項目選択
Wi-Fi接続を使用する場合の設定です。特に接続制限をしないか、指定した接続先のみ許可するかを選択できます。
またパソコンの電源状態によらずWi-Fi接続ができるか、UEFI(BIOS)にアクセスできるかなどの設定も可能です。
各設定が完了したら、右下の「Save」ボタンをクリックします。
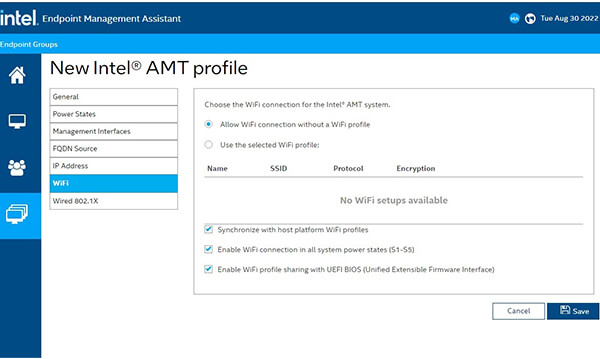 インテル AMT Wi-Fi接続設定
インテル AMT Wi-Fi接続設定
次にエージェント用のファイルを作成するため、「Endpoint Groups」タブから、「New endpoint group」ボタンを押してエンドポイントを作成します。
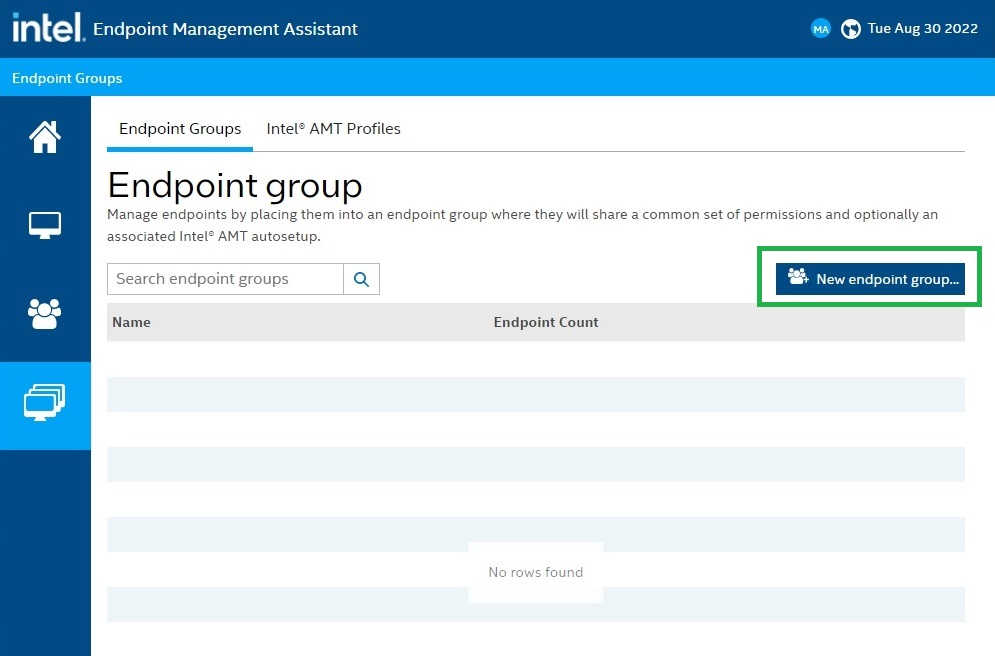 エンドポイントの管理画面
エンドポイントの管理画面
「①Create a new group」ではグループ名とパスワードを入力します。
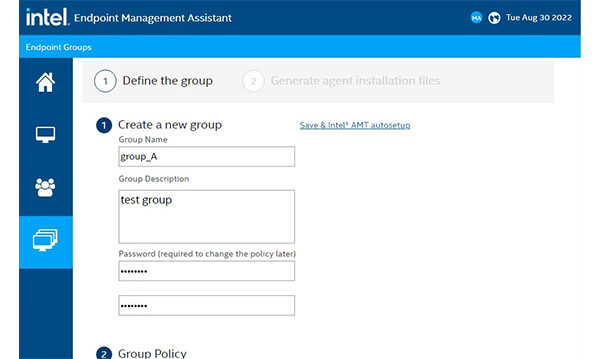 エンドポイントの作成
エンドポイントの作成
「②Group Policy」では電源操作やリモートデスクトップなど管理したい項目を選択することができます。
管理項目はエンドポイントごとに決定ができるため、複数作成することで管理項目ごとに管理対象であるエージェントを分けることができます。
 エンドポイント作成 Group Policy
エンドポイント作成 Group Policy
インテル EMAでインテル AMTの機能を使用するには、先ほどの「①Create a new group」の横にある「Save & Intel AMT autosetup」をクリックして、「Intel AMT autosetup」に移動します。
「Enabled」にチェックを入れ、先ほど作成したプロファイルを選択します。「Administrator Password」はセキュリティー面から、「Randomize(recommended)」が推奨されています。選択が完了したら、「Save」ボタンを押します。
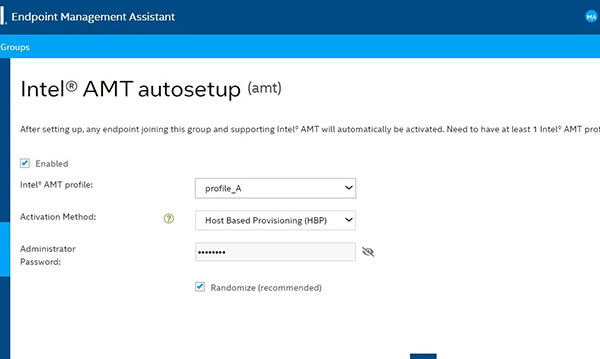 インテル AMTプロファイル選択
インテル AMTプロファイル選択
「Endpoint group」の画面に戻ります。
作成したグループのメニューをクリックして、エージェントインストーラーファイルの作成を行います。
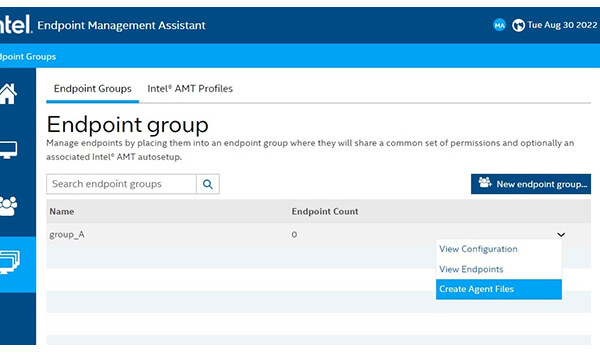 エージェントファイルを作成する
エージェントファイルを作成する
管理対象パソコンにエージェントをインストールする
インテル EMAでパソコンを管理するには、エージェントと言われる管理用のソフトウェアをインストールする必要があります。
お使いのWindowsのbit数を選択して「Download」ボタンをクリックします。また、エージェントのポリシーファイルもあわせてダウンロードします。
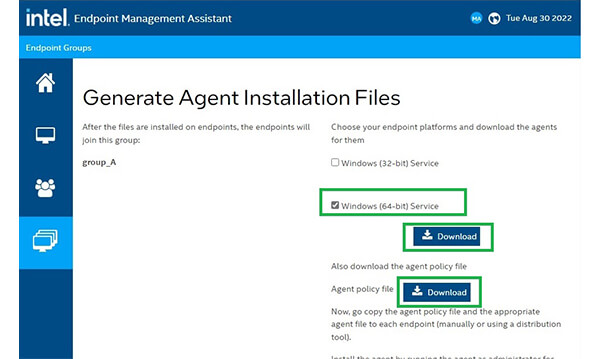 エージェントインストーラーファイルダウンロード
エージェントインストーラーファイルダウンロード
管理対象パソコンにエージェントファイルを配布して実行します。
2つのファイルを同じ位置に置き、エージェントインストーラーは管理者権限で実行する必要があります。
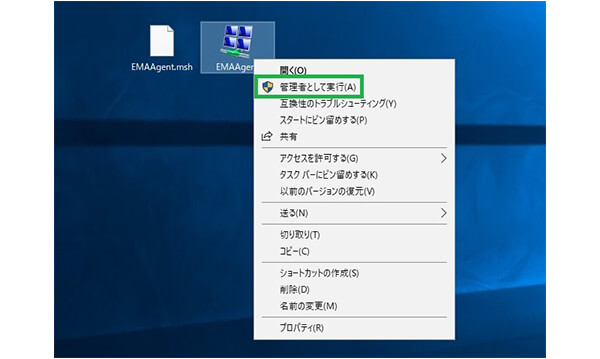 エージェントファイルの実行
エージェントファイルの実行
インテル EMAエージェントのインストール情報が表示されるので、作成したエンドポイント名かを確認し、「Install/Update」ボタンをクリックします。しばらくするとウインドウが自動で消え、インストールが完了します。
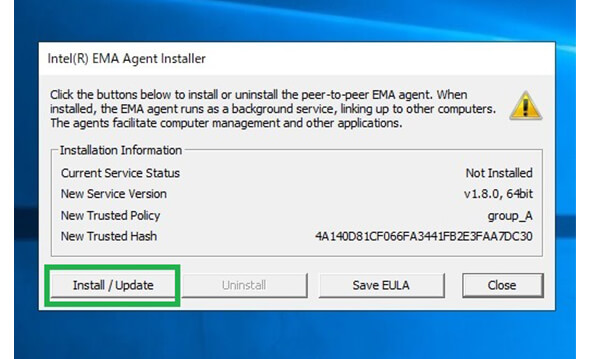 エージェントインストーラー実行中
エージェントインストーラー実行中
管理対象パソコンに接続する
左側のメニューで「Endpoints」をクリックし「Managed Endpoints」タブを確認します。作成したテナントが表示され、その下に、エージェントをインストールしたパソコンのコンピューター名が表示されます。「View」を押すことで個々のエージェントに対して管理ができます。
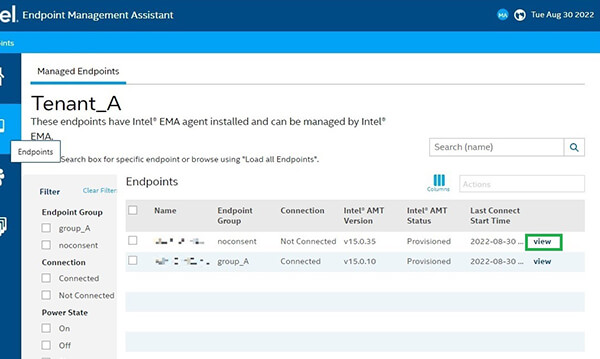 エージェント一覧画面
エージェント一覧画面
インテル EMAの主な機能
エージェント情報を確認する
エージェントの情報を見るには、「General」タブで確認することができます。
導入しているOSのバージョンやインテル ME(インテル AMT)のバージョン、エージェントの電源が入っているかなどが確認できます。
「Actions」ボタンからはエージェントの電源操作やイメージファイルをマウントさせることが可能です。
 エージェント情報の確認
エージェント情報の確認
インテル AMTの操作をする
「Hardware Manageability」では前回の記事で紹介したインテル Manageability Commanderのような管理画面が表示され、システムステータスやイベントログの確認が可能です。
なお、このタブではインストールしたエージェント経由での操作ではなく、インテル AMT、つまり直接ハードウェアを介して操作ができる管理レベルの高い項目です。
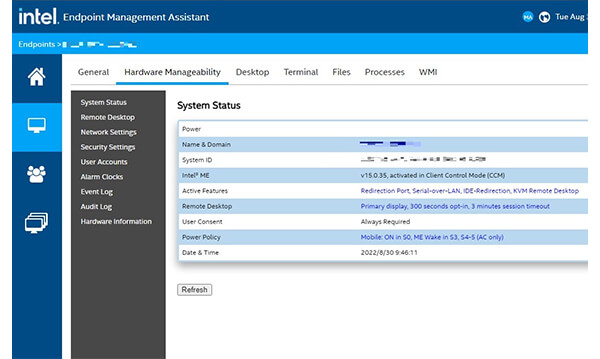 Hardware Manageabilityタブ
Hardware Manageabilityタブ
リモートデスクトップをする
インテル EMAでは2種類のリモートデスクトップが可能です。
1つ目は「Hardware Manageability」の「Remote Desktop」よりインテル AMTを使用してリモートデスクトップを行う方法です。この方法はハードウェアを直接操作するためBIOS設定などOS外の操作が可能です。
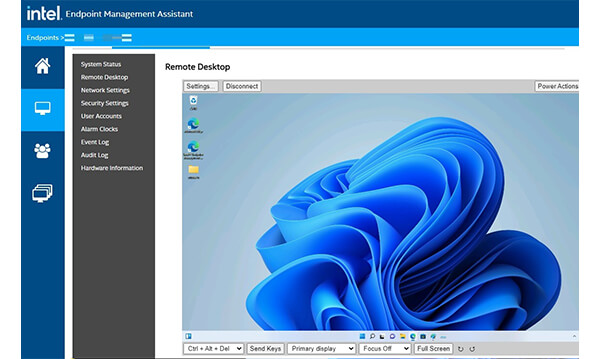 Remote Desktopから、リモートデスクトップをする
Remote Desktopから、リモートデスクトップをする
2つ目は「Desktop」タブより、リモートデスクトップを行う方法です。
こちらはインストールしたエージェントを介してリモートデスクトップを行うため、管理対象のパソコンがインテル vPro プラットフォームに非対応でも操作をすることが可能です。
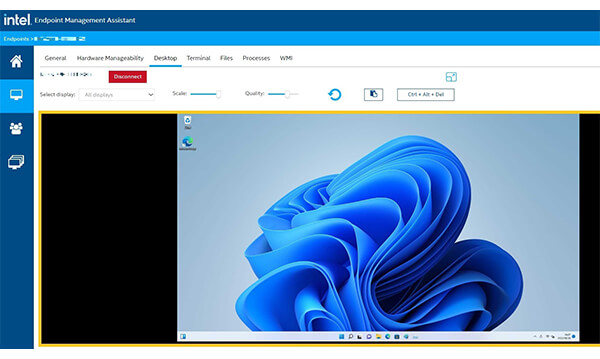 Desktopタブから、リモートデスクトップをする
Desktopタブから、リモートデスクトップをする
ファイルの転送を行う
ファイルの転送は「Files」から行うことができます。インテル Manageability Commanderではイメージファイルのマウント共有のみでしたが、インテル EMAではファイルを直接転送することが可能です。
「New Folder」では新しいフォルダーを作成ができ、「Upload」では管理端末にあるファイルを転送することができます。
この機能もインテル vPro プラットフォームに非対応のパソコンで使用することができます。
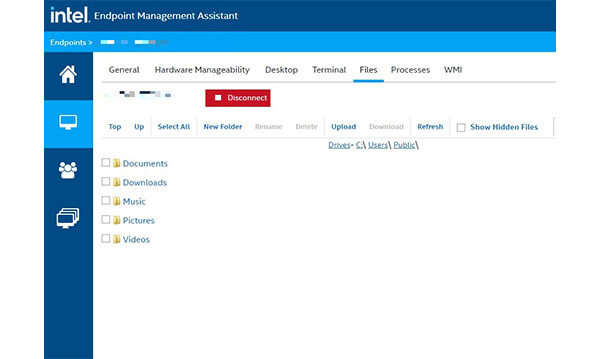 Filesタブより、エージェントの保存ファイルを確認する
Filesタブより、エージェントの保存ファイルを確認する
イメージファイルをマウントさせる
インテル EMAではイメージファイルをサーバーに保存することができます。なお、テナント管理者アカウントである必要があります。
イメージファイルのアップロードは「Storage」から、「Disk Images」タブを選択し、「Storage」から「Upload」ボタンを押します。
 ストレージ一覧確認
ストレージ一覧確認
「Choose file」ボタンを押して、ファイルを選択し、「Upload」ボタンを押します。
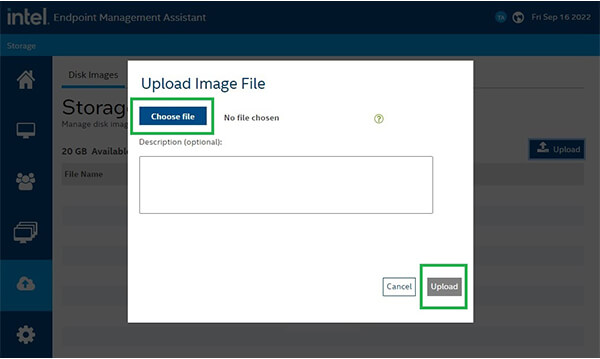 アップロードするイメージファイルを選択
アップロードするイメージファイルを選択
100%になったら、「Done」ボタンをクリックします。
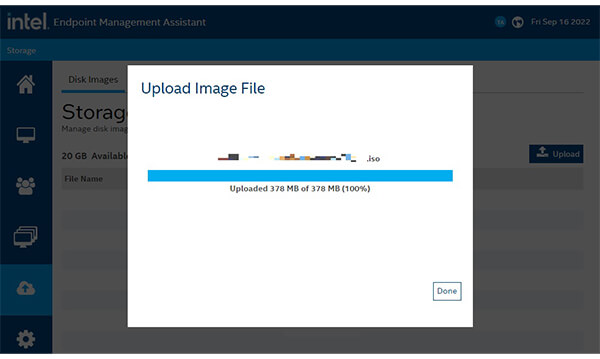 アップロード完了
アップロード完了
イメージファイルのマウントを開始するには、先ほどの「General」タブにある「Actions」ボタンから「Mount an image」をクリックします。
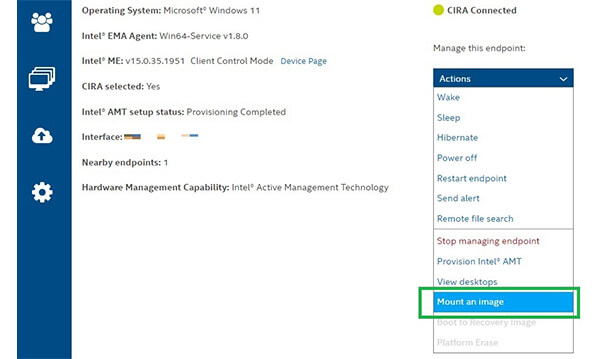 「Actions」ボタンより「Mount an image」を選択
「Actions」ボタンより「Mount an image」を選択
保存されたイメージファイルを選択し、「Start」ボタンを押すとマウントさせることができます。
 マウントを開始させる
マウントを開始させる
イメージファイルをマウントさせた管理対象パソコンでは、ドライブが追加表示されます。
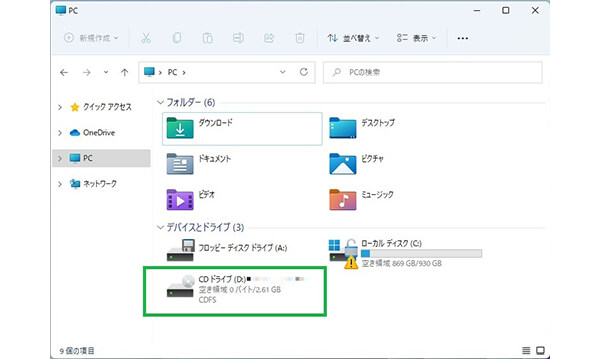 イメージファイルをマウントさせたPCのドライブ構成
イメージファイルをマウントさせたPCのドライブ構成
インテル vPro プラットフォーム対応パソコンはインテル ハードウェア・シールドなどにより強化されたセキュリティーに対応し、インテル AMTによる管理でパソコンの管理が容易となります。更にインテル EMAを組み合わせて利用することで、ローカルネットワーク外でもリモートデスクトップやファイル転送が可能となるためパソコンの遠隔管理が非常に簡単になり、企業などでパソコンのメンテナンスの際などでIT管理者にとって大きなメリットとなります。
ぜひ、インテル vPro プラットフォーム製品とインテル EMAの利用を組み合わせて、高いセキュリティーの実現とパソコン管理の効率化をご検討ください。

簡単なテキストベースの個人ホームページの作成・運営経験あり。紹介・解説などの記事作成は未経験ですが頑張ります!
![NEXMAG[ネクスマグ] パソコン工房](/magazine/assets/images/common/logo.svg)