

インテル vPro プラットフォーム(インテル vPro テクノロジー)は自宅でのテレワークや職場など内外環境を問わずに、遠隔で電源管理やリモートデスクトップなどパソコンの管理ができるインテルが提供するシステムです。インテル vProプラットフォーム対応のハードウェア要件を満たすことで、遠隔の管理機能であるインテル アクティブ・マネジメント・テクノロジー(インテル AMT)が利用できます。また管理のソフトウェアはインテルにて無償で提供されています。
インテル vPro プラットフォームは、要求されるハードウェア要件が高い代わりに、BIOSの管理や遠隔でのOSインストール、無線LANで接続された端末も管理できるなど、より一歩進んだ端末の遠隔管理を、高いセキュリティーを維持したまま行うことのできる現状では唯一の方法です。
この記事ではインテル vPro プラットフォームで利用可能な主な機能で、パソコンの管理機能であるインテル AMTについて紹介します。
インテル vPro プラットフォームとは
インテル vPro プラットフォームとは、パソコンを管理するためのツールや強化されたセキュリティー機能を統合したCPUを搭載したパソコンに与えられるブランドとなります。主な機能としてインテル アクティブ・マネジメント・テクノロジー(インテル AMT)を搭載しており、この機能により遠隔での電源操作やハードウェアレベルのリモートデスクトップが可能です。また、インテル エンドポイント・マネジメント・アシスタント(インテル EMA)と組み合わせることで、ネットワーク外の遠隔管理が可能となり、テレワーク環境などでも利用者、管理者双方のコスト軽減につながります。そして、セキュリティー機能も強化されており、インテル ハードウェア・シールドによりOSの保護はもちろん、UEFI(BIOS)や仮想環境まで保護ができるため個人、企業を問わずに攻撃のリスクの最小化に役立ちます。
この記事ではインテル vProの大きな機能の一つである、インテル AMTを主として紹介します。
インテル アクティブ・マネジメント・テクノロジー(インテル AMT)とは
インテル AMTはパソコンの管理者・利用者双方にとって有効なツールです。インテル AMTでは遠隔での電源操作やBIOSの設定などが可能です。主に以下の機能があります。
・システム状態確認
・リモートデスクトップ
・ストレージリダイレクション
・Serial over LAN
・ネットワーク設定
・セキュリティー設定
・アカウント設定
・イベントログ確認
・監査ログ確認
・ハードウェア情報確認
インテル エンドポイント・マネジメント・アシスタント (インテル EMA)とは
インテル エンドポイント・マネジメント・アシスタント (インテル EMA)とは、インテル AMTの機能をローカルネットワークの外でも使用できるクラウドのツールです。
インテル EMAにより自宅や職場、外出先など場所を選ばず、インターネットにつながっていれば遠隔での電源操作やリモートデスクトップが可能となるため、更にパソコンの管理者・利用者の負担を軽減することができます。
インテル vPro プラットフォームを使用するためのハードウェア要件について
インテル vPro プラットフォームの機能を利用するには、管理したい端末(クライアント)がインテル vProに対応している必要があります。
インテル vPro プラットフォームでは主に、
・CPU
・チップセット
・ネットワークデバイス
の3つが必須要件となります。ノートパソコンやNUCベアボーンなどの場合では、基本的にCPUエンブレムにvProマークがついていれば対応しています。デスクトップパソコンの場合ではそれぞれ対応したCPU、マザーボード、ネットワークカードが必要となります。そのため特に自作をする場合には要件にご注意ください。
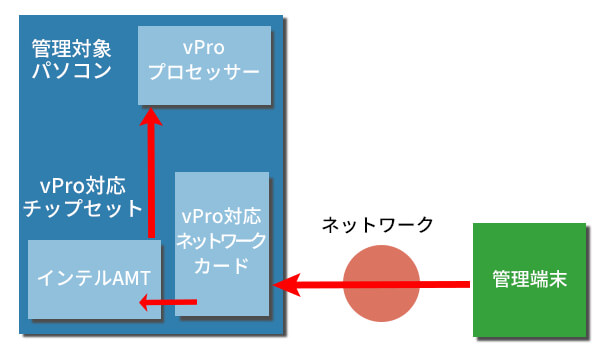 インテル vProプラットフォームブロックダイアグラム
インテル vProプラットフォームブロックダイアグラム
・CPUの要件
2022年6月現在、発表されている主な第12世代と第11世代のインテル Core プロセッサーのインテル vPro対応プロセッサーは以下となります。
| CPU世代 | デスクトップ向け | ノート向け |
|---|---|---|
| 第12世代 | Core i9-12900K / 12900T / 12900、 Core i7-12700K / 12700T / 12700、 Core i5-12600K / 12600T / 12600 / 12500 / 12500T |
Core i9-12900H、 Core i7-12800H / 1280P / 1270P / 1265U / 1260U、 Core i5-12600H / 1250P / 1245U / 1240U |
| 第11世代 | Corei9-11900K / 11900T / 11900、 Core i7-11700K / 11700T / 11700、 Core i5-11600K / 11600T / 11600 / 11500T / 11500 |
Core i9-11950H、 Core i7-11850H / 1185G7 / 1180G7、 Core i5-11500H / 1145G7 / 1140G7 |
第10世代など上記の表にないCPUの対応状況の調べ方は、インテル Core プロセッサー・ファミリーのページより、プロセッサーを検索してCPUの型番ページを表示し、「セキュリティーと信頼性」の見出しより、「インテル vPro プラットフォームの認定基準」が「はい」と表示されていれば、インテル vPro プラットフォームに対応しています。
インテル Core プロセッサー・ファミリー
https://www.intel.co.jp/content/www/jp/ja/products/details/processors/core.html
なお、ノート向けの第12世代インテル Core プロセッサーでは、インテル vPro Essentials プラットフォームとインテル vPro Enterprise プラットフォームの2種類に分かれています。インテル vPro Essentials プラットフォームはインテル AMTに対応していないためご注意ください。CPUの型番ページでは「インテルアクティブ・マネジメント・テクノロジー(AMT)」に対応していることも確認しておくと良いでしょう。
 インテル Ark第12世代 インテル Core プロセッサーノート向けサポートページの表記
インテル Ark第12世代 インテル Core プロセッサーノート向けサポートページの表記
・チップセットの要件
第12世代 インテル Core プロセッサー対応のインテル 600 シリーズ チップセットでインテル vProの機能を利用するにはデスクトップではW680またはQ670チップセットを使用する必要があります。また、第11世代 インテル Core プロセッサー対応のインテル 500 シリーズ チップセットで、デスクトップではW580チップセットまたはQ570チップセットを使用する必要があります。
ノートパソコンやNUCベアボーンなどでCPUがボード内蔵の場合には、パソコン本体に貼られているCPUエンブレムシールに「vPRO」またはCPU世代により「vPro」と表記されています。確認が難しい場合には、上記CPUの要件と同じく、搭載されているCPUがインテル vPro プラットフォームに対応しているかをメーカーのサポートページで確認するのもよいでしょう。
インテル AMTの機能はインテル マネジメント・エンジン(インテル ME)に含まれており、マザーボードの世代によりバージョンが異なります。またインテル MEのバージョンによりインテル AMTで使用できる機能や管理するソフトの対応状況が変わりますのでご注意ください。インテル MEのバージョンはBIOS画面で確認することができます。
・ネットワークデバイスの要件
インテル vPro プラットフォームの機能を使用するにはインテル vPro プラットフォームに準拠したネットワークデバイスが必要となります。対応の関係からインテル製のネットワークデバイスまたは、オンボードのコネクタを使用することをおすすめします。USB接続や、他社製のネットワークデバイスではvProの仕組み上動作させることが難しくなります。
インテル AMTで使用できる機能
それではインテル AMTの主な機能について、インテル AMT管理ソフトウェアのインテル Manageability Commander 2.2.0に基づいて簡単に紹介します。
管理をおこなう端末はインテル vProに対応していなくても構いませんが、インテル Manageability Commander 2.2.0が動作する環境をご用意ください。
なお、インテル Manageability Commander 2.2.0では、管理されるパソコン側にインテル AMTのバージョン7.0以上が必要となりますのでご注意ください。
システム状態を確認する
インテル Manageability Commander 2.2.0で管理対象パソコンに接続すると、ステータス画面が表示されます。この画面では管理されるパソコンの電源が入っているかの確認、管理で使用する機能の有効無効の切り替え設定ができます。
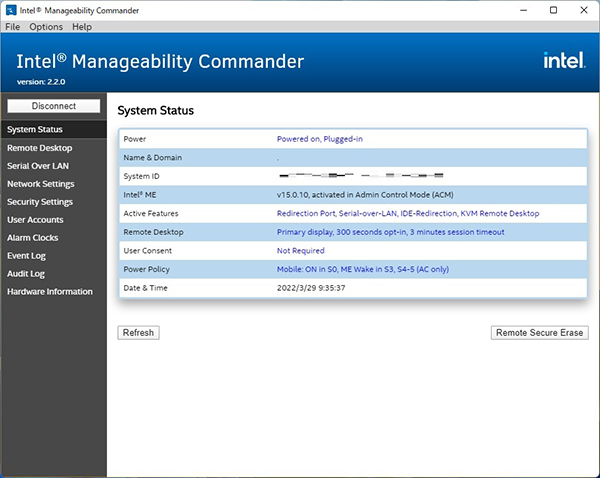 管理されるパソコンのシステム状態確認
管理されるパソコンのシステム状態確認
リモートデスクトップで管理
リモートデスクトップ機能を使うことで、ネットワーク内にある別のパソコンをコントロールすることができます。
管理者はリモートデスクトップ機能を使用することで遠隔で必要なソフトをインストールや、セキュリティーや機能の設定などのメンテナンスをすることができます。
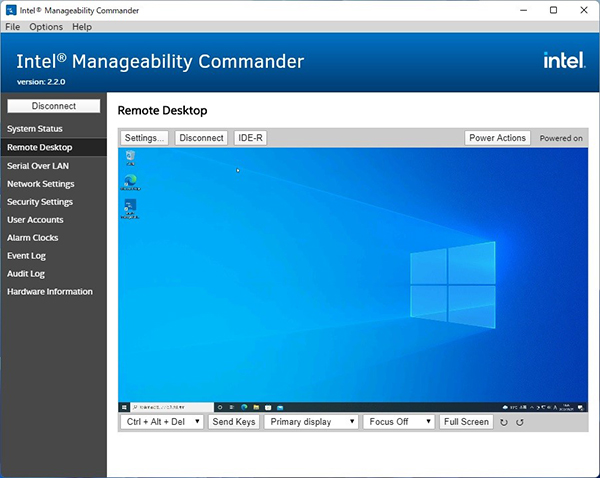 リモートデスクトップをしている様子
リモートデスクトップをしている様子
BIOSの設定を確認する
リモートデスクトップ機能を使い、UEFI(BIOS)の設定をすることが可能です。
インテル AMTでは、ハードウェアレベルでのリモートデスクトップが可能です。OSを操作するわけではなく、vProに対応したハードウェアを直接操作することができるため、OS起動以前でも操作をすることができます。
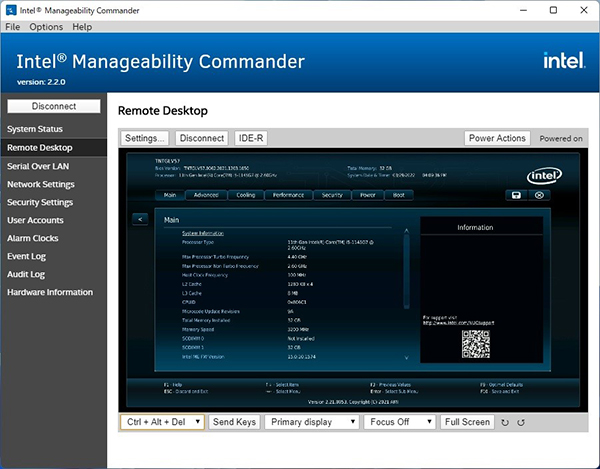 BIOS(UEFI)設定をしている様子
BIOS(UEFI)設定をしている様子
ストレージリダイレクションでイメージファイルを共有する
ストレージリダイレクションではイメージファイルを読み込ませてドライバーなどのソフトウェアを遠隔で共有することができます。
また、OSのインストールメディアをマウントさせることができ、遠隔でのOSセットアップも可能です。
イメージファイルを共有するには、IDE-R機能を利用してファイルを選択します。
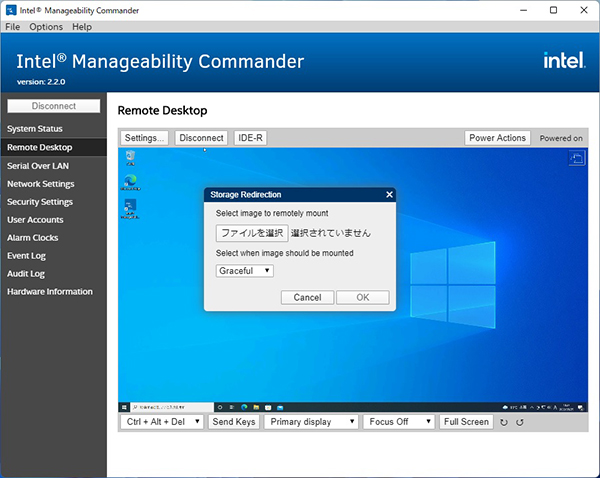 ストレージリダイレクションでファイルを選択する
ストレージリダイレクションでファイルを選択する
下の画像はWindows 11のインストールをしているところです。
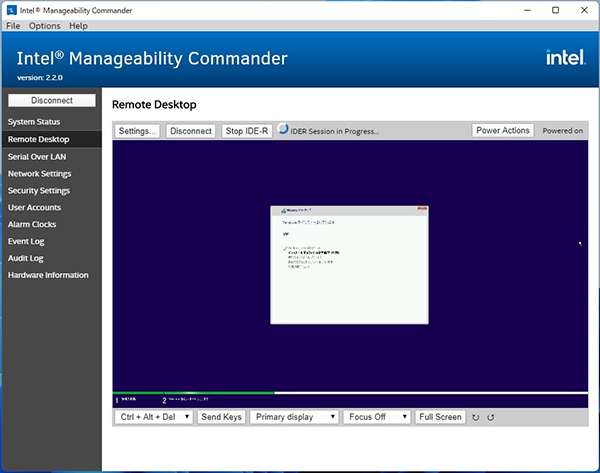 ストレージリダイレクションでWindowsをインストールする
ストレージリダイレクションでWindowsをインストールする
遠隔での電源操作をする
インテル AMTでは、電源の操作ができる機能に対応しており、パソコン電源の立ち上げやシャットダウン、再起動が可能です。
電源が切れていても遠隔でパソコンを立ち上げることができるため、リモートデスクトップ機能とあわせることで、そのまま業務やメンテナンスといった作業が可能です。
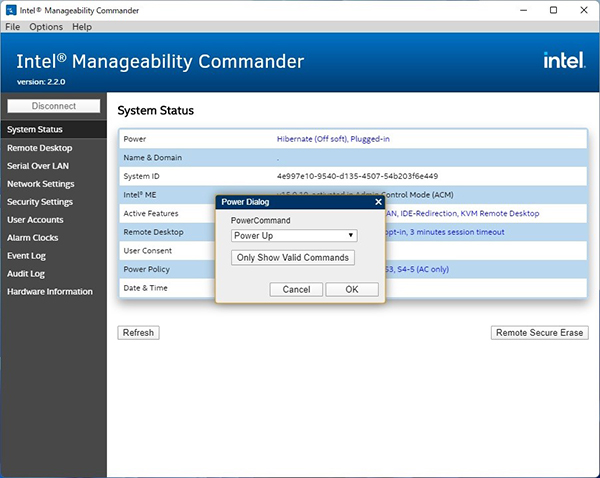 電源操作をする様子
電源操作をする様子
Serial over LANで操作をする
LAN経由でシリアル通信をする機能です。Serial over LANより「Connect」ボタンをクリックするだけで接続されます。
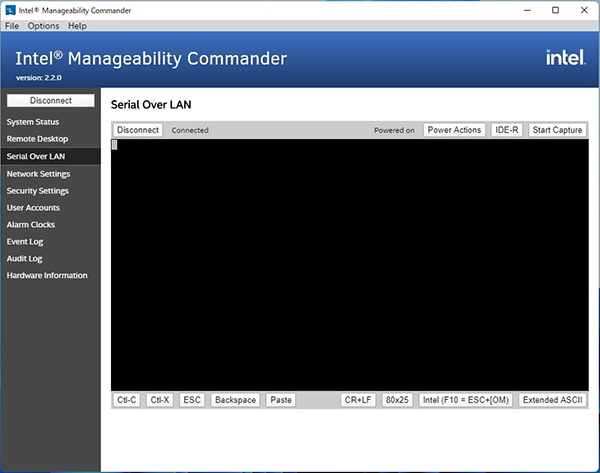 Serial over LANで接続をする
Serial over LANで接続をする
いくつかの通信プロトコルに対応しているクライアントソフトであるPuTTYを用いて通信を確認してみました。
PuTTY copyright 1997-2022 Simon Tatham
https://www.putty.org/
MITライセンス https://www.chiark.greenend.org.uk/~sgtatham/putty/licence.html
ポートは初期設定のCOM3、スピードは最高速度の115200としています。
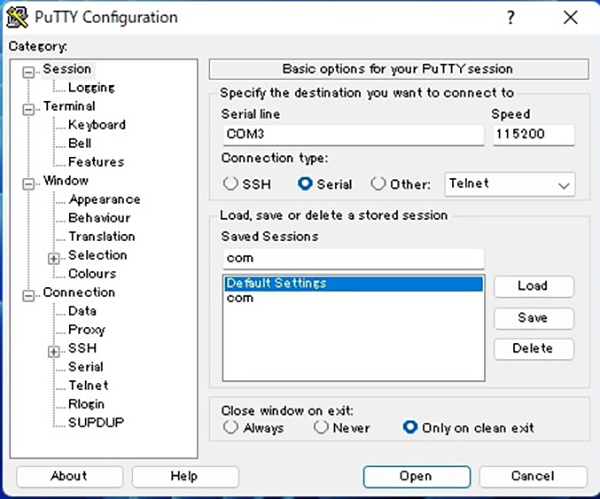 PuTTYの設定画面
PuTTYの設定画面
管理側パソコンからキーボードでの入力が確認できました。
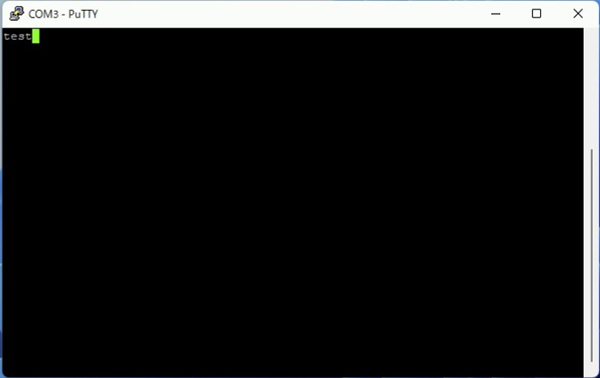 Serial over LANでの操作確認
Serial over LANでの操作確認
ネットワーク環境の確認、無線接続をする
ネットワーク設定を閲覧、管理することができます。
管理しているパソコンがネットワークに接続されているかやIPアドレス、DNSの設定情報を閲覧できることができます。
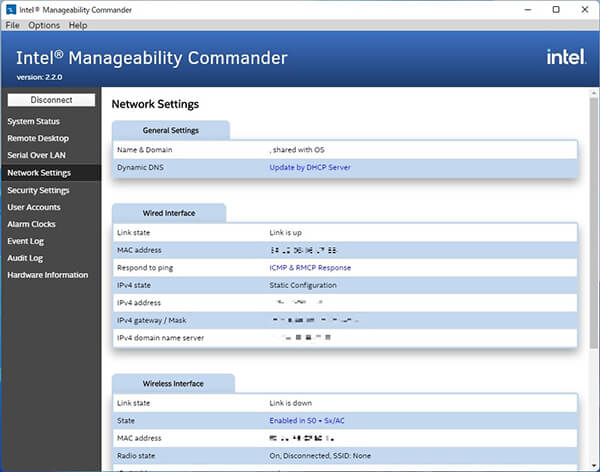 ネットワークの設定を確認する
ネットワークの設定を確認する
また、ワイヤレス接続の設定も可能です。SSIDや認証方式、パスワード等を入力することで接続が可能です。
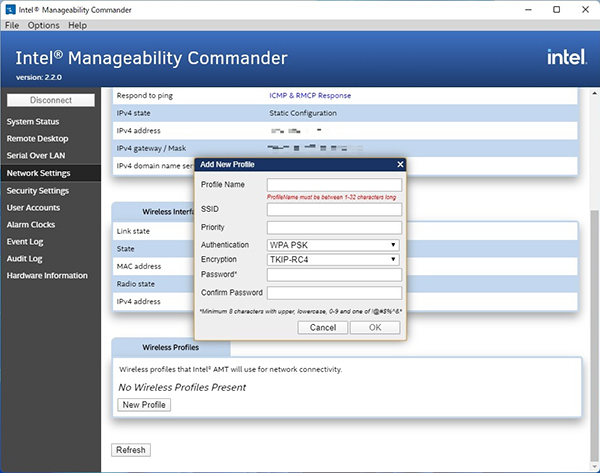 無線接続設定をする様子
無線接続設定をする様子
TLS接続設定をする
インテル AMTでは、暗号化された安全な接続のTLS接続に対応しています。
しかし、インテル Manageability Commander 2.2.0では、証明書の作成には対応していません。
別の管理ソフトのMeshCommanderを使用することで、証明書の作成をし、TLS接続することが可能です。
インテル AMTのアカウント作成をする
インテル AMTでログインするときには初期設定ではadminを使用しますが、アカウントを追加することができます。
User Accountsより、Add User Accountsボタンをクリックすることで追加ができます。
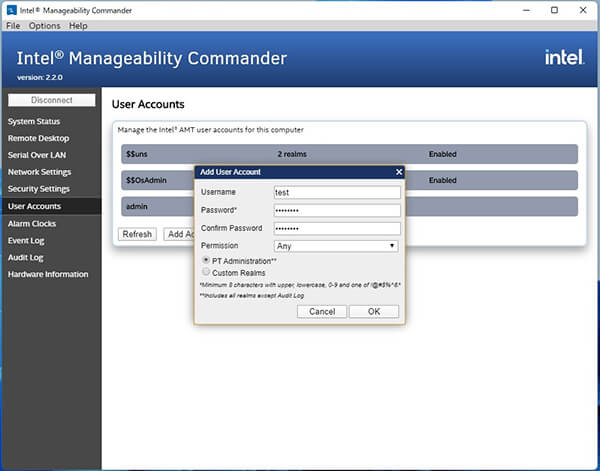 インテル AMTのアカウントの作成をする
インテル AMTのアカウントの作成をする
任意のアカウントでは、Custom Realmsを選択することで、リモートデスクトップやイベントログの確認など、管理に使用できる機能を選択、制限することができます。
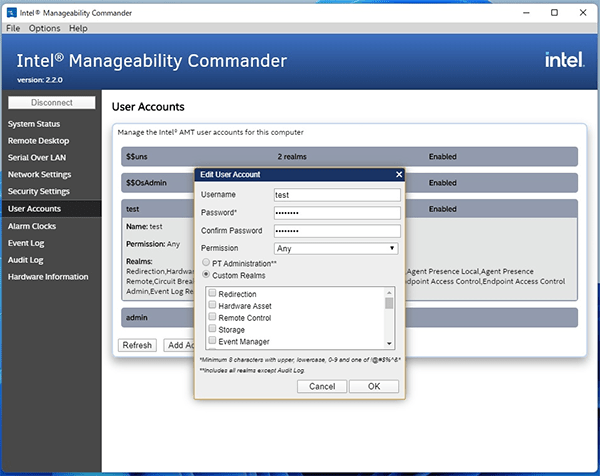 インテル AMTのアカウントの作成で機能を選ぶ
インテル AMTのアカウントの作成で機能を選ぶ
自動でシステム起動をする設定をする
アラーム機能よりAdd Alarmボタンを押して、予め時間を入力することで、設定した時間に自動起動することができます。
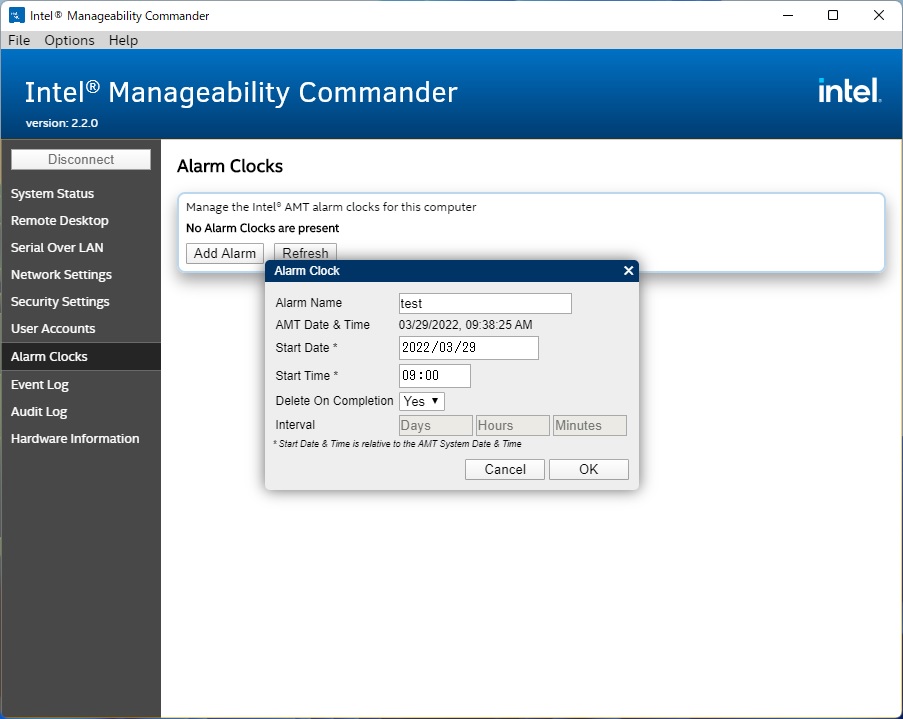 アラームクロックを設定する
アラームクロックを設定する
イベントログでパソコンの動作を確認する
OSのブート開始やMEコントローラーの初期化などのソフトウェアやハードウェアのイベントログは常に登録され、閲覧することができます。必要に応じてログは保存することができます。
 イベントログを閲覧する
イベントログを閲覧する
監査ログで機能の有効無効設定を確認する
リモート操作のKVMやストレージ共有機能のIDE-Rの有効無効や開始終了、起動設定などの主にインテル AMTにて管理で使用した機能の記録が登録されます。
もし管理しているパソコンに覚えのない設定や想定していない動作が発生したときに、イベントログとあわせて確認をおすすめします。
 監査ログを閲覧する
監査ログを閲覧する
ハードウェア情報でスペックを確認する
遠隔でスペック情報を確認することができます。
BIOSのバージョンや、プロセッサーナンバー、マザーボードやストレージのモデル、シリアル番号などの情報を取得することができます。
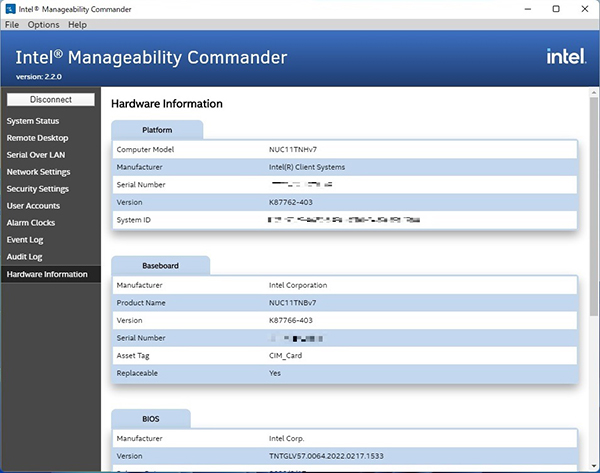 ハードウェア情報を閲覧する
ハードウェア情報を閲覧する

簡単なテキストベースの個人ホームページの作成・運営経験あり。紹介・解説などの記事作成は未経験ですが頑張ります!
![NEXMAG[ネクスマグ] パソコン工房](/magazine/assets/images/common/logo.svg)