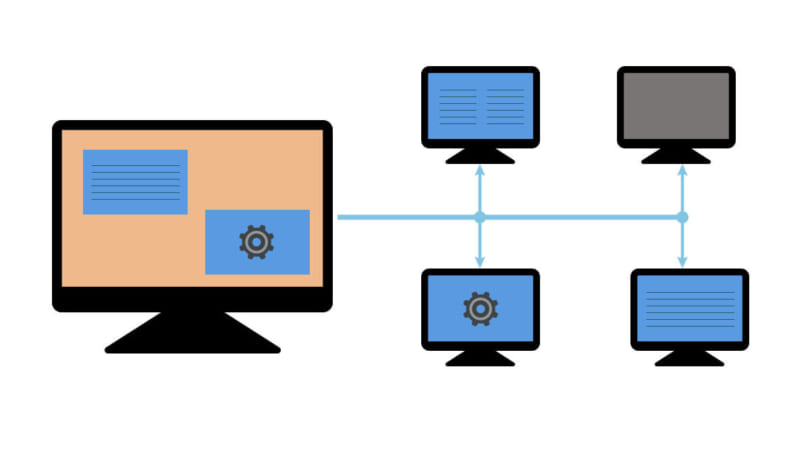
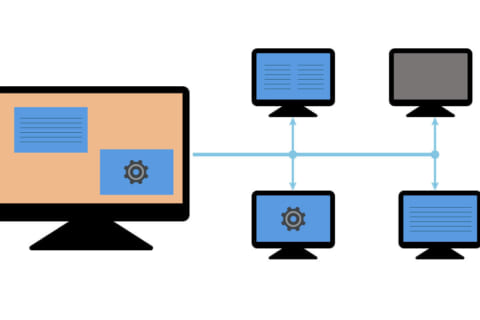
インテル vPro プラットフォームとは、パソコンを管理するためのツールや強化されたセキュリティー機能を統合したCPUを搭載したパソコンに与えられるブランドです。主な機能としてインテル アクティブ・マネジメント・テクノロジー(インテル AMT)を搭載しており、この機能により遠隔での電源操作やハードウェアレベルのリモートデスクトップが可能ですが、本機能を利用するには初期設定のプロビジョニングが必要となります。
前回の記事では、インテル vPro プラットフォームの概要やインテル AMTでできることを簡単に紹介しました。この記事ではインテル vPro プラットフォーム対応パソコンにて、実際にインテル AMTのセットアップ方法をご紹介します。
インテル vPro プラットフォームとは | NEXMAG
https://www.pc-koubou.jp/magazine/68862
インテル AMTをセットアップする
インテル vProの機能の一つであるインテル AMTを利用する簡単な流れとしては次のようになります。
まず管理対象パソコンでプロビジョニングとしてインテル AMTのパスワードを設定して、更に機能やネットワークを有効状態にします。
そして管理をするパソコンでは、インテルAMTを利用するための、インテル Manageability Commanderなどのソフトウェアを入手し、インストールをして管理対象パソコンの情報を登録します。
それでは、インテル AMTのセットアップ方法について紹介をします。
※環境により設定画面や項目が異なる場合があります。この記事ではNUC 11 Pro Core i7搭載モデル(NUC11TNHv7)、AMT バージョン 15を使用した条件で記載をしています。
 インテル AMTセットアップ概要
インテル AMTセットアップ概要
起動時にCtrl + P キーを押してインテル AMTの設定画面を開く
インテル AMTの設定画面を開くには、パソコンの起動時にブランドロゴが表示されるブート画面にてCtrl + Pキーを長押しすることで画面を開くことができます。
成功すると、インテル マネジメント・エンジン(インテル ME)の設定画面が表示されます。これはインテル AMTの機能がインテル MEに付随するためです。
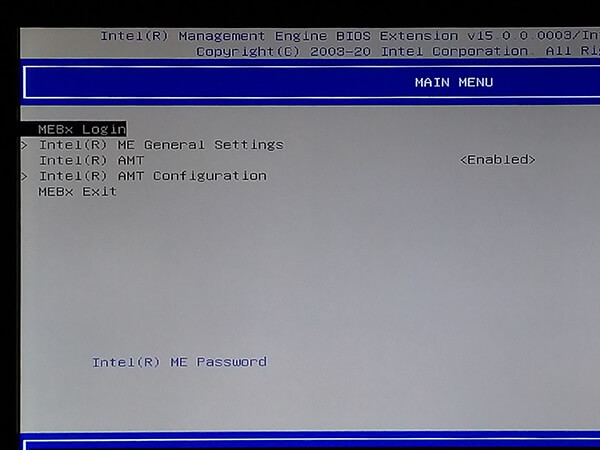 インテル MEの設定画面
インテル MEの設定画面
パスワードを変更する
インテル AMTの設定を行うには、「MEBx Login」を選択し、インテル MEにログインする必要があります。
初めてログインをする場合には、MEのパスワード設定画面が表示されますので、パスワードを設定します。
パスワードには、大文字、小文字、数字、記号を含める必要がありますのでご注意ください。
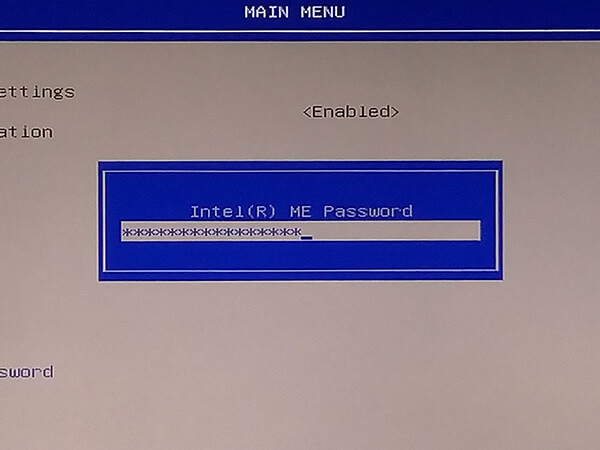 インテル MEのパスワード設定画面
インテル MEのパスワード設定画面
インテル AMTの設定一覧を確認する
インテル MEにログイン後、インテル AMTの設定が可能となります。
まずは、インテル AMTが有効(Enable)になっていることを確認します。
確認ができたら、「Intel(R) AMT Configuration」を選択します。
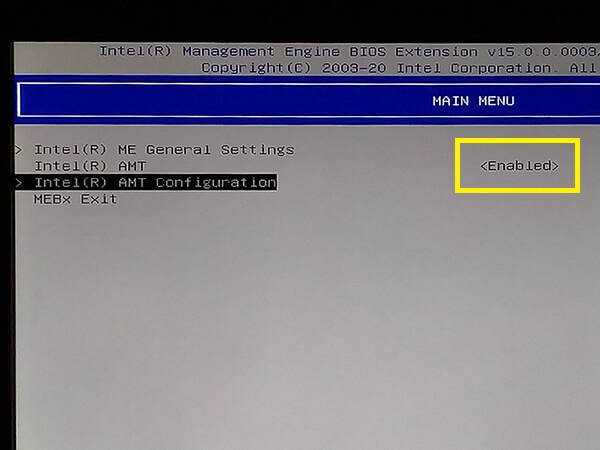 AMTが有効かを確認し、設定を選択する
AMTが有効かを確認し、設定を選択する
インテル AMTの設定一覧が表示されます。
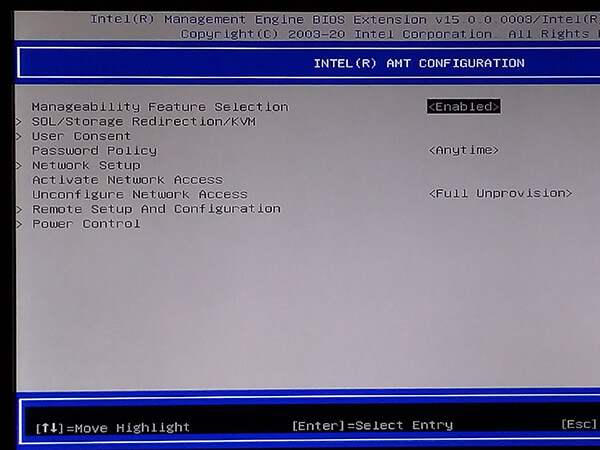 インテル AMTの設定一覧
インテル AMTの設定一覧
インテル AMTのネットワーク設定をする
インテル AMTのネットワーク設定をするには、設定一覧より「Network Setup」を選択します。
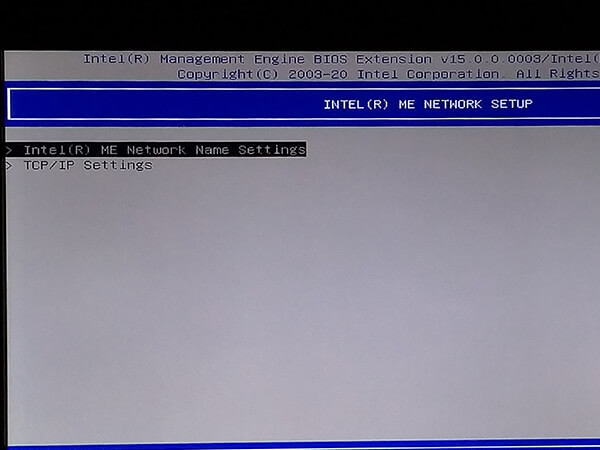 ネットワーク設定画面
ネットワーク設定画面
「Intel ME Network Name Settings」では、ホスト名やドメインネームを設定できます。必須ではありません。
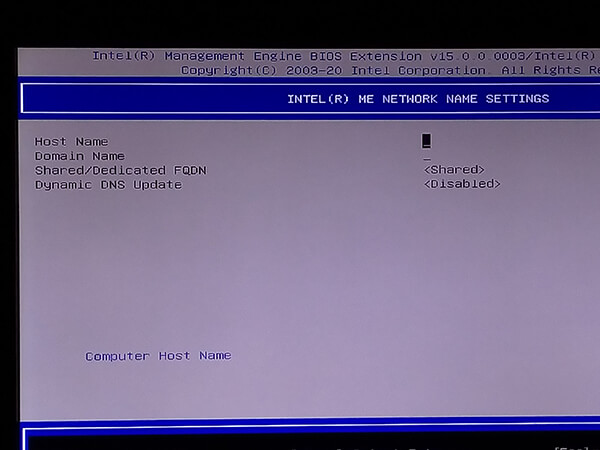 ネットワーク名設定画面
ネットワーク名設定画面
管理をするIPアドレスを固定する場合には、「TCP/IP Settings」を選択します。
IPアドレスが自動で付与される「DHCP Mode」を無効にすることで、IPアドレスやデフォルトゲートウェイの設定をすることができるようになります。
管理対象パソコンを見失わないように手動設定するとよいでしょう。
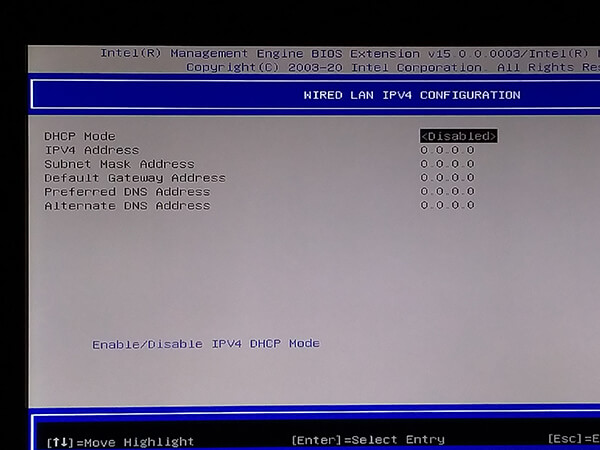 有線LANネットワーク設定画面
有線LANネットワーク設定画面
インテル AMTのネットワークを有効にする
インテル AMTのネットワークを有効にするには設定一覧より、「Activate Network Access」を選択します。
有効にするかの確認画面が出ます。Yキーで続けるとネットワークが有効になります。
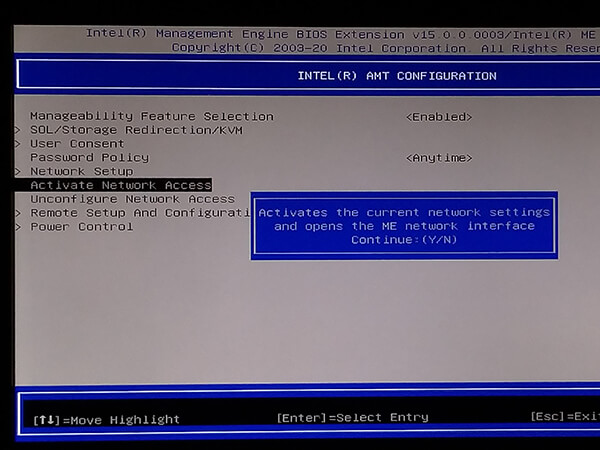 AMTのネットワークを有効にする
AMTのネットワークを有効にする
別のパソコンを管理する設定をする
インテル AMTのセットアップが完了したら、管理をするパソコン側に管理対象パソコンの登録が必要となります。
インテル AMTを利用するソフトウェアはいくつかありますが、この記事ではインテル Manageability Commanderを使用してパソコンの登録と管理を行います。
インテル Manageability Commanderをインストールする
インテル AMTを利用するため、インテル Manageability Commanderをインストールします。
ソフトウェアはインテルより無償で提供されています。
インテル Manageability Commander | Intel
インテル Manageability Commanderのダウンロードページを見る
ダウンロードボタンを押して、インストーラーを入手します。
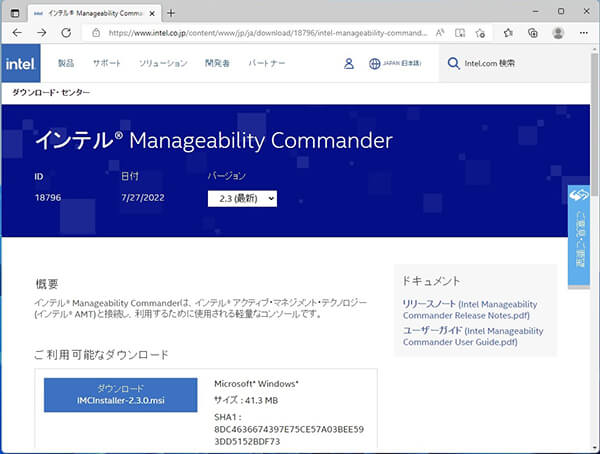 インテル Manageability Commanderのダウンロードページ
インテル Manageability Commanderのダウンロードページ
インストーラーファイルを実行して、セットアップを開始します。
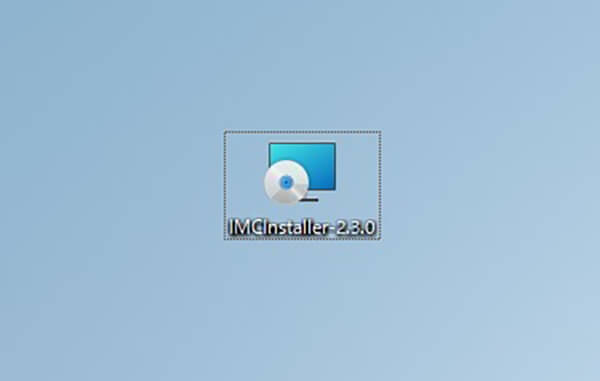 管理ソフトウェアのインストーラーファイル
管理ソフトウェアのインストーラーファイル
内容に従って進みます。ここでは特に難しい設定はありませんがセットアップ後に、インテル Manageability Commanderの実行に必要な別のソフトウェアをダウンロードして展開をする必要があります。
インストール完了時に「Download Electron.js, version 8.5.5-win32-ia32」にチェックを入れることで、ソフトウェアのダウンロード先のページが表示されます。
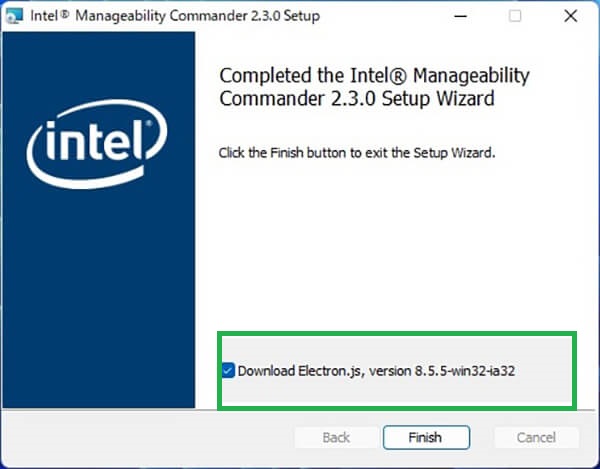 インストール完了画面
インストール完了画面
インテル Manageability Commanderの動作に必要なソフトウェアを追加する
ページが表示されたら、インテル Manageability Commanderの動作に必要な追加のソフトウェアであるElectronをダウンロードします。
記事で使用しているインテル Manageability Commander 2.3.0ではelectron-v8.5.5-win32-ia32が必要です。
選択をしてダウンロードします。
 Electronダウンロードページ
Electronダウンロードページ
ダウンロード後、圧縮ファイルの中身をすべて選択し、インテル Manageability Commanderがインストールされているフォルダにコピーをします。
インテル Manageability Commanderは初期設定では下記にインストールされます。
C:\Program Files (x86)\Intel\Intel Manageability Commander
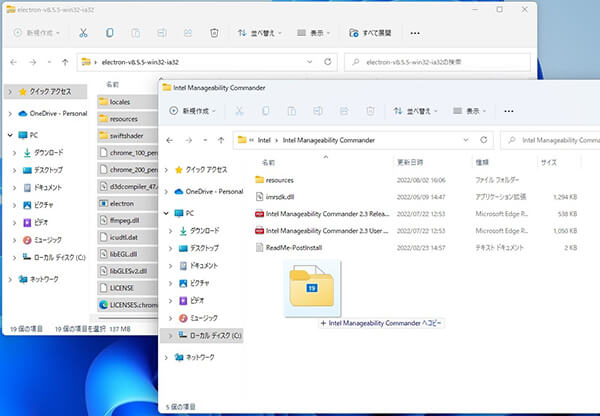 必要なファイルのコピーをする
必要なファイルのコピーをする
vPro対応の管理対象パソコンをソフトウェアに登録する
必要なソフトウェアの準備ができたら、インテル Manageability Commanderを起動します。インストール時にデスクトップにショートカットアイコンが作成されますのでこちらから起動します。
なお、通常の起動では一部の機能が使用できなくなるため、管理者権限で起動をすることをおすすめします。
管理者権限で起動するには、アイコンを右クリックして「管理者として実行」を選択します。
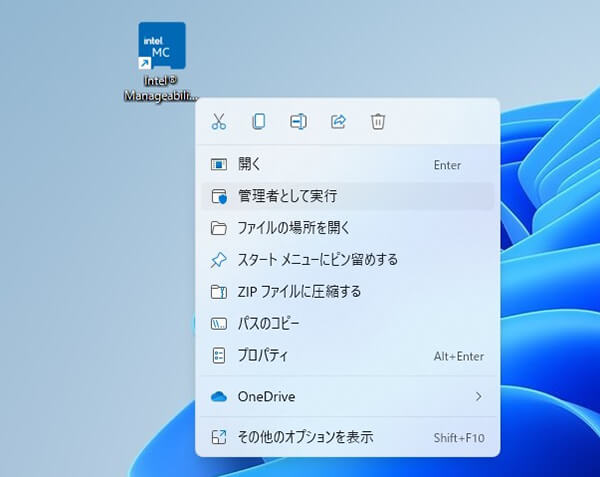 管理者として管理ソフトウェアを起動する
管理者として管理ソフトウェアを起動する
インテル Manageability Commanderを起動後、管理対象パソコンの登録をします。
登録をするには画面左上の「File」より「Add Computer…」を選択します。
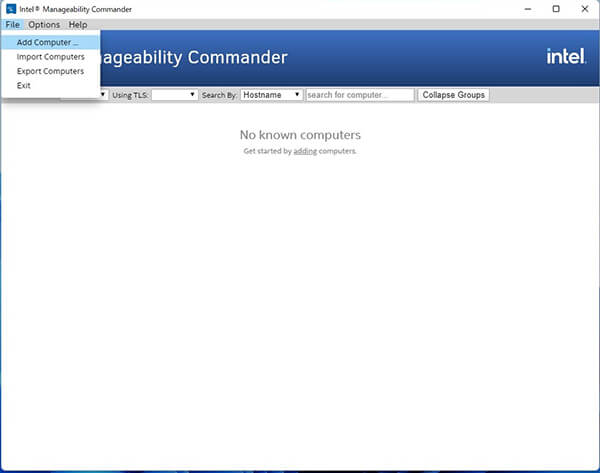 管理ソフトウェアメイン画面
管理ソフトウェアメイン画面
管理対象パソコンを追加するウインドウが表示されます。
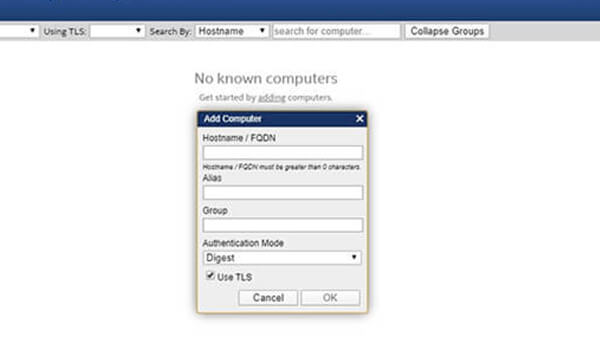 管理対象パソコンを追加するウインドウ
管理対象パソコンを追加するウインドウ
ここで、「Hostname / FQDN」には先ほどの「インテル AMTのネットワーク設定をする」にて設定をしたIPアドレスを入力します。
「Alias」には管理対象パソコンに名前を付けることができます。そして「Group」には、名前を入れることでパソコンのグループ分けが可能となります。これらは必須ではないので空欄とします。
「Authentication Mode」は各端末でセットアップされたアカウントとパスワードを使用するため「Digest」とします。
TLS接続をするには、Mesh Commanderなどの別の管理ソフトが必要なため、「Use TLS」はチェックを外します。
入力を終えたら「OK」ボタンをクリックします。設定をした接続先のパソコンが登録されます。
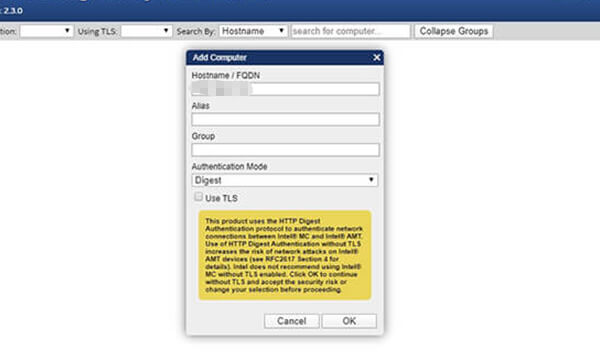 管理対象パソコンを追加するウインドウ
管理対象パソコンを追加するウインドウ
管理対象パソコンに接続する
管理対象パソコンに接続するには、「Connect」ボタンをクリックすることでログインウインドウが表示されます。
「Username」は初期設定ではadminです。パスワードも入力して、「OK」ボタンを押します。
また環境によって、インテル AMTの設定画面にて英語配列でパスワードが入力されている場合があります。
うまくログインができない場合には、特に記号など、英語配列の場合では何が入力されているかを見直すと良いでしょう。
例えば英語配列の場合、「@」と入力すると、「 [ 」と入力されてしまいます。
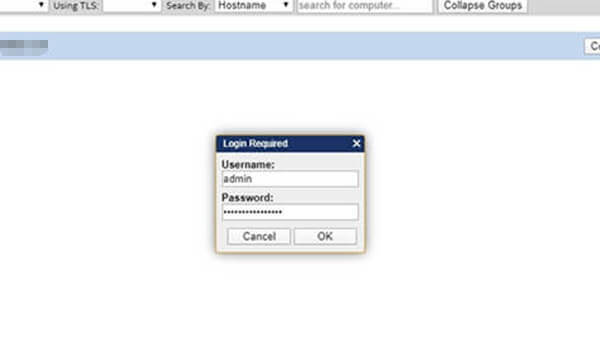 ログインウインドウ
ログインウインドウ
ログインに成功するとシステムステータス画面が表示され、電源の遠隔操作やリモートデスクトップパソコンなどの管理を始めることができるようになります。
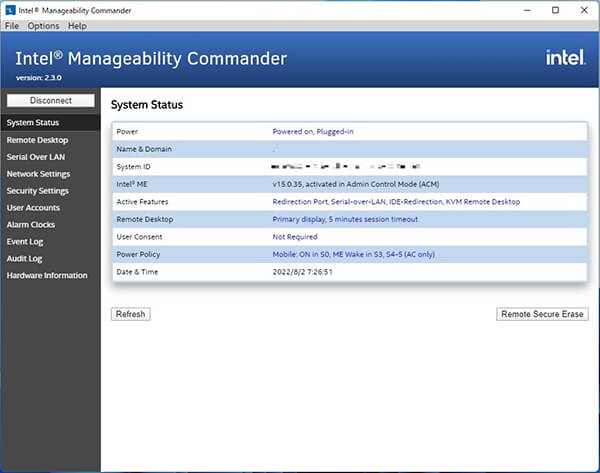 システムステータス表示画面
システムステータス表示画面

簡単なテキストベースの個人ホームページの作成・運営経験あり。紹介・解説などの記事作成は未経験ですが頑張ります!
![NEXMAG[ネクスマグ] パソコン工房](/magazine/assets/images/common/logo.svg)




