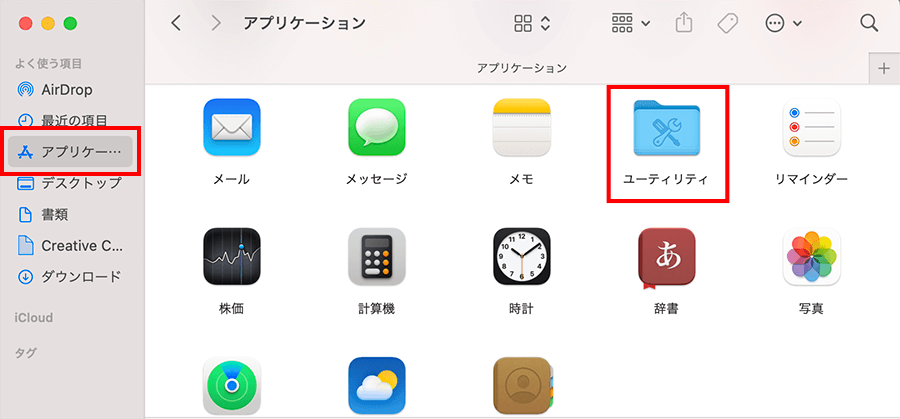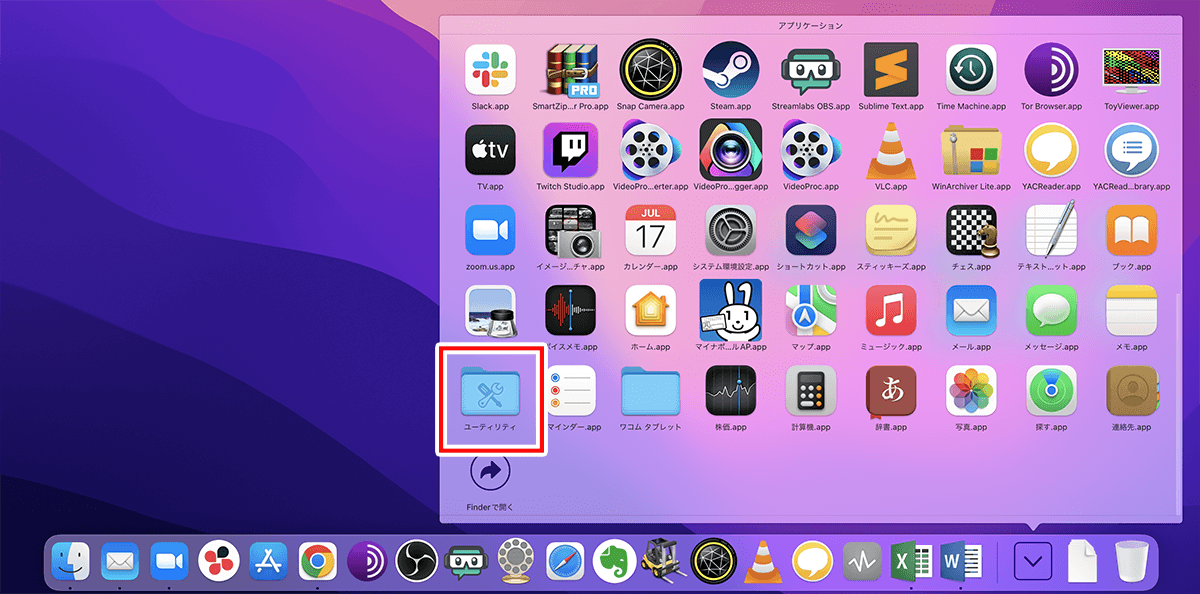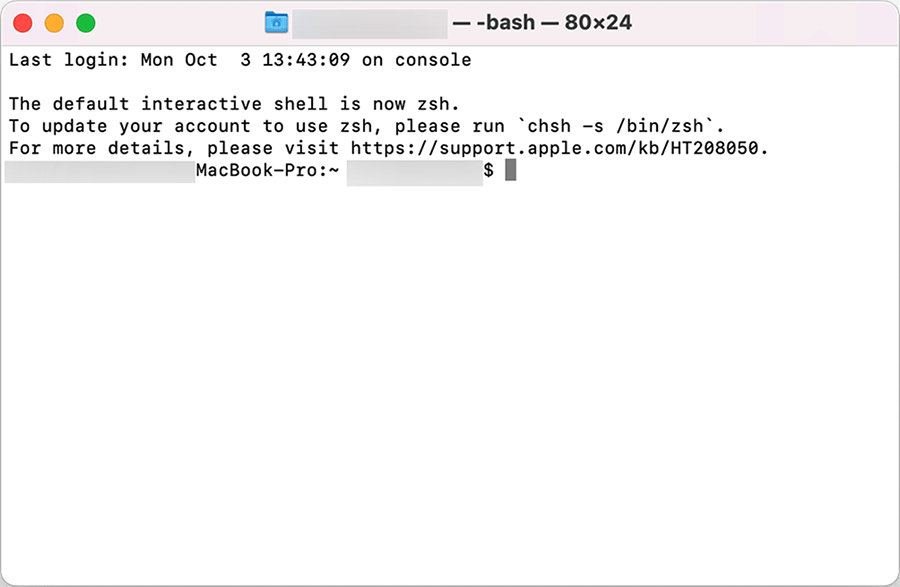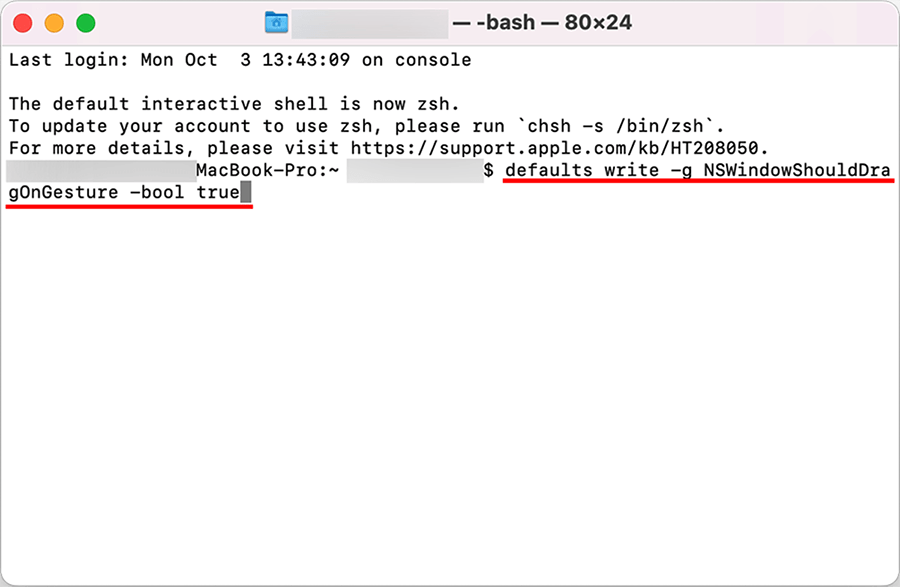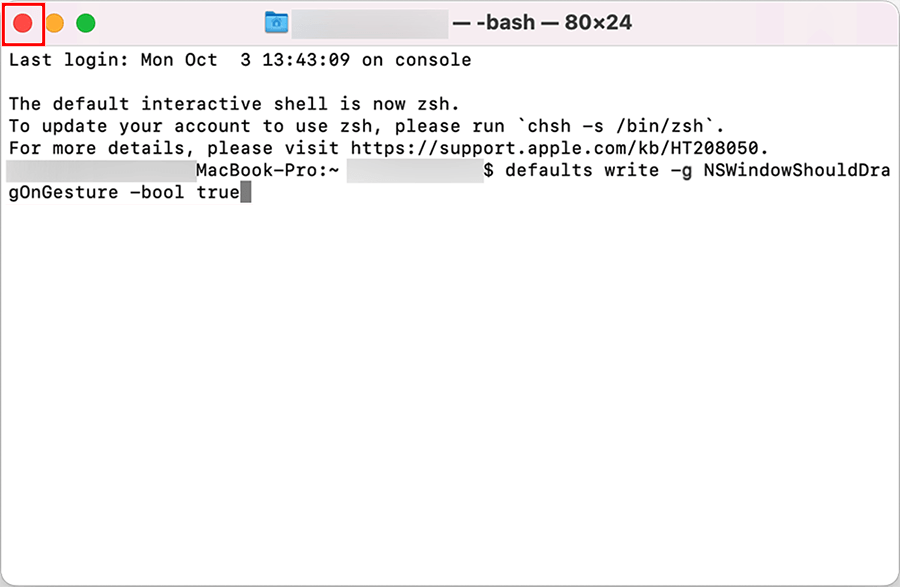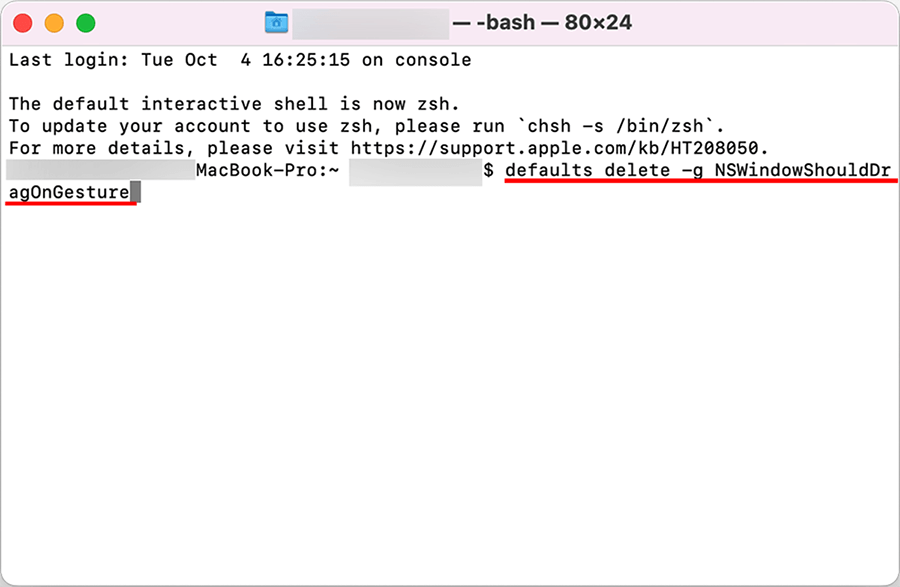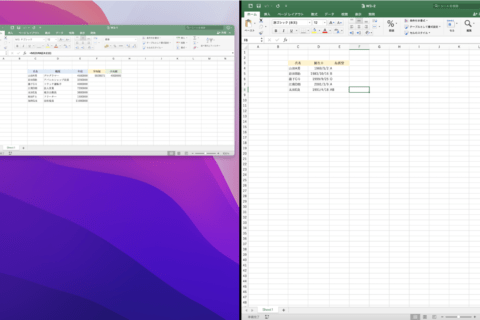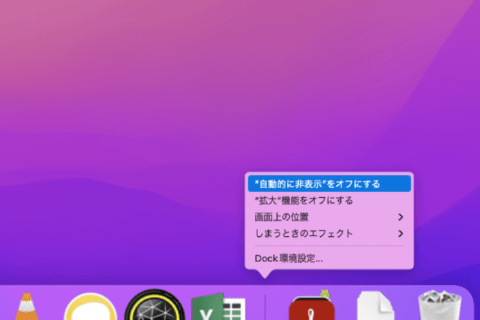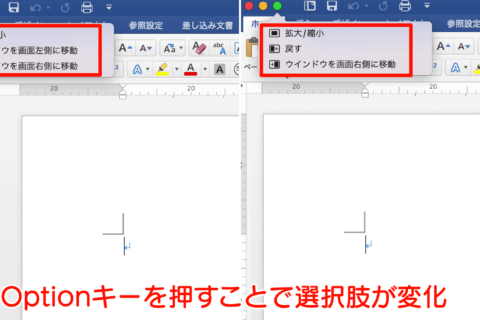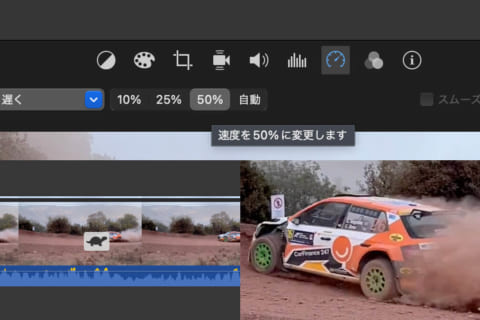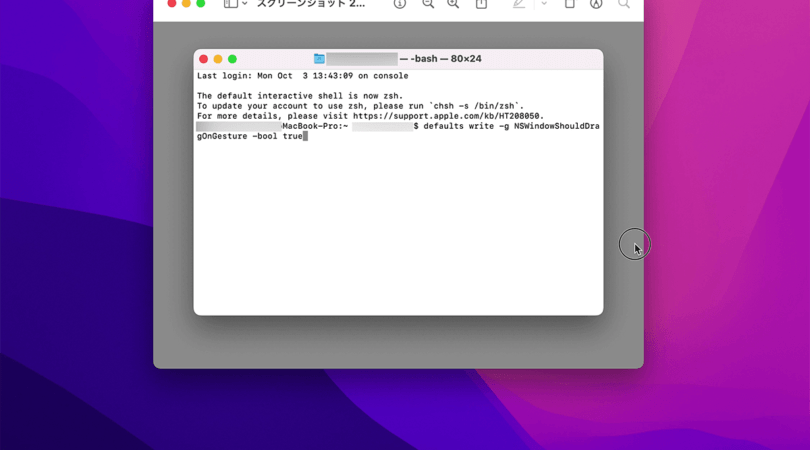
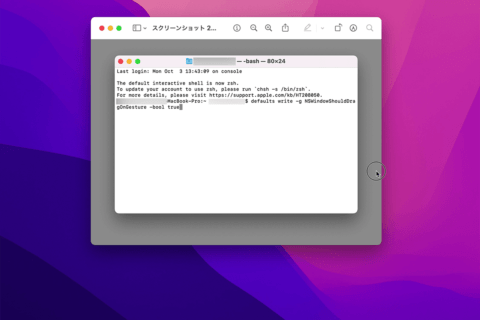
Macで使用中のウインドウを別の場所に移動させるには、アプリのタイトルバーをドラッグする必要があります。特にトラックパッドで作業している場合、マウスポインタでの移動は極力短い方が良いと思う人もいるでしょう。この記事では、タイトルバー以外をクリックしても使用中のウインドウが移動できる方法を紹介します。
※本記事はmacOS Monterey バージョン12.6 Macook Pro(15-inch,2016)を使用しています。
1.アプリケーションフォルダを開く
まず、アプリケーションフォルダを開きます。Dock左端のFinderからアプリケーションフォルダにアクセスしましょう。
アプリケーションフォルダをDockに設置している場合はランチャーをクリックします。
2.[ユーティリティ]フォルダをクリックして開く
アプリケーションの一覧が表示されたら[ユーティリティ]フォルダを開きます。
Finderからアクセスする場合は、 表示したフォルダの左側から「アプリケーション」を選択し[ユーティリティ]アイコンをクリックしてください。
ランチャーからアプリケーションフォルダにアクセスした場合は、下図のような操作画面となります。
3.ターミナル.appを起動する
ユーティリティフォルダの中にあるターミナル.appを起動しましょう。
4.設定変更コマンドを入力して実行する
ターミナル.appが起動すると、下図のような画面が表示されます。
ここに、下記のコマンドを入力し[Return]キーを押して実行します。
設定変更コマンド
defaults write -g NSWindowShouldDragOnGesture -bool true
※[Return]キーを押した際、実行されたアテンションは特に表示されません。
5.ターミナル.appを閉じてMacを再起動する
設定変更コマンドを入力、実行したら左上隅にある[閉じる]ボタンをクリックしてターミナル.appを閉じます。その後、メニューバー左側にあるアップルメニューをクリックしてMacを再起動させてください。
6.[Command]キーと[Control]キーを押しながらドラッグ
再起動後は、アプリのウインドウを開いて操作を試してみましょう。
[Command]キーと[Control]キーを押しながらマウスをドラッグ、またはトラックパッドをドラッグすると、アプリのタイトルバー以外の部分にマウスポインタがあってもウインドウを移動できます。
※ターミナルで入力したコマンドの実行が成功している場合[Command]キーと[Control]キーを押すと、一瞬ウインドウが浮き上がるようなアニメーションになります。
※元に戻したい場合は…
元に戻したい場合は、手順1から3までを順番に行い、下記コマンドを入力してください。
設定を元に戻すコマンド
defaults delete -g NSWindowShouldDragOnGesture
コマンドを入力したら、[Return]キーを押して実行し、手順5と同様にターミナル.appを閉じ、Macを再起動させれば元に戻ります。
解像度が高いモニターを利用していると、マウスポインタの移動に若干の時間を要する印象を受けがちです。ウインドウを移動させるのにマウス操作が多くなると手間だと考える人は、この方法で時間を簡単に短縮させられます。

大学卒業後、上京がてら行き着いた先が編プロPC系雑誌編集部。20代中盤は寝る間もないほど徹夜の日々を送り、その後フリーへ転身。家族が増えたことを機に株式会社HEWに入社。今現在は会社名の通り、日々「ヒューヒュー!」と叫んでいる。
![NEXMAG[ネクスマグ] パソコン工房](/magazine/assets/images/common/logo.svg)