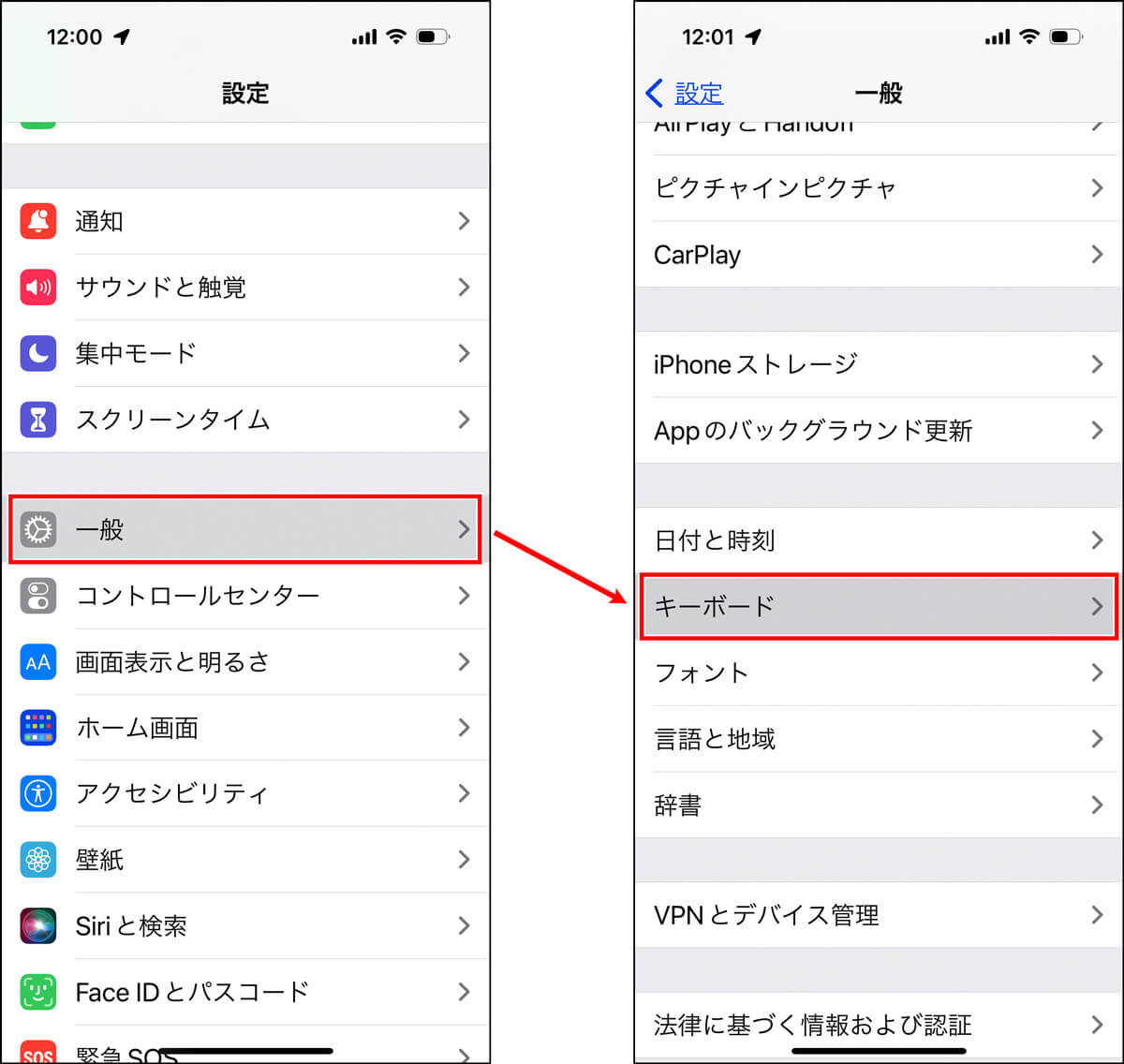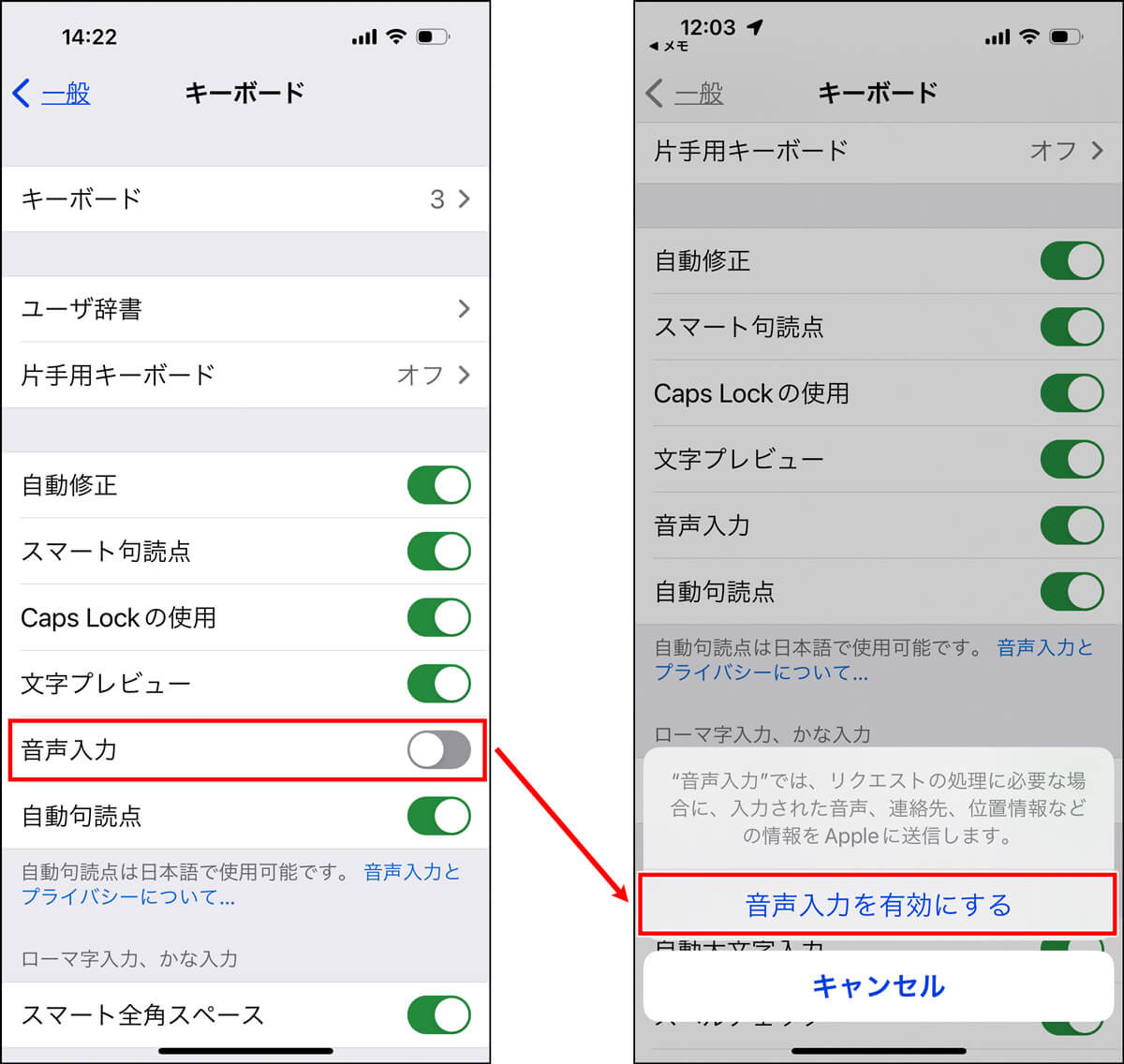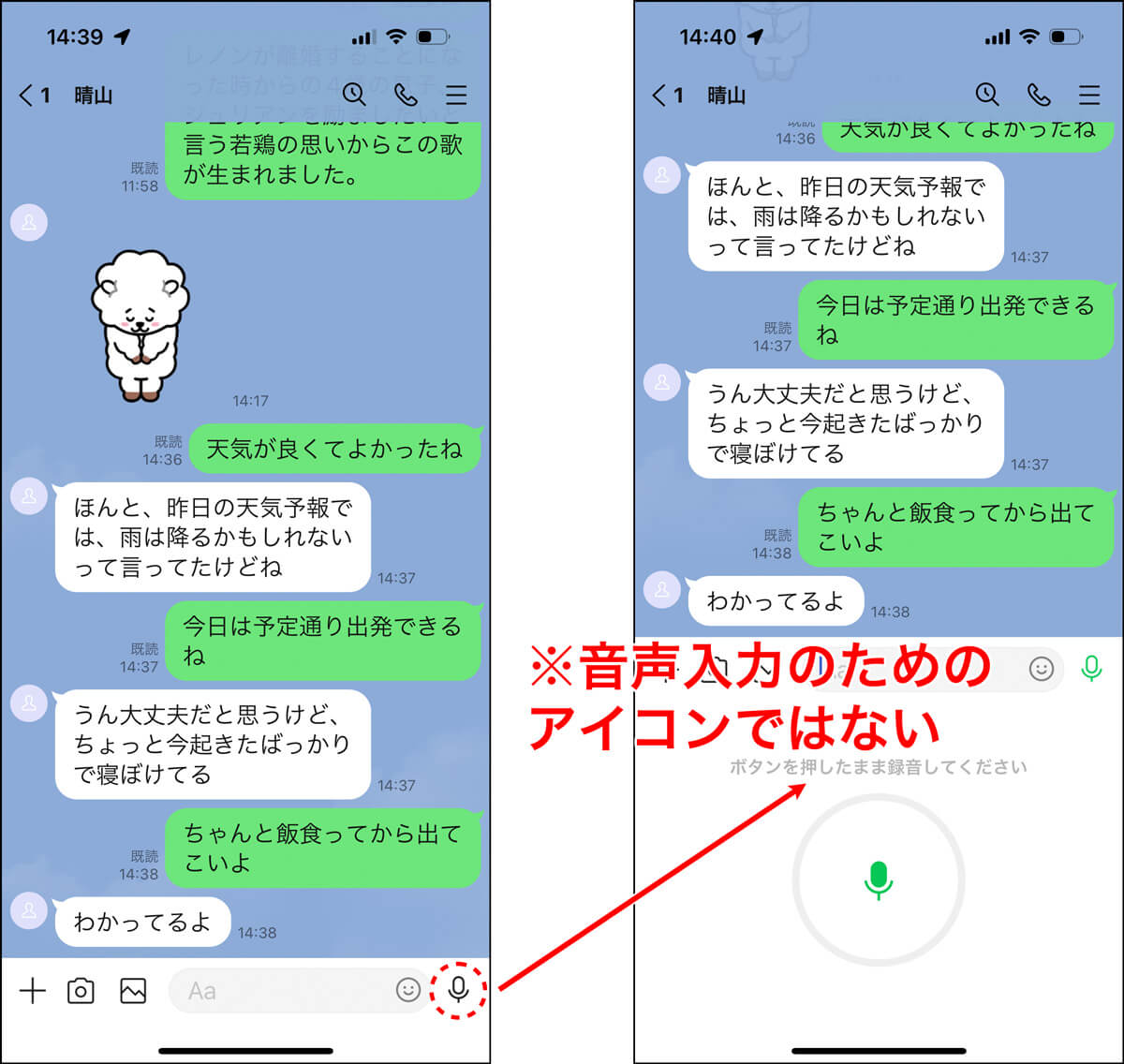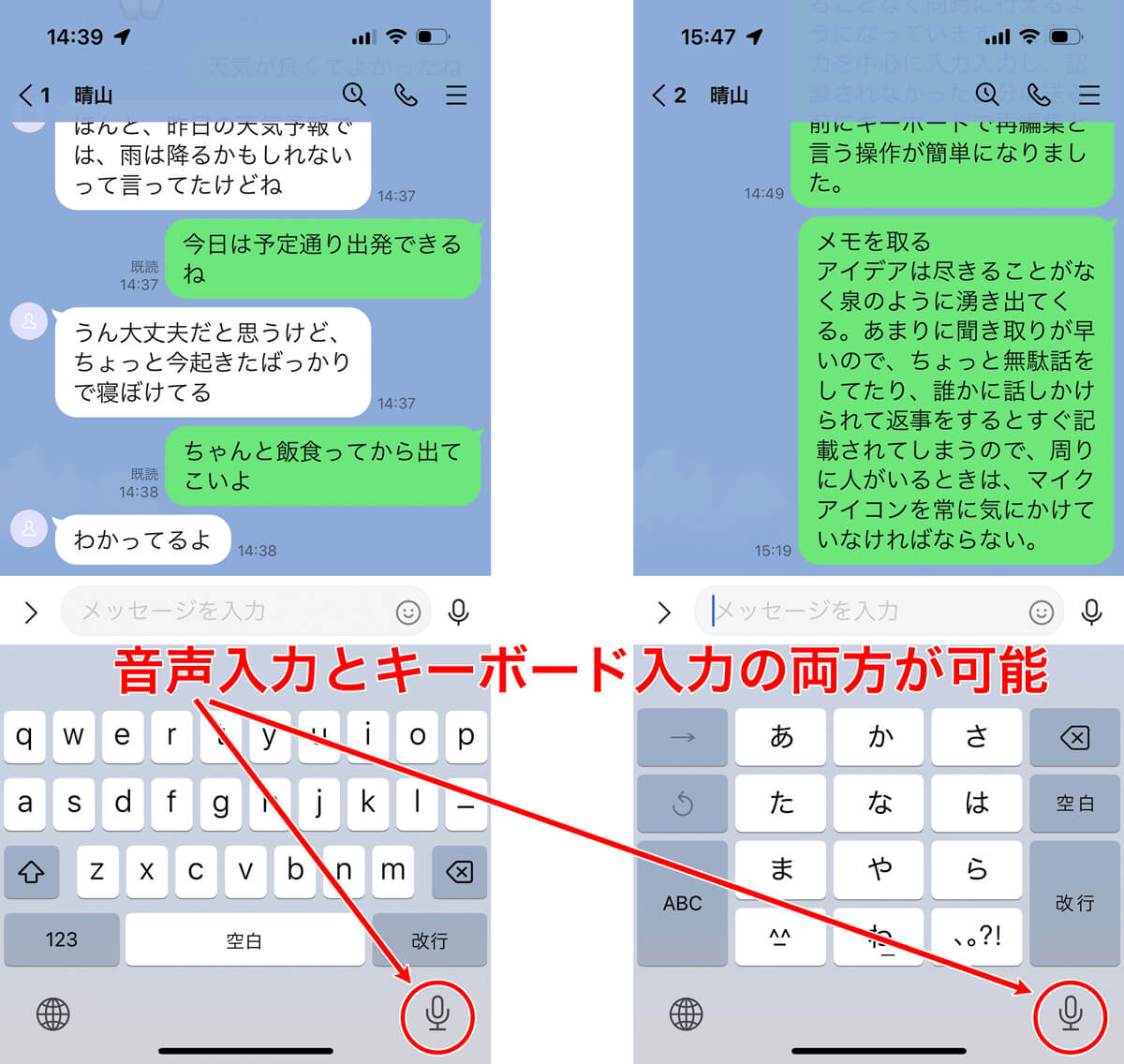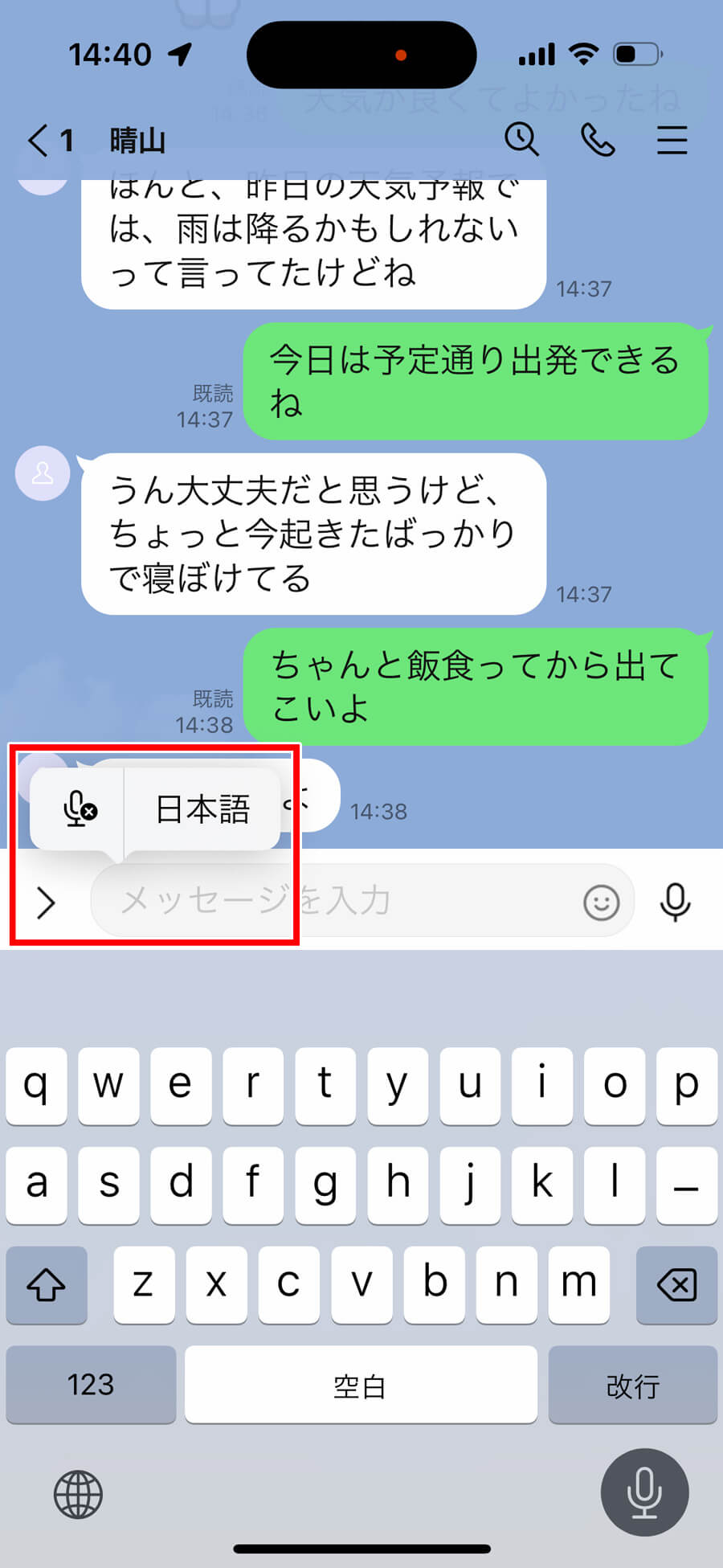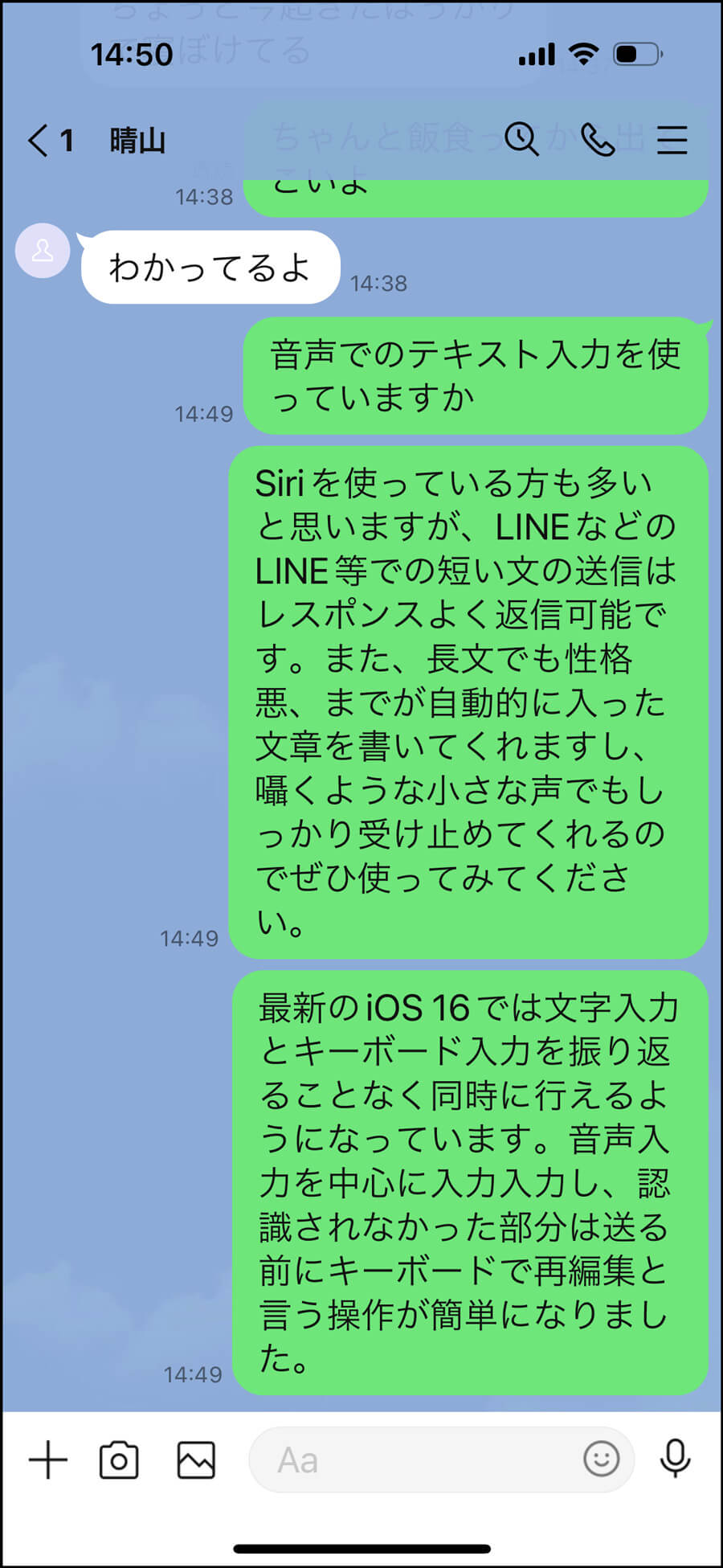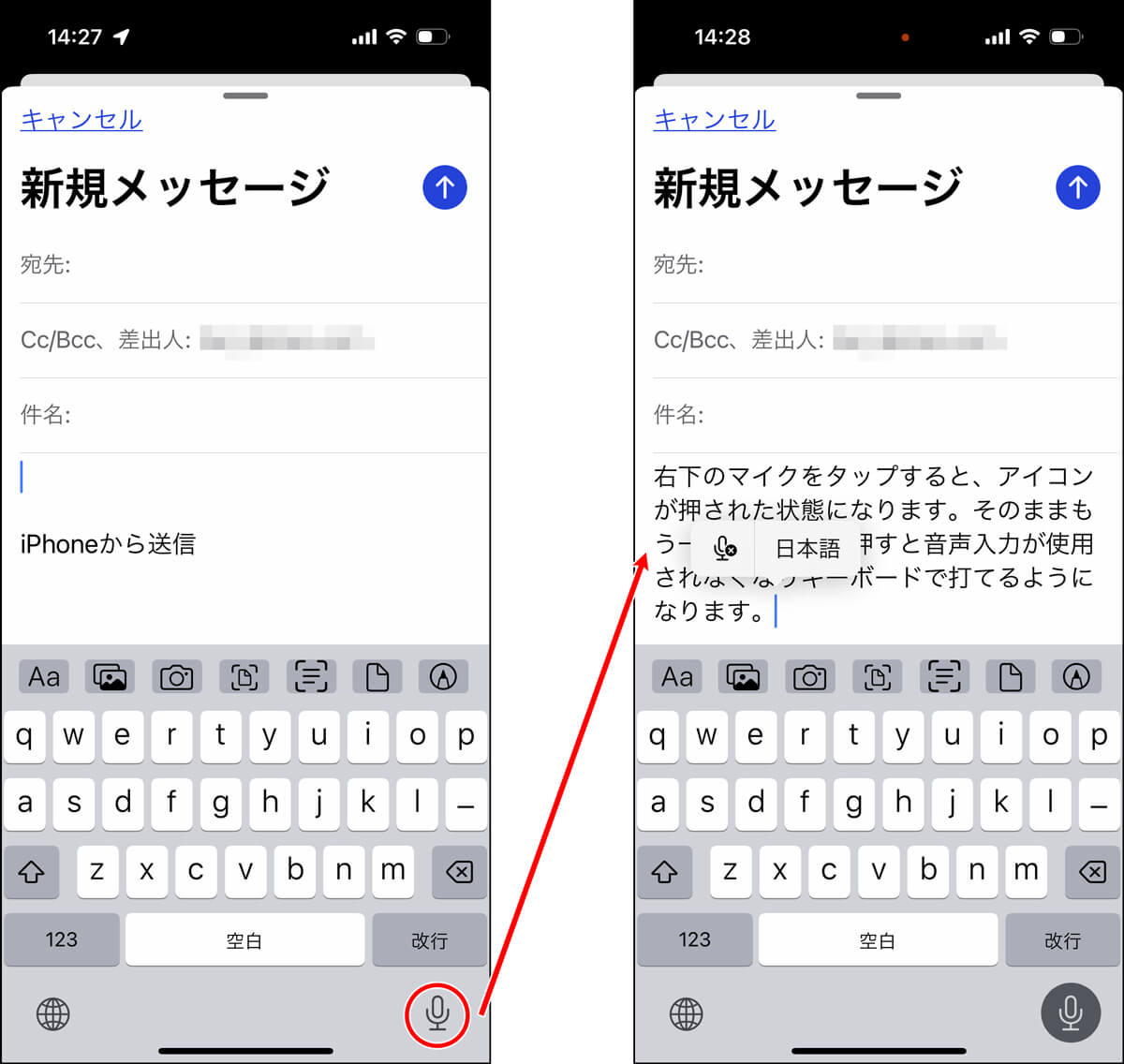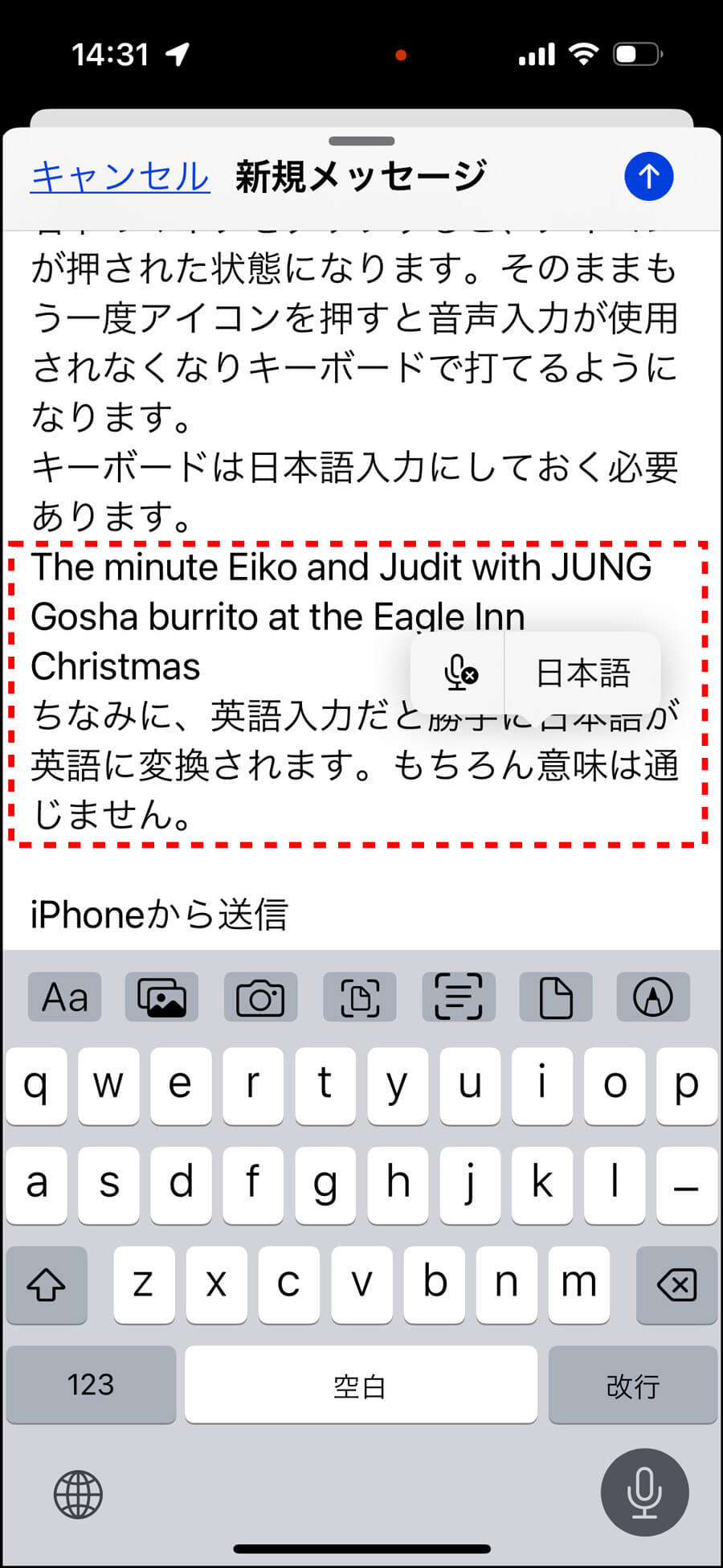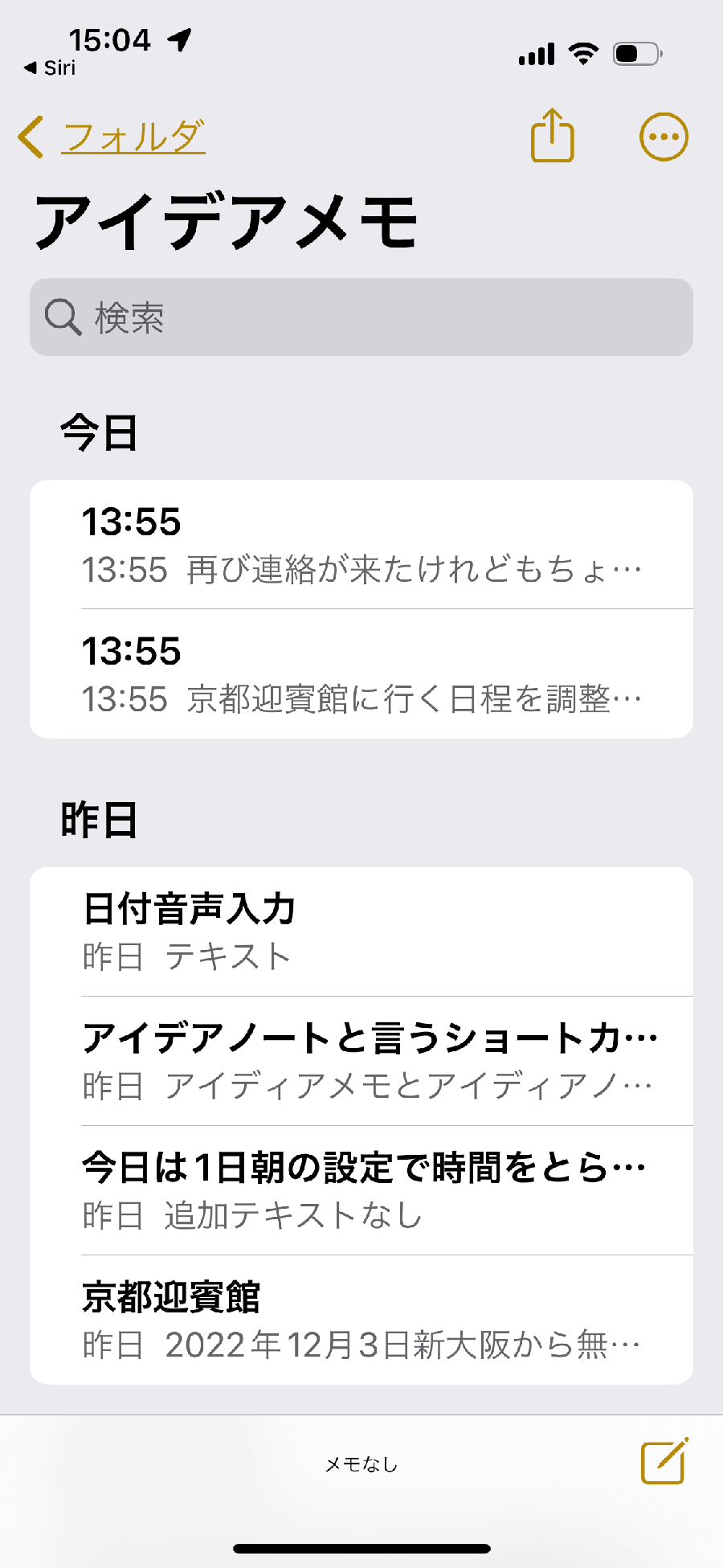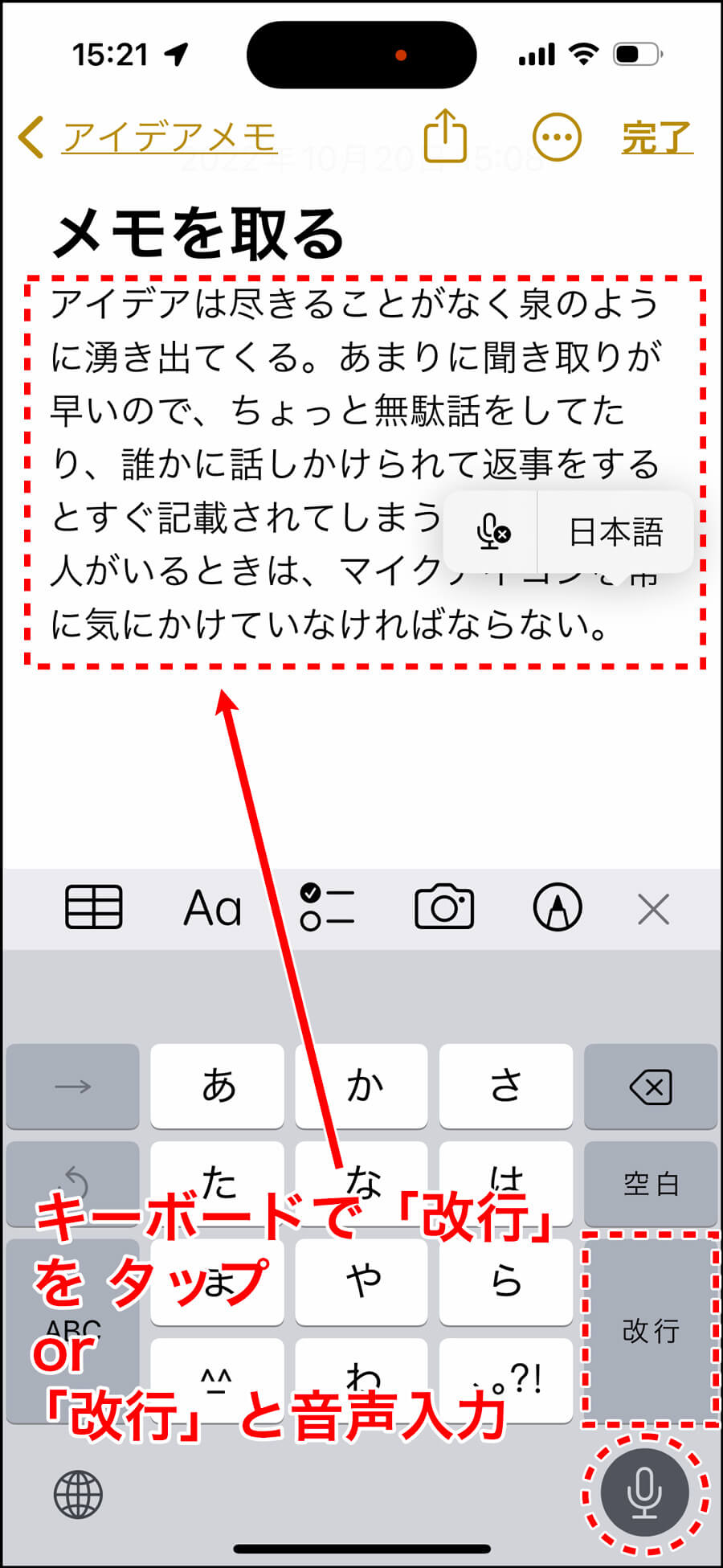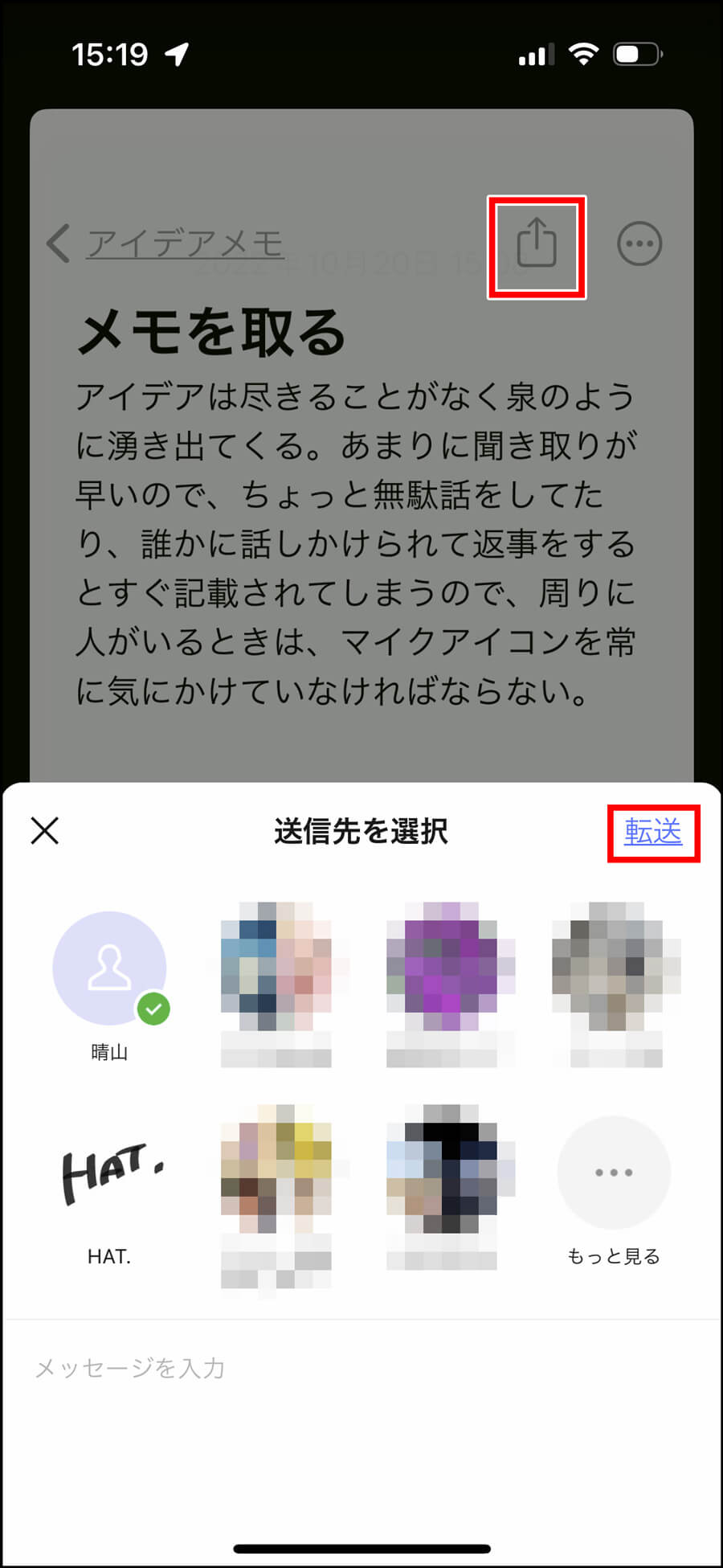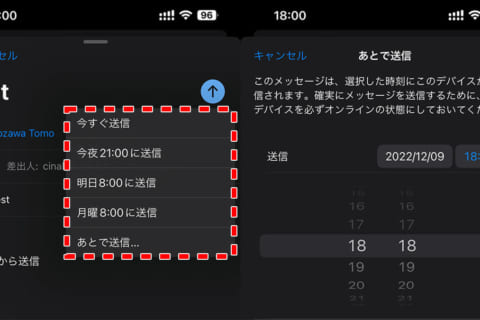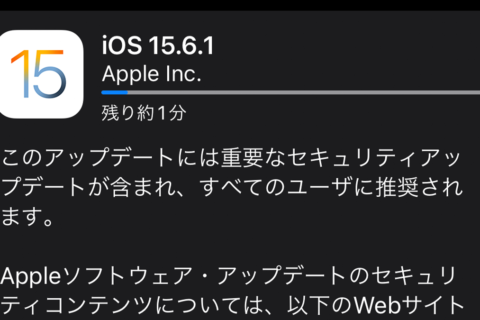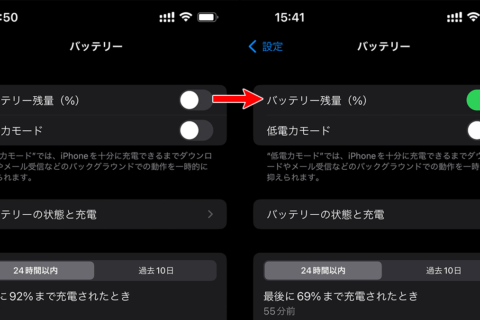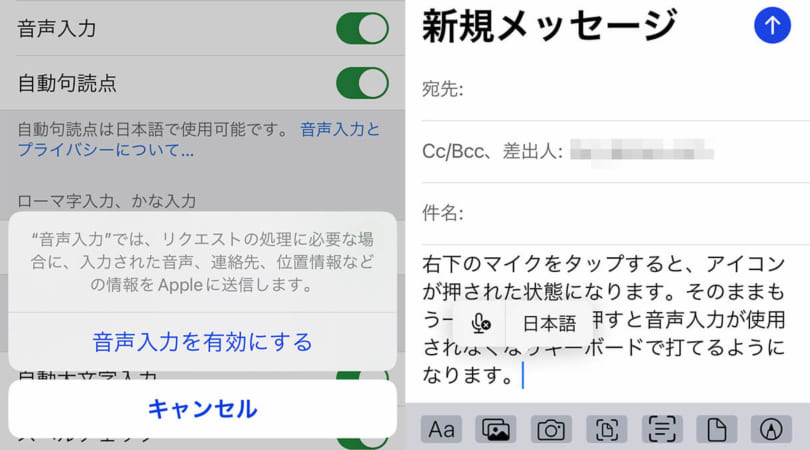
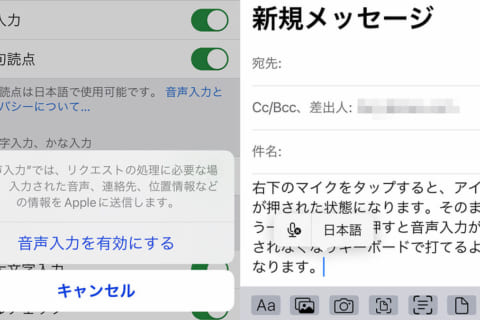
iPhoneの音声入力と言えば、話しかけるだけでiPhoneの操作ができるSiri(シリ)が代表的な機能ですが、他にもLINEやメールの文章を音声入力することで、よりレスポンスよく返信することも可能です。
また、iOS 16では音声入力とキーボード入力が切り替えることなく同時に使えるように刷新。音声中心に入力しつつ、認識されなかった部分はキーボード入力でシームレスに再編集できるなど、よりやりやすくなっています。ここでは、iPhoneの音声入力について解説します。
※本記事では、iPhone 14(iOS 16.0.3)を使用して、検証を行っています 。
マイクアイコンを設定する
音声入力はオンオフが自由に設定できます。もし自分のiPhoneの画面右下にマイクアイコンが出ていない時は、iPhoneの設定を確認しましょう。例えば、LINEなどで音声入力しようとしても、右下にマイクのアイコンがない場合があります。
マイクアイコンを表示させるには、iPhoneの「設定」→「一般」→「キーボード」をタップ。
オフになっていたら、音声入力をタップしてオンに変更。「音声入力を有効にする」をタップ。
設定を終えたら、画面右下にマイクアイコンが現れ、音声によるテキスト入力が可能です。
音声入力でLINEを送る方法
音声入力は、特にLINEのような短い言葉のやりとりに適しています。まずLINEだと、テキスト入力欄の右にもマイクアイコンが表示されていますが、これは録音した音声を添付して送信するための機能です(※ここまで説明してきた音声入力用のアイコンではありません)。
前述の通り、画面右下に現れた別のマイクアイコンが音声入力用のマイクアイコンです。LINEは、キーボードも表示された状態で音声入力ができるので、難読語はキーボード入力、通常の会話は音声入力、と使い分けがしやすいです。
音声入力をしてみましょう。マイクアイコンをタップすると、色が反転して入力ウインドウに「マイク」と「日本語」と書かれた吹き出しが出て、入力待ち状態になります。「日本語」とは、音声が日本語モードということです。
筆者が約1分、音声入力してみました(下のサンプルでは14:49に3回送信)。長文にも対応できています。筆者は滑舌が悪い方で、一部言い淀んだ箇所が誤変換していますが、おおむね話した通りに読み取り変換しています。
音声入力でメールをする方法
メールもLINE同様にマイクアイコンをタップして使用可能です。メールで新規メッセージを開き、キーボード入力同様に本文をタップ、画面右下のマイクアイコンをタップして音声入力しましょう。メール本文には次々に変換されたテキストが入力されます。
途中でマイクアイコンをタップし音声入力を止めると、通常通りキーボードを使って入力可能です。
音声が英語入力設定だと、日本語入力ができません。下の画面の点線内をご覧ください。アルファベットの羅列部分は、英語入力の設定のまま日本語で音声入力したテキストです。無理やり英語の単語を拾って入力されて、意味の通じない言葉が並んでしまいます。必ず日本語入力の状態で、音声入力を行いましょう。
音声で宛先に名前を入れ始めると、「連絡先.app」に該当する名前が入っていれば、探し出して入力してくれます。
音声入力でメモをとる方法
メモの場合、デフォルトでインストールされている「メモ.app」を使います。フォルダ別で管理しておくと、Siriからもすぐに呼び出せるので、備忘録のように使えて便利です。例えば、「アイデアメモ」という名称でフォルダを設けておきましょう(日時順にメモが並びます)。
注意点は、入力した1行目が大見出しになることです。改行を挟まないと、すべてが見出しだけの文章になってしまいます。
そこで、1行目に必ずタイトルを入れます。タイトルを言い終えたら、必ず「改行」と言うかキーボードで改行をタップして、改めて音声入力を始めましょう。
画面上の共有アイコンをタップすると、複数のメンバーでの共同制作作業も可能です。また、「共同制作」を「コピーを送信」に変更すれば、メモ.app内でLINEやメールの下書きを入力しておき、完成後にそのまま送れます。
共有アイコンをタップし、表示された送信先をタップして「転送」を押せば、メモ内容の共有も簡単です。このようにひと手間かかるような共有作業も、音声入力を組み合わせれば素早く対応できます。

KOTOPLANNINGアートディレクター。元デジタルハリウッド大学客員教授。コンピューターおよびアクリル絵の具を使った自然な表現手法によるポートレート作品を制作発表、アプリ解説書、絵本など数十冊出版
![NEXMAG[ネクスマグ] パソコン工房](/magazine/assets/images/common/logo.svg)