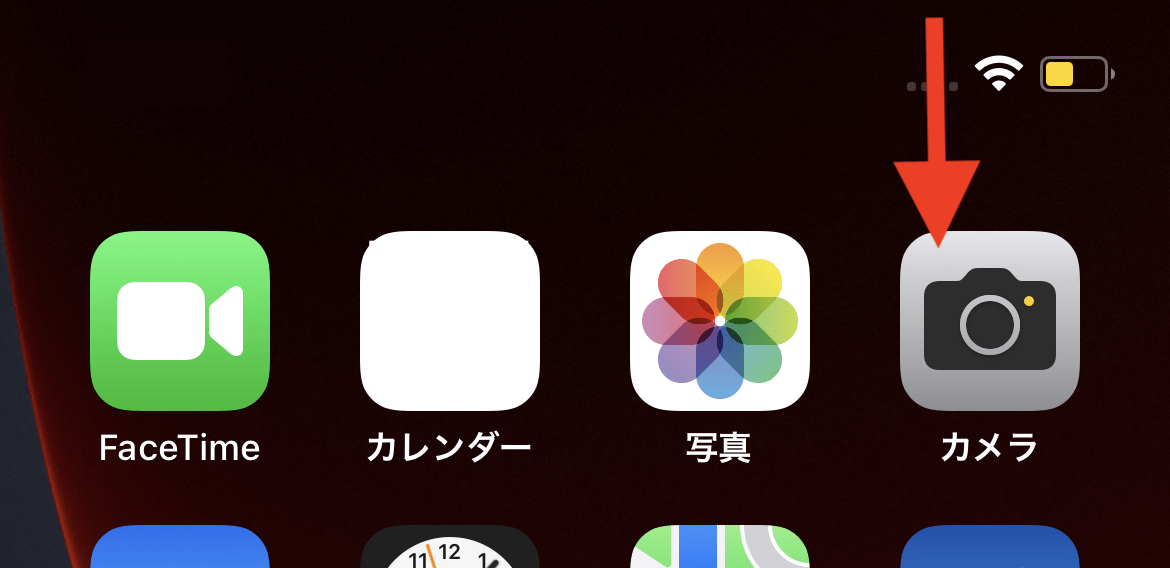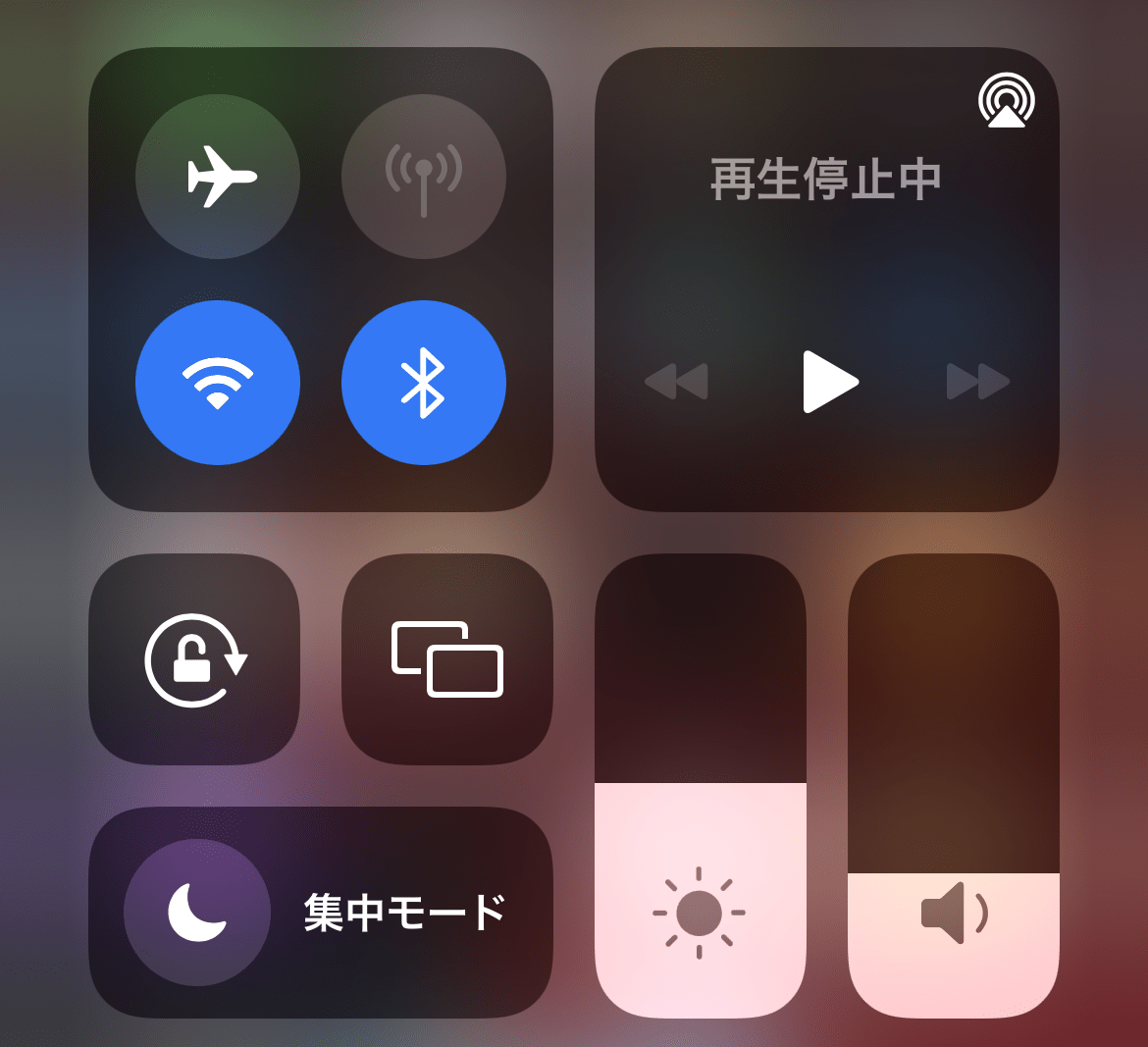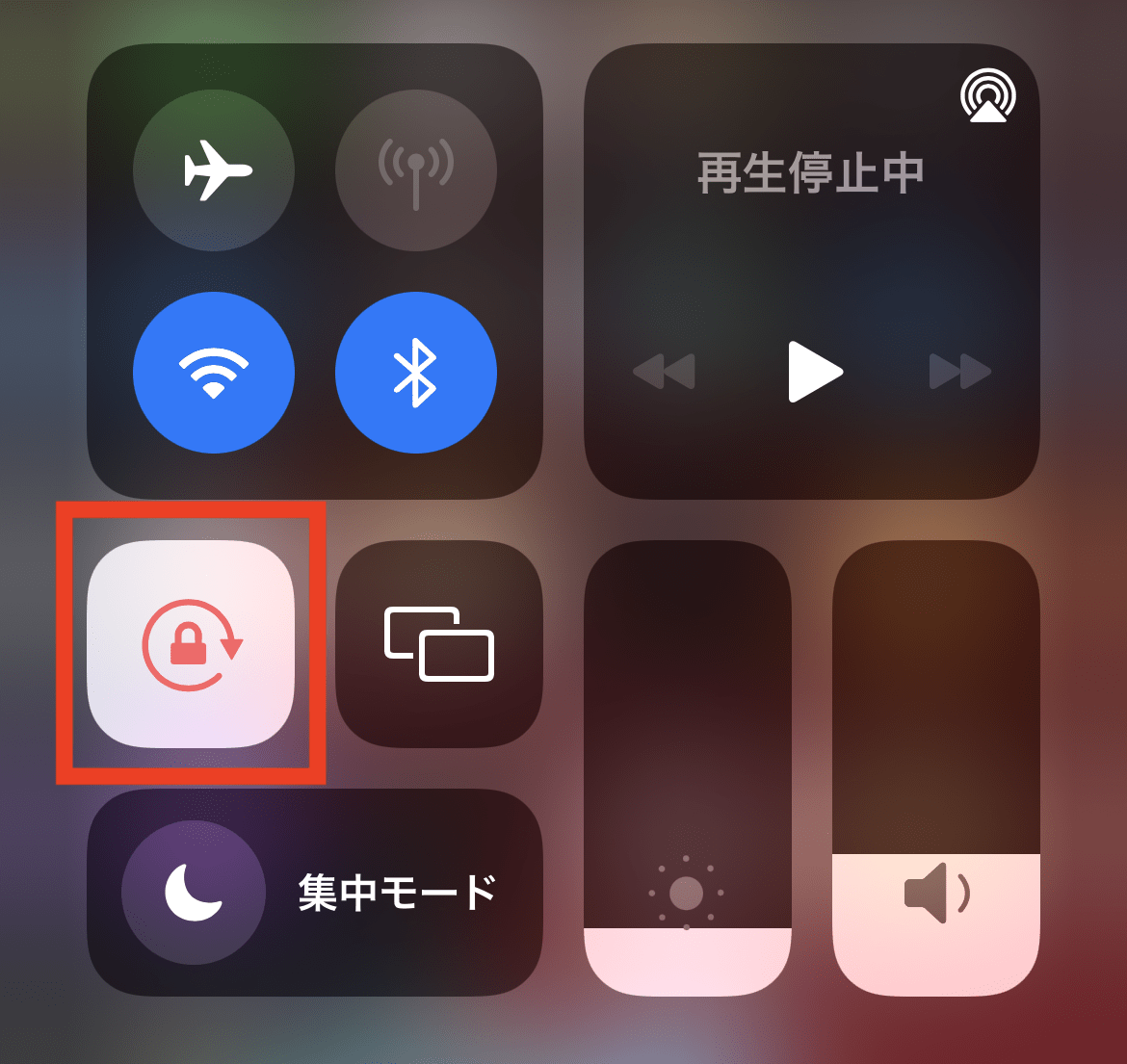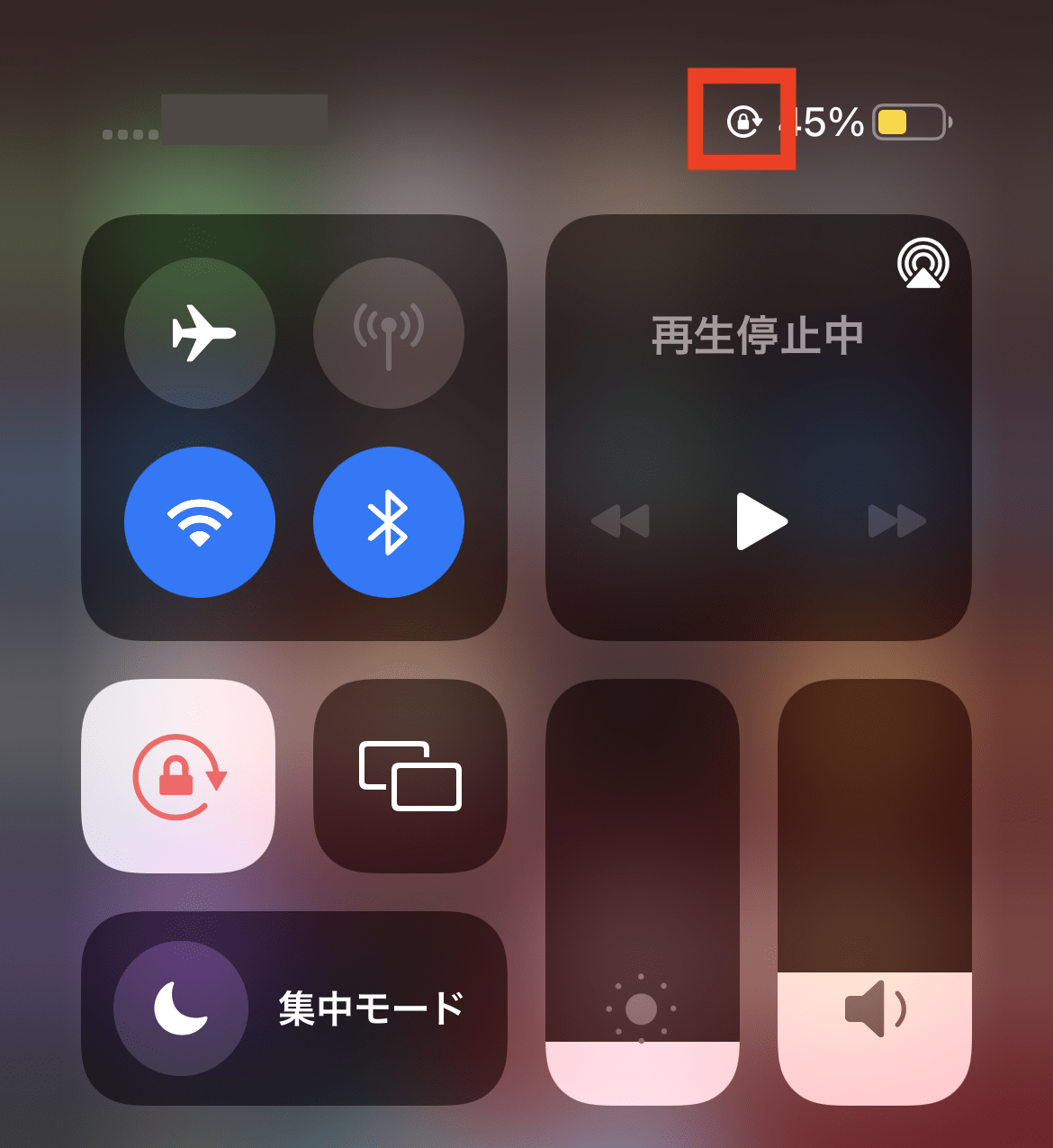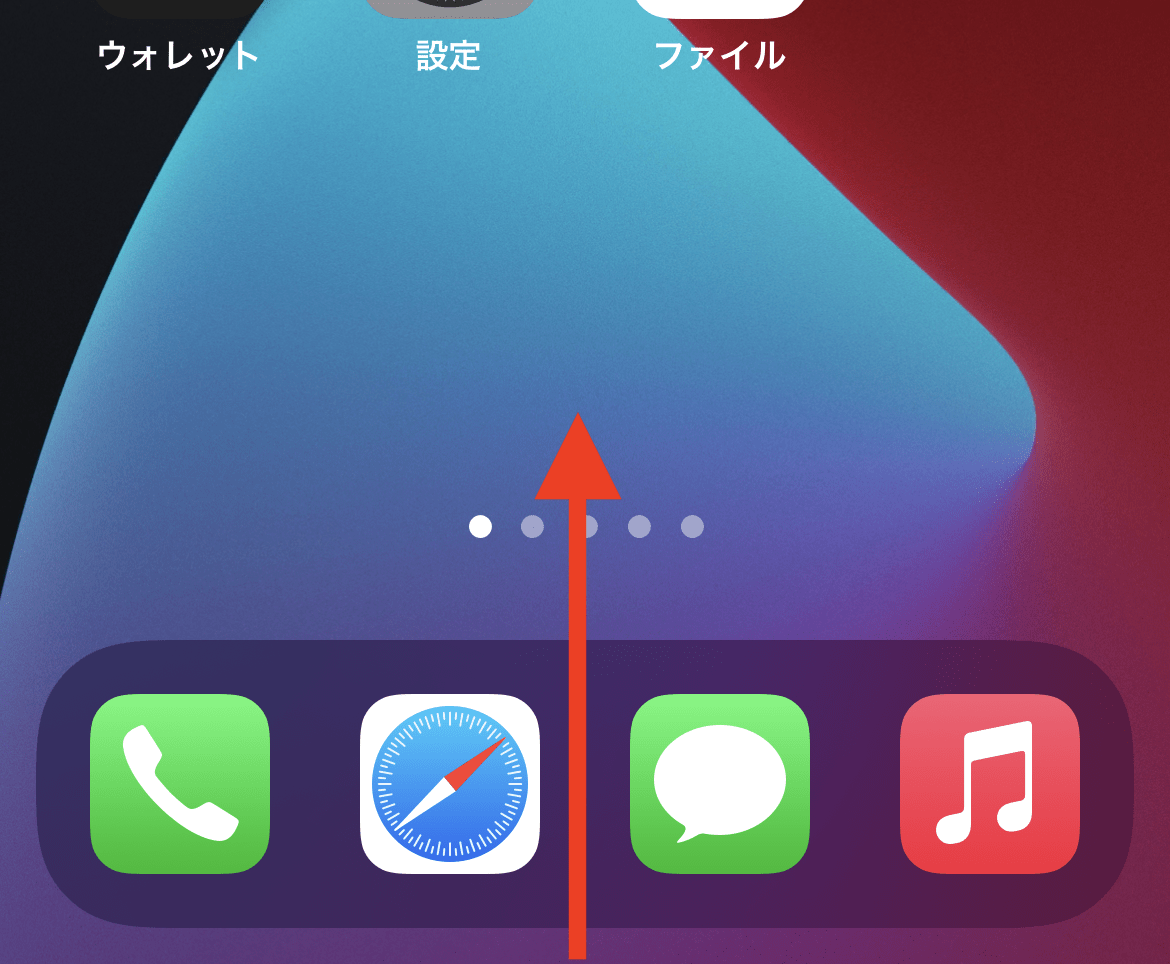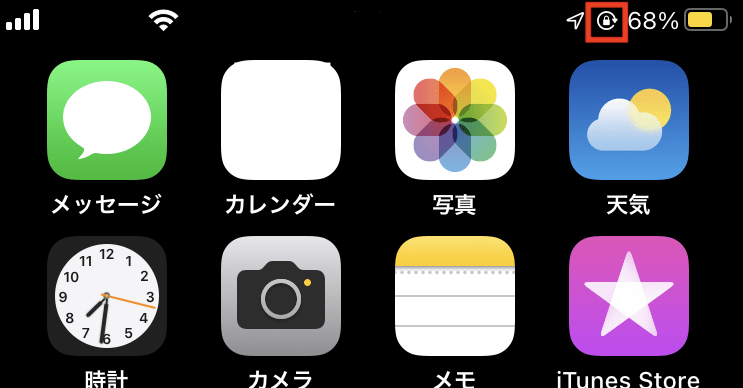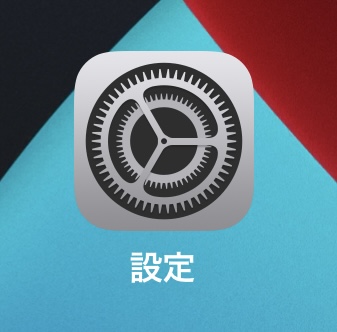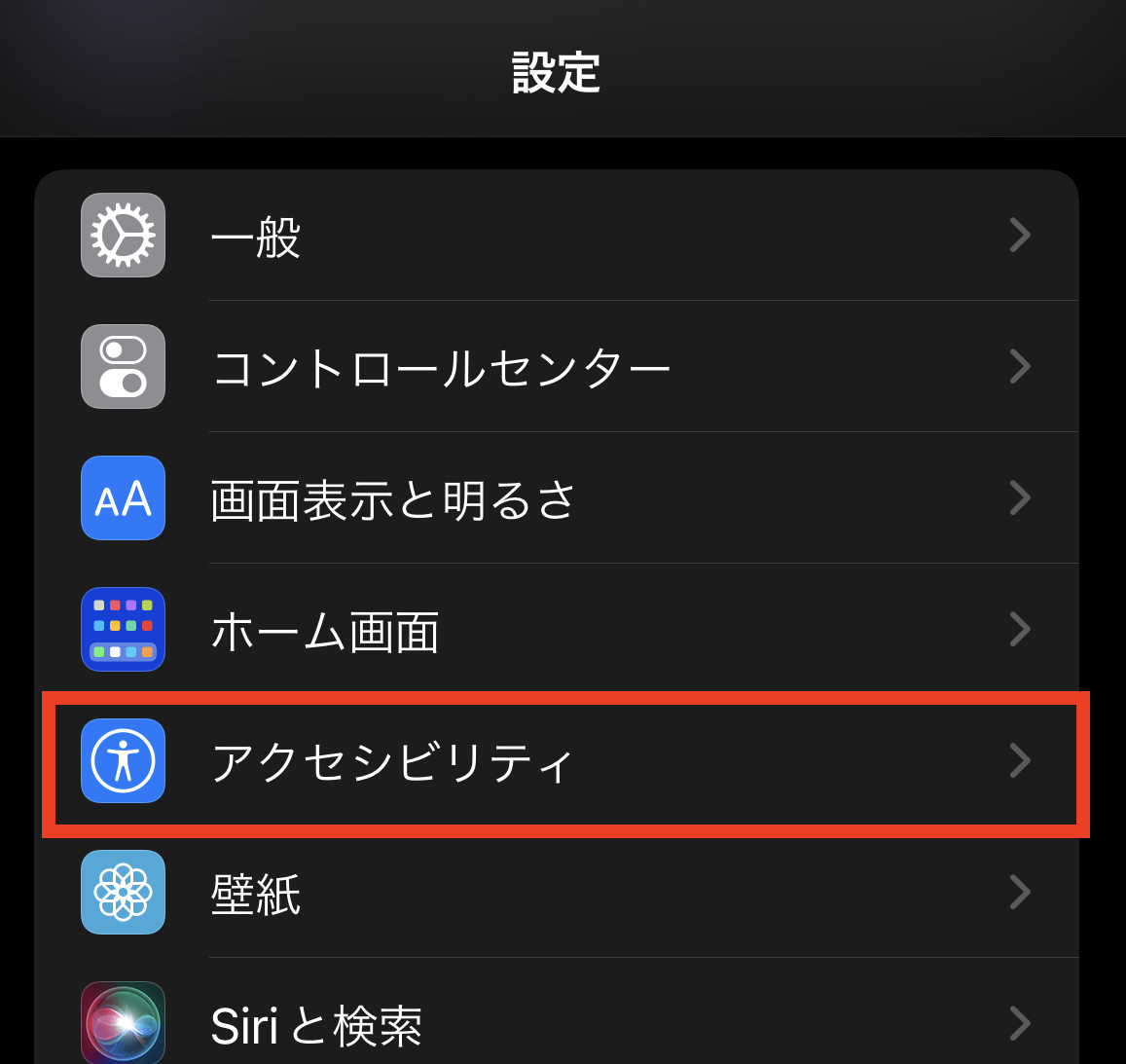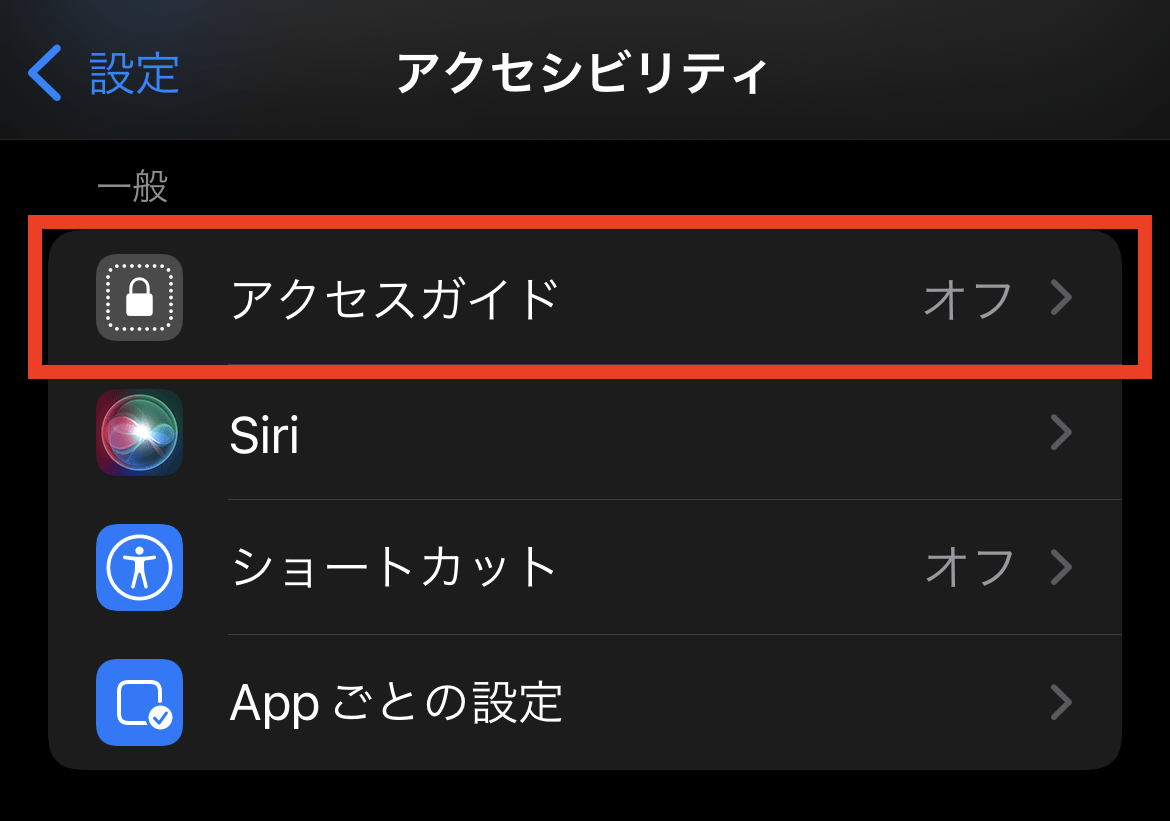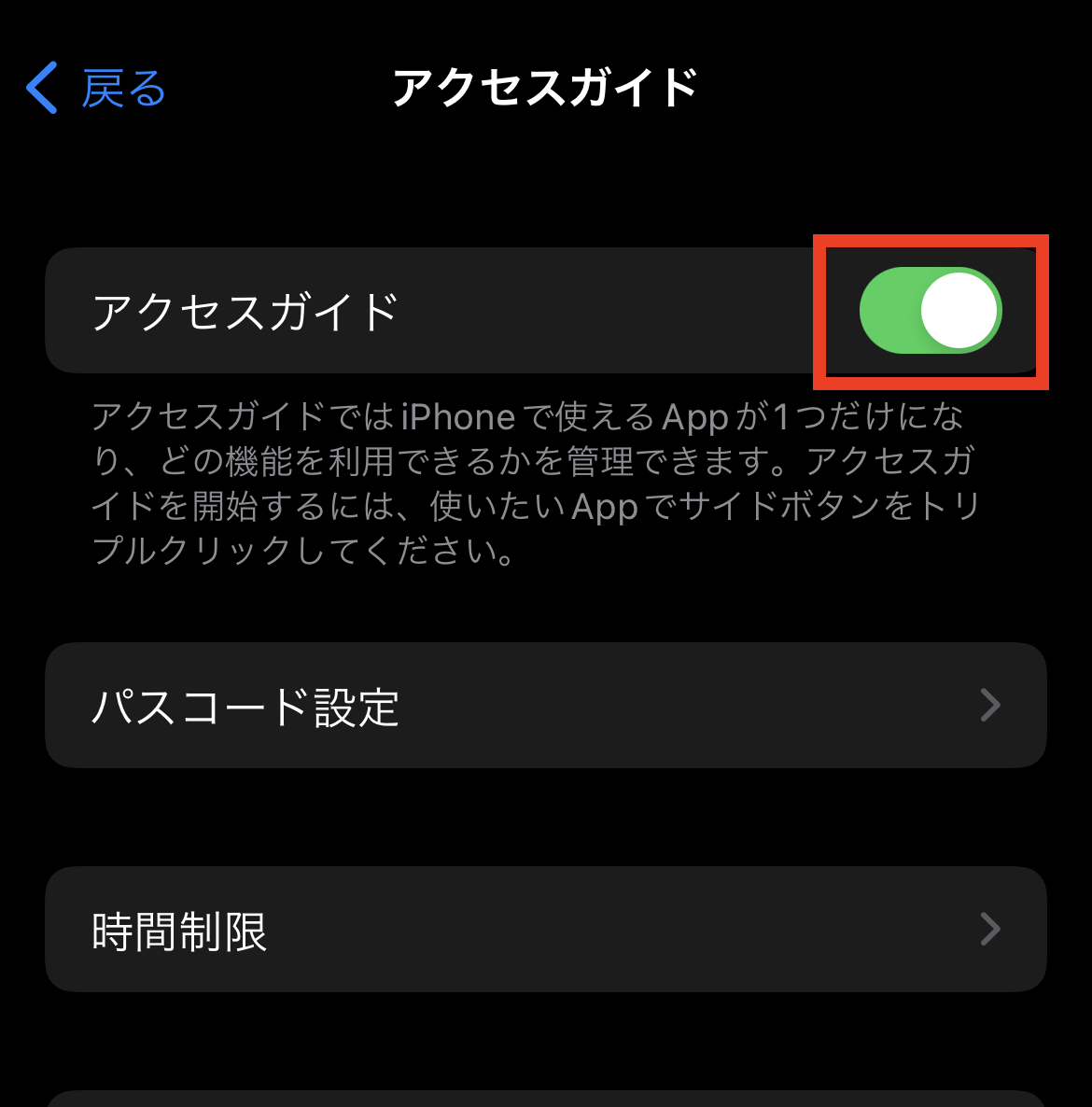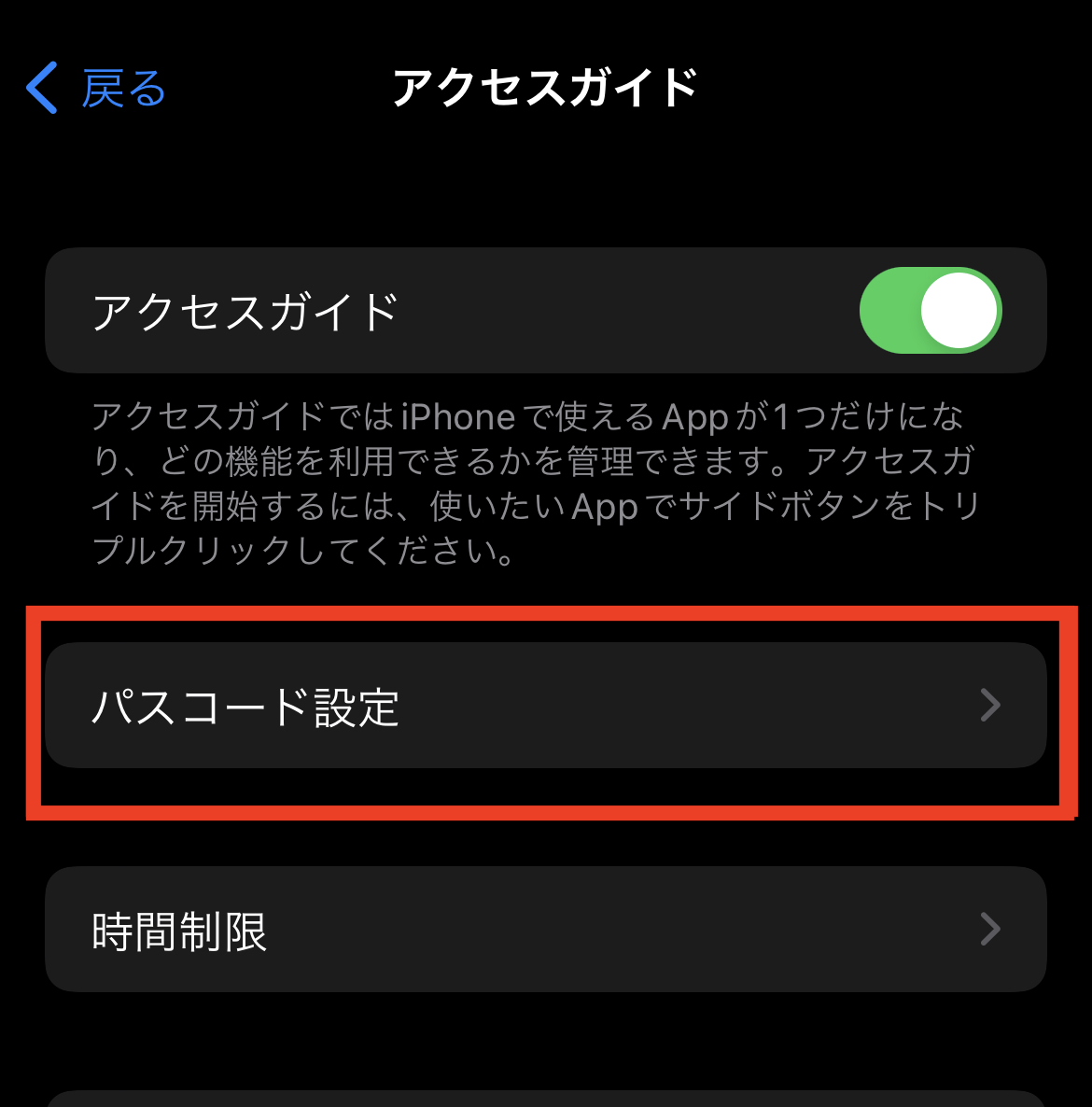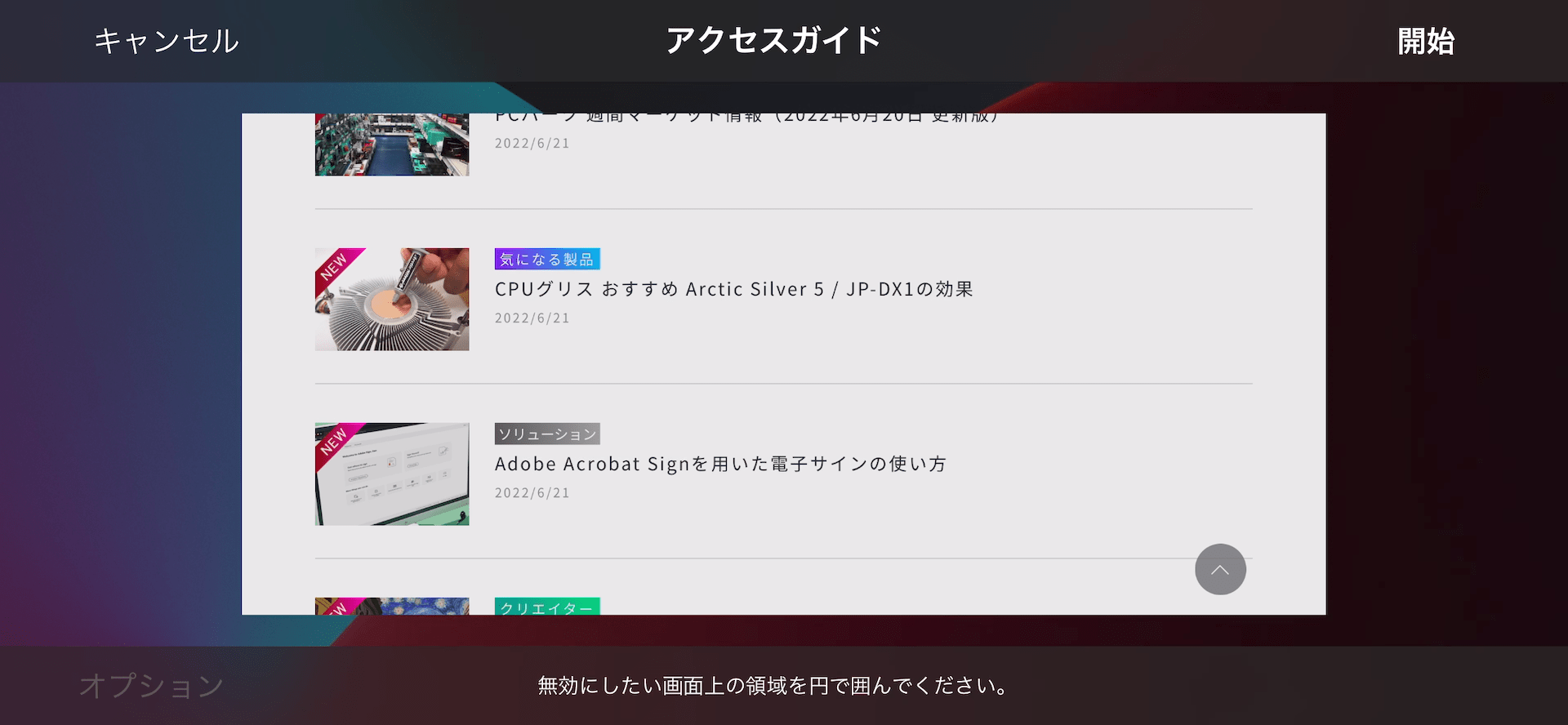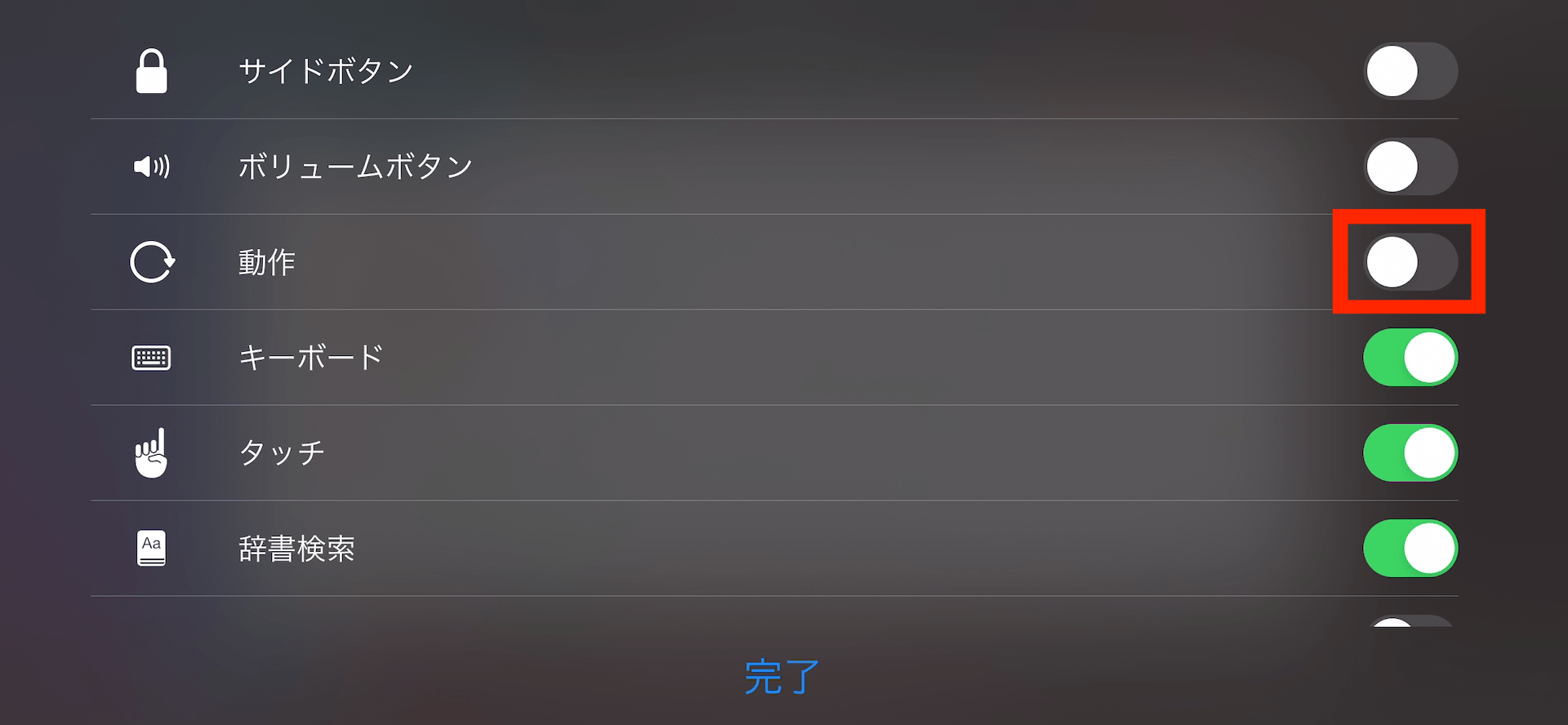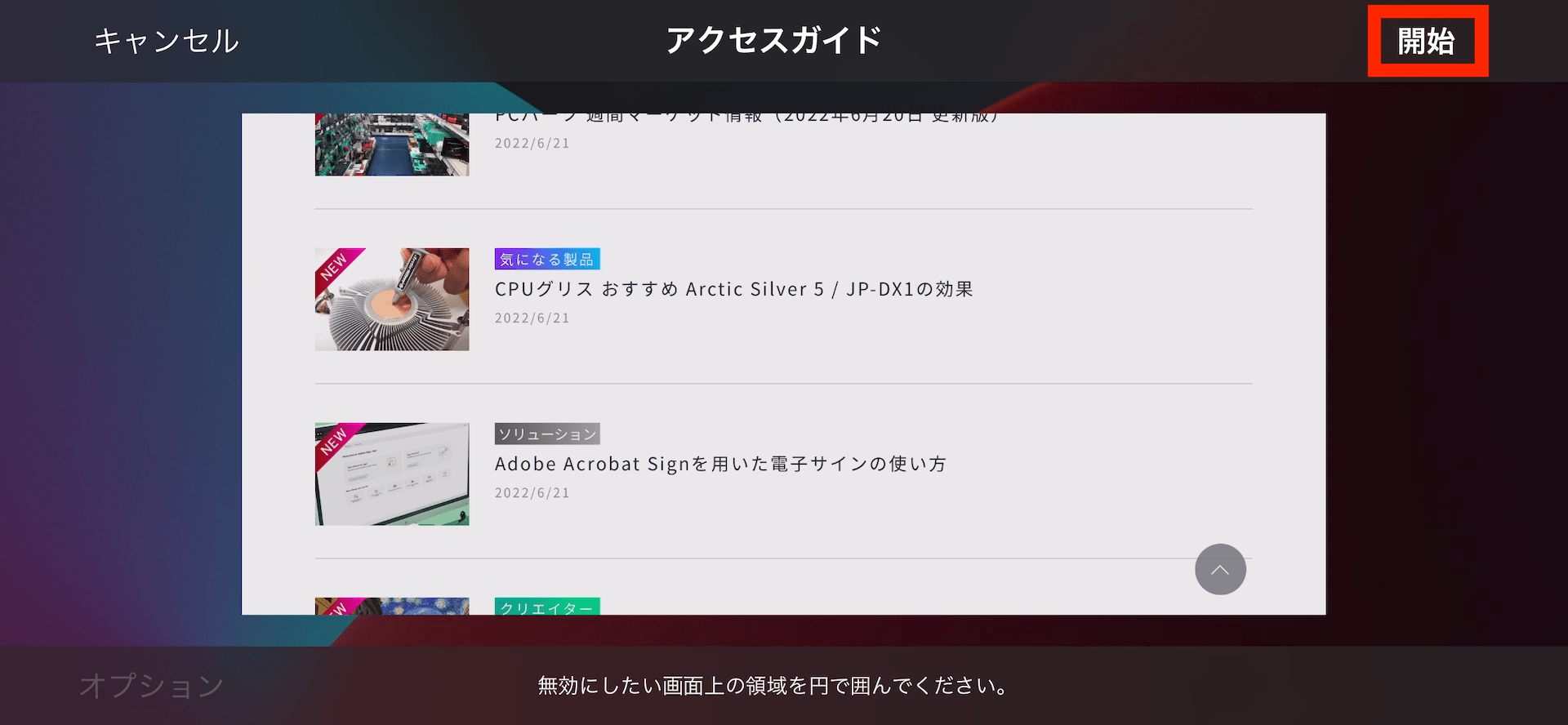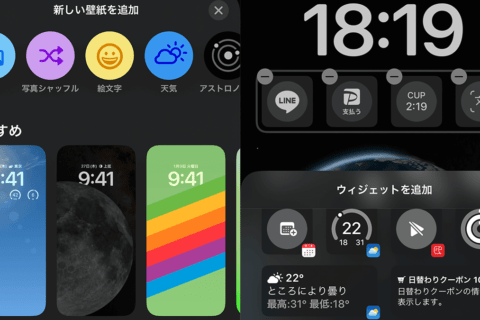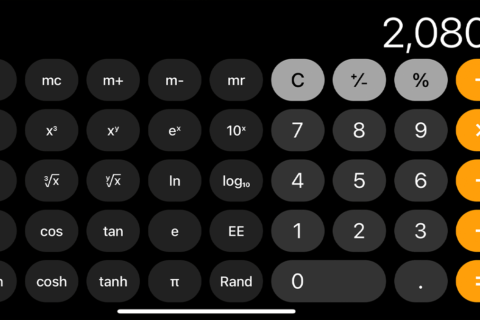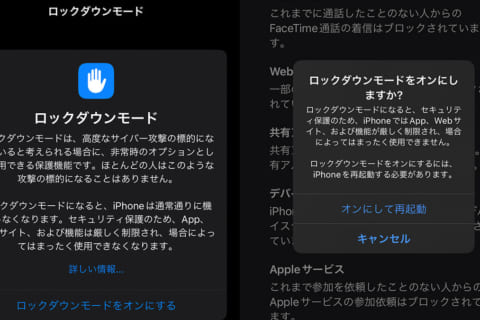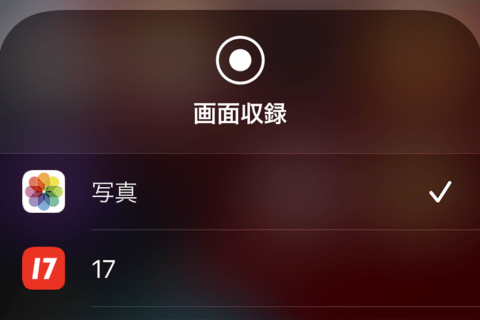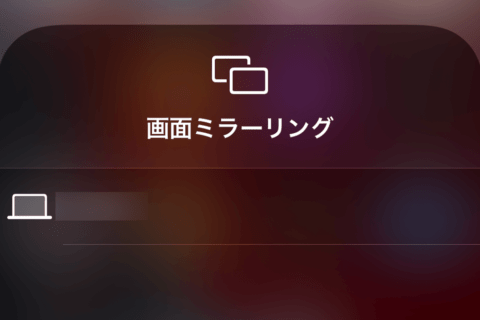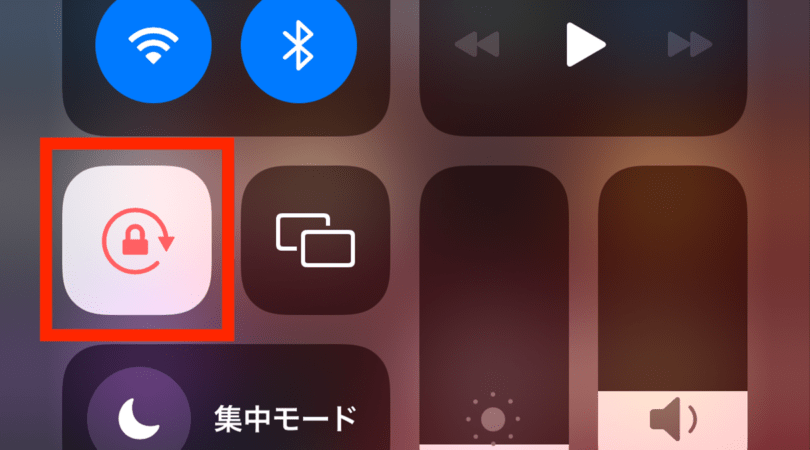
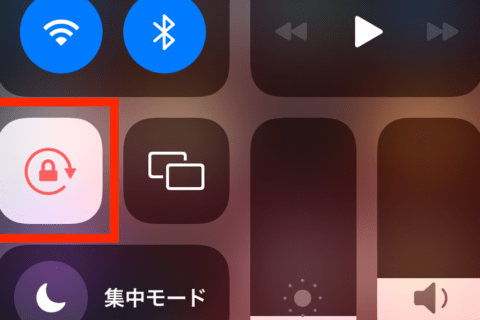
iPhoneの画面は、端末の向きに応じて自動的に回転します。画面の傾きで、表示が変わり、困ったという経験があるかもしれません。画面の向きをロックしておけば、端末が傾きに関わらず同様の表示で操作が可能です。今回は、iPhoneの画面の向きをロックする方法を紹介します。
※本記事ではiPhone12 Pro(iOS15.5)を使用して確認を行っています。
ホームボタンのないiPhoneで画面をロックする
ホームボタンのないiPhoneで画面をロックする方法を紹介。
ホームボタンがあるモデルなのか、ないモデルなのかによって、手順が異なりますのでお持ちのiPhoneに合わせた手順を参考にしてください。
コントロールセンターを開く
ホームボタンがないiPhoneの場合、コントロールセンターを開くにはホーム画面右上の隅を下方向にスワイプします。
※画面上部の中央近くをスワイプした場合は、通知センターが開いてしまうことがあります。
下記のようなアイコンが集まっているメニューがコントロールセンターです。もし通知センターが表示されてしまった場合は、スワイプからやり直してください。
「画面縦向きのロック」アイコンをタップする
左側にある「画面縦向きのロック」アイコン(錠前が円形の矢印で囲まれているアイコン)をタップし、回転時のロックをオンにしましょう。
画面が回転しないかを確認する
画面縦向きのロックがオンになると、コントロールセンター右上にロックアイコンが表示され、画面縦向きのロックがかかっているのを確認できます。
または、任意のアプリを開いてスマホを横に倒した際に画面が自動で回転しないか確認しましょう。
ホームボタンがあるiPhoneで画面をロックする
次に、ホームボタンがあるiPhoneで画面をロックする方法を紹介します。
スワイプする個所が異なるので、ご注意ください。
コントロールセンターを開く
ホーム画面の下から上にスワイプし、コントロールセンターを開きます。
コントロールセンター画面が表示されます。コントロールセンターの内容に関しては、ホームボタンの有無に関わらず同様です。
「画面縦向きのロック」アイコンをタップする
左側にある「画面縦向きのロック」アイコン(錠前が円形の矢印で囲まれているアイコン)をタップし、回転時のロックをオンにしましょう。
画面が回転しないかを確認する
ホームボタンがないiPhoneと同様に、コントロールセンター右上のロックアイコン表示で画面縦向きのロックがかかっているのを確認できます。
任意のアプリを開いて、横画面にならないか確認することも可能です。
画面を横向きにロックする方法
基本的にiPhoneは縦向きのロックしか行えませんが、横向きにロックする方法があります。動画視聴や調べ物など、全画面表示をキープしておきたい場面に有用です。
「アクセスガイド」をオンにする
まず、ホームから「設定」アプリを開きます。
もし、見当たらない場合は、ホーム画面の検索窓から「設定」と検索してください。
設定の項目から「アクセシビリティ」をタップします。
アクセシビリティ画面をスクロールして、下部にある「アクセスガイド」をタップしてください。
アクセスガイドをオンにしましょう。緑色になっていればオンにできています。
「パスコード設定」を行う
「パスコード設定」をタップしてから「アクセスガイド用のパスコード」6桁を設定しましょう。
ホームボタンまたは電源ボタンをトリプルクリックする
続いて、横向きにロックしたいアプリを開きます。
アプリを横向きに開いた状態で、ホームボタン(ホームボタンがない端末の場合は電源ボタン)をトリプルクリック(3回続けてクリック)すると、アクセスガイドが開きます。
オプションから、「動作」をオフにする
画面左下のオプションをタップしましょう。
「動作」をオフにして無効にし、最下部の「完了」をタップします。アクセスガイド上の「動作」が画面回転のオンオフを管理しています。
「開始」を選択する
画面右上の「開始」をタップすると、アクセスガイドが適応され、横向きでの画面ロックが可能です。(※アクセスガイドが適応されると、一時的に横向きで使用しているアプリだけの操作となります。)
アプリの横向き画面ロックを終了する場合は、ホームボタン(ホームボタンがない端末の場合は電源ボタン)をトリプルクリックすると解除されます。

パソコンでできるこんなことやあんなこと、便利な使い方など、様々なパソコン活用方法が「わかる !」「みつかる!」記事を書いています。
![NEXMAG[ネクスマグ] パソコン工房](/magazine/assets/images/common/logo.svg)