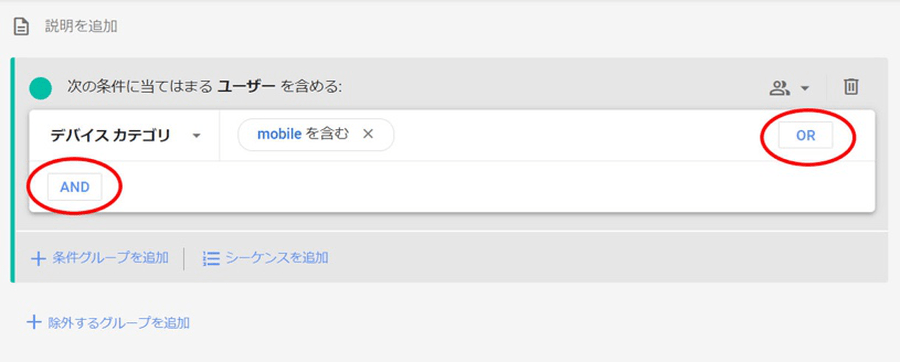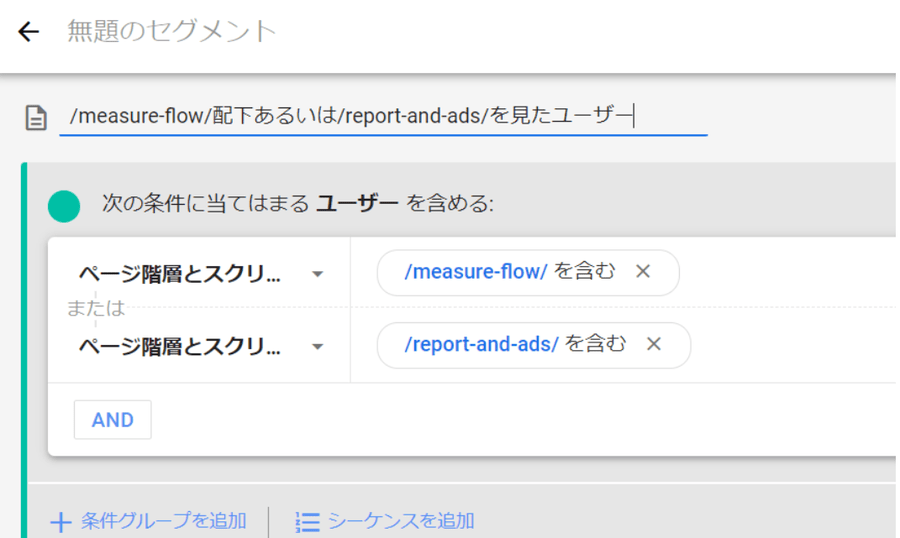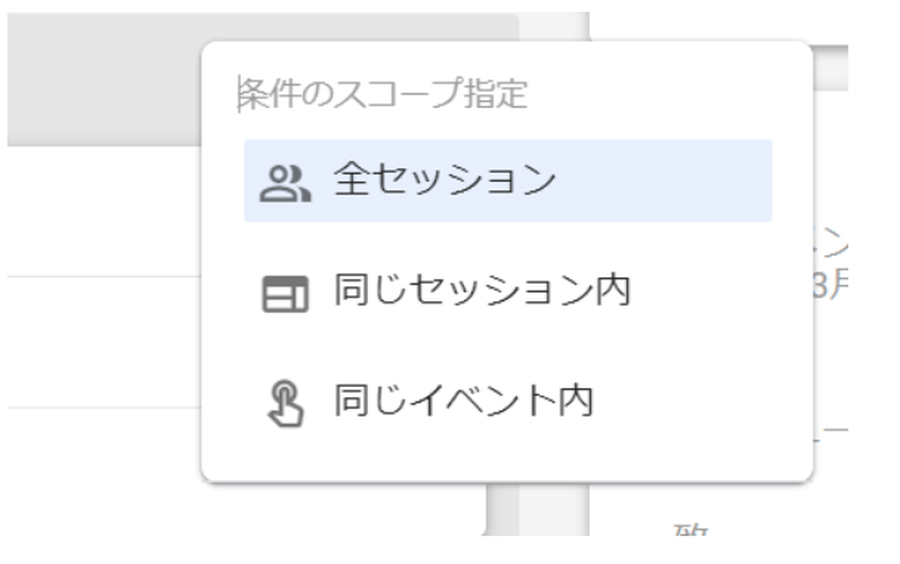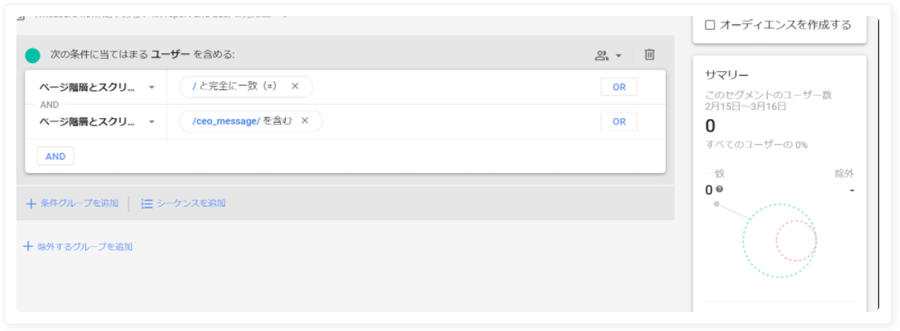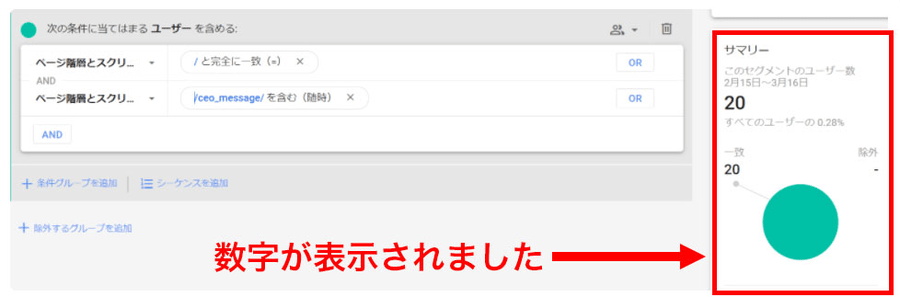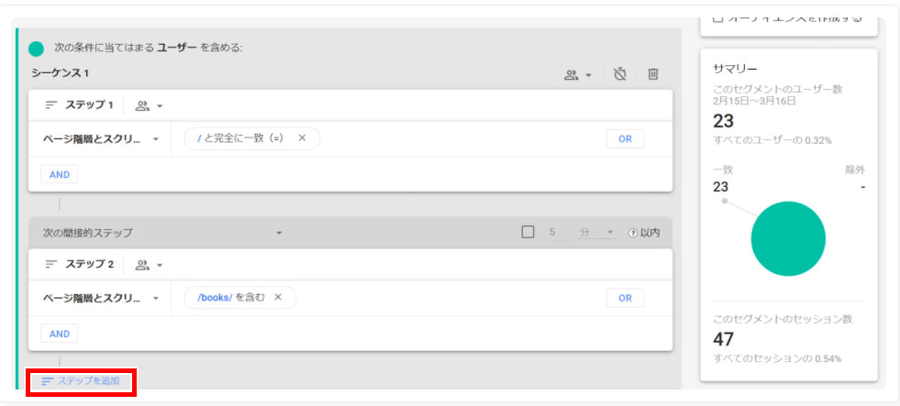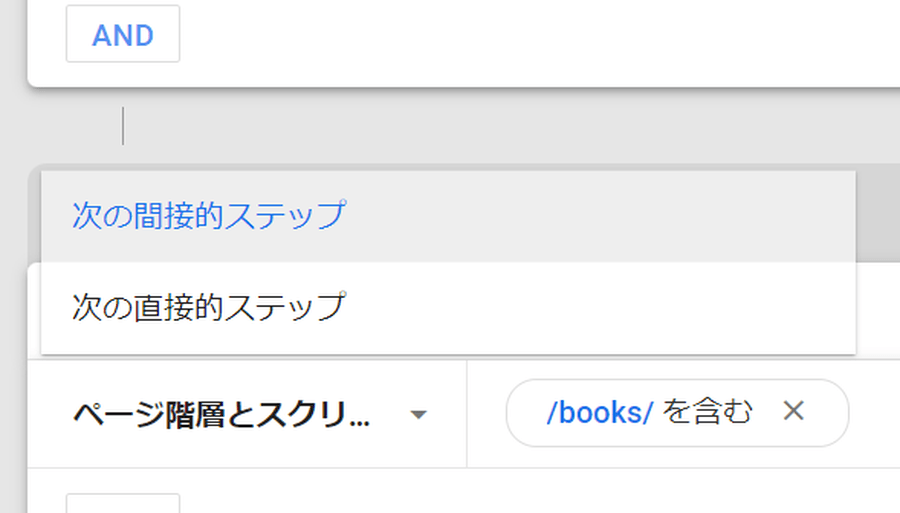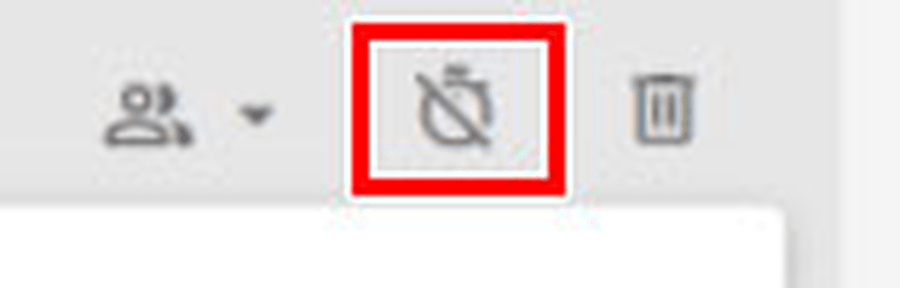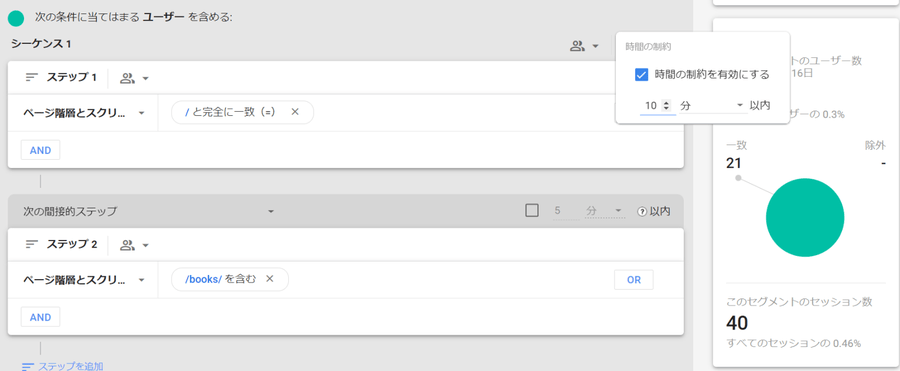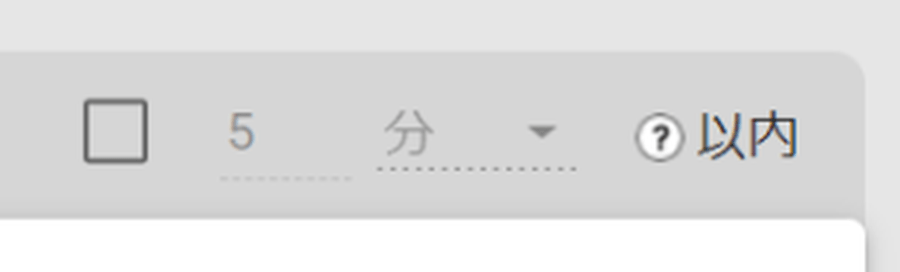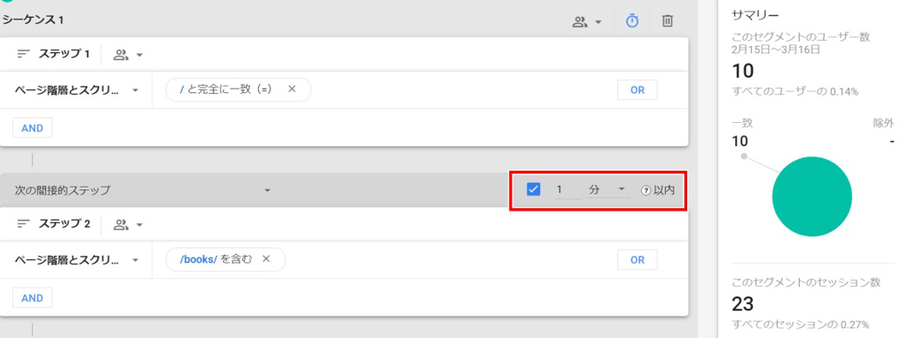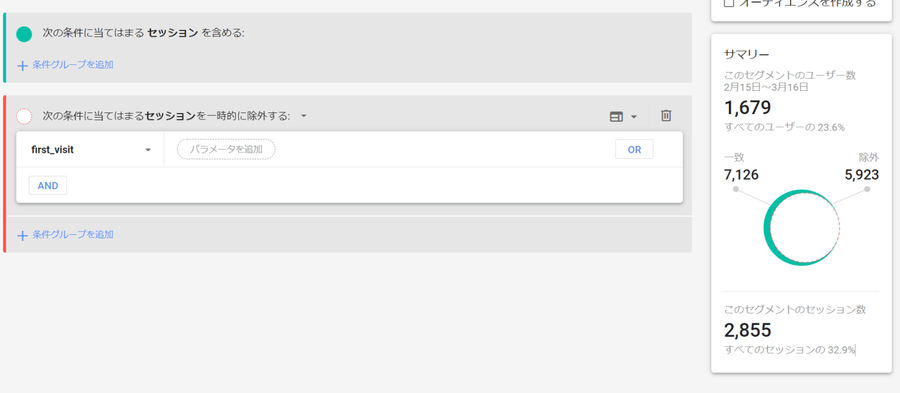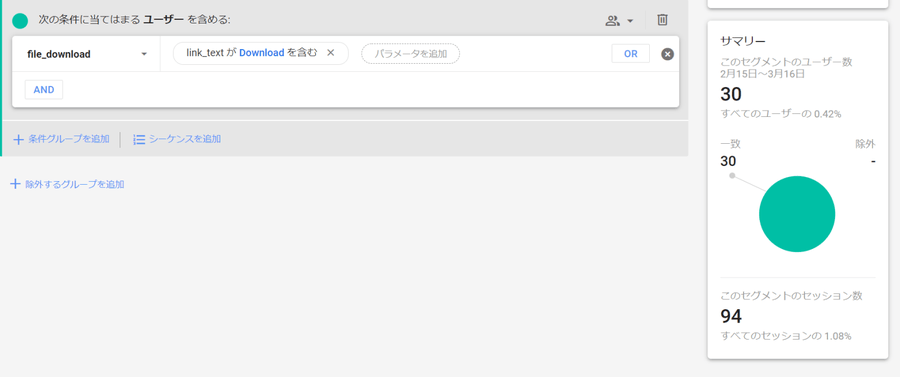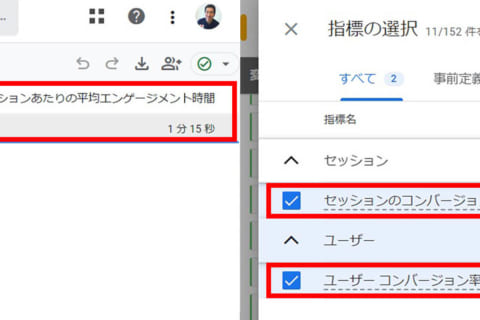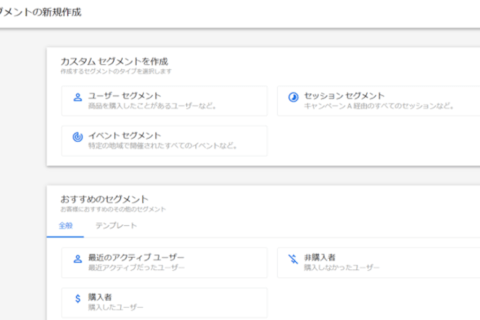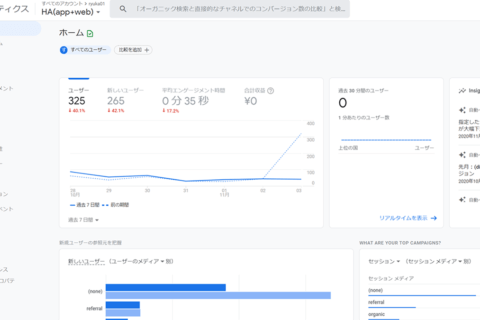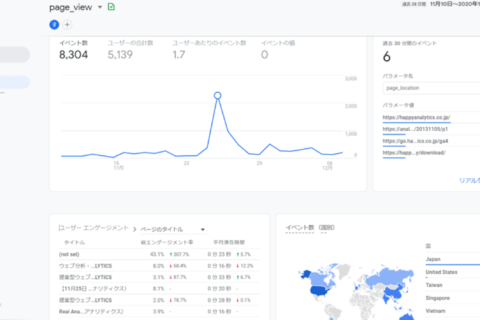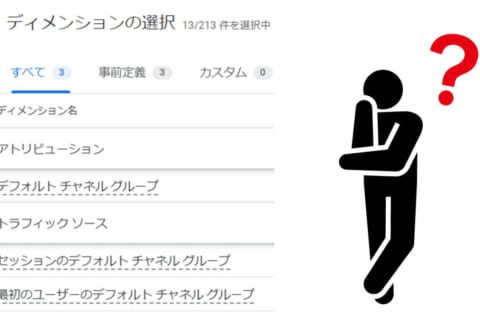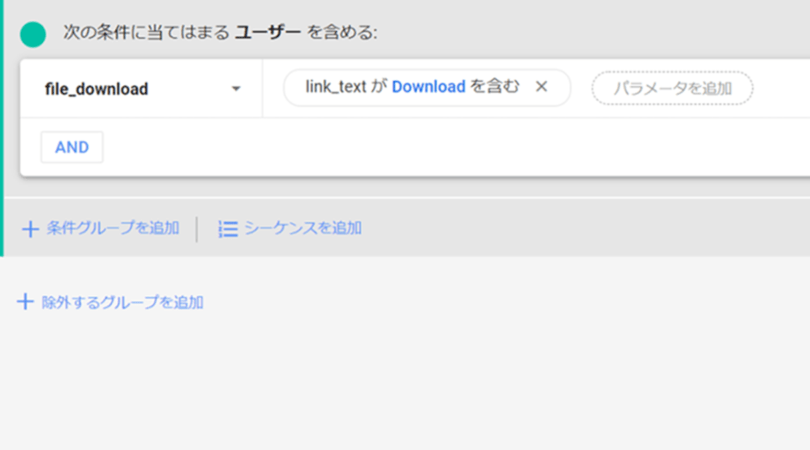
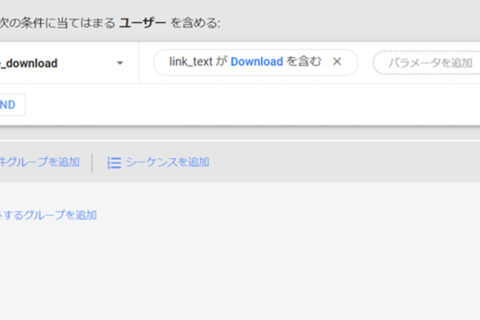
Webアナリストの小川卓さんが執筆する、Google Analytics 4(以下GA4)連載の第6回。GA4の使いこなしには欠かせない「セグメント」機能について、今回は筆者が考える利用頻度の高いセグメントを5つ選び、具体的に設定方法や操作ポイントを解説します。
※Google アナリティクスは随時、機能追加やレポート画面のレイアウト変更などが行われます。本内容は2022年4月時点に基づきます。
GA4の「セグメント」について
2022年3月16日、旧Google Analytics(ユニバーサルアナリティクス)のサポート終了がGoogleより発表されました(無償版だと2023年7月1日に計測終了)。GA4への対応がいよいよ差し迫ってきた状態です。
前回(第5回)を通じて、セグメントの設定方法について解説してきました。
“小川卓さんのGA4連載 第5回 「セグメント」機能について | パソコン工房 NEXMAG”.パソコン工房 NEXMAG.2022.
https://www.pc-koubou.jp/magazine/62316
第6回では、第5回の内容も踏まえながら利用頻度の高いセグメントの設定方法を5つ、順次説明します。
セグメント例その1:特定ページの閲覧
特集ページの閲覧、事例ページの閲覧など、ページ閲覧を条件にセグメントを作成することは多いのではないでしょうか? ページを指定する際に使える項目は以下の通りです。
| ディメンションの名称 | 意味 |
|---|---|
| ページタイトルとスクリーンクラス | Webページの場合はタイトルの文字列。 アプリの場合はUIViewControllerまたはActivityのクラス名になります |
| ページタイトルとスクリーン名 | Webページの場合はタイトルの文字列、 アプリの場合は実装したスクリーン名になります |
| ページの場所 | ドメインやパラメータを含むページのURLになります 例)https://ga4.guide/wp-admin/post.php?post=206&action=edit |
| ページパス+クエリ文字列とスクリーンクラス | Webページの場合はドメインを含まないURLになります 例)/wp-admin/post.php?post=206&action=edit アプリの場合はUIViewControllerまたはActivityのクラス名になります |
| ページ階層とスクリーンクラス | Webページの場合はドメインおよびパラメータを含まないURLになります 例)/wp-admin/post.php アプリの場合はUIViewControllerまたはActivityのクラス名になります |
| ホスト名 | URLのドメイン部分になります |
では、OR条件とAND条件でセグメントを設定する方法を確認しましょう。下がセグメントの設定画面です。
OR条件
OR条件を設定します。「OR」ボタンを押して設定します。
2つのページを閲覧したタイミングの設定も行うことが可能です。右上の人型アイコンを押します。
以下の選択肢(全セッション・同じセッション内・同じイベント内)が表示されます。
それぞれの意味です。
全セッション=2つの条件発生が同じセッションでなくても良い
(例:片方が1回目の訪問、もう片方が3回目の訪問 など)
同じセッション内=2つの条件発生が同じセッション内でないといけない
(例:あるセッションの1ページ目にmeasure-flowを閲覧して、4ページ目にrepots-and-adsを閲覧した)
同じイベント内=2つの条件が同じイベント内で発生する必要がある
(2つのURLを同時に1つのイベントで計測できないので、この場合はゼロになる)
AND条件
「両方のページを見た」という設定をしたい場合は注意が必要です。
以下のように単純にAND条件で設定すると「0件」になってしまうからです。「+条件グループを追加」で分けても、結果は一緒です。
理由は、この2つの条件が同時に発生したイベントである必要があるためです。しかし、2つのページを同時に見ることはできません。そこで、2つ目の条件を追加する時に「いずれかの時点で」にチェックを入れる必要があります。
こちらを追加することで、同時の発生でなくても良い形となります。
結果、数値が表示されるようになりました。このようにAND条件を使う場合には注意が必要です。
セグメント例その2:シーケンス
「あるページ」あるいは「ページ群」を見た後に、「他のページ」あるいは「ページ群」に移動した、というセグメントを作成することも可能です。これを「シーケンス」という言い方をします。
シーケンスのセグメントは、ユーザーセグメントでしか作成できず、セッション単位やヒット単位でのシーケンスのセグメントは作成できません。「シーケンスを追加」を押すことでステップが表示されるので、まずはステップ1を設定しましょう。
「ステップを追加」を押していくことで、各ステップの条件を設定できます。実際にやってみましょう。
上の画面の通り、Topを見た後に/books/配下を見た場合はカウントされますが、/books/を見た後にTopを見た場合はセグメントの対象にならないという設定が可能になりました。ステップは最大10ステップまで追加できます。
次に、ステップに関する補足説明です。
直接ステップと間接ステップ
ステップを設定する際に、1つ前のステップのすぐ次が該当ステップだったか否かを選択可能です。
「次の間接的ステップ」は、デフォルトで選ばれており、間に他のイベントやページが入っても最終的に遷移していれば集計対象になります。
「次の直接的ステップ」は、間に他のイベントやページが入ると集計対象外になります。
例)
Top→コンサル→/books/配下のような動きをしたユーザーがいた場合です。
「次の間接的ステップ」→集計されます
「次の直接的ステップ」→集計対象外です(間に「コンサル」が入ったため)
ステップの時間指定
ステップの時間を指定することも可能です。ステップ全体の時間と、特定ステップ間の時間を指定できます。それぞれ見てみましょう。ステップ全体の時間「シーケンス1」の右にあるストップウオッチのようなアイコンを押します。
アイコンを押すと、「時間の制約」パネルが表示。時間の制約を有効にして、時間を指定しましょう。
次に、ステップ間の時間も指定できます。各ステップの右にある「□5分以内」の□にチェックボックスを入れます。
では、実際にチェックを入れて時間を設定してみましょう(例えば「1」分以内)。
セグメント例その3:デバイスの指定
デバイスの指定は、「デバイスカテゴリ」から行います。必ずパラメータを使ってカテゴリを選択してください。複数カテゴリを選びたい場合はOR条件でつなげましょう。
セグメント例その4:新規とリピート訪問
Webサイトを訪れたユーザーについて、新規とリピートとを分けて分析したい場合、「first_visit」のイベントを利用します。新規、リピートそれぞれの場合の設定を見てみましょう。
新規訪問の条件指定が下になります。
次にリピート訪問の条件指定が下です。「first_visit」のイベントを用いて、「一時的に除外する」設定をして、新規訪問ではないユーザーを対象にしています。
スコープの設定を「セッション」にしていますが、「ユーザースコープ」にする場合は仕様を正しく理解することが必要です。例えば、集計期間が1月1日~1月31日で、1月4日に初回訪問、1月21日に2回目訪問したユーザーがいるとします。この時、ユーザースコープで条件を設定すると、新規でもリピートでも1人とカウントされてしまいます(新規訪問もリピート訪問も期間内にどちらも発生しているため)。
セグメント例その5:特定コンバージョンやイベントの発生
コンバージョンが発生したセッションやユーザーで絞り込む方法を紹介します。絞り込みを行うためには、事前にコンバージョンの設定が必要です。設定をした時の名称が項目の一覧に出てくるので、選択をしましょう。
同じように、計測している「イベント」を発生条件として設定することも可能です。下は、ファイルダウンロードのリンクテキストに「Download」を含むという条件設定をしている画面です。
第6回の総括
今回はGA4のセグメント作成例を5つ紹介しました。セグメントの世界は奥が深く、さまざまな設定ができます。今回紹介した内容を参考にして、ぜひみなさんもアレンジを加えて、自分たちのWebサイト分析に役立つセグメントを作成してみましょう。
セグメントは、分析を行う上で最も重要な機能です。セグメントを使いこなせるようになれば、初心者アナリストの卒業となります!

Webアナリストとしてリクルート、サイバーエージェント、アマゾンジャパンなどで勤務後、独立。複数社の社外取締役、大学院の客員教授などを通じてWeb解析の啓発・浸透に従事。株式会社HAPPY ANALYTICS代表取締役。主な著書に『ウェブ分析論』『ウェブ分析レポーティング講座』『マンガでわかるウェブ分析』『Webサイト分析・改善の教科書』『あなたのアクセスはいつも誰かに見られている』『「やりたいこと」からパッと引ける Google アナリティクス 分析・改善のすべてがわかる本』など。
https://www.takuogawa.com/
![NEXMAG[ネクスマグ] パソコン工房](/magazine/assets/images/common/logo.svg)