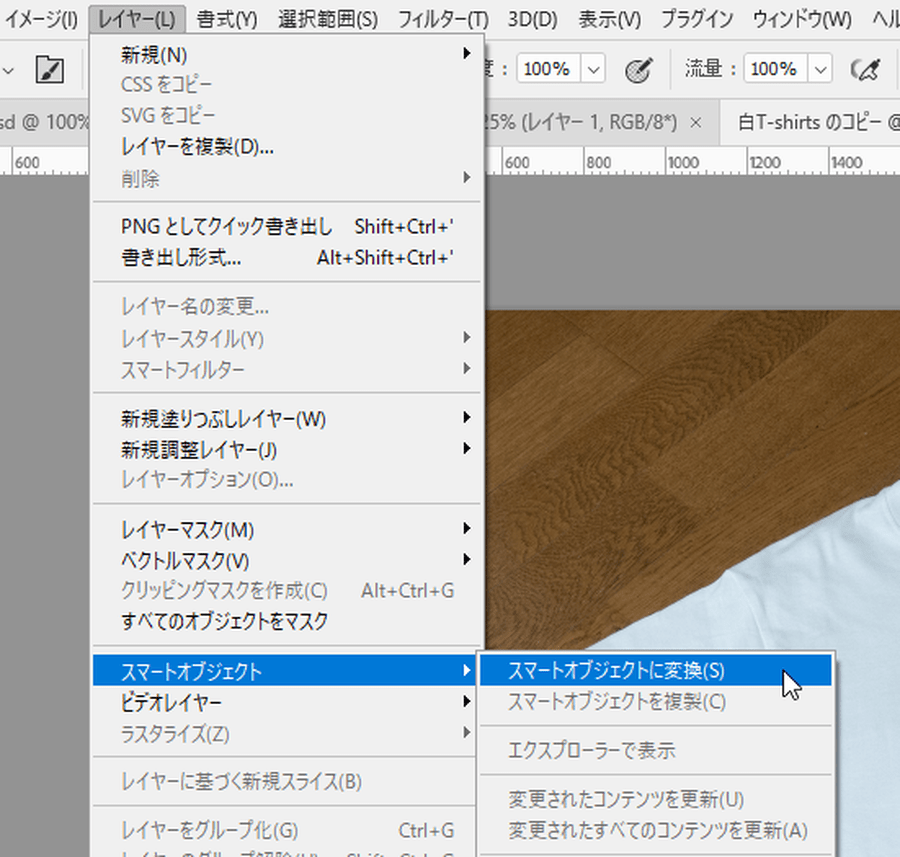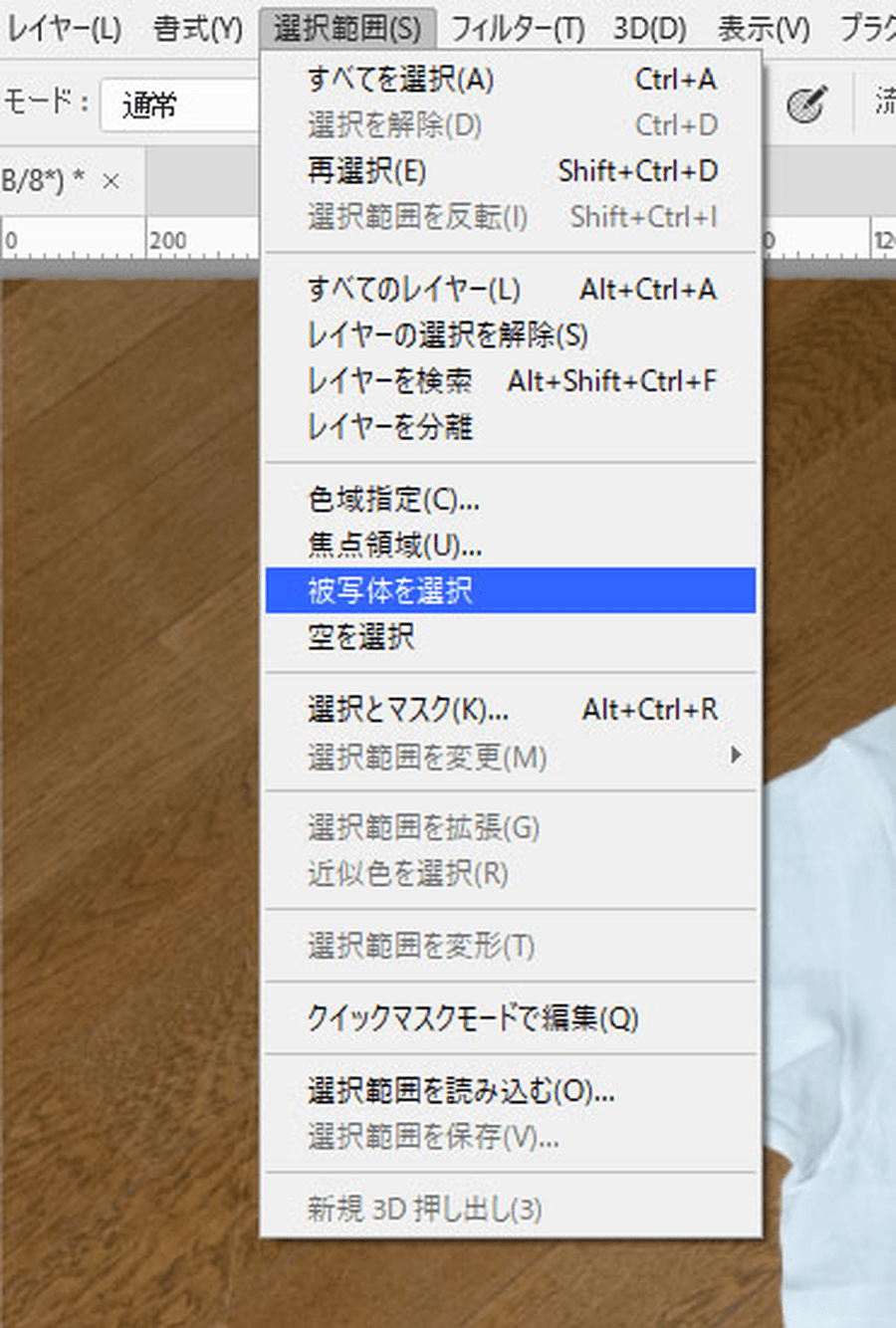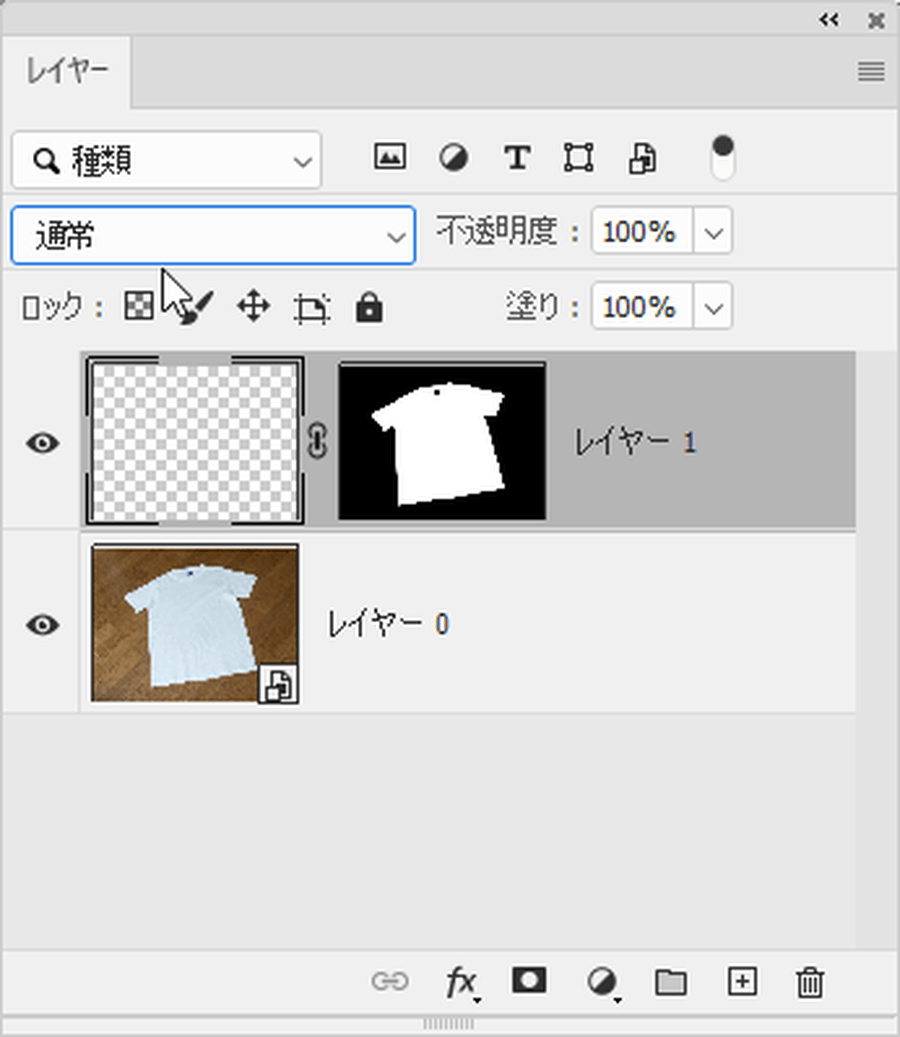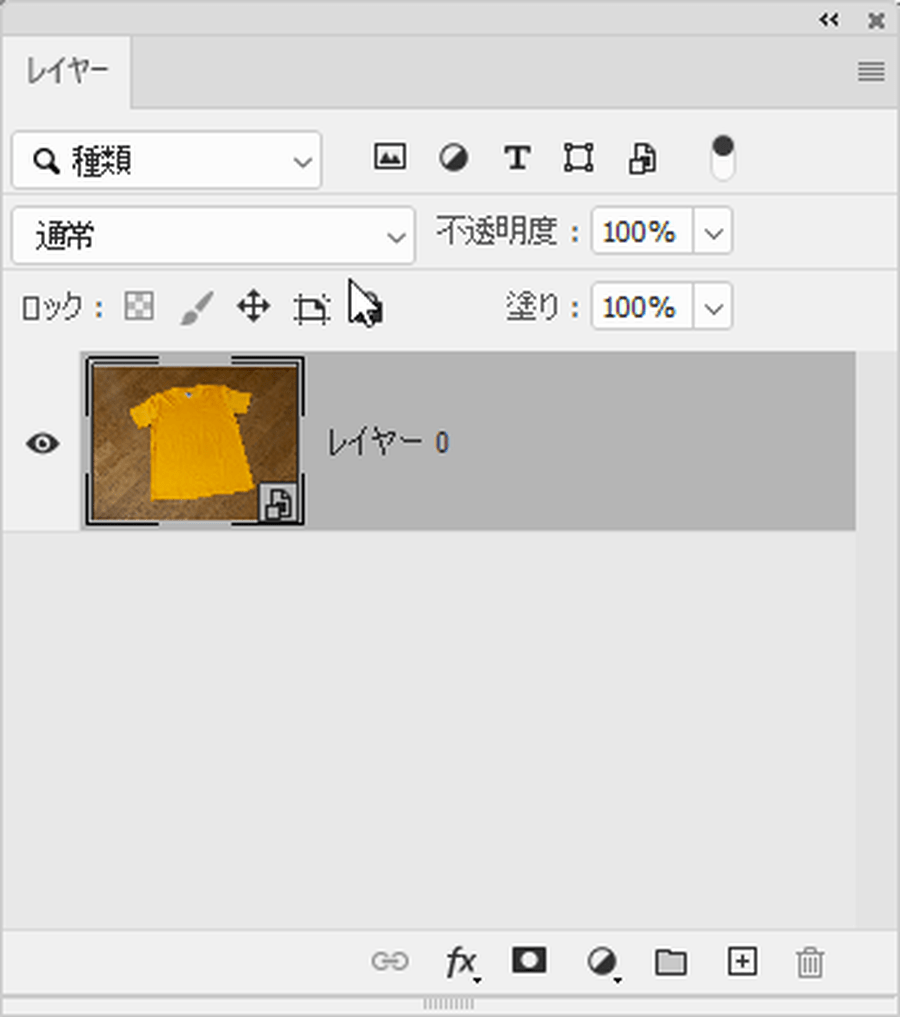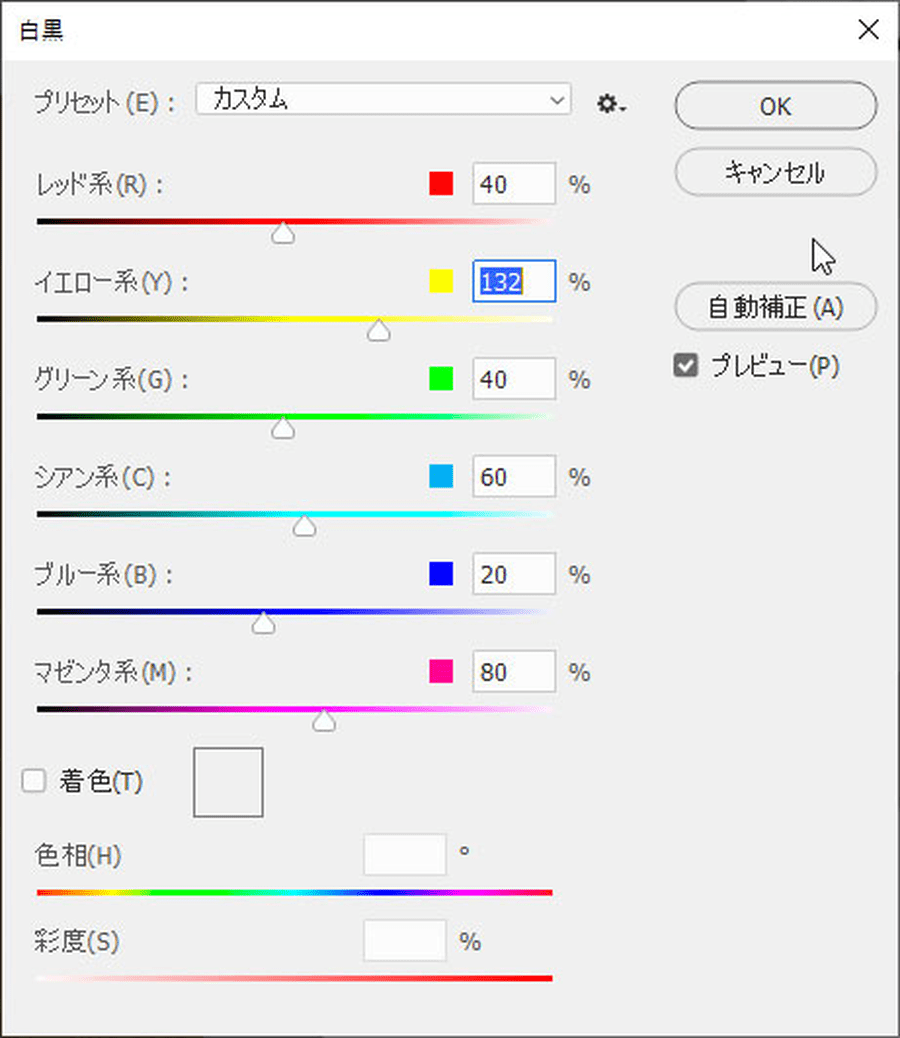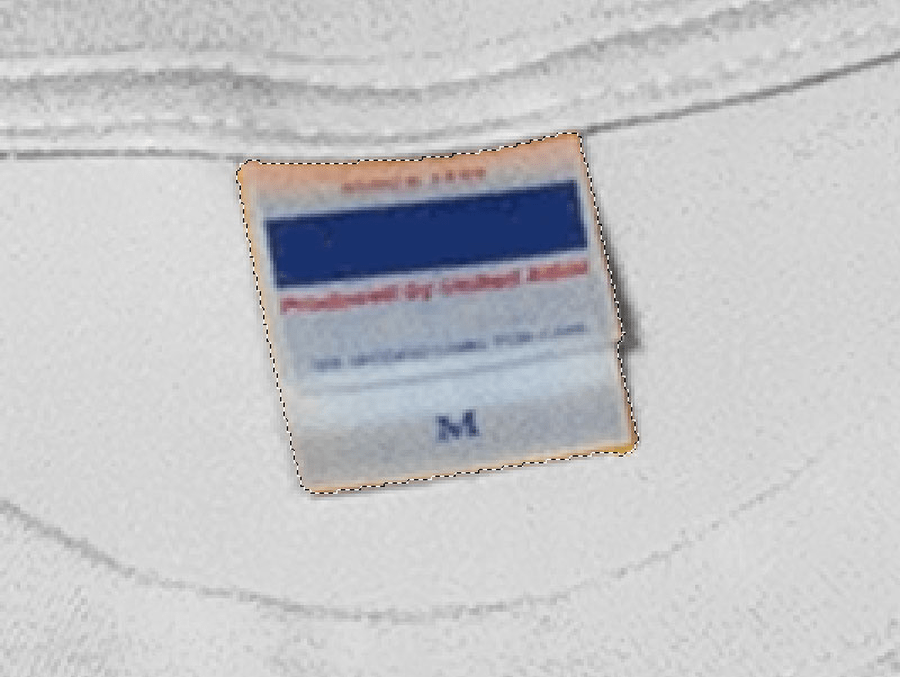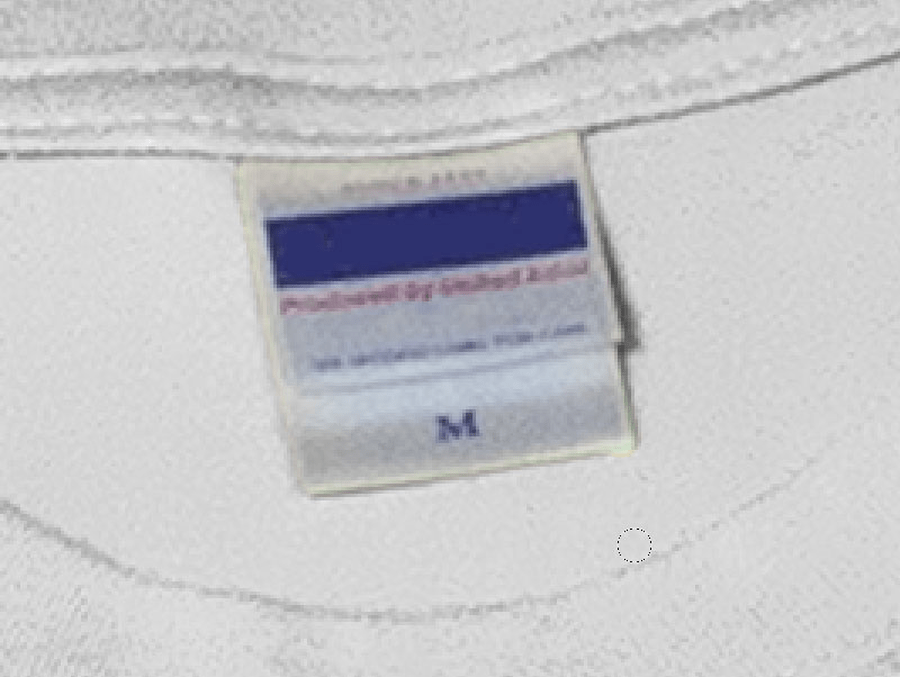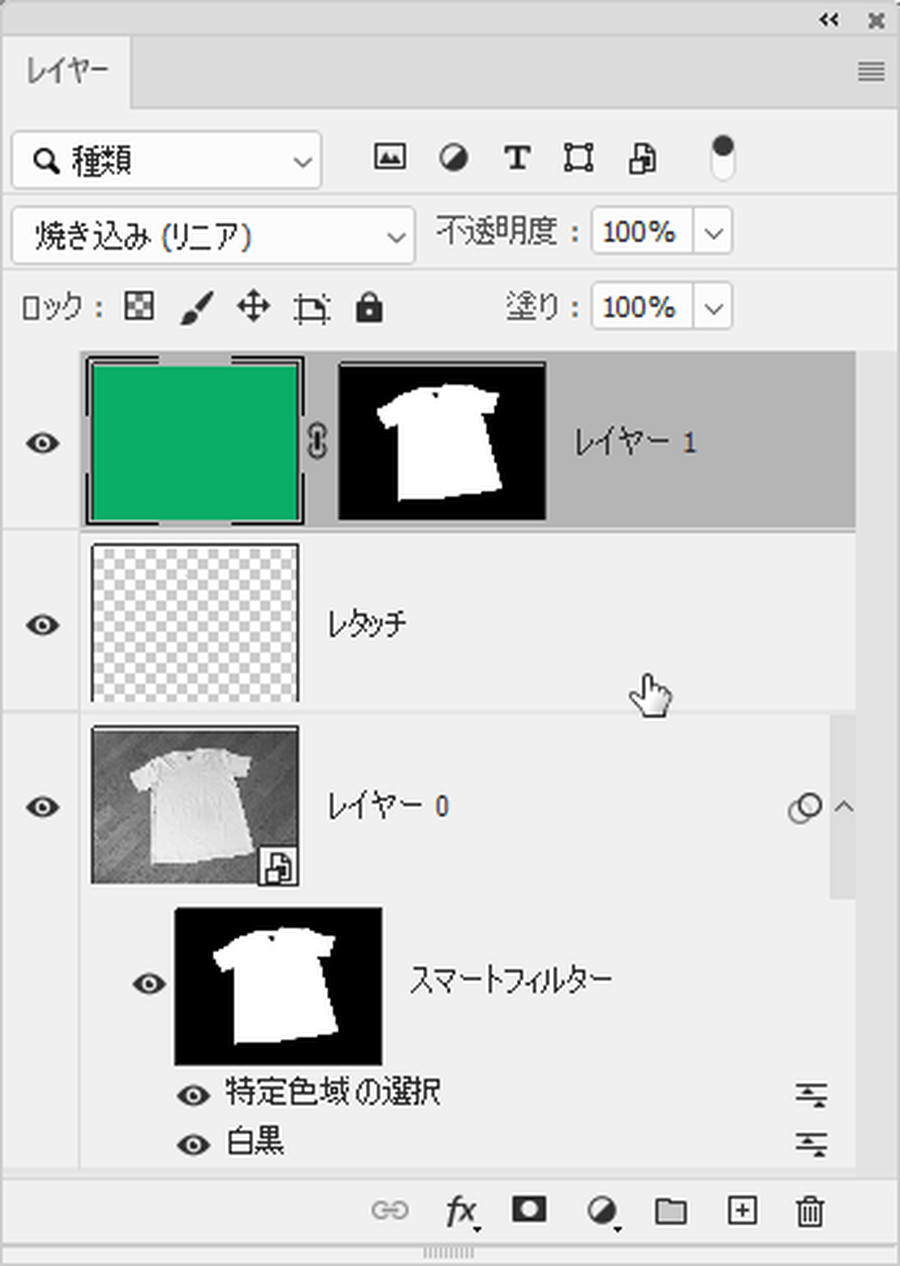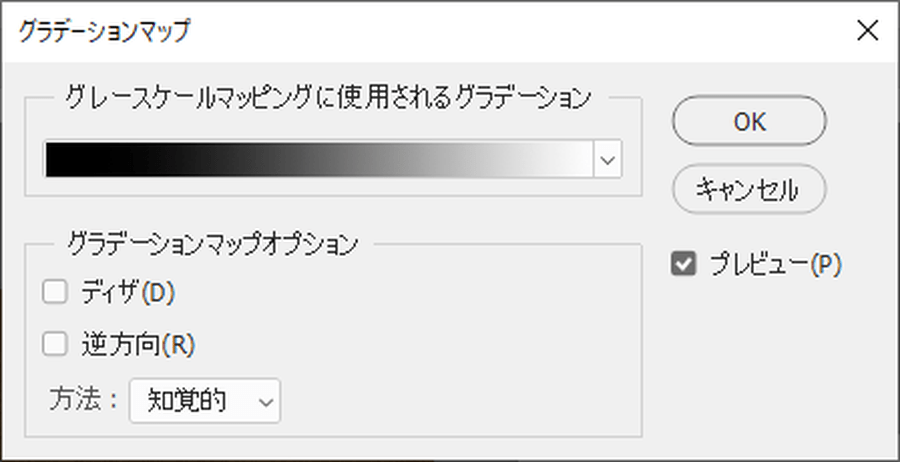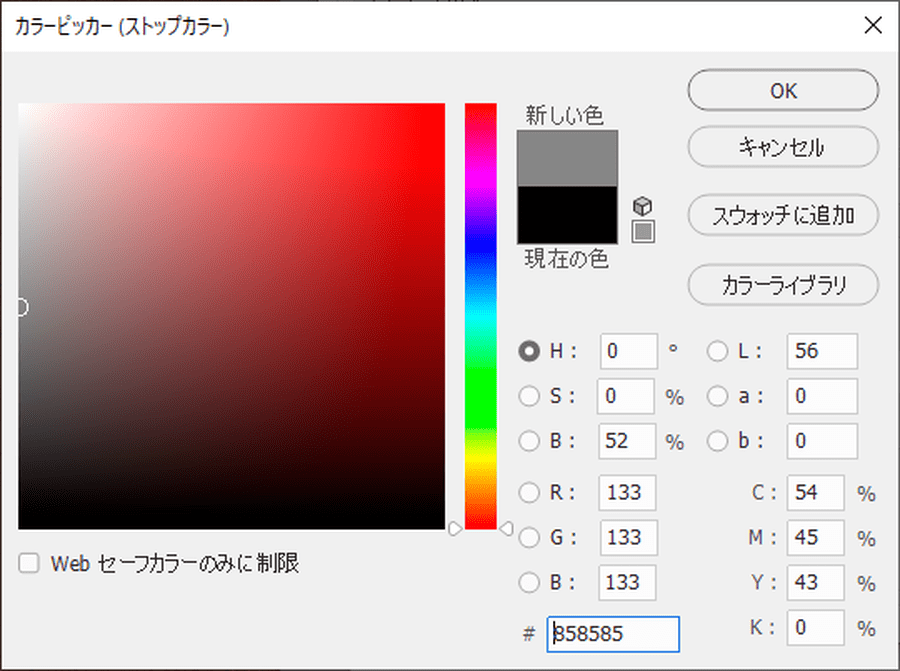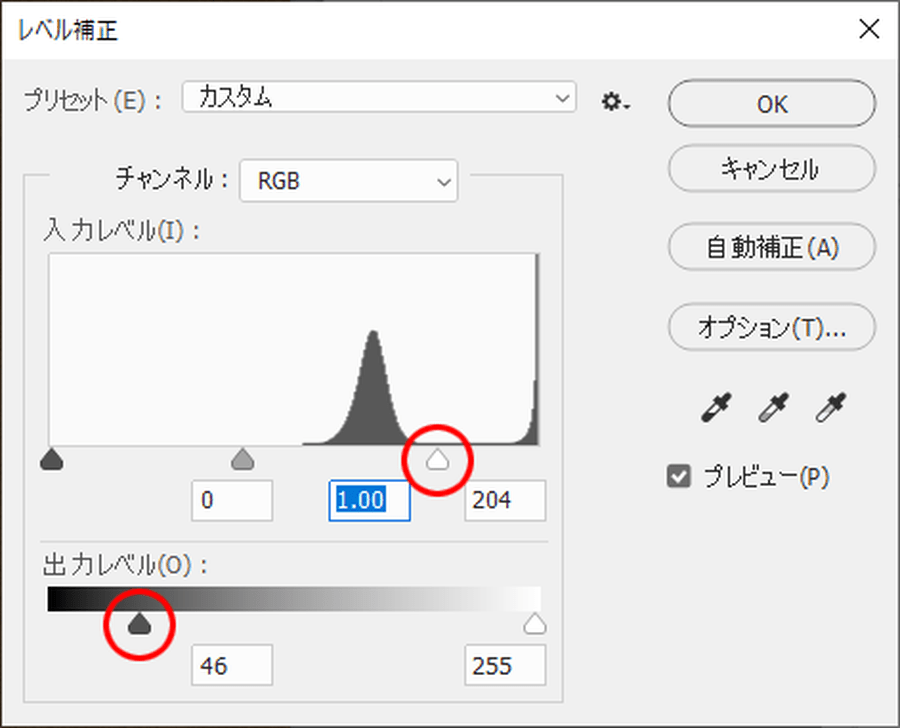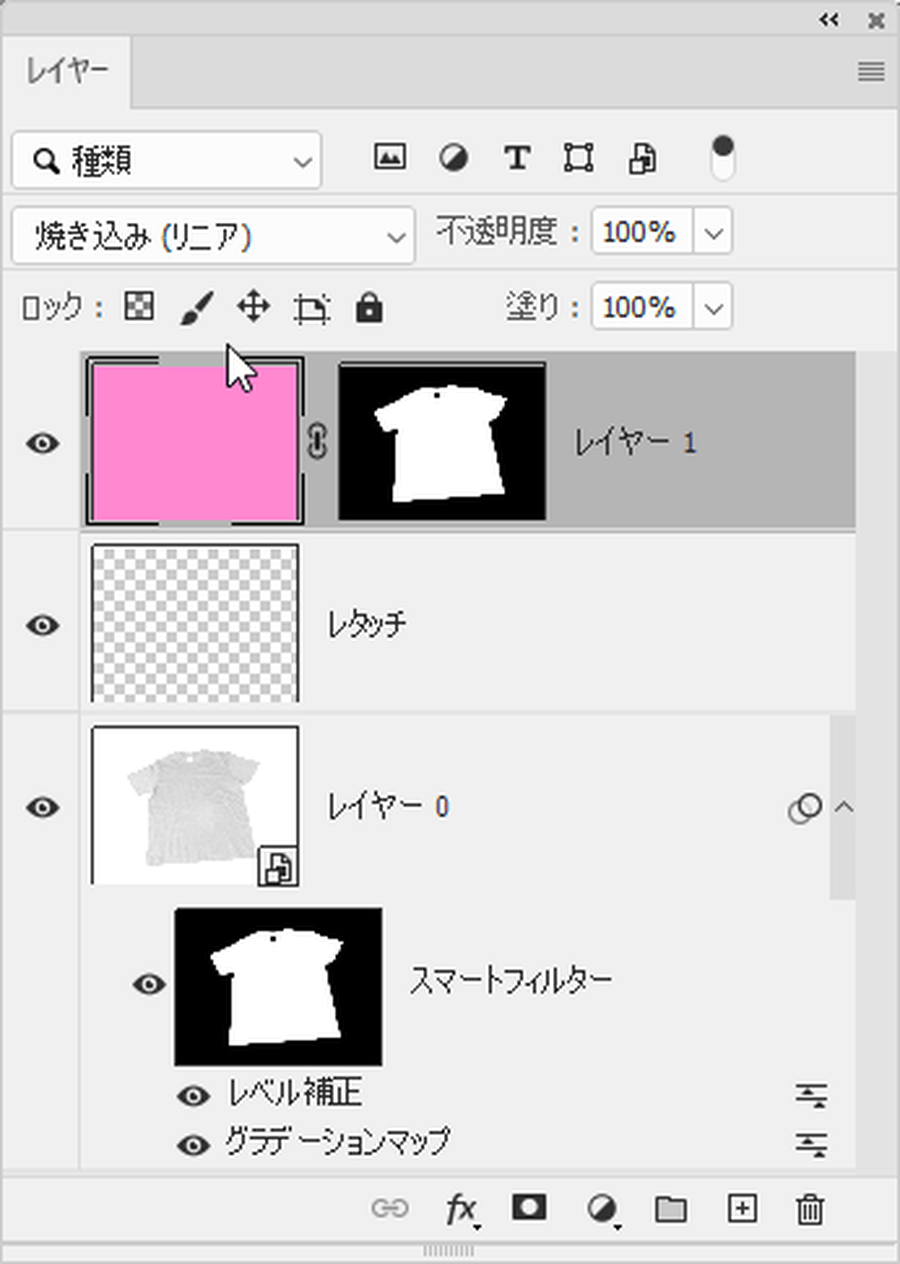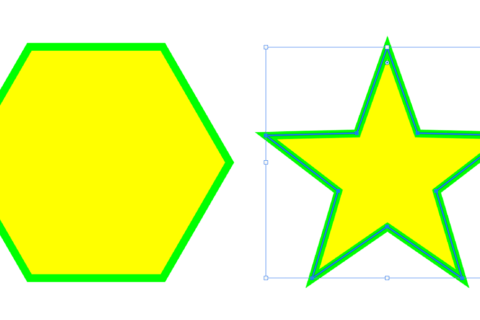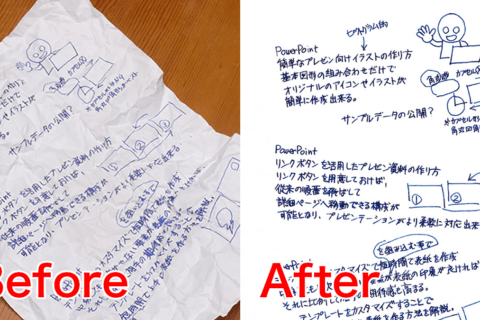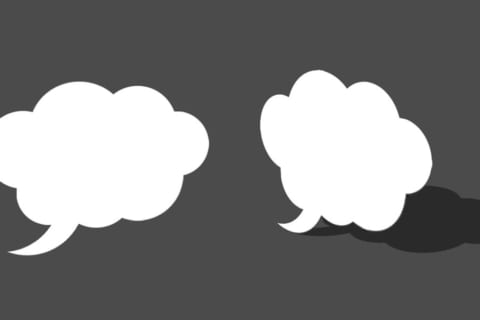Adobe Photoshop (以下Photoshop)で、服の色を変える方法を紹介します。例えば、撮影後に服の色を変える必要が出てきても対応が可能です。ベースの色が白、有色、黒からそれぞれ好きな色へと変える方法について、長年のPhotoshopユーザーでありクリエイターの海津ヨシノリさんが解説します。
※検証はAdobe Photoshop 2022(バージョン23.0)で行っています。
白のTシャツを希望の色に変える
まずベースとなる対象写真(ここでは白のTシャツで、4,000 × 3,000pixel)を用意します。
メニューバーより「レイヤー」→「スマートオブジェクト」→「スマートオブジェクトに変換」を実行します。これで元画像を直接変更しない設定となります。
変換後は、レイヤーのサムネイルアイコンの右下に小さなマークが付きます。
続けて、メニューバーより「選択範囲」→「被写体を選択」にて、Tシャツを自動選択します。
今回のサンプルは自動処理のままで修正の必要はありませんでしたが、Tシャツのタグの部分を非選択にして、色が変わらないようにします。こうした選択範囲の微修正は、ツールパネル下部にある「クイックマスクモードで編集」(赤囲み)をクリック。
これで調整すると、混乱なく処理できます。
なお、「クイックマスクモードで編集」をダブルクリックすると、「クイックマスクオプション」パレットの「表示色」のカラー部分をクリックすれば、マスクの色変更も可能です。
マスクが完成したら新規レイヤーを作成し、そのままレイヤーマスクを作成します。
作成した新規レイヤーを、希望の色で塗りつぶします。その後、レイヤーパネルの描画モードを「焼き込み(リニア)」とすれば完成です。レイヤーパネルの状態を確認しましょう。
下がここまでの実行結果です。
オレンジのTシャツの色を変える
次に、ベースが着色されている場合の色の変え方を解説します。ここではオレンジのTシャツを用意しました。
メニューバーより「レイヤー」→「スマートオブジェクト」→「スマートオブジェクトに変換」を実行します。
メニューバーより「イメージ」→「色調補正」→「白黒」を実行します。
「白黒」パネルが開かれます。この時点の状態が下です。
このまま(デフォルト)で処理した状態が下です。
元画像の色味(オレンジ)が黄色に近いので、「イエロー系」のスライドを調整します。
イエロー系スライドを調整すると、下の通り、白色に変換されました。
この時点のレイヤーパネルの状態です。
タグが色かぶりしているので、タグのみ選択します。
メニューバーより「イメージ」→「色調補正」→「特定色域の選択」をクリック。
処理したいのはオレンジ色(色かぶり)なので、「イエロー系」と「レッド系」のイエローとマゼンタのスライドを左端まで移動させます。
処理後の状態です。
新規レイヤーを作成し、スマートフィルターのマスクをWindowsなら「Control」キー(Macは「Command」キー)を押しながらクリックすれば、マスクを選択した状態となるので、そのままレイヤーマスクを作成し、新規レイヤーを色変更したい色で塗りつぶします。
レイヤーの描画モードを「焼き込み(リニア)」とすれば完成です。
黒のTシャツの色を変える
最後に、元が黒の場合を解説します。下がサンプルです。
メニューバーより「レイヤー」→「スマートオブジェクト」→「スマートオブジェクトに変換」を実行します。
描画色と背景色がデフォルト(描画色が黒、背景色が白)であることを確認し、メニューバーより「イメージ」→「色調補正」→「グラデーションマップ」を実行します。
「グラデーションマップ」パレットが表示されます。
グラデーション部分をクリックすると、「グラデーションエディター」パレットが表示されます。そこで、白のタグを22%あたりに移動させます。もし、さらに左端いっぱいへと移動すれば白色に変えられますが、ノイズが目立ちます。ここでは避けた方法で進めます。
黒のタグを選択し、「カラー」をクリックします。
黒から50%ほどのグレーに変更します。
現時点で黒のTシャツが下の状態になっています。
メニューバーより「イメージ」→「色調補正」→「レベル補正」をクリック。
「レベル補正」パレットで、入力レベルと出力レベルをそれぞれ調整しましょう。下が調整後の状態です。
白の状態にしたら、新規レイヤーを作成し、スマートフィルターのマスクをWindowsなら「Control」キー(Macは「Command」キー)を押しながらクリックしてマスクを選択した状態にし、そのままレイヤーマスクを作成。新規レイヤーを変更したい色で塗りつぶします。
レイヤーの描画モードを「焼き込み(リニア)」にしたら完成です。
以上、ベースとなる色(変更前の色)の種類に応じて、色の変え方を参考にしてください。

グラフィックデザイナー、イラストレーター、大学非常勤講師(跡見学園女子大学、二松學舍大学)。毎日blogにてソフトウェア手法に加え、日曜大工ネタや撮影などのTipsをアップロードする。2006年から月例セミナーを開催中。
http://www.kaizu.com/
![NEXMAG[ネクスマグ] パソコン工房](/magazine/assets/images/common/logo.svg)