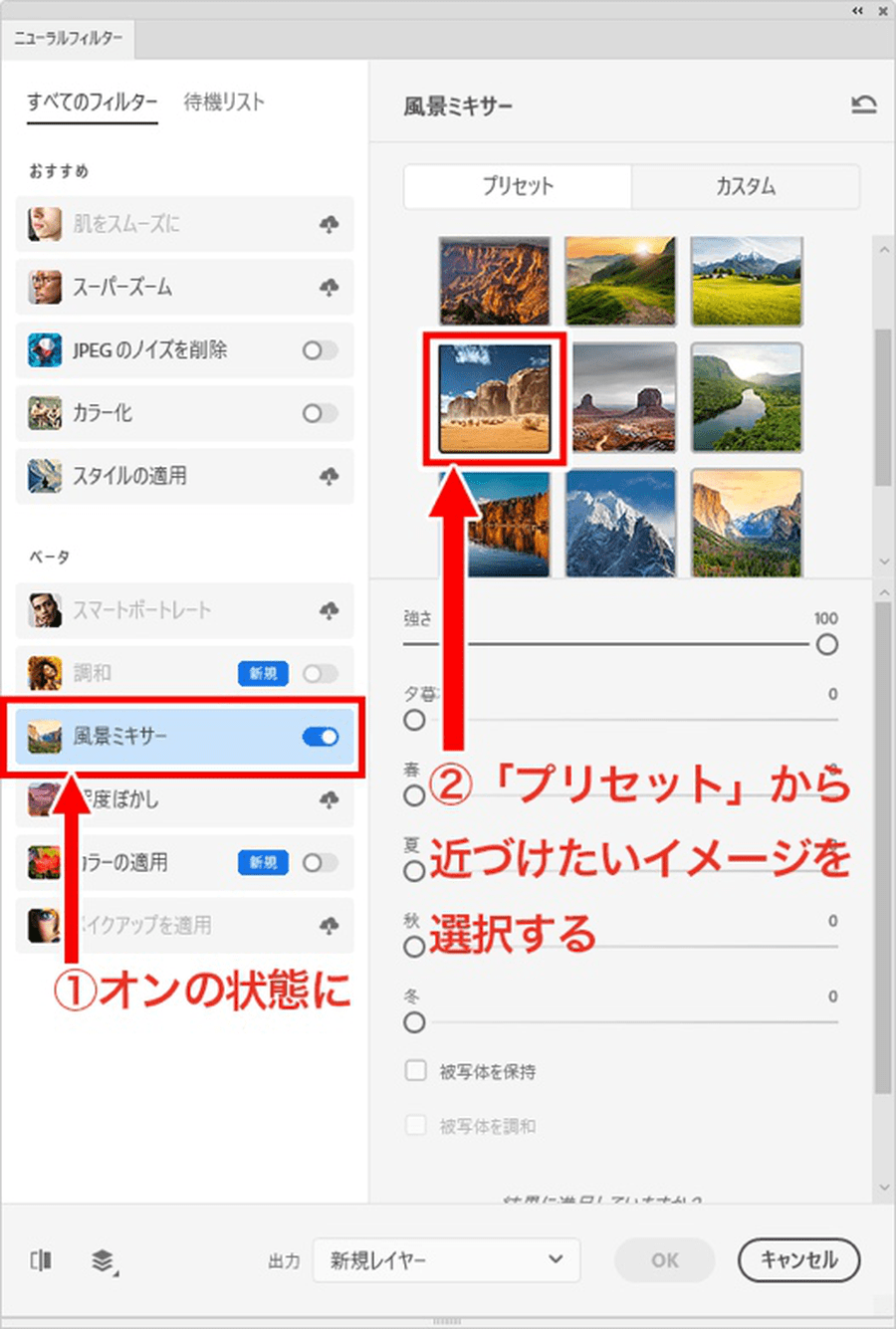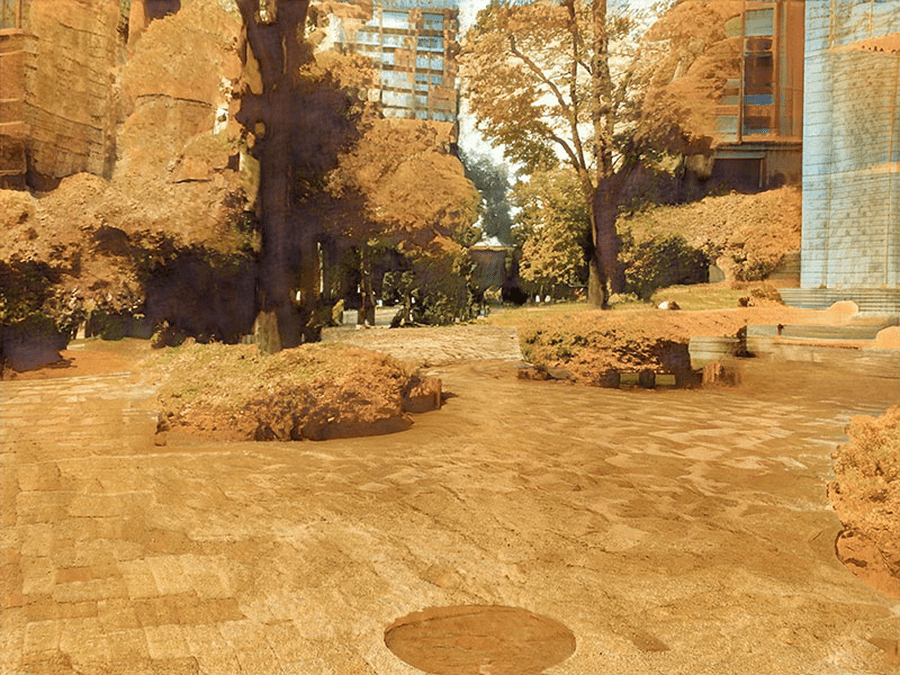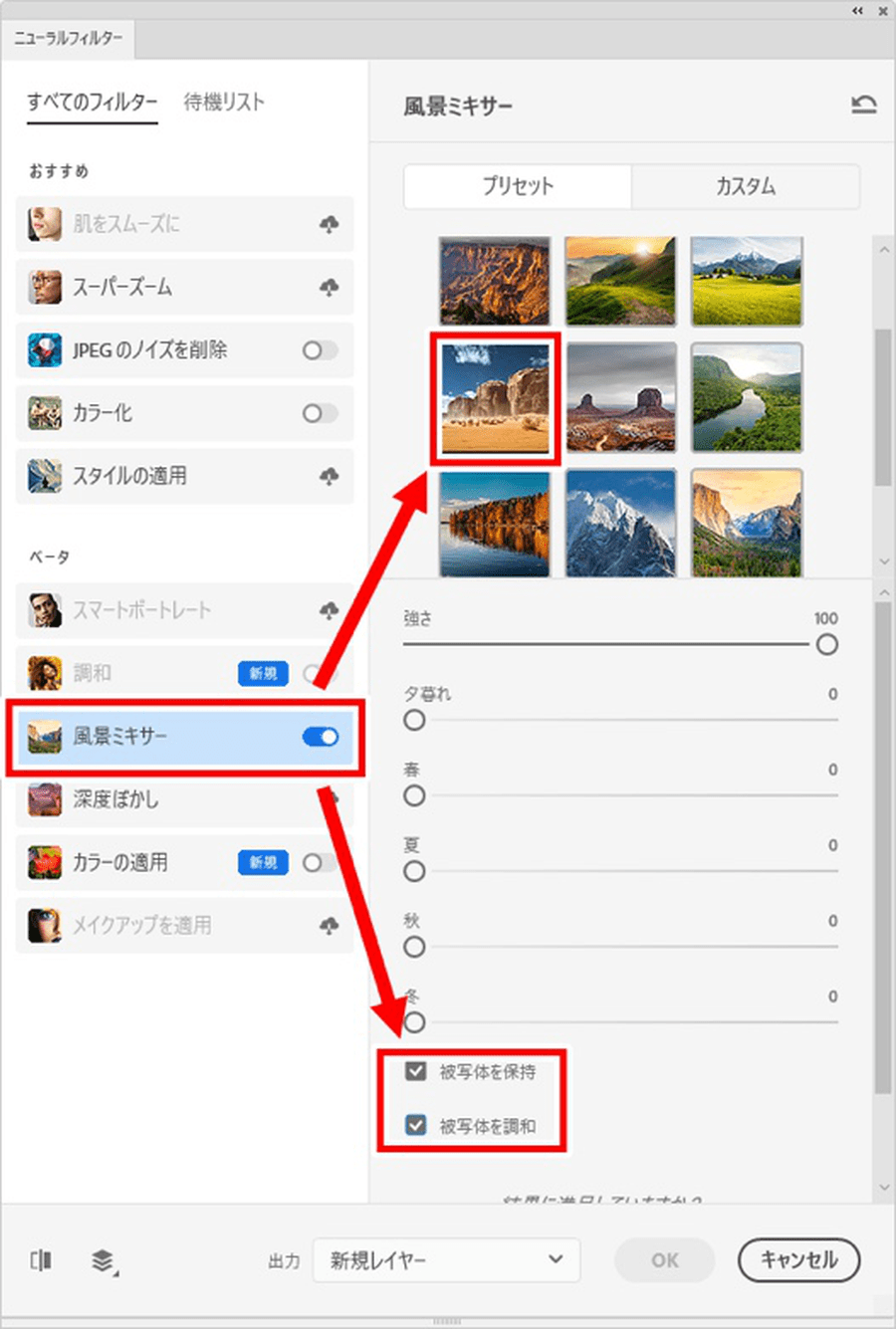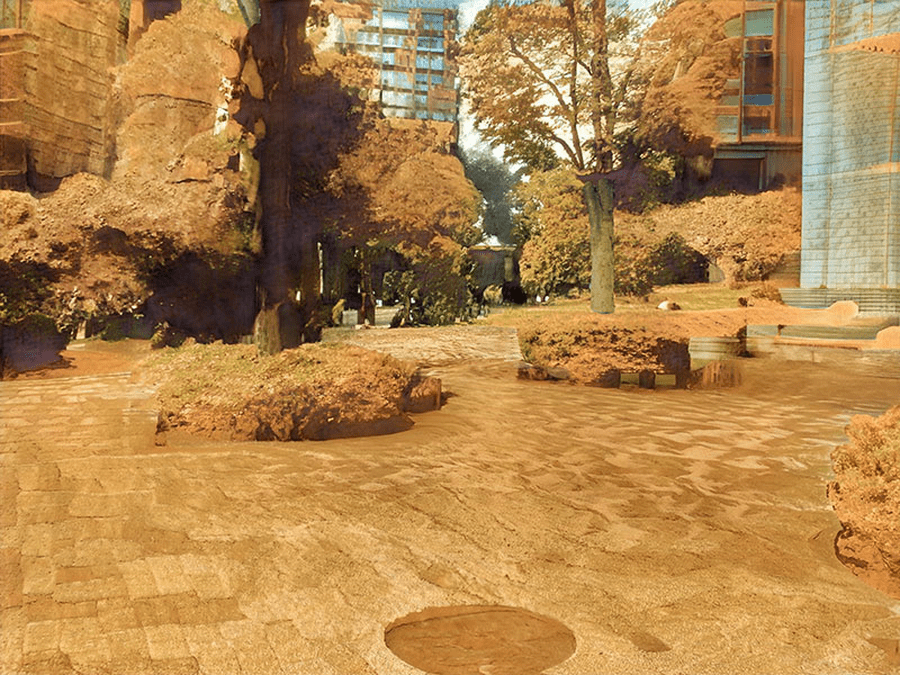Adobe Photoshop 2022(バージョン23.0以上。以下Photoshop)から、「ニューラルフィルター」に新たに「風景ミキサー」が加わりました。任意の写真に適用すると、設定(季節や環境)にあわせたイメージへと変換します。今回、クリエイター・海津ヨシノリさんが、風景ミキサーを使って元の写真を砂漠化する方法を解説します。
「プリセット」で簡単に生成できる
Photoshopを起動して(バージョンが23.0以上)、任意の画像を開きます(下は著者が撮影した写真です)。
手順は、メニューバーより「フィルター」→「ニューラルフィルター」をクリックします。
UI右に「ニューラルフィルター」パネルが開かれますので、「風景ミキサー」を選択します。まだフィルターデータのダウンロード前なら(「風景ミキサー」の文字がグレーアウトの状態)「新規」となっています。「新規」を押すと、パネル内に表示されたダウンロードボタンをさらに押してデータをダウンロードしてください。
ダウンロード後、「風景ミキサー」の「オン」を押して、「プリセット」から好みのシーンを選びます。「砂漠」化であれば、砂漠のイメージに近いサムネイルを選択。各項目のスライダーを触らずにそのまま右下の「OK」を押すと、元の写真を砂漠化してくれます。プレビューの表示には、多少時間がかかるかもしれません。
手順は以上です。仕上がり次第で、「強さ」など各項目を操作し、調整するといいでしょう。参考までに、「被写体を保持」「被写体を調和」にチェックを入れて、実行してみます。
これらは、Photoshop側が「被写体」と認識した対象に砂漠化が実行されず「被写体を保持」した状態で反映したり、砂漠化に「被写体を調和」された状態で表示されたりします。実行後のイメージが下です。
大きな違いは出ませんでしたが、細部が整理されている印象も持ちます。もし元写真に「被写体」を認識させる対象が写っていると、もっと違いを確認しやすいでしょう。
「強さ」を「100」から「99」に変える
筆者が検証する中で発見だったのが、「強さ」をデフォルトの100から「99」に変更した結果です。実行すると、数値では「1」の違いながら結果が大きく異なります。以下が「被写体を保持」「被写体を調和」にチェックを入れて、強さを「99」にした場合です。
元画像が良好であればデフォルトの変換で十分な結果が出ますが、写真によってはちょっとした操作で調整できるのも、このフィルターの魅力です。
「カスタム」を用いてオリジナル画像作り
「プリセット」のサムネイルが気に入らなければ、「カスタム」を選んで任意の画像ファイルを選択するのも一手です。例えば、下のような砂漠写真をフリー素材から用意してみました。
“sand dunes during sunset photo – Free Desert Image on Unsplash.”Unsplash.2017
https://unsplash.com/photos/4cloovdyuvw
「カスタム」を選んで「画像を選択」をクリックして、先ほどの画像を指定します。
※ カスタムで選択可能な拡張子は「.png」「.jpeg」「.jpg」に限られます。
下がデフォルトのまま、実行した結果です。先ほどとは印象の異なる写真に仕上がりました。
注意:水面と認識する場合
元画像の状態によっては、イメージ通りに全面が「砂漠」にならない場合があります。例えば、下のサンプルのように、青っぽい部分に白い線のような映り込みがある場合です。
検証を重ねると、そうした映り込みを水面と認識するようです。この画像で実行すると、該当箇所が海や湖のように変換されます。下が実際にプリセットでデフォルトのまま変換した結果です。
「強さ」は変えず「被写体を保持」「被写体を調和」にチェックを入れた場合、下が実行結果です。
手前にある、網がかけられた砂場を「被写体」と認識し、砂漠化されず「保持」されています。「風景フィルター」は難しい作業なく実行できます。「カスタム」による実行も取り入れながら、オリジナル画像作りを楽しみましょう。

グラフィックデザイナー、イラストレーター、大学非常勤講師(跡見学園女子大学、二松學舍大学)。毎日blogにてソフトウェア手法に加え、日曜大工ネタや撮影などのTipsをアップロードする。2006年から月例セミナーを開催中。
http://www.kaizu.com/
![NEXMAG[ネクスマグ] パソコン工房](/magazine/assets/images/common/logo.svg)