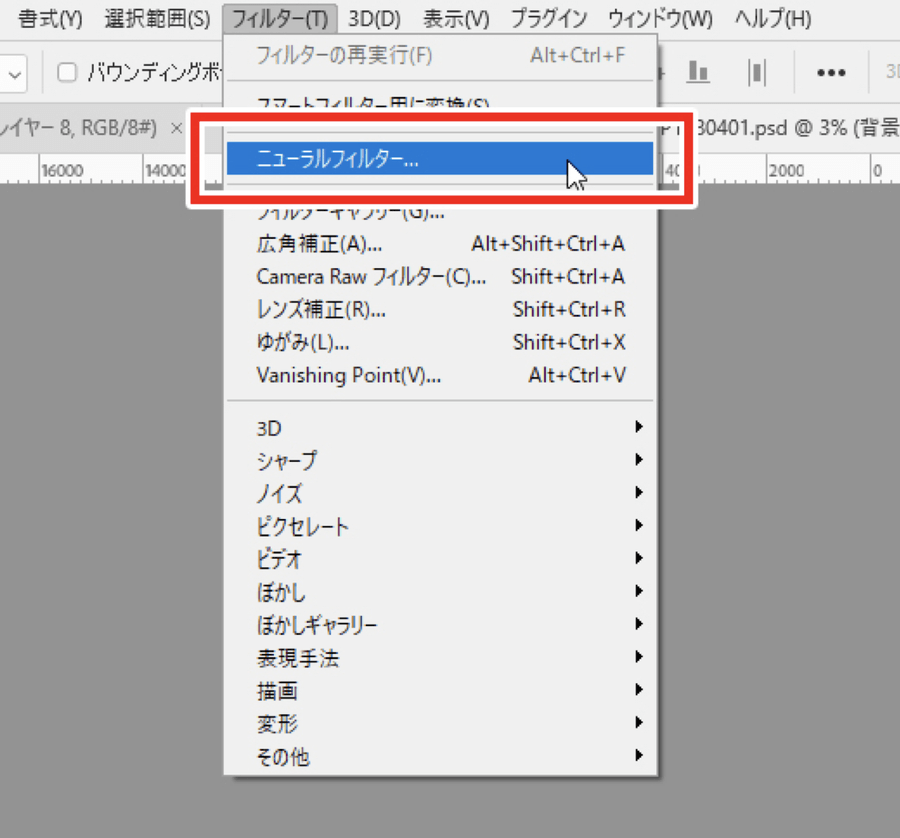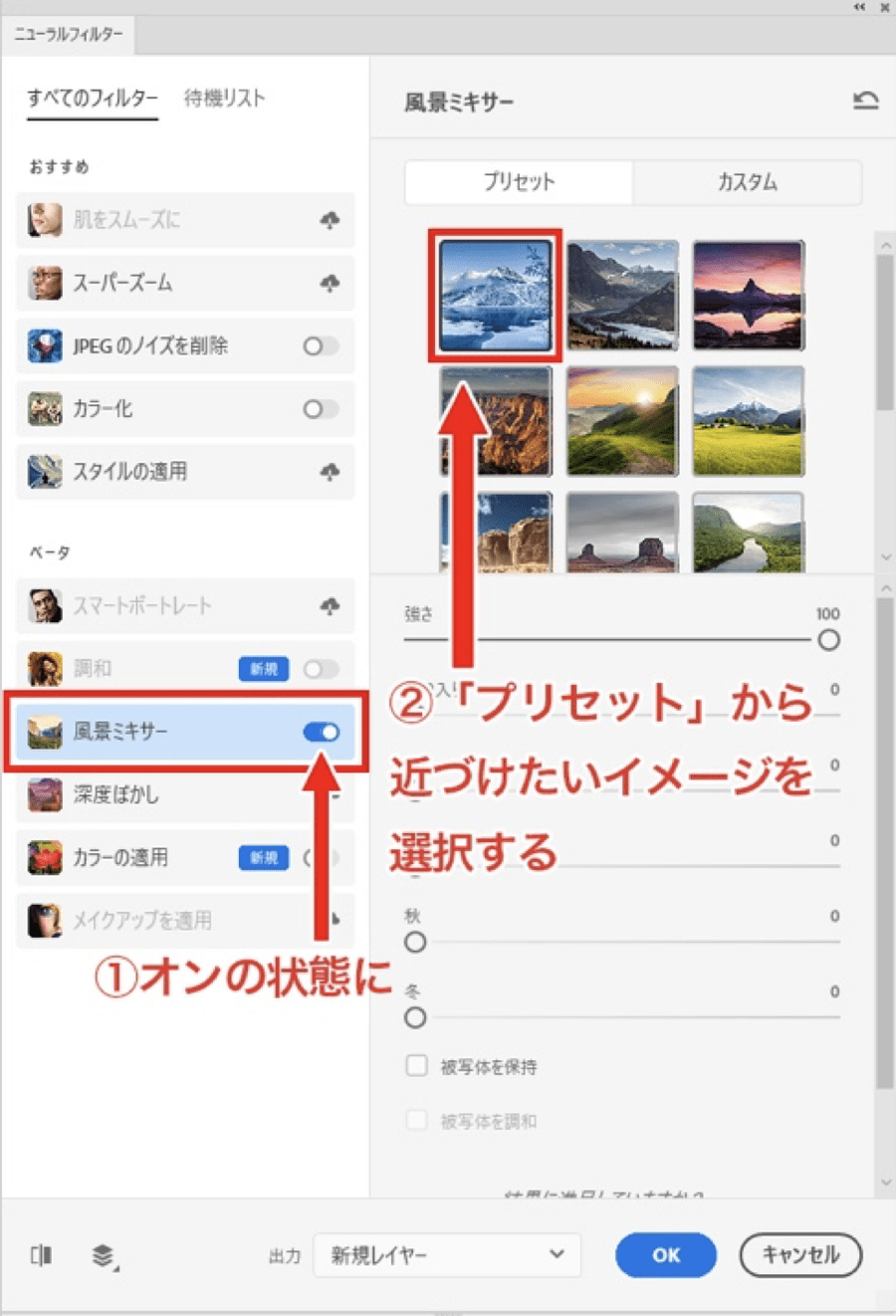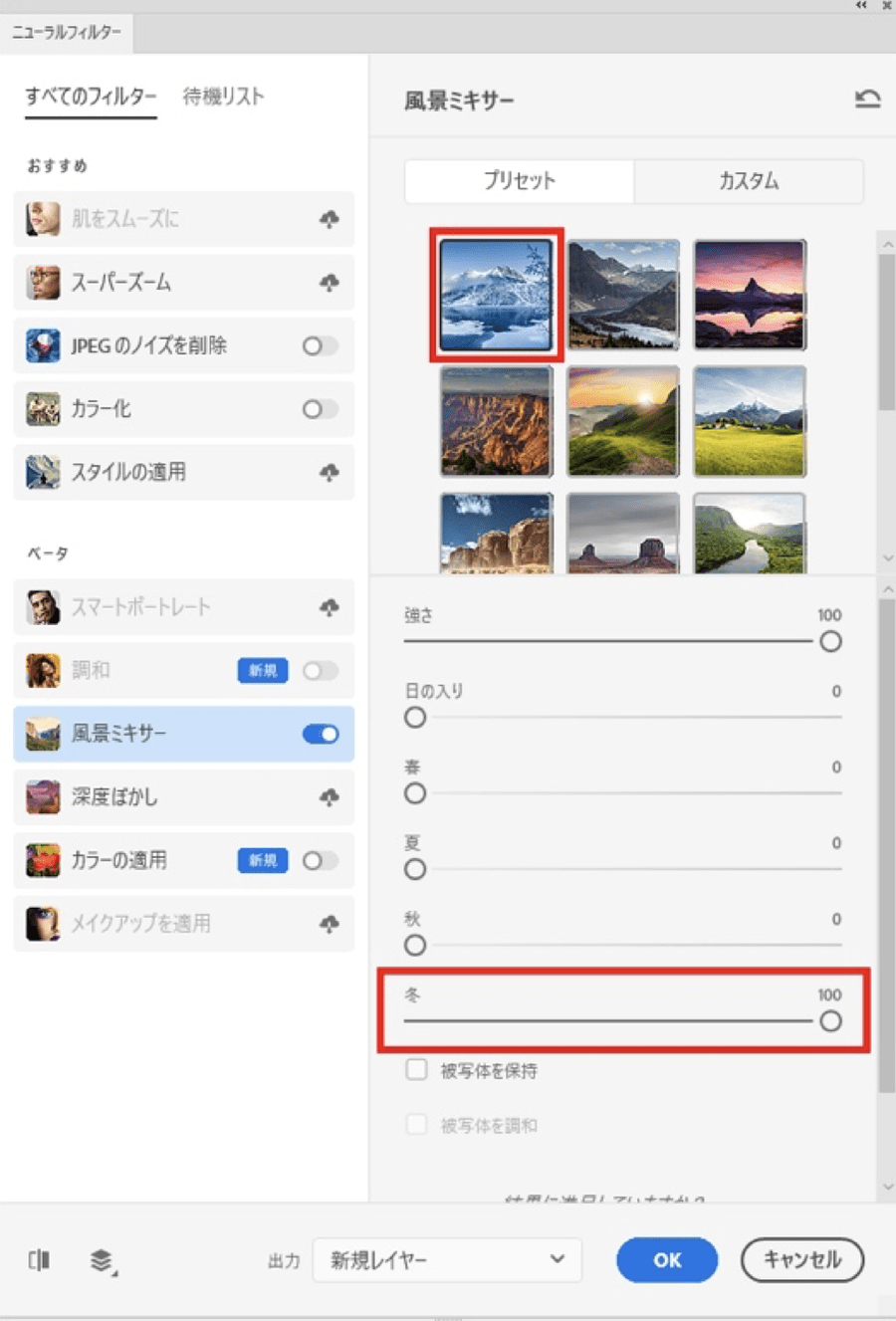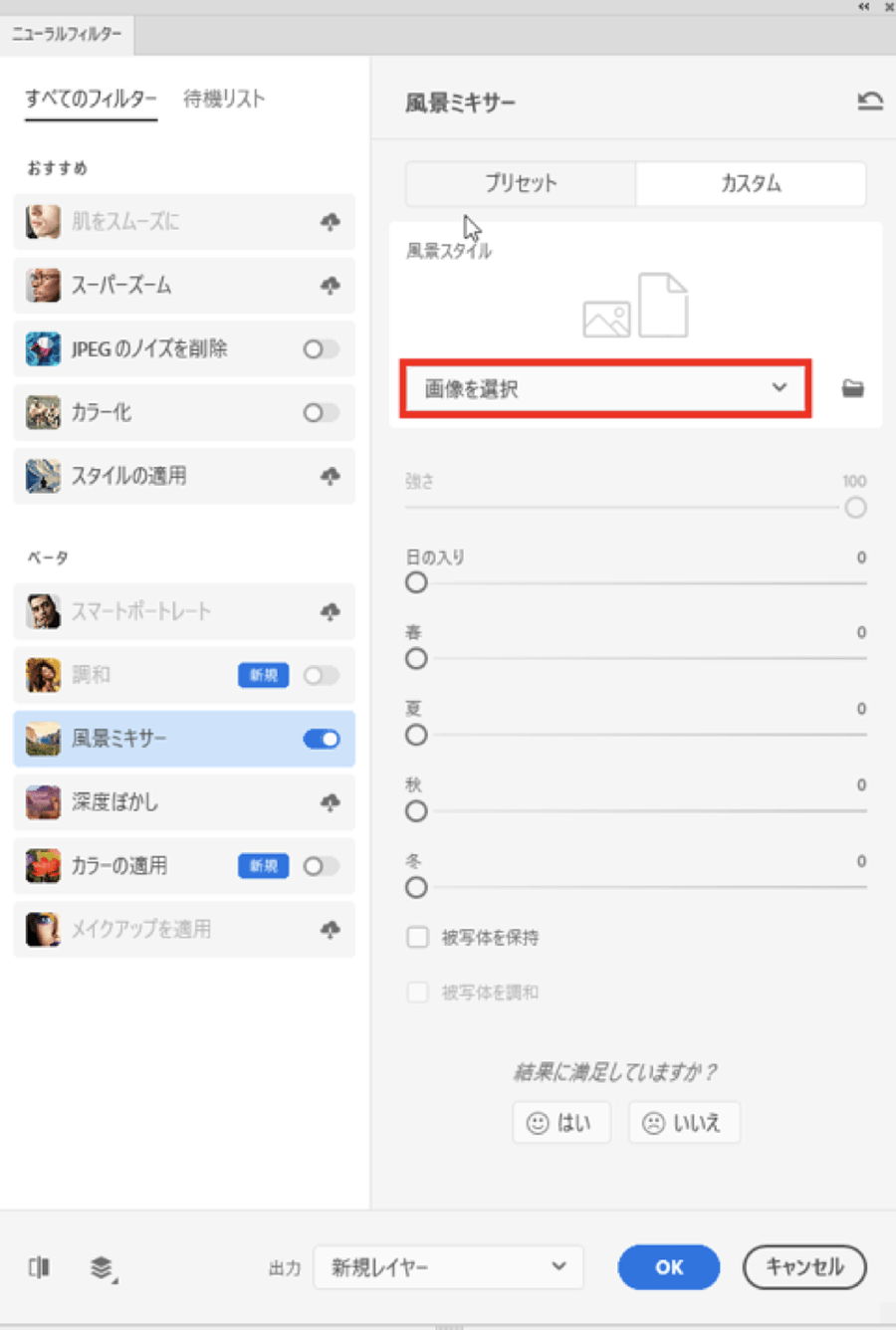Adobe Photoshop 2022(バージョン23.0以上。以下Photoshop)から、「ニューラルフィルター」の中に「風景ミキサー」が新搭載。任意の写真に適用すると、設定(季節や環境)にあわせたイメージへと変換してくれます。長年のPhotoshopユーザーでありクリエイター・海津ヨシノリさんが、風景ミキサーを使って雪景色の作り方を解説します。
「プリセット」だけですぐに生成できる
Photoshopを起動して、任意の画像を開きます。
手順は、メニューバーより「フィルター」→「ニューラルフィルター」をクリックします。
UI右に「ニューラルフィルター」パネルが開かれますので、「風景ミキサー」を選択します。フィルターデータのダウンロードがまだの場合は、「新規」ボタンを押すと表示されるダウンロードボタンを押して、データをダウンロードしておきましょう。
ダウンロード後、「風景ミキサー」の「オン」を押して、「プリセット」から好みのシーンを選びます。今回は「雪景色」のイメージに近づきそうなサムネイルを選択します。
プリセット選択するとプレビューが表示されますが、プレビューには多少時間がかかります。各項目のスライダーを触らずそのまま実行しても、下のような雪景色が生成されました。
仕上がりが気に入れば、作業は完了です。
「冬」のスライダーを用いて効果を強化する
例えば、もう少し雪景色のイメージを強調したい場合、春夏秋冬のスライダーを使うと便利です。ここでは、先ほどのイメージに対して「冬」を「100」に設定します。
実行すると、積雪のニュアンスが強まった状態になりました。
以上のように、少ない手順で実行可能です。雪景色などの場合、わざわざ天候待ちをしながら現場で撮影をしなくても、これなら簡単にイメージを作り出すことが可能です。
もし、「プリセット」で用意されたサムネイルで満足できなければ、「カスタム」を選んで、自前で用意した画像ファイルを選択すれば、用意した画像イメージに基づく変換も可能です。
最後にもう一度、元画像と変換後の画像を並べて、見比べておきましょう。

グラフィックデザイナー、イラストレーター、大学非常勤講師(跡見学園女子大学、二松學舍大学)。毎日blogにてソフトウェア手法に加え、日曜大工ネタや撮影などのTipsをアップロードする。2006年から月例セミナーを開催中。
https://www.kaizu.com/
![NEXMAG[ネクスマグ] パソコン工房](/magazine/assets/images/common/logo.svg)