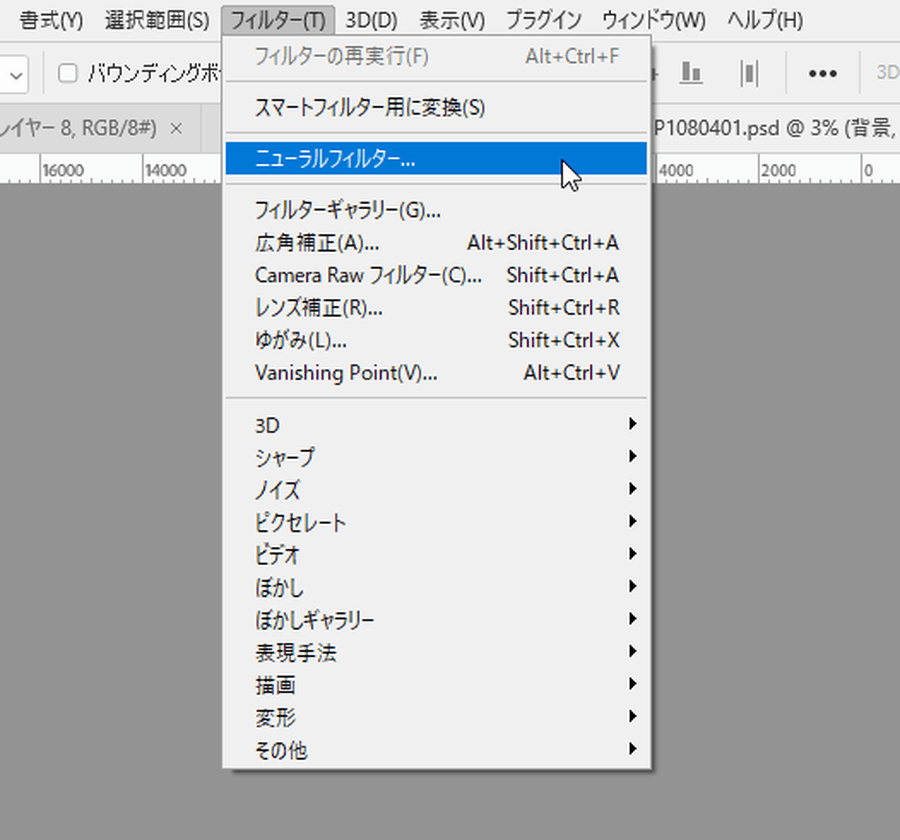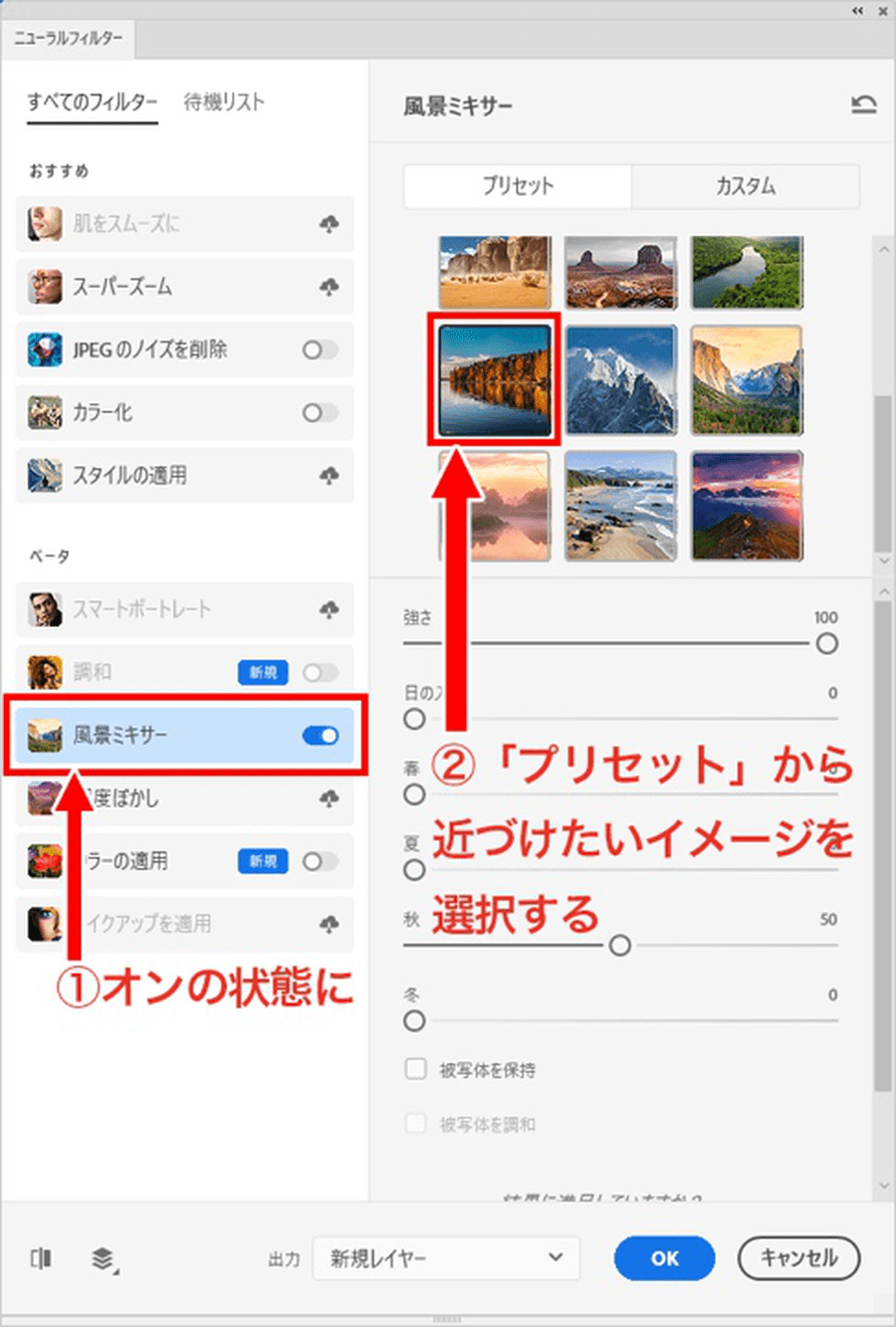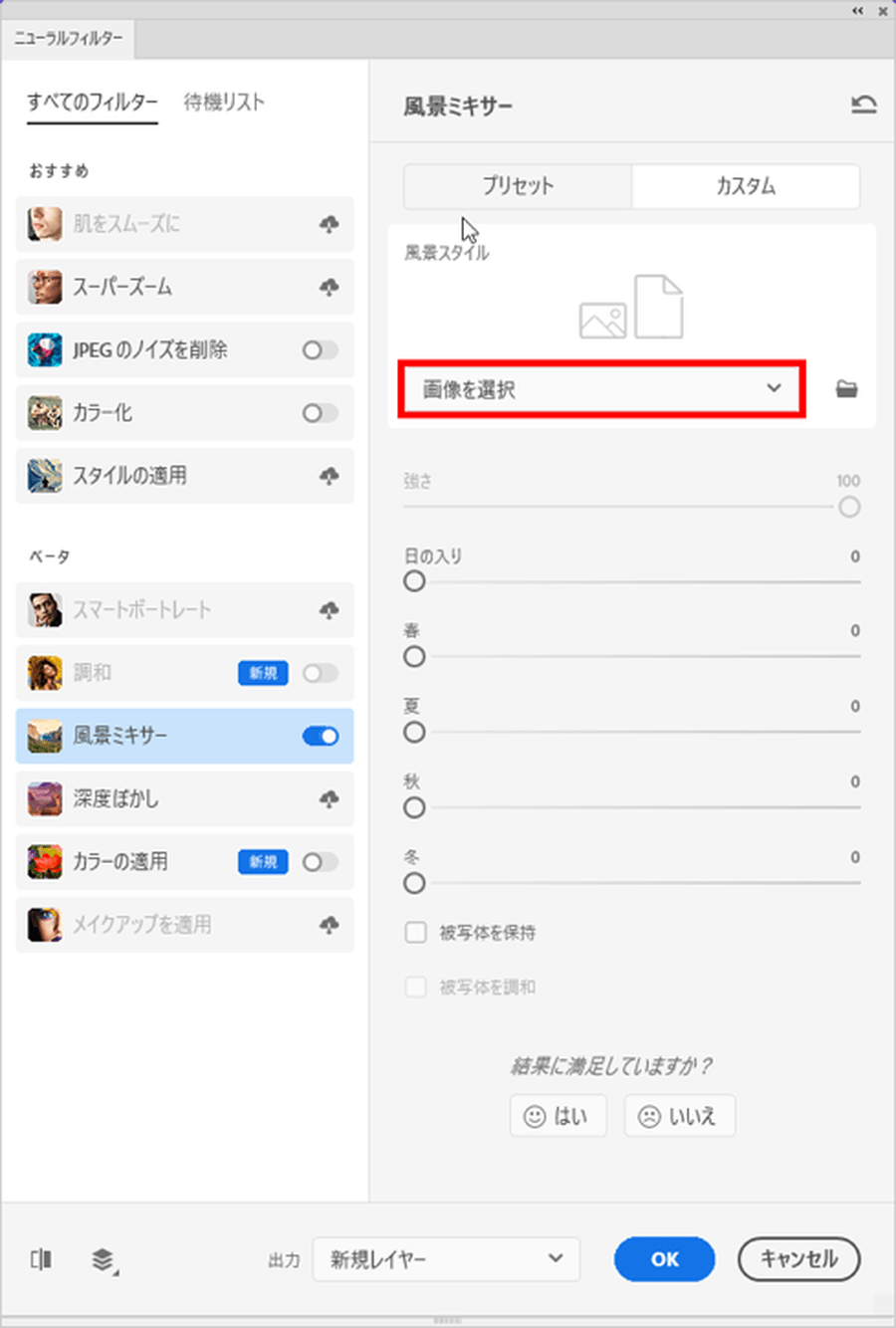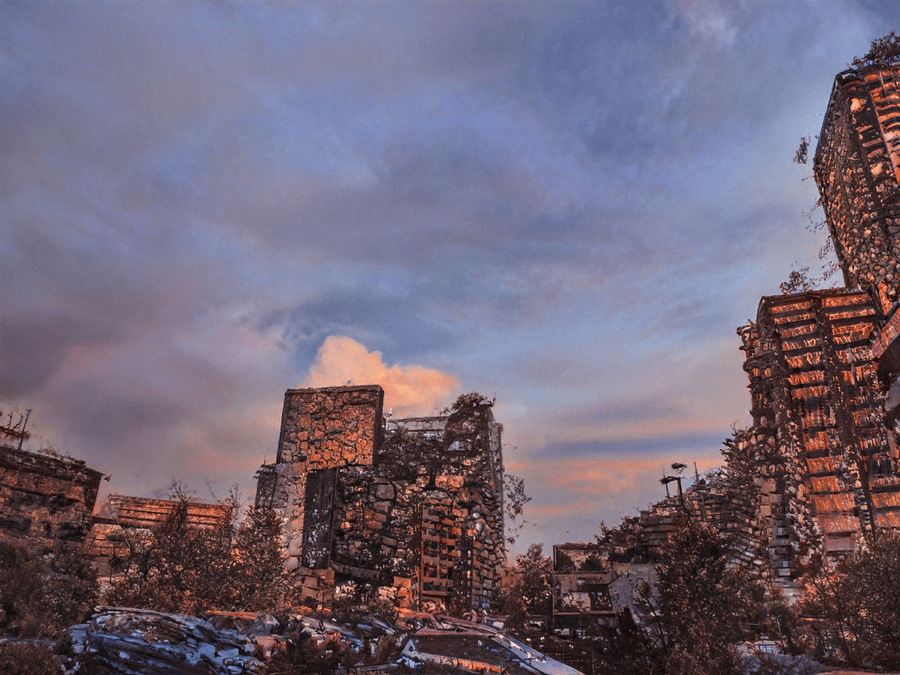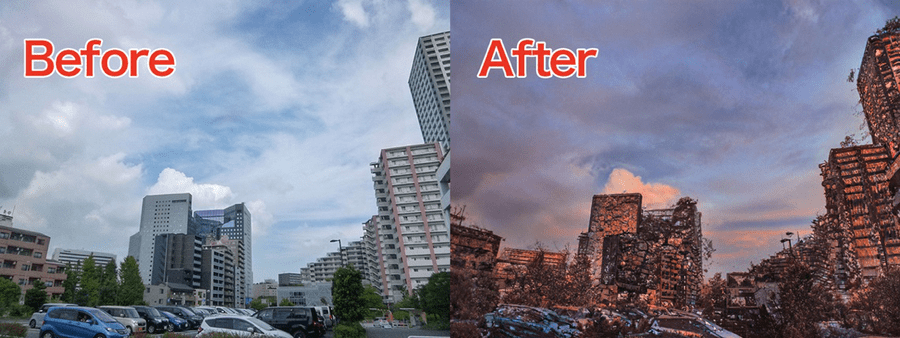Adobe Photoshop 2022(バージョン23.0以上。以下Photoshop)から、「ニューラルフィルター」に「風景ミキサー」が新たに加わりました。任意の写真に適用すると、設定(季節や環境)にあわせたイメージへと変換してくれます。長年のPhotoshopユーザーでありクリエイターの海津ヨシノリさんが、風景ミキサーを使って廃墟感が漂う写真の作り方を解説します。
「プリセット」を使えば簡単に生成できる
Photoshopを起動して(バージョンが23.0以上)、任意の画像を開きましょう。「風景ミキサー」は「風景」と付いていますが、下のような屋内写真にも簡単な操作で適用可能で、さまざまなイメージを作り出せます。
手順は、メニューバーより「フィルター」→「ニューラルフィルター」をクリックします。
UI右に「ニューラルフィルター」パネルが開かれますので、「風景ミキサー」を選択します。まだフィルターデータのダウンロード前なら(「風景ミキサー」の文字がグレーアウトの状態)「新規」ボタンが用意されています。「新規」ボタンを押すと、パネル右側にダウンロードボタンが表示されるので、さらにそれを押してデータをダウンロードしてください。
ダウンロード後、「風景ミキサー」の「オン」を押して、「プリセット」から好みのシーンを選びます。
今回は「廃墟」のイメージを念頭に置いて、サムネイルを選択します。各項目のスライダーを触らずにそのまま実行するだけで、面白いイメージを生成してくれます。
※プリセットを選ぶとプレビューが表示されます。表示までには多少時間がかかります。
ちなみに、上のイメージは「秋」のスライダーを「50」にして実行しています。季節の「秋」のスライダーを触ると、紅葉などの赤系の色味がイメージに加わってくるので、今回の場合は赤みが加わり、より廃墟感の演出につながっています。
基本的な手順は、以上で終わりです。
「カスタム」を用いてイメージを生成する
「プリセット」に頼らず実行も可能です。「カスタム」を選ぶと、自前の画像ファイルを選択できて、選んだイメージへと近づくように変換されます。
まずは変換対象のサンプル画像が以下です。
例えば、下のような枝ぶりが目立つ桜の写真を「カスタム」として用意します。自前のデータに適当な画像がなければ、フリー素材などから探して入手するといいでしょう。
「カスタム」を選んで「画像を選択」をクリックして、先ほどの桜画像を指定します。
ここでは仕上がりで廃墟感が強まるよう、「日の入り」と「秋」のスライダーを「50」にして夕暮れのような仕上がりを意識しました。一番上にある「強さ」のスライダーは、「風景スタイル」に適用した画像の効果度合いのことで、度合いをやわらげたい場合は「強さ」のスライダーを「100」から下げるといいでしょう。ここではデフォルトの「100」のままにしています。
実行後のイメージです。
元画像と比べてみましょう。「プリセット」を試したけれども、オリジナル感を出したいというユーザーには、画像を選択する以上の作業を必要としない「カスタム」による実行もおすすめです。

グラフィックデザイナー、イラストレーター、大学非常勤講師(跡見学園女子大学、二松學舍大学)。毎日blogにてソフトウェア手法に加え、日曜大工ネタや撮影などのTipsをアップロードする。2006年から月例セミナーを開催中。
http://www.kaizu.com/
![NEXMAG[ネクスマグ] パソコン工房](/magazine/assets/images/common/logo.svg)