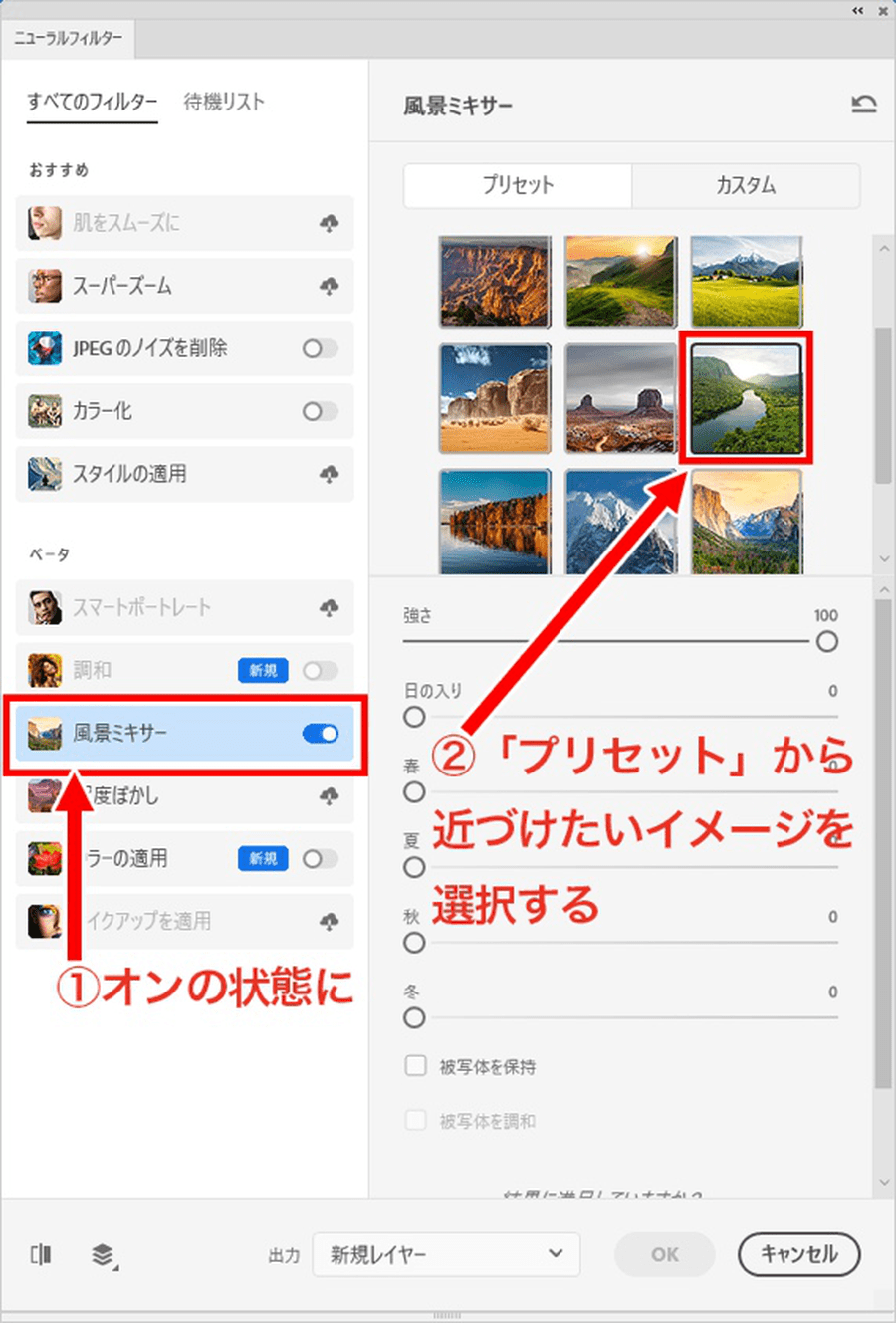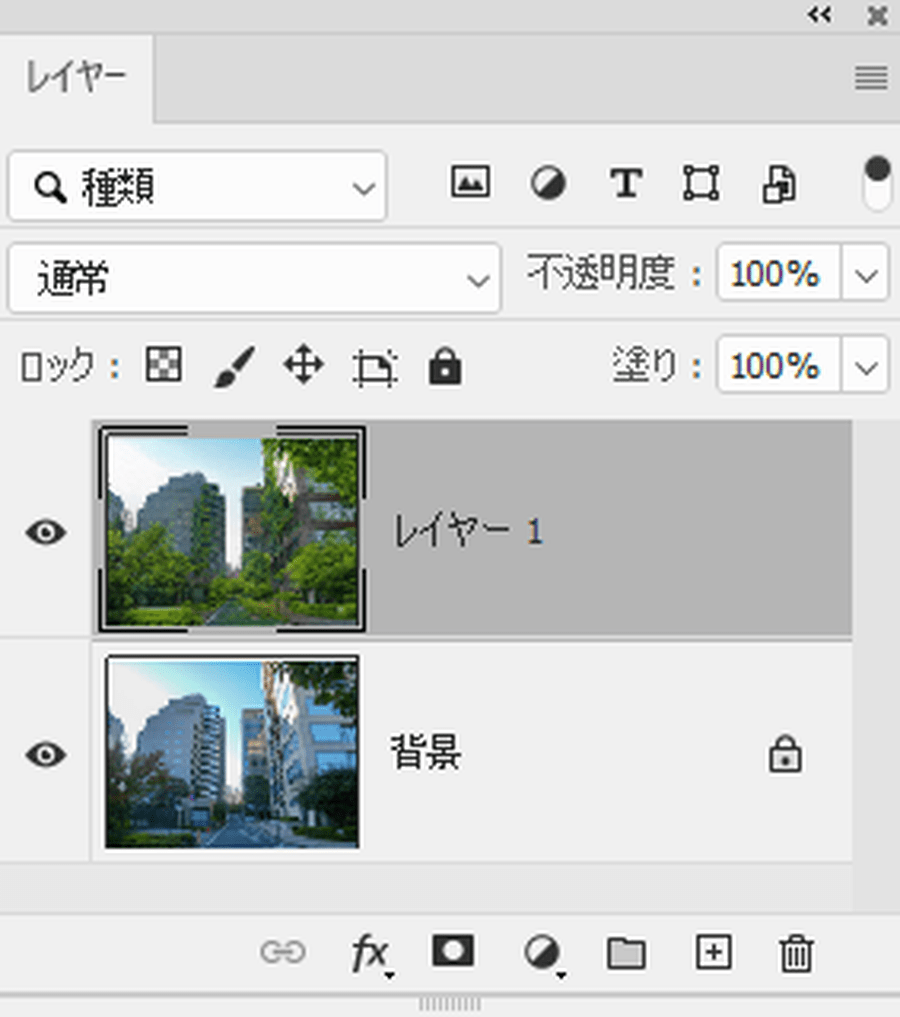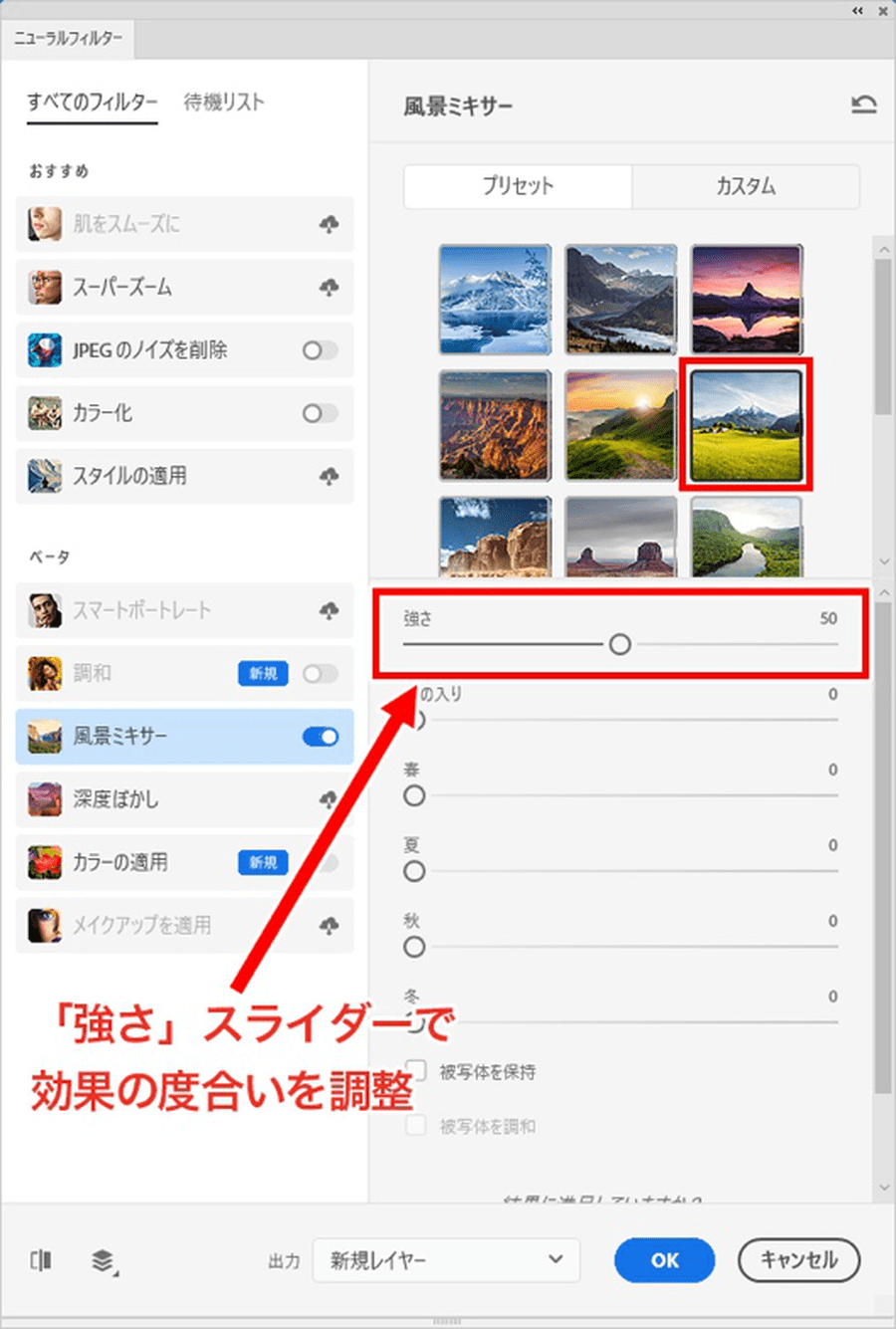Adobe Photoshop 2022(バージョン23.0以上。以下Photoshop)には、「ニューラルフィルター」に新たに「風景ミキサー」が加わりました。任意の写真に適用すると、写真の設定(季節や環境)をガラッと一発変換する便利な機能です。長年のPhotoshopユーザーでありクリエイター・海津ヨシノリさんが、風景ミキサーを使って緑生い茂るSFっぽい写真作りについて解説します。
「風景ミキサー」の実行方法
Photoshopを起動して(バージョンが23.0以上)、任意の画像を開きます。下が今回のサンプル画像です。
手順はとても簡単です。メニューバーより「フィルター」→「ニューラルフィルター」をクリック。
UIの右側に「ニューラルフィルター」パネルが開くので、「風景ミキサー」を選択します。初めての利用でフィルターデータのダウンロード前なら(「風景ミキサー」の文字がグレーアウトの状態なら)、パネル内のダウンロードボタンを押してデータをダウンロードしましょう。
ダウンロード後、風景ミキサーを「オン」の状態にしたら(つまみを右にスライドさせておく)、「プリセット」から好みのシーンを選びます。今回は「緑生い茂る」「SF」という世界観を目指すために、緑が目立つサムネイルを選んでいます。
下は、選んだプリセットをそのまま実行した状態です。
この時点のレイヤーパネルの状態が下です。元画像が「背景」としてロックされて、その上の新規レイヤーに処理結果が反映されているので、気軽に処理を楽しめるでしょう。
手順は以上です。プリセットでの仕上がりが気に入れば、これで作業は完了です。
処理を重ねていくのもOK
一度処理した状態から、さらに別のプリセットを追加することもできます。実際に、別のプリセットを選んで実行してみましょう。
重ねての処理に対して、ここでは「強さ」スライダーを半分(「50」)とし、処理結果を浅めに追加することにしました。スライダーを動かしたら、すぐにプレビューを確認できるので、「強さ」の加減は適宜調整しながら進めてください。下が実行後のイメージです。
後は、自分が思い描くイメージや好み次第で調整してみてください。この時点でのレイヤーパネルの状態が以下です。
また、同じアングルの画像でも解像度に違いがあると、同一のプリセットを用いても処理結果がやや変わってきたりします。細部にわたって調整する場合は、解像度も含めて確認しながら進めましょう。手軽な操作でイメージ作りができ、楽しめる機能です。

グラフィックデザイナー、イラストレーター、大学非常勤講師(跡見学園女子大学、二松學舍大学)。毎日blogにてソフトウェア手法に加え、日曜大工ネタや撮影などのTipsをアップロードする。2006年から月例セミナーを開催中。
http://www.kaizu.com/
![NEXMAG[ネクスマグ] パソコン工房](/magazine/assets/images/common/logo.svg)