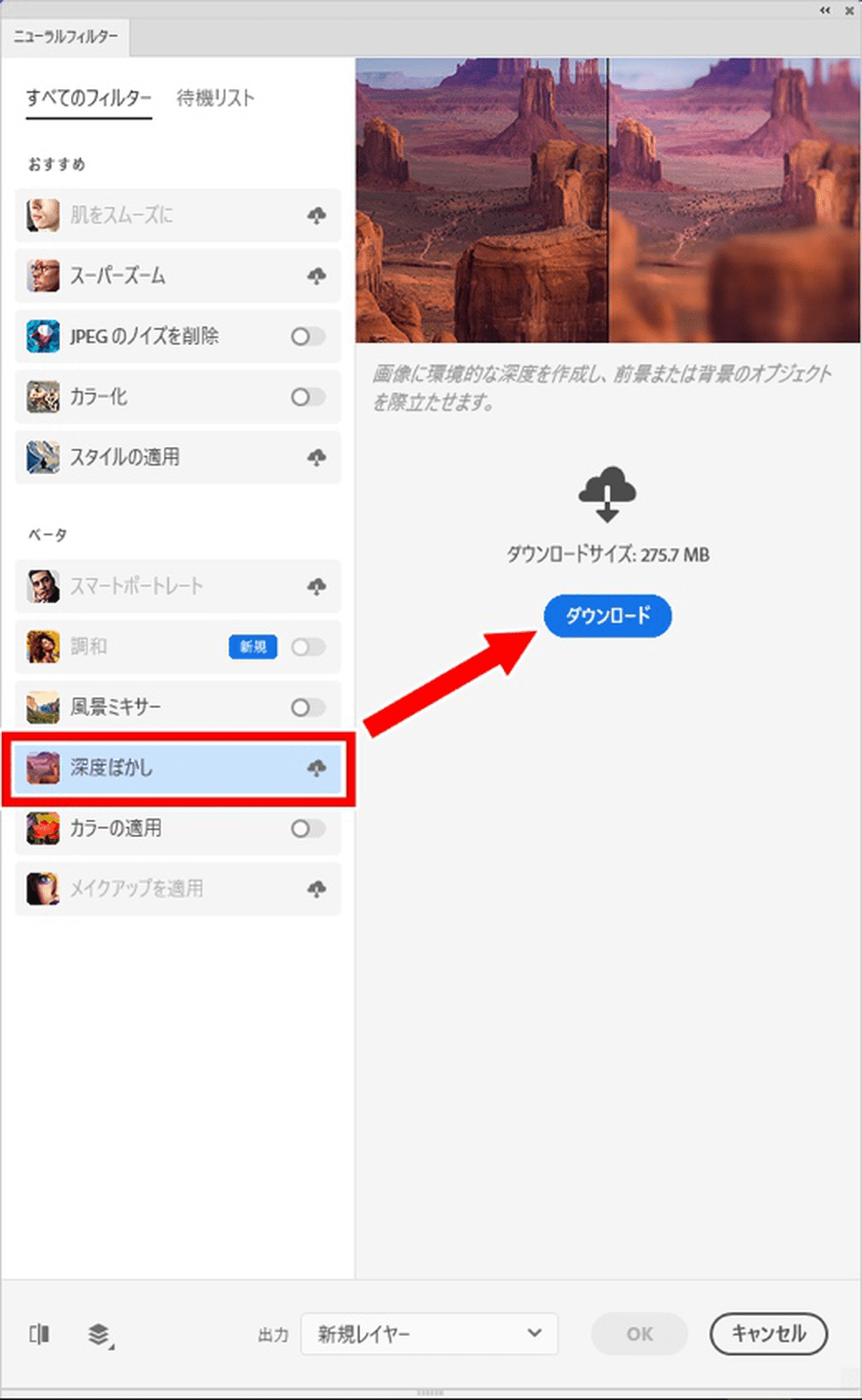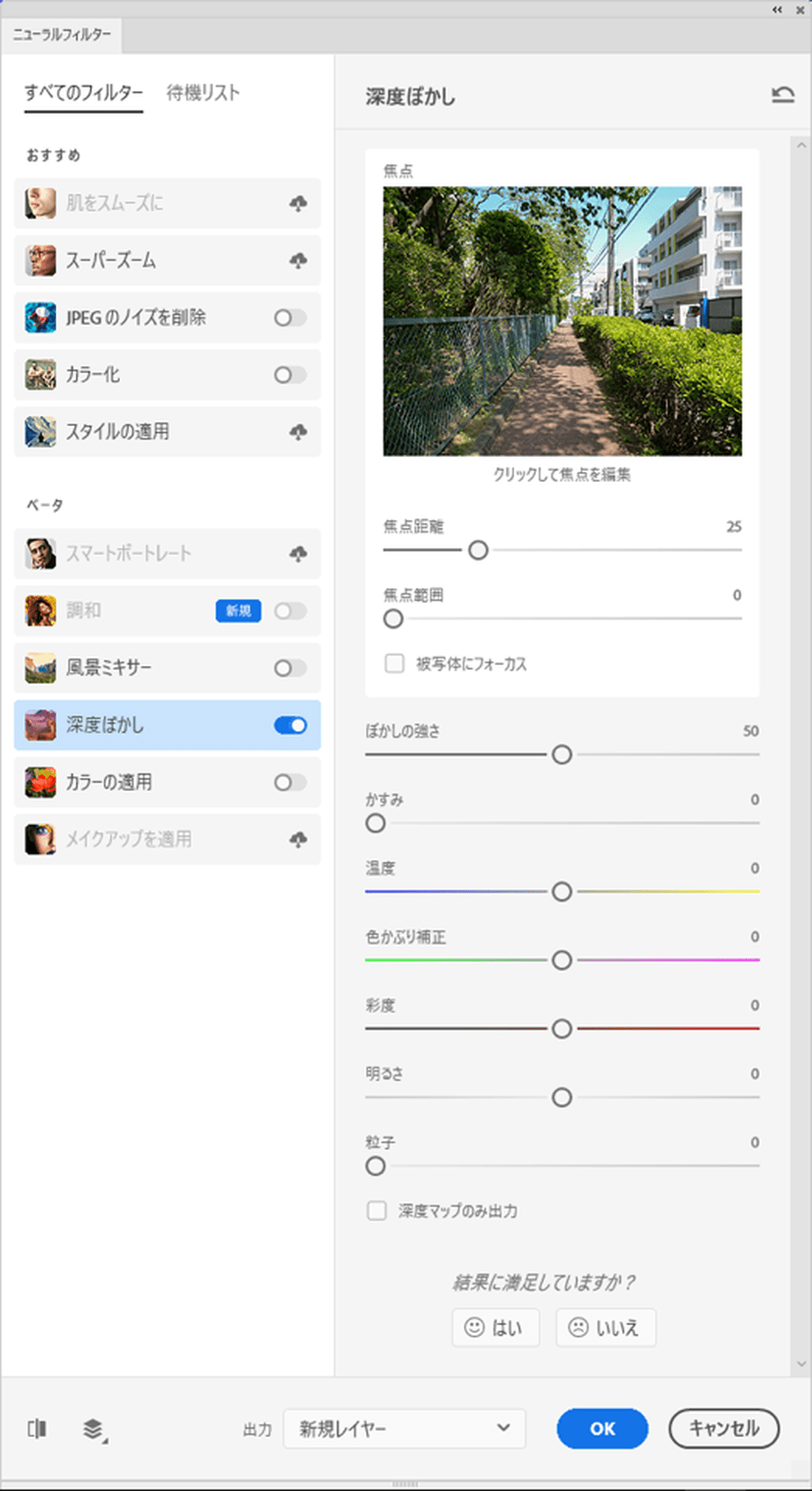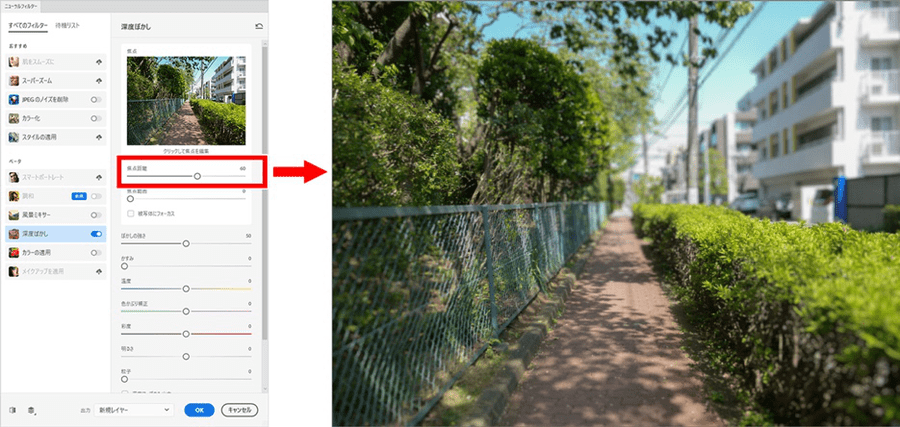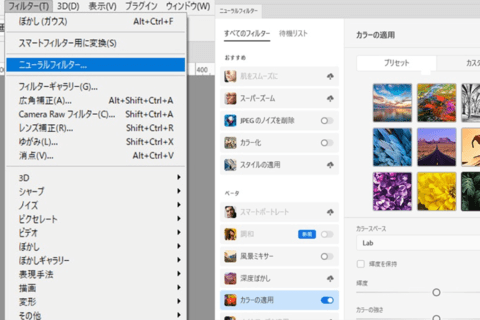Adobe Photoshop 2022(以下Photoshop)でさらに進化した「ニューラルフィルター」について解説します。ここでは「深度ぼかし」について、長年のPhotoshopユーザーでありクリエイターの海津ヨシノリさんが検証しています。
※ここでの検証は、Adobe Photoshop 2022(バージョン23.0)で行っています。
ニューラルフィルター「深度ぼかし」の実行手順
まず検証用にサンプル写真(4,000 × 3,000pixel)を用意します。
Photoshopを起動して、メニューバーより「フィルター」→「ニューラルフィルター」を選択。
UI右側に「ニューラルフィルター」パネルが展開されます。初めて利用する場合、フィルターデータをダウンロードしてください。
各パラメーターが用意されていますが、まずはデフォルトの設定で右下の「OK」をクリック。
下が処理結果です。自動処理で、奥の方のピントがぼけた状態に仕上げてくれます。
手順は以上です。難しい作業はなく、効率的です。
従来までは、メニューバーより「フィルター」→「ぼかし」→「ぼかし(レンズ)」によって、ぼかしたイメージへの変換はできました。ただし、全体をぼかした状態に変えるため、カメラで撮影したようなボケ感のあるイメージにしたい場合、マスキングが不可欠でした。ニューラルフィルターの「深度ぼかし」なら、そうした手間が不要です。
重要な設定は「焦点距離」
「深度ぼかし」でもっとも重要なのは「焦点距離」の設定です。先ほどの焦点距離は、デフォルトの「25」のままでしたが、値を「60」に変更すると、概ね奥から60%程度のところだけにピントが合った状態になります。
同様に「焦点距離」を「100」に変更すると、概ね奥だけにピントが合った状態となります。求めるイメージについては、他にも「焦点範囲」や「ぼかしの強さ」など、各パラメーターを組み合わせながら調整しましょう。
ちなみに「深度ぼかし」パレットの「焦点距離」の下にある「焦点範囲」は、右にスライドさせるほど、焦点の合う範囲を広げることができる設定項目です。
参考:「ぼかし」について
ここからは、ぼかしの原理についても触れておきます。
「深度ぼかし」の処理内容を理解するには、カメラのレンズの絞り値について知っておきましょう。一眼レフカメラのレンズには、F値という絞り値が明記されています。絞りについては、筆者がまとめた下の説明図をご覧ください。絞り値が小さいほど、ピントを合わせた部分以外がぼけます。この状態を「深度が浅い」と言います。
逆に、絞り値が大きいほど、ピントを合わせた部分以外もピントが合っているように見えます。これを「深度が深い」と言います。
深度の浅い、深いについて、項目ごとでまとめた表が以下です。
一般的なレンズ交換式カメラのレンズキットのズームレンズは、だいたいF値がF3.5~5.6ですので、深度の浅い撮影が苦手です。一方F値が小さいレンズを用意しようとすると高額なため、手が出しづらいです。そこで、ニューラルフィルターの「深度ぼかし」が使えると、高額なレンズで撮影したような演出の調整や、通常のカメラ撮影では表現しにくいイメージの作り込みを、Photoshop上の簡単なパネル設定でできます。
Adobe Photoshop 2022(2022年3月時点)ではベータ版ですが、今後のメジャーバージョンアップの際に正式な搭載となるかも注目です。
※NEXMAGでは、これまでも「ニューラルフィルター」の各種機能について解説しています。あわせて参考にしてみてください!
“Photoshopニューラルフィルターでレタッチ | パソコン工房 NEXMAG”.パソコン工房 NEXMAG.2022.
https://www.pc-koubou.jp/magazine/50791
“Photoshop 新機能「風景ミキサー」で都市を緑生い茂る廃墟に一発変換 | パソコン工房 NEXMAG”.パソコン工房 NEXMAG.2022.
https://www.pc-koubou.jp/magazine/61146

グラフィックデザイナー、イラストレーター、大学非常勤講師(跡見学園女子大学、二松學舍大学)。毎日blogにてソフトウェア手法に加え、日曜大工ネタや撮影などのTipsをアップロードする。2006年から月例セミナーを開催中。
http://www.kaizu.com/
![NEXMAG[ネクスマグ] パソコン工房](/magazine/assets/images/common/logo.svg)