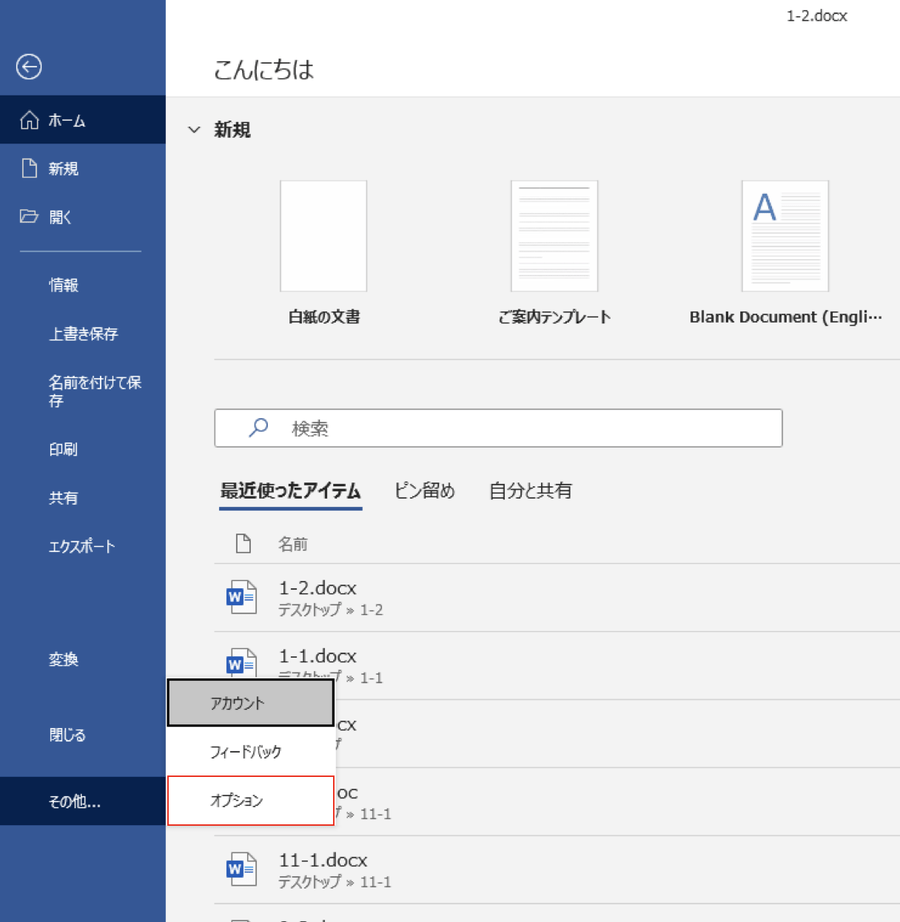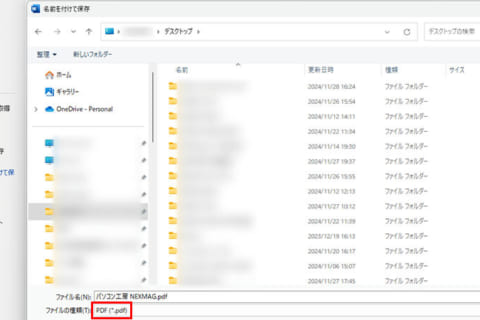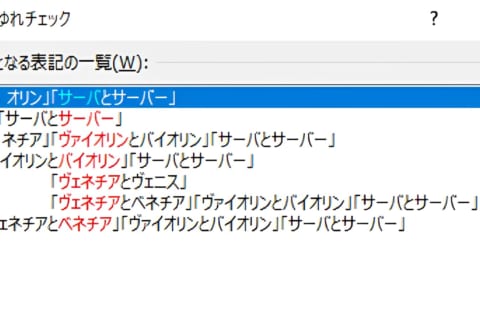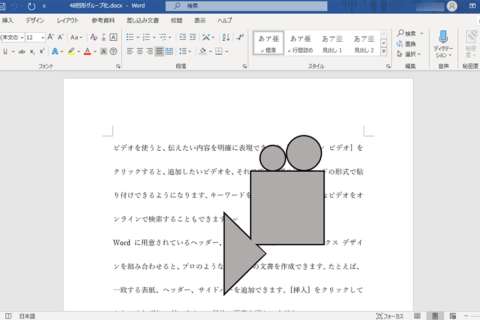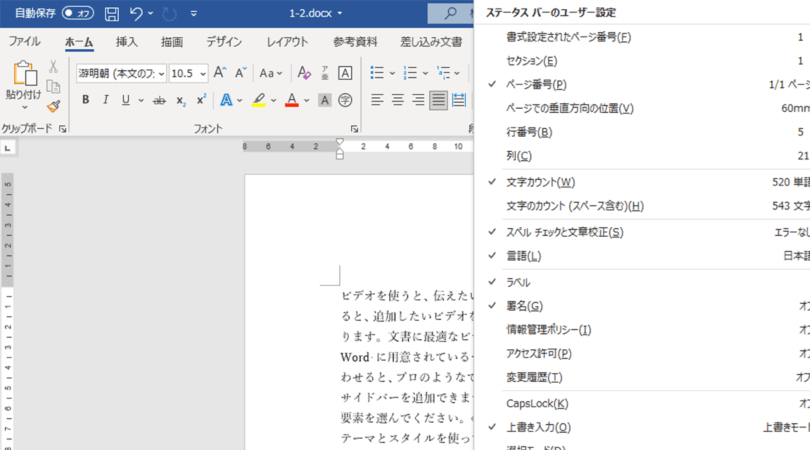
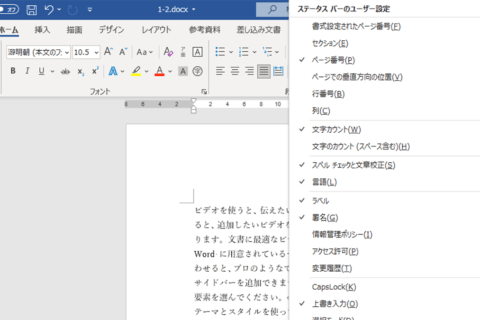
Wordで文書作成中に入力した文字が突然消えてしまうなど、思い通りに文字入力できなくなった経験はありませんか?その原因は「上書きモード」にあります。今回は意図せず上書きモードになってしまったときの解決策を紹介します。
1.ステータスバーを右クリックする
Wordのウィンドウ下部にあるステータスバーを右クリックして「ステータスバーのユーザー設定」を表示します。
2.「上書き入力」にチェックを入れる
「ステータスバーのユーザー設定」が表示されたら「上書き入力」にチェックを入れます。
※すでにチェックが入っている場合は手順①②は飛ばして問題ありません
3.[上書きモード]をクリックして[挿入モード]に切り替える
ステータスバーに表示されている[上書きモード]をクリックすると[挿入モード]に切り替わります。
これで通常通り文字入力できます。
※上書きモードになってしまう原因は…
上書きモードになってしまう原因の多くはキーボードの押しミスです。多くのパソコンのキーボードには「delete」キーの間近に「Insert」キーが配置されています。
「delete」キーを押したつもりが「Insert」キーを押してしまっており、知らぬ間に上書きモードになってしまうことがあります。もちろん、再度「Insert」キーを押して上書きモードから挿入モードへ切り替えることも可能です。ただし、場合によっては「Insert」キーがあるにも関わらず、押しても切り替わらない場合があります。そんなときはWordのオプションで設定しましょう。
4.「ファイル」タブをクリックする
「ファイル」タブをクリックします。
5.[その他]をクリックする
ファイル画面に切り替わったら、左側にある[その他]をクリックします。
6.[オプション]をクリックする
[その他]のメニューが表示されたら、その中から[オプション]をクリックして「Wordのオプション」ダイアログボックスを表示させます。
7.[詳細設定]をクリックする
「Wordのオプション」ダイアログボックスが表示されたら、[詳細設定]をクリックします。
8.[上書き入力モードの切り替えにInsキーを使用する]にチェックを入れる
「編集オプション」の項目にある[上書き入力モードの切り替えにInsキーを使用する]にチェックをいれて[OK]をクリックします。
これでInsertキーから上書きモードと挿入モードの切り替えを行うことができるようになりました。
ステータスバーに「挿入モード」「上書きモード」と表示されていない場合は手順①②で表示しておくことで、意図せずモードが切り替わってしまっても慌てずに対処できます。

パソコンでできるこんなことやあんなこと、便利な使い方など、様々なパソコン活用方法が「わかる!」「みつかる!」記事を書いています。
![NEXMAG[ネクスマグ] パソコン工房](/magazine/assets/images/common/logo.svg)