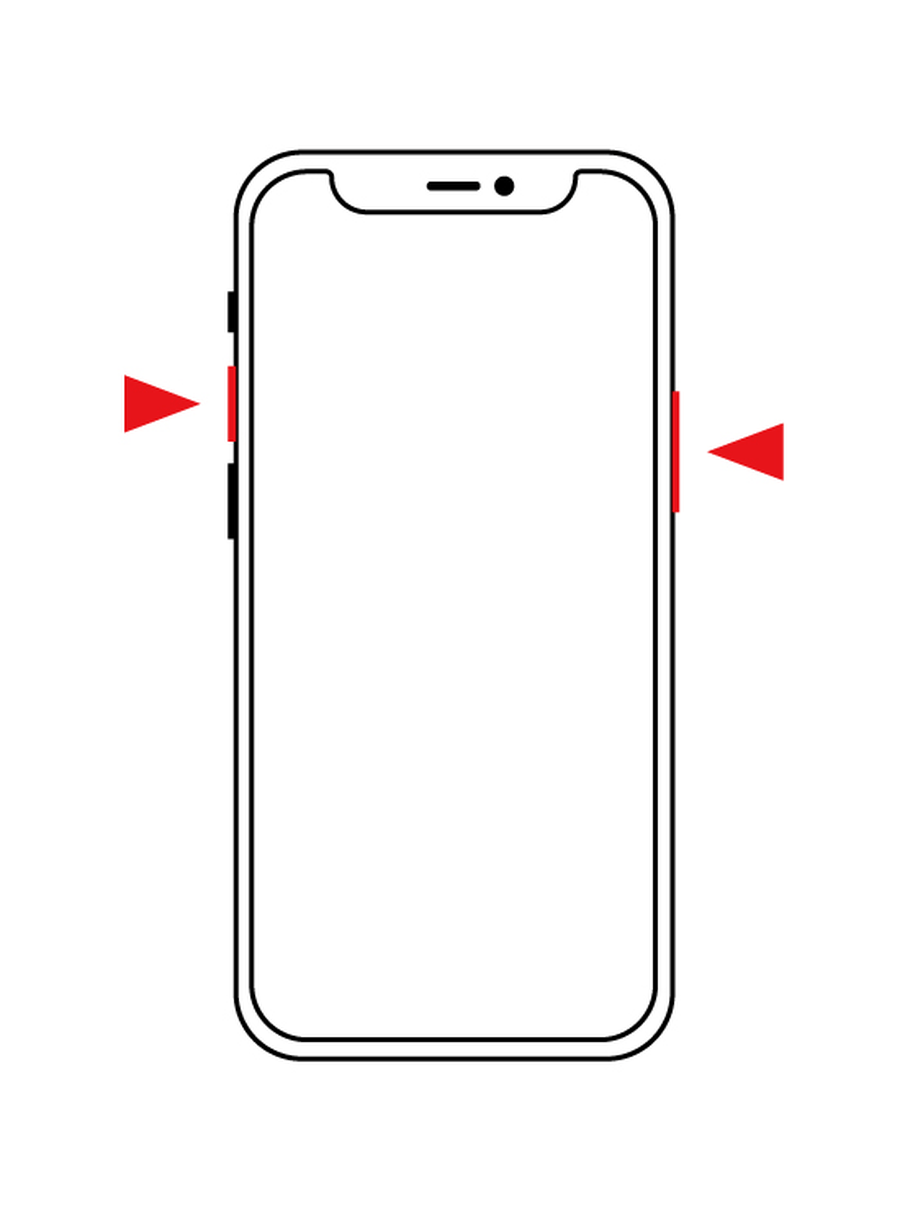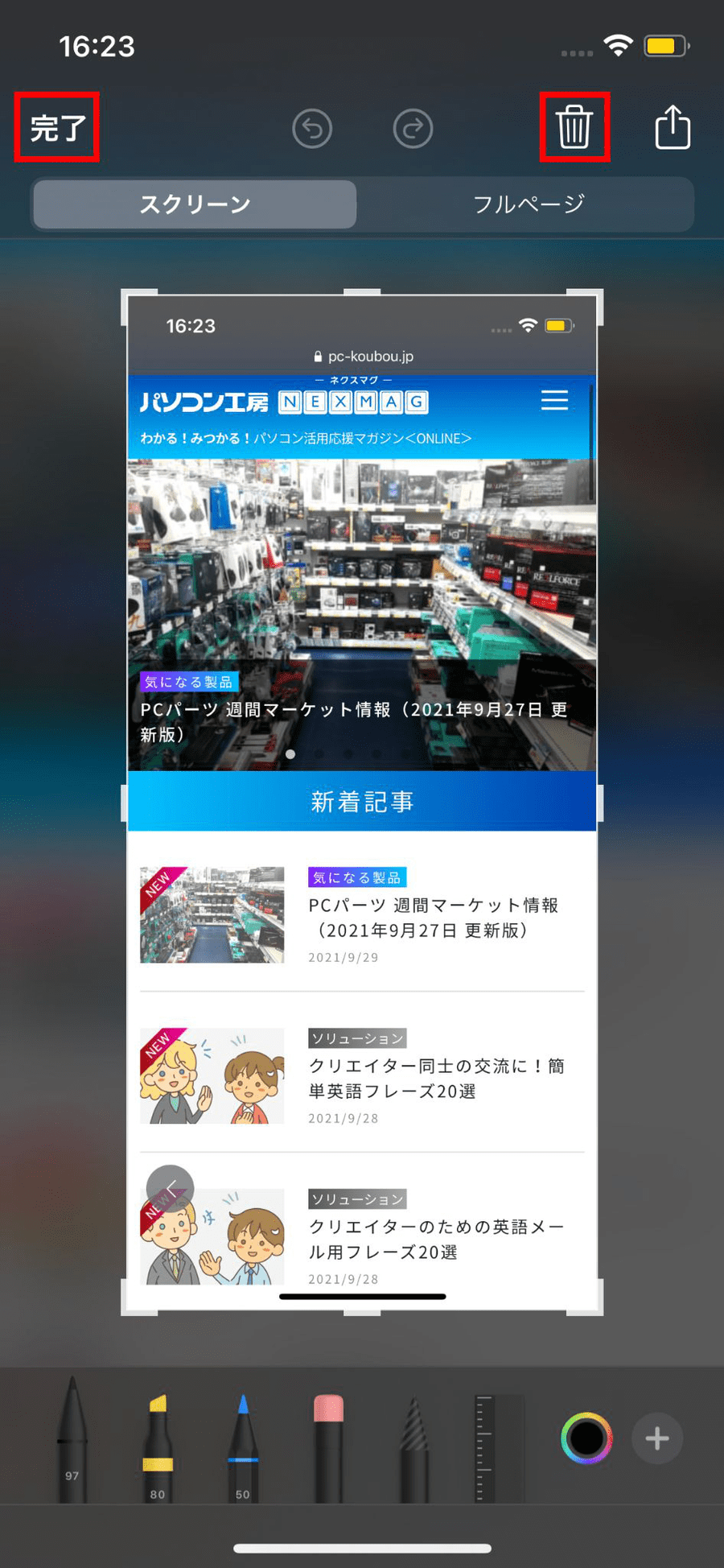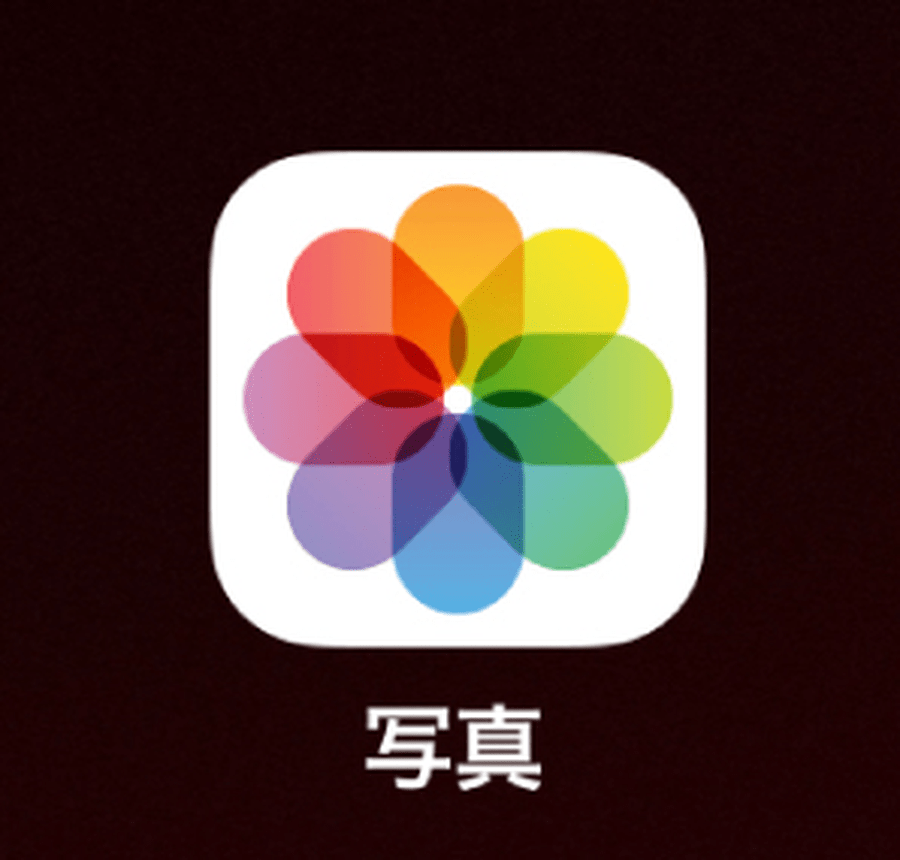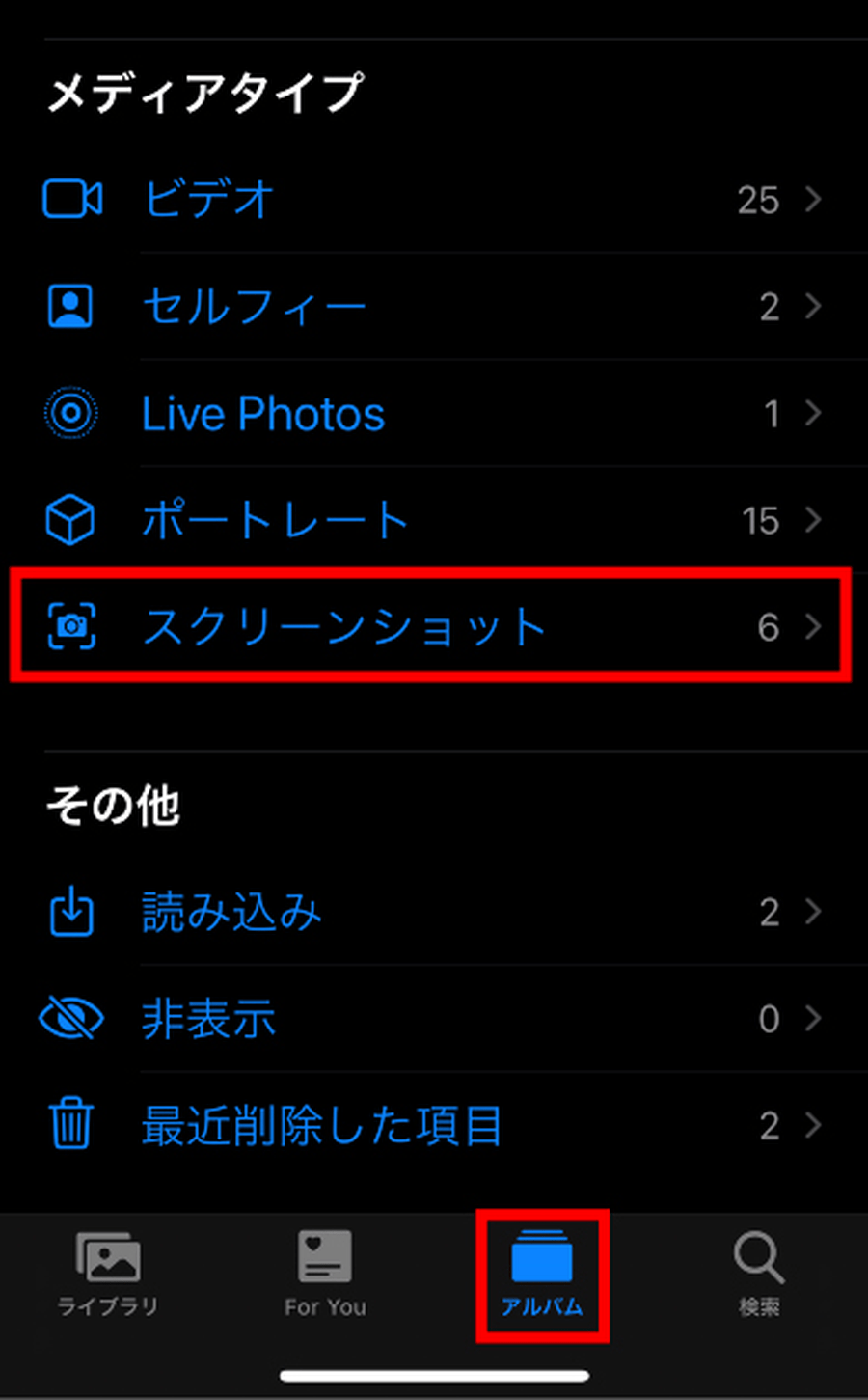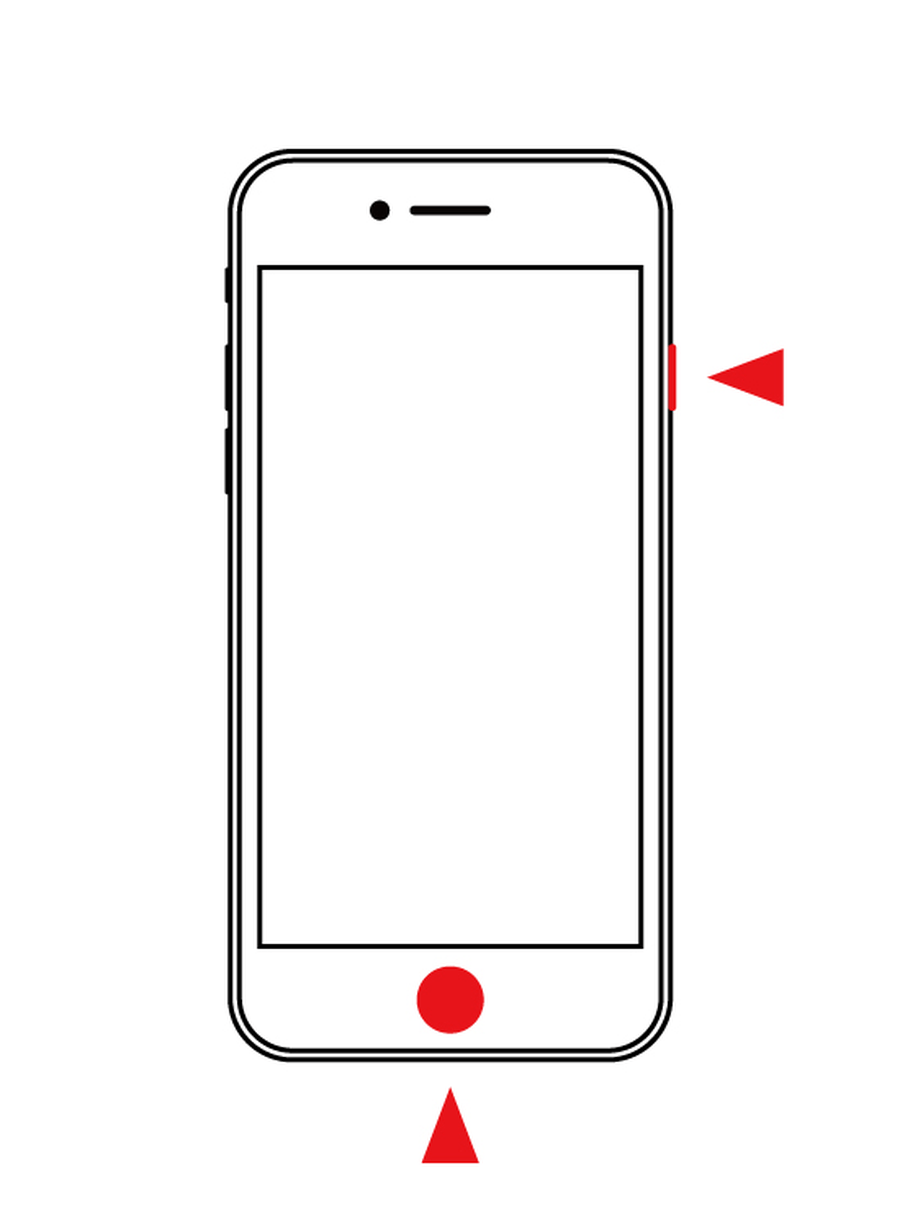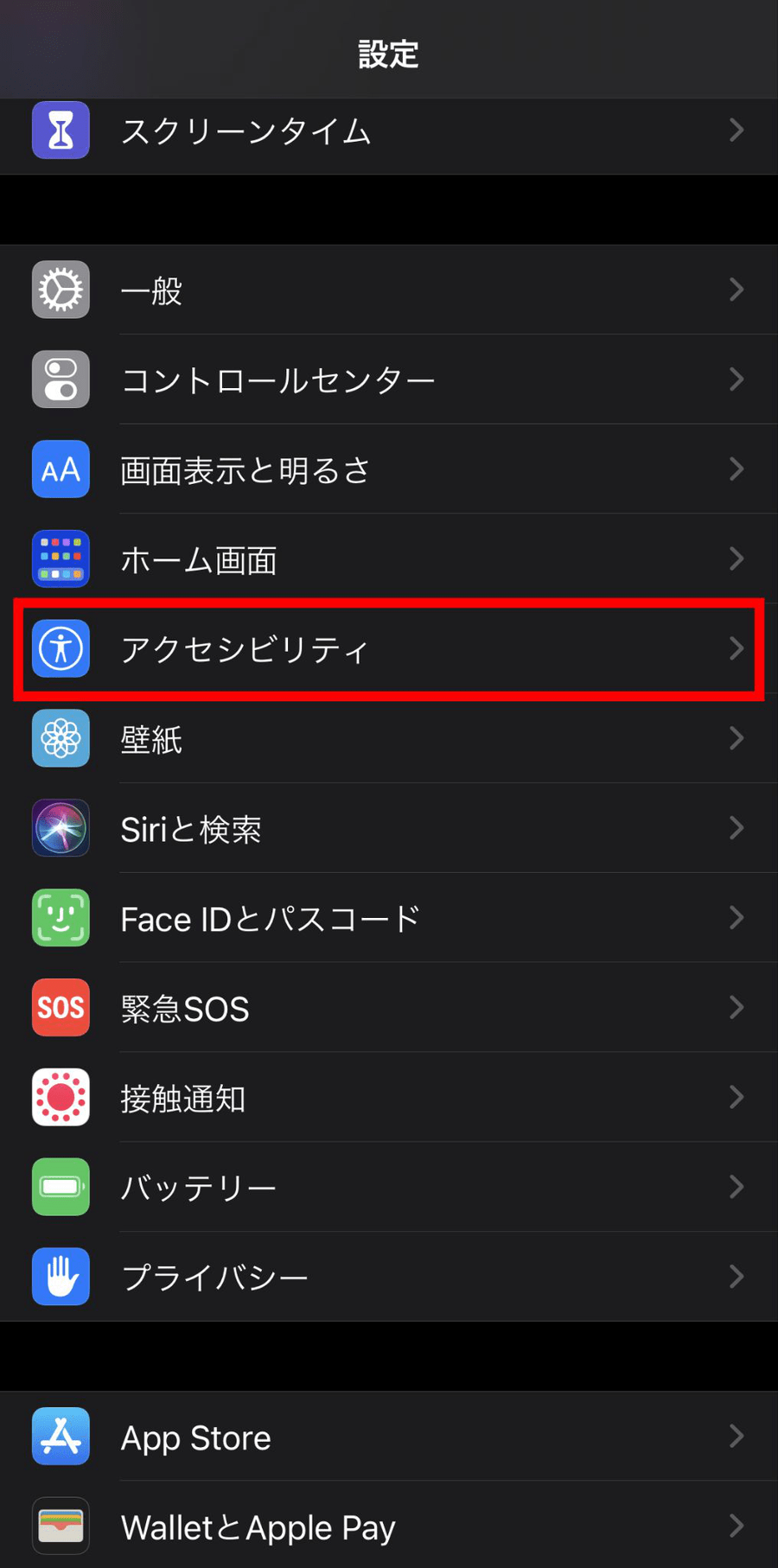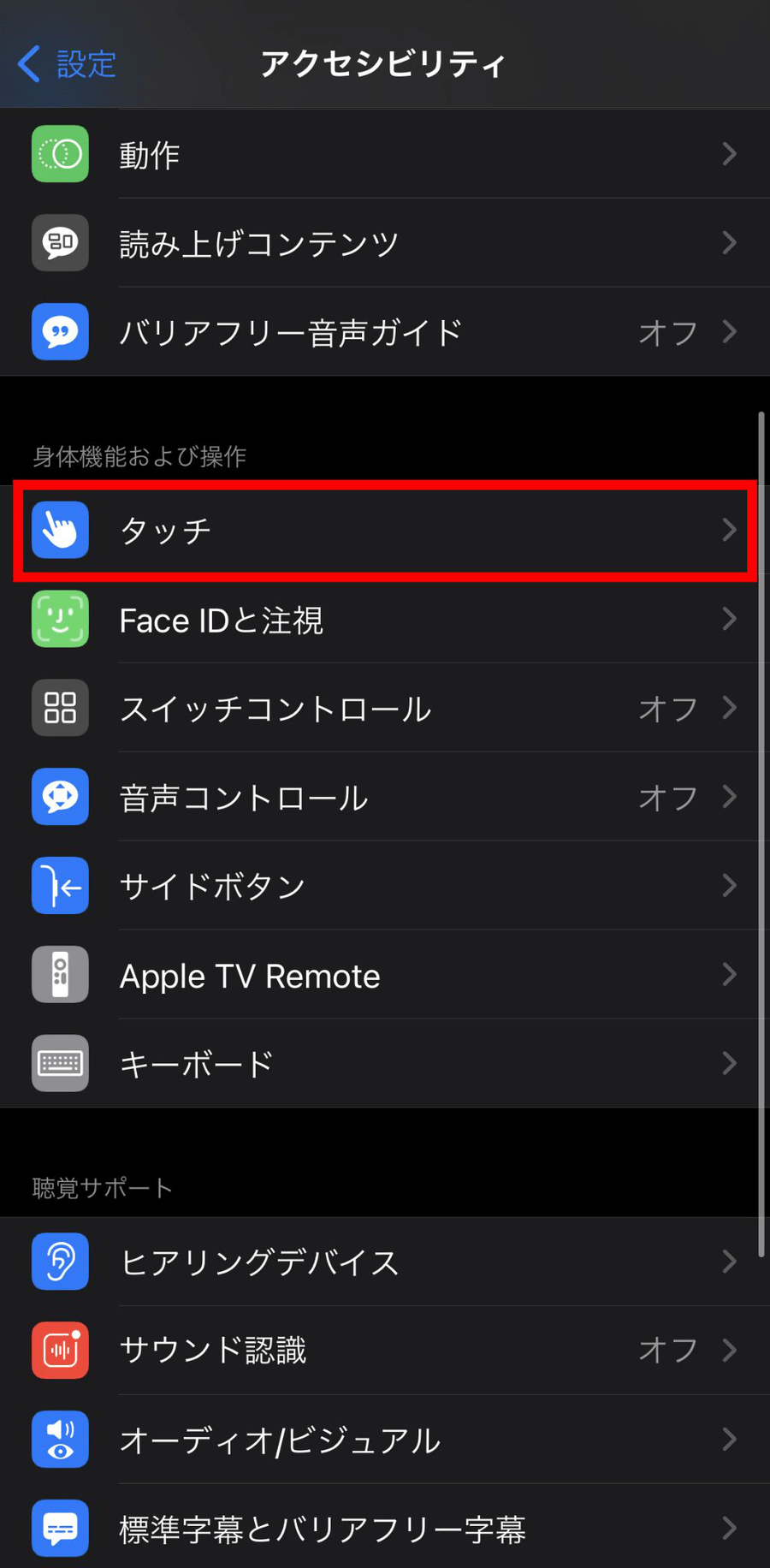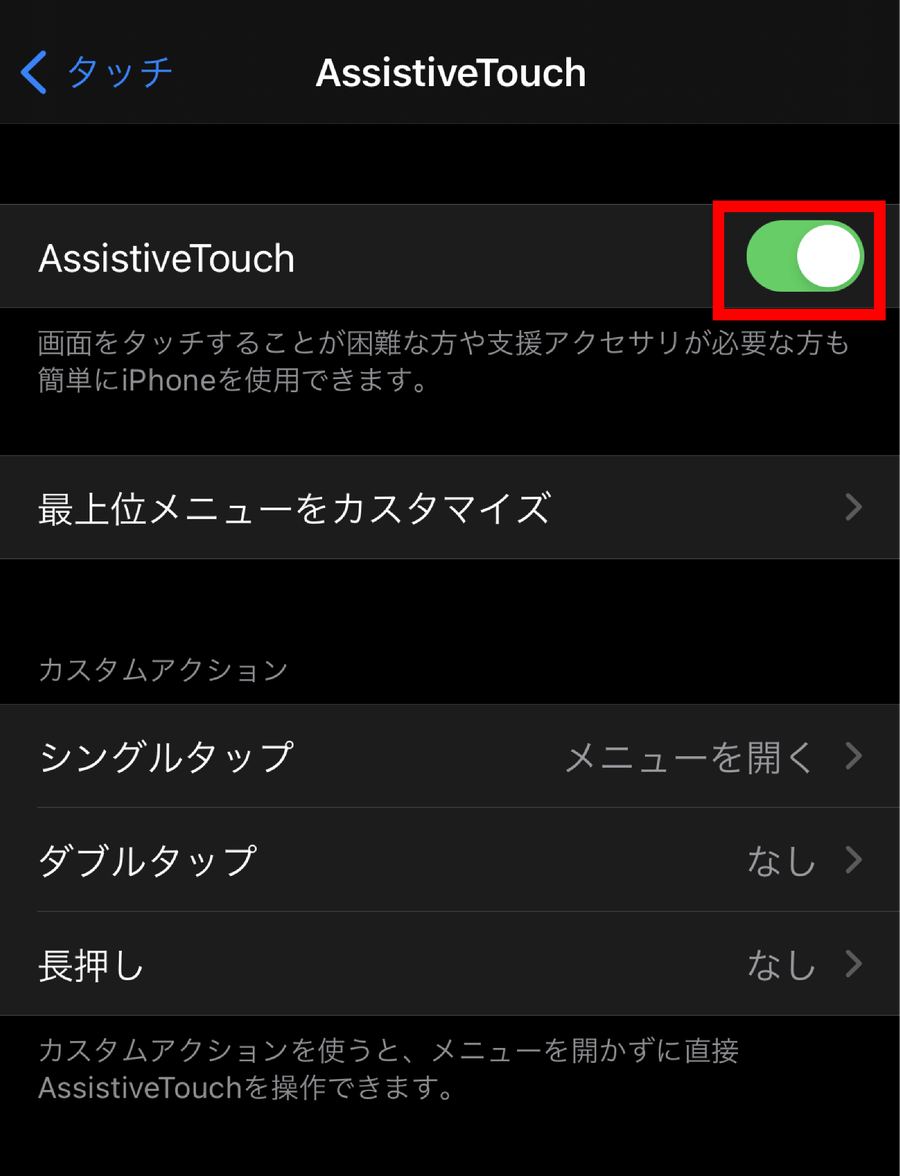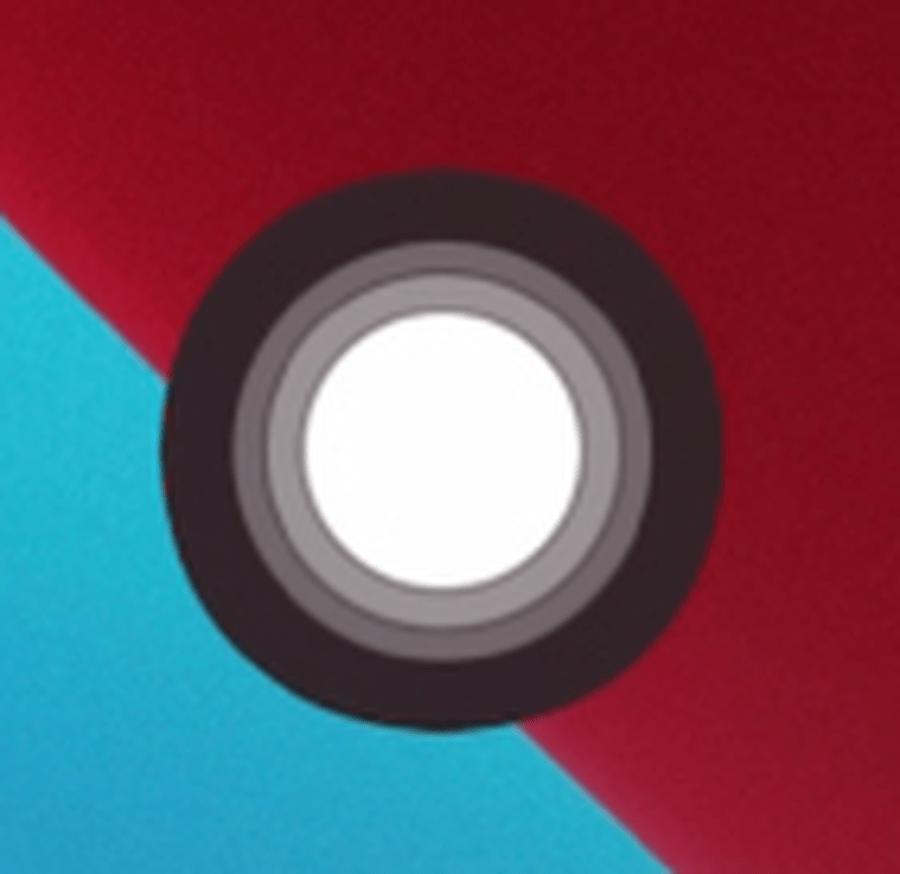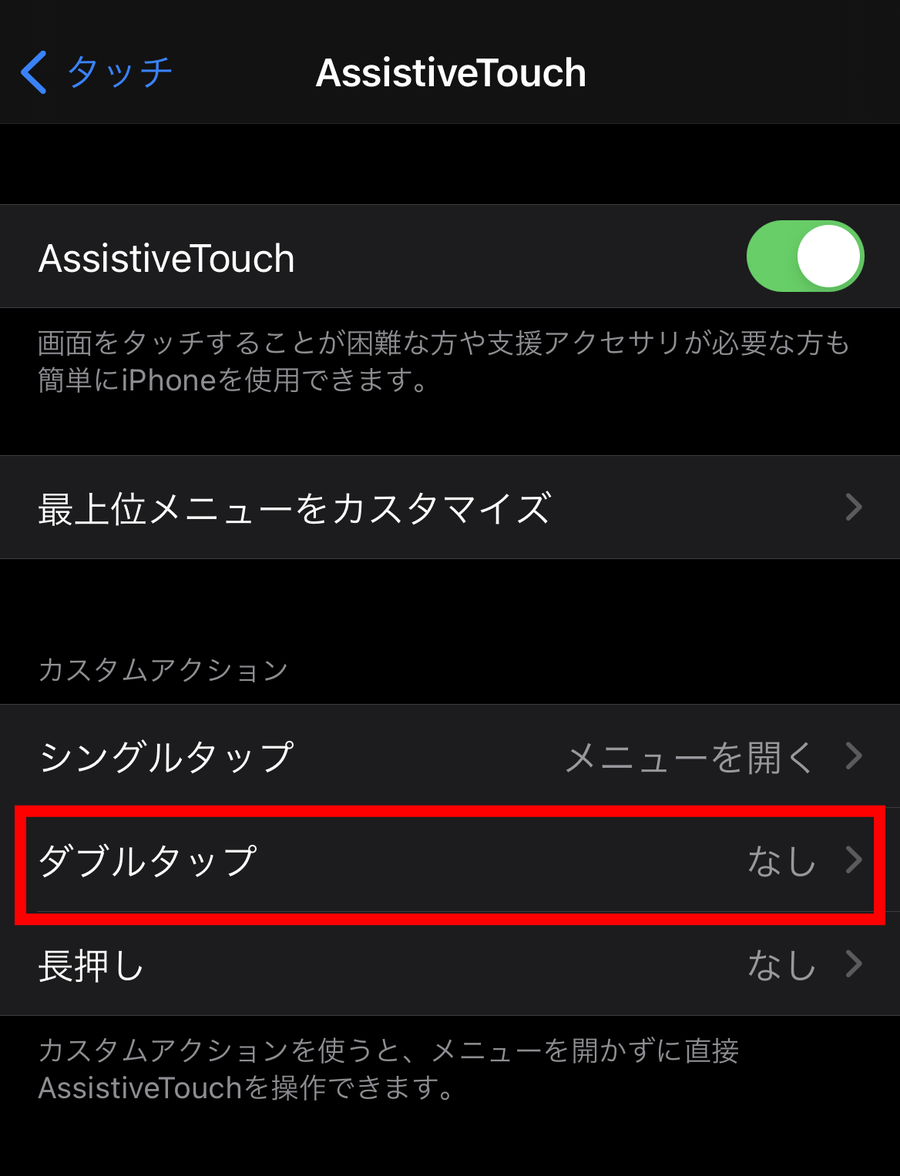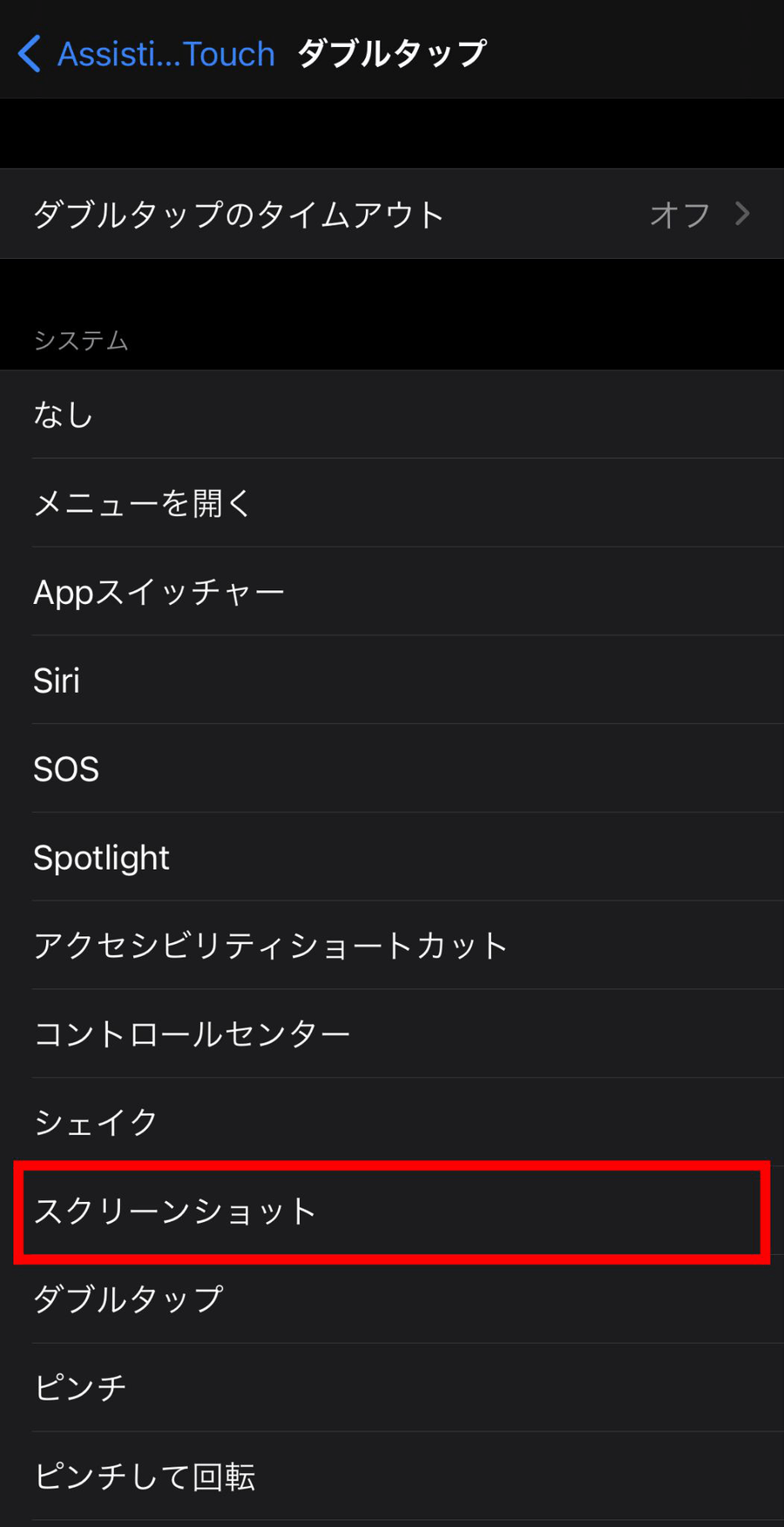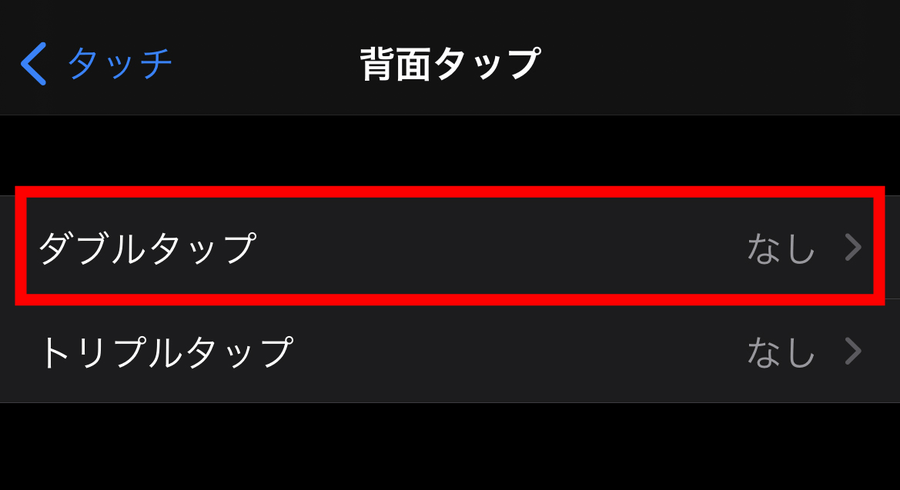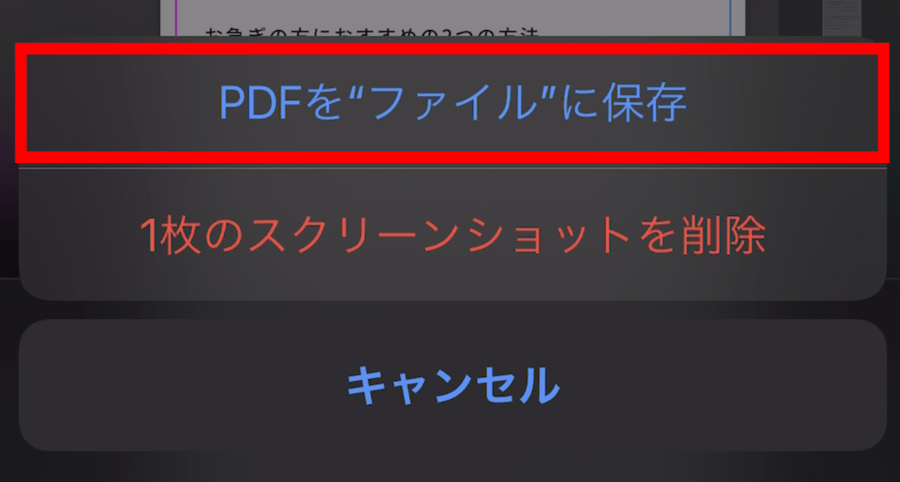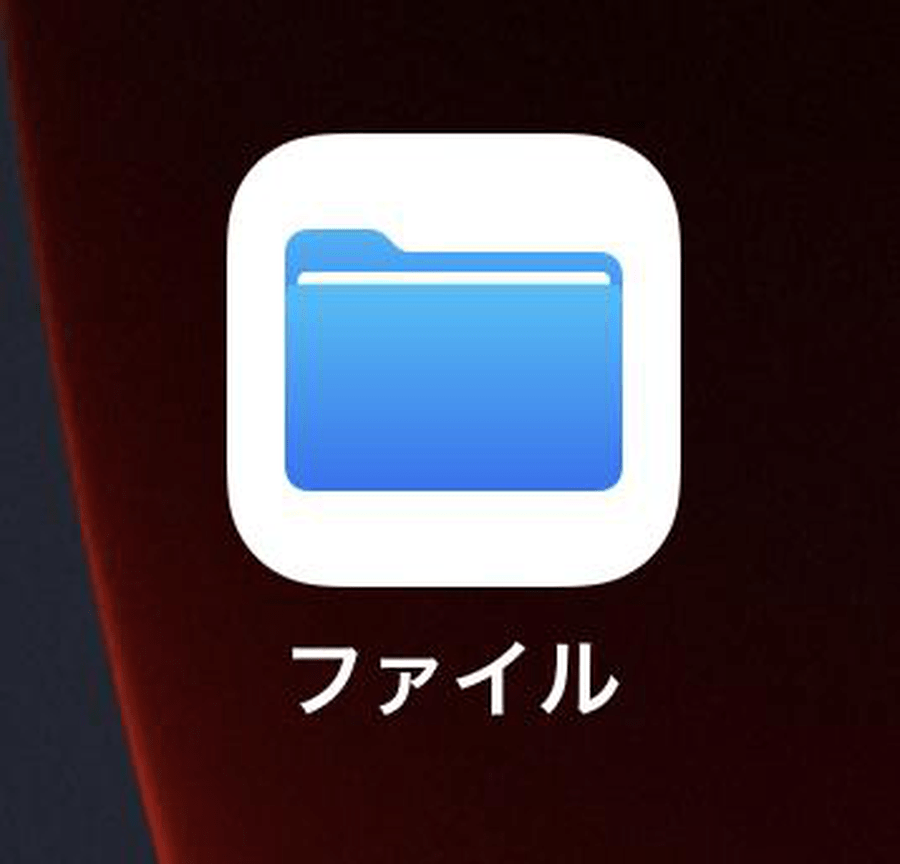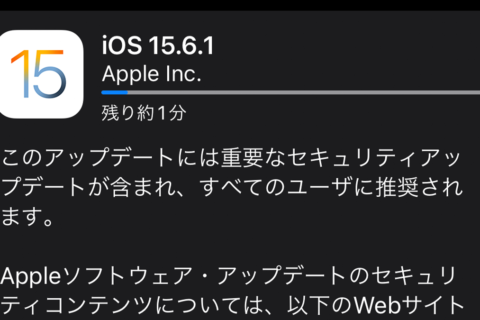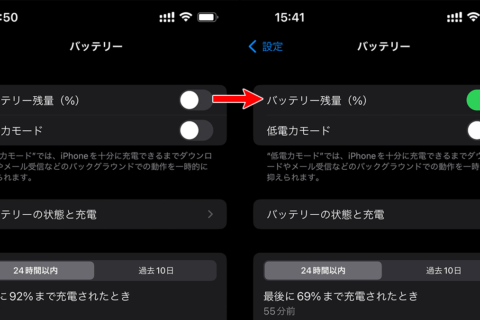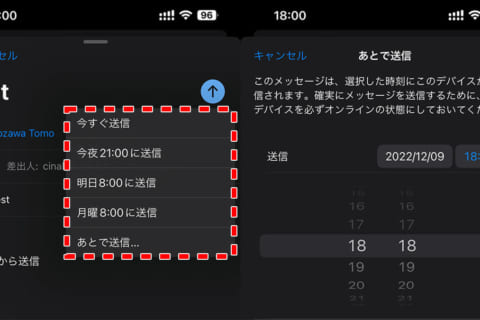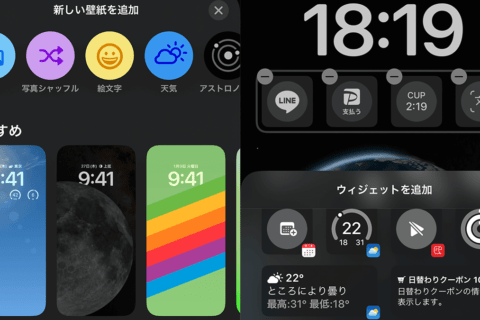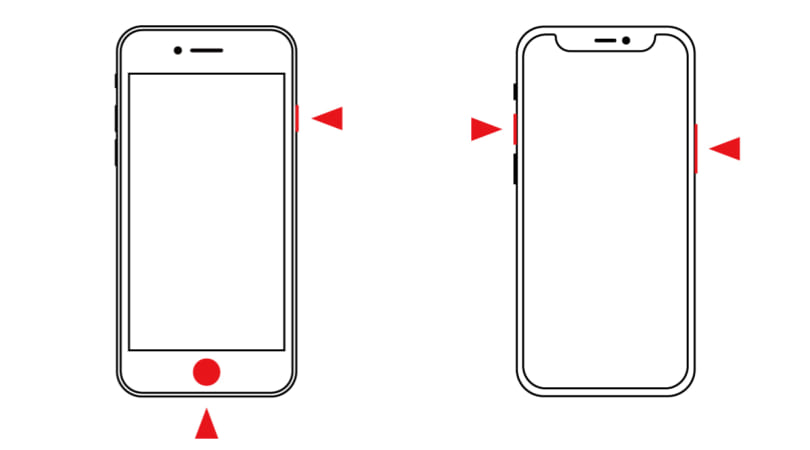
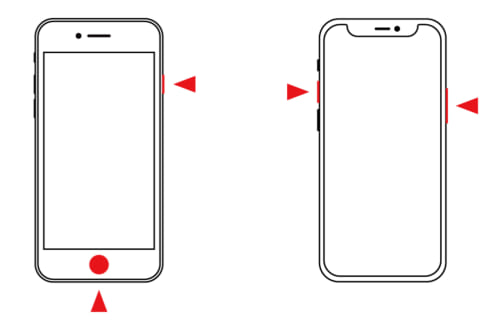
パソコンやスマートフォンの画面を画像ファイルとして保存できるのがスクリーンショット。ここではiPhone(iOS)でスクリーンショットを撮る方法を4つ説明します。
お急ぎの方におすすめの方法
この方法では、スクリーンショットが画像フォルダに画像ファイルとして保存されます。すぐにスクリーンショットが欲しい時に大変便利です。
ホームボタンがあるモデルとないモデルで撮影方法が異なるので、気をつけましょう。今回はiPhoneでの操作方法を説明していますが、iPadOSでも大部分の操作が同様に使えるので、参考にしてください。
※本記事ではiOS14.7.1で確認しています。
ホームボタンがないiPhone/iPadの場合
iPhoneX以降のホームボタンを搭載していないiOS端末を使用している方は以下の方法でスクリーンショットを撮れます。
1. スリープ/スリープ解除ボタンと音量上ボタンを同時に押してから放すことでスクリーンショットが撮影できます。
2. 画面左下にサムネイルが表示されるので、タップすることで画像の確認・編集ができます。問題がなければ「完了」を選択して画像を保存しましょう。撮り直したい場合は「ゴミ箱」ボタンを押すことで保存をキャンセルできます。
3. 保存された画像は「写真」アプリの「アルバム」>「スクリーンショット」から確認できます。
ホームボタンがあるiPhoneの場合
iPhone 8以前の端末やiPhone SEなどを使用している方は以下の方法でスクリーンショットを撮れます。
1. ホームボタンとスリープ/スリープ解除ボタンを同時に押してから放すことでスクリーンショットを撮るとこができます。
2. 画面左下にサムネイルが表示されるので、タップすることで画像の確認・編集ができます。問題がなければ「完了」を選択して画像を保存しましょう。撮り直したい場合は「ゴミ箱」ボタンを押すことで保存をキャンセルできます。
3. 保存された画像は「画像」アプリの「アルバム」>「スクリーンショット」から確認できます。
AssistiveTouch(仮想ボタン)で撮る
ホームボタンのない機種でもホームボタンを用いたアクションを使用したい方はこの方法が活用できます。この方法を使えば、ホームボタンが故障してしまった端末でもスクリーンショットを撮ることも可能です。
まずは、仮想ボタンを表示させるようにしていきます。
1.「設定」アプリから「アクセシビリティ」>「タッチ」を選択します
2. 「AssisitiveTouch」を開き、「AssisitiveTouch」を有効にすると画面上に仮想ホームボタンが現れます。
3. 今回は、ダブルタップにスクリーンショットのアクションを割り当ててみましょう。「ダブルタップ」のカスタムアクションに「スクリーンショット」を設定してください。
4. 設定ができたら、仮想ボタンをダブルタップすることでスクリーンショットを撮影できるようになります。
背面タップにスクリーンショットを設定する
この方法は、iPhone 8以降かつiOS14以降の場合のみ利用可能です。iPhone 7以前のiPhoneやiPadでは使用できないので注意してください。
iPhoneは背面タップに合わせたアクションを設定できます。背面をタップするだけでアクション操作ができるので、大量にスクリーンショットが欲しい場合など素早くアクションを呼び出したい時に最適です。
3. ダブルタップに割り当てた場合は2回、トリプルタップに割り当てた場合は3回、iPhoneの背面をタップすると、設定したアクションが呼び出されスクリーンショットを撮影できます。
フルページのスクリーンショットを撮る
スクロールする必要のある長いWebページなどでも、フルページのスクリーンショットが撮れます。スクリーンショットはPDFとして保存されます。
1.まずは、フルページの画像を撮影したいウェブサイトをブラウザから開き、通常通りスクリーンショット撮影をします。
2.撮影した後に画面左下に表示されるサムネイルをタップして、表示された画面上部にある「フルページ(下図赤枠)」をタップします。
スクリーンショットが撮れない原因
iPhoneを使用している時、急にスクリーンショットが撮れなくなってしまったという場合の対処法を紹介します。
不具合が発生した場合、まずiPhoneの再起動やiOSのアップデートを試してみましょう。そうすることで不具合が解消される場合もあります。
それでも解決しない場合、ボタンの故障が原因として考えられます。その場合、上記のAssistiveTouch(仮想ボタン)を使った方法を試してみてください。仮想ボタンにアクションを割り当てることで不足した機能を補うことができます。
また、スクリーンショットを撮影したつもりでも、画像が真っ黒になっていたという経験をしたことのある方もいるかと思います。NetflixやAmazonプライム・ビデオといった動画配信サービスでは著作権保護のために画面のキャプチャができなくなっている場合も多いので気をつけましょう。
スクリーンショットを使いこなして情報活用しよう!
以上、iOSでできる4つのスクリーンショットの撮り方を説明しました。スリープ/スリープ解除ボタンと音量上ボタン、あるいはスリープ/スリープ解除ボタンとホームボタンでのスクリーンショット撮影方法は、色々な場面で使用する事になると思うのでぜひ覚えておきましょう。
スクリーンショットを保存することで情報共有しやすくなり、いろいろな場面で役に立つと思いますので、ぜひ活用してみてください。

パソコンでできるこんなことやあんなこと、便利な使い方など、様々なパソコン活用方法が「わかる!」「みつかる!」記事を書いています。
![NEXMAG[ネクスマグ] パソコン工房](/magazine/assets/images/common/logo.svg)