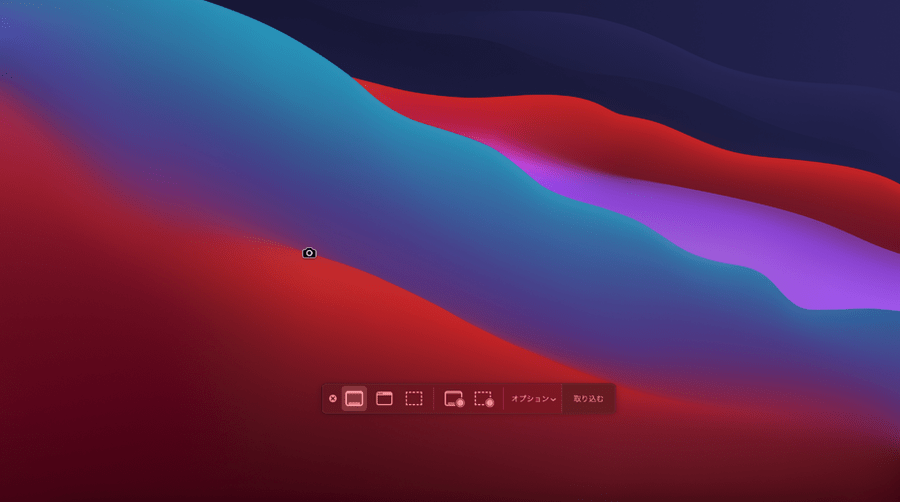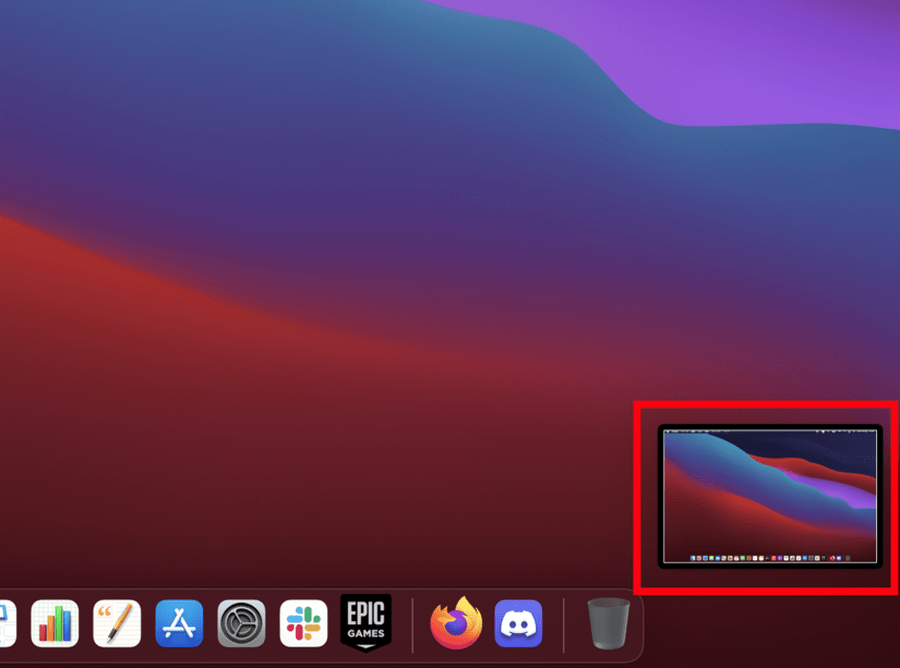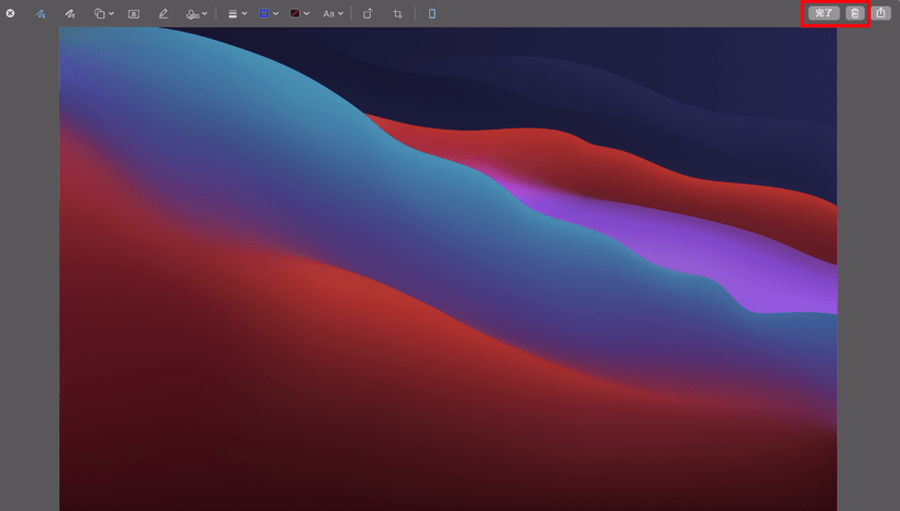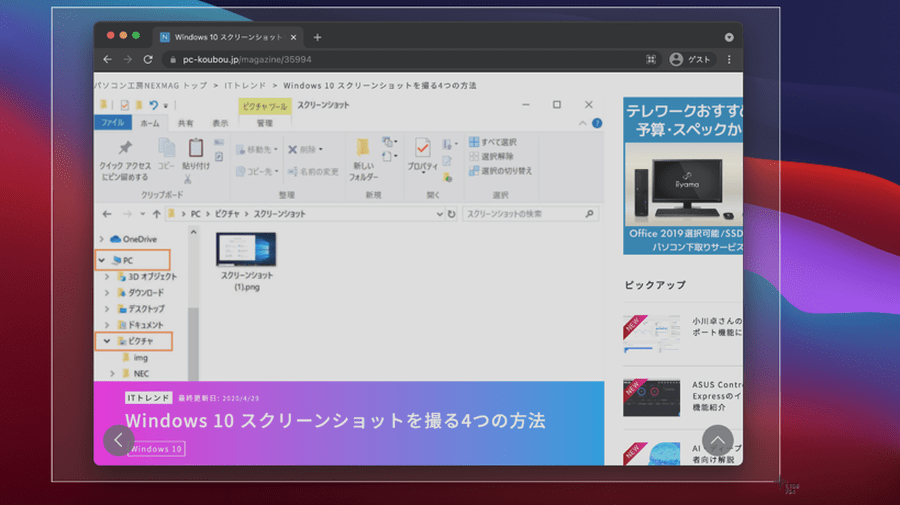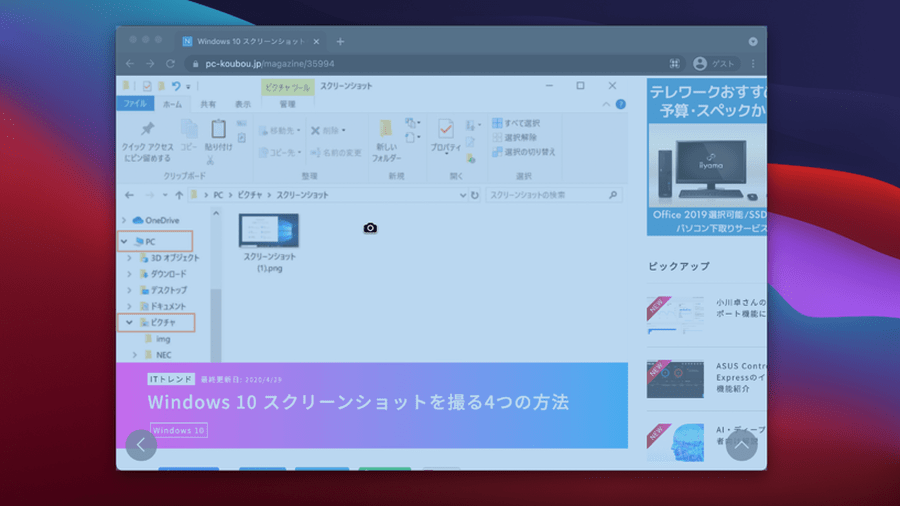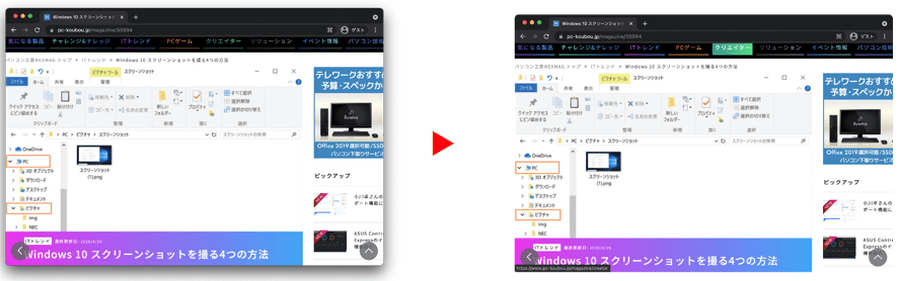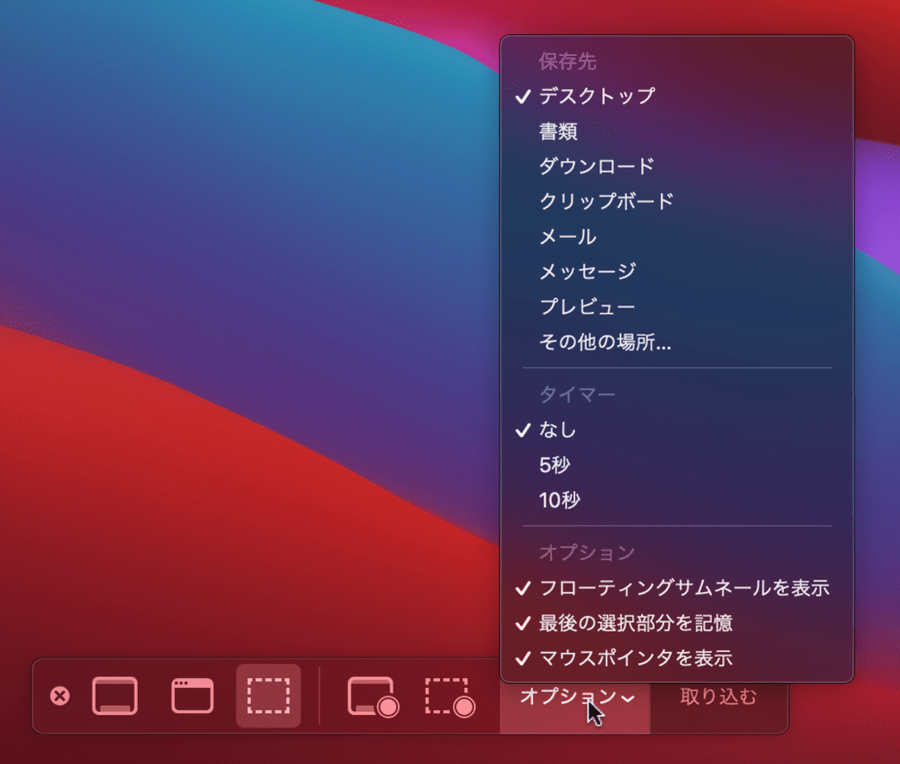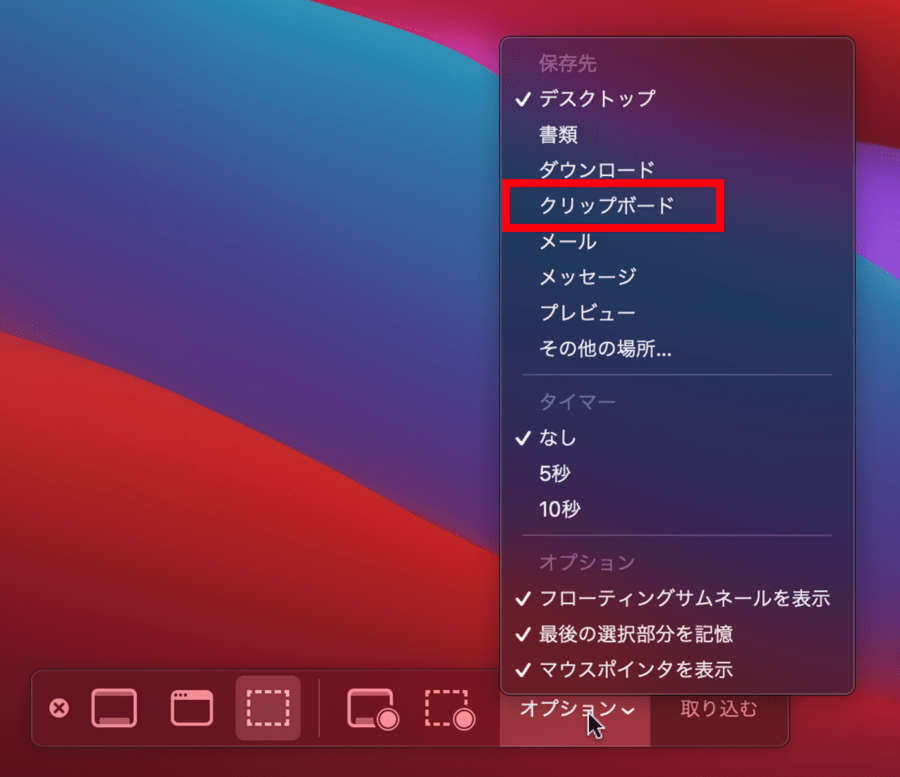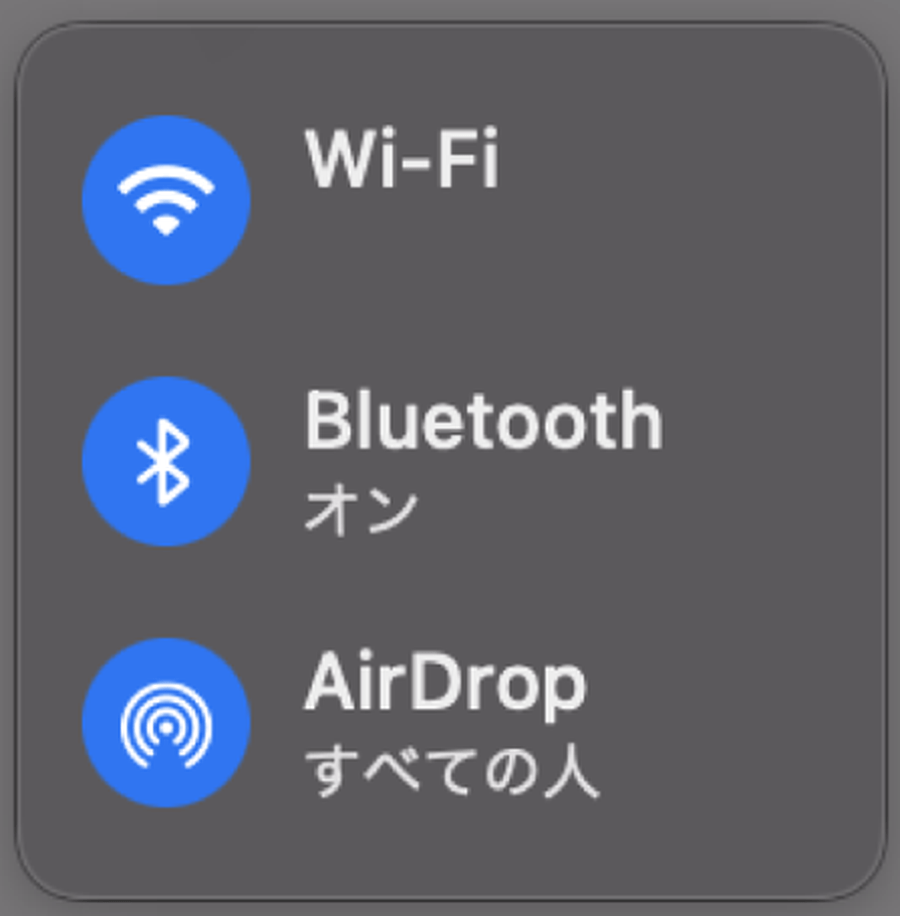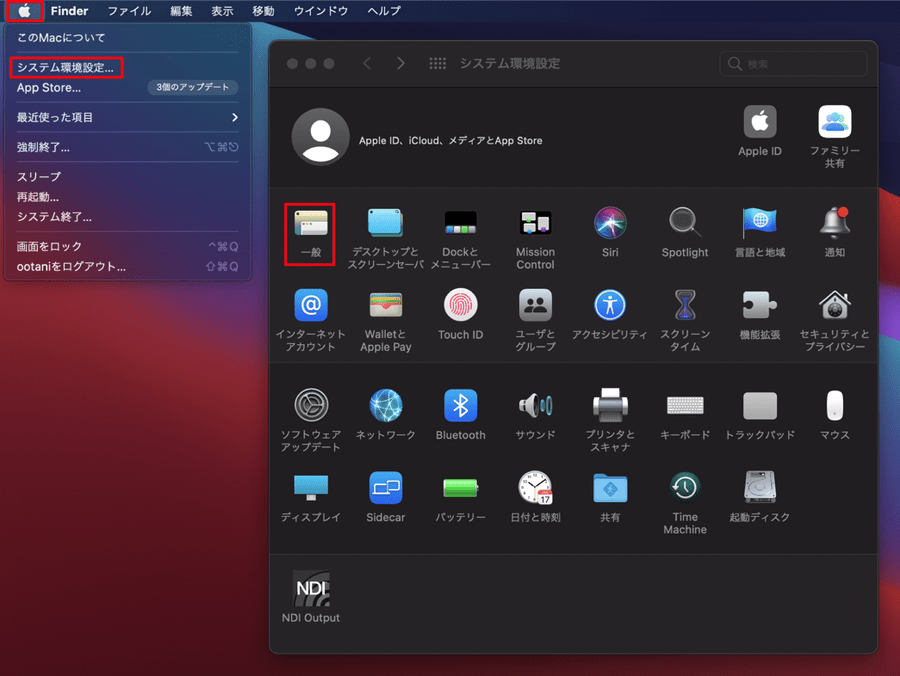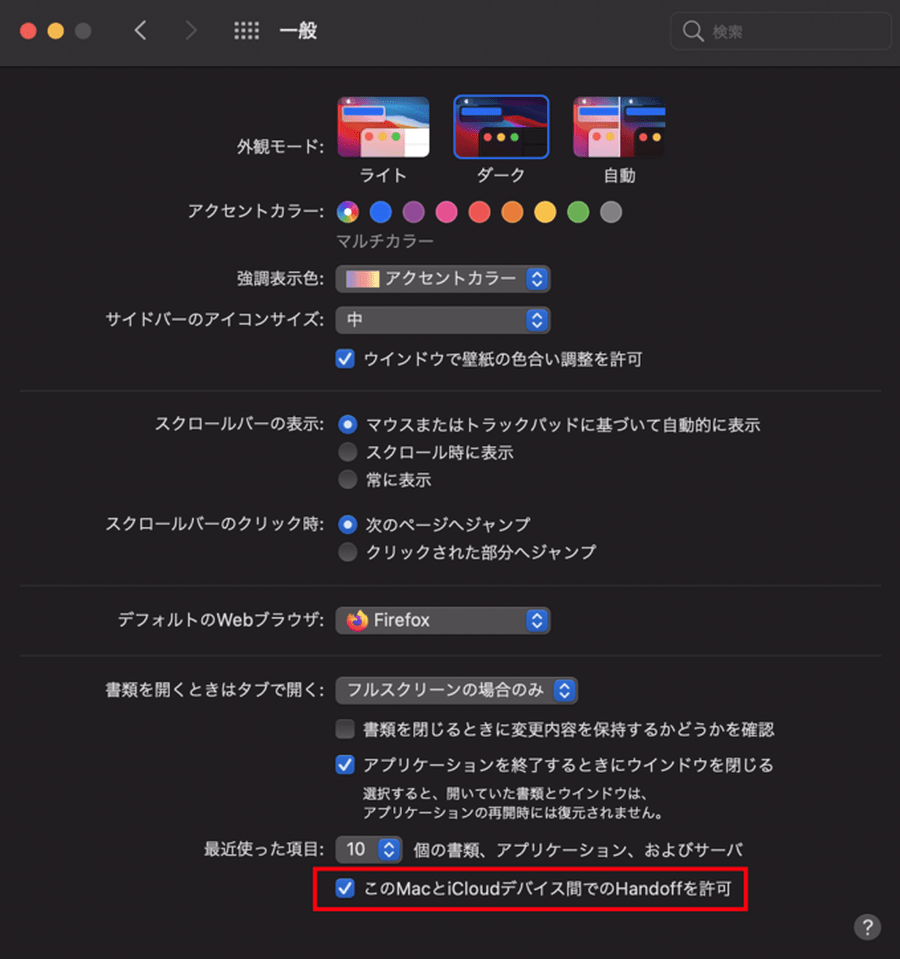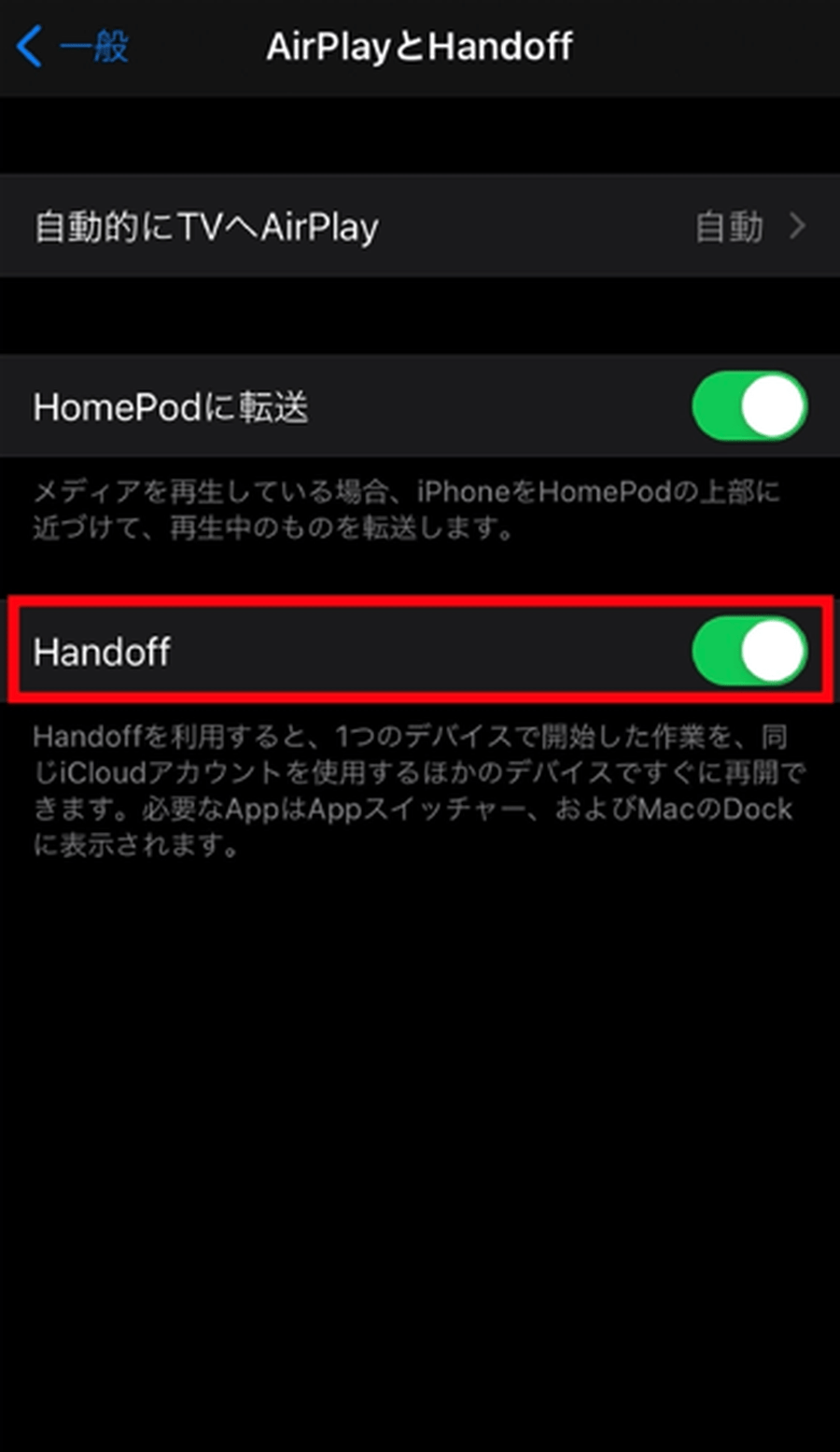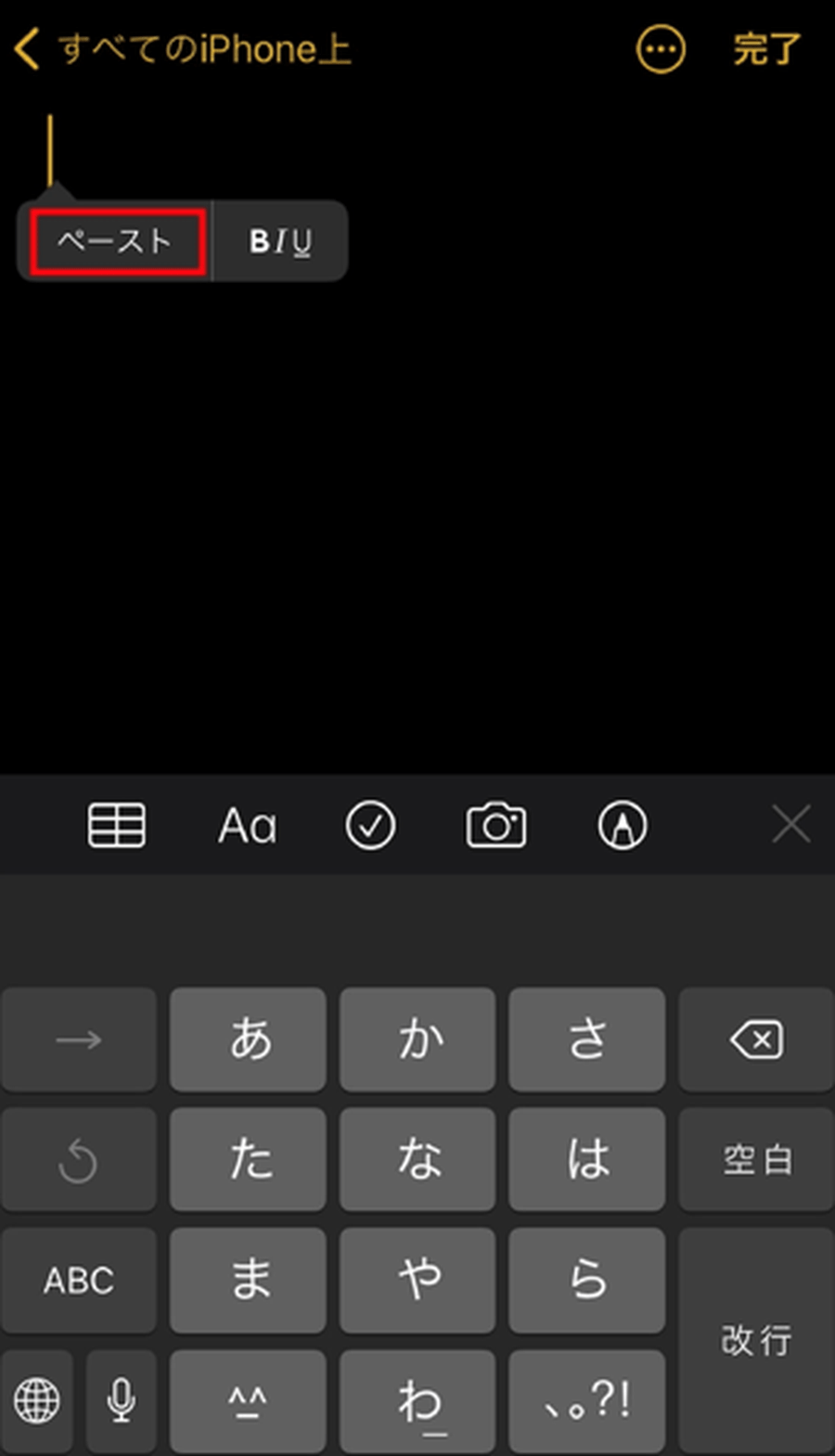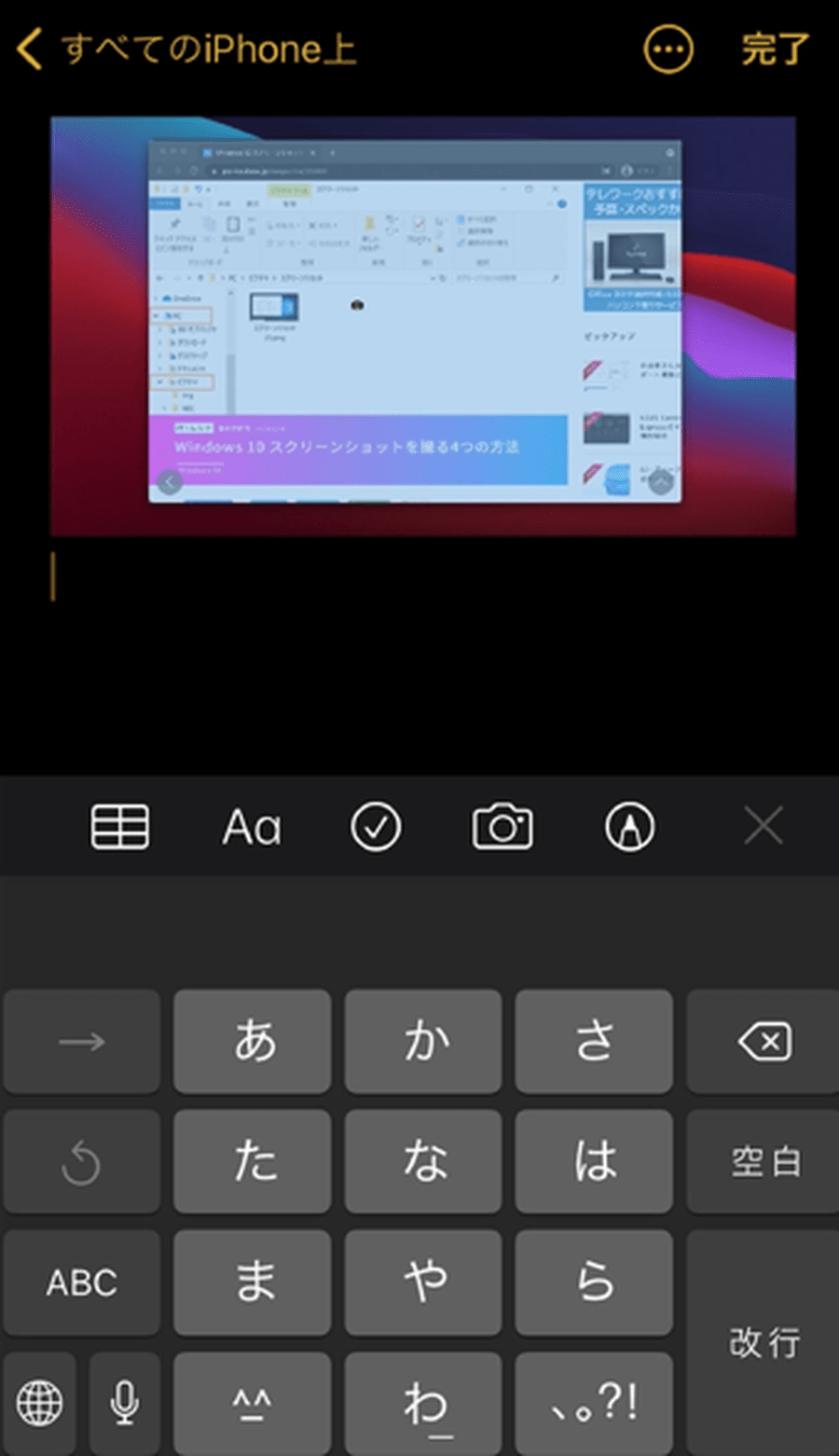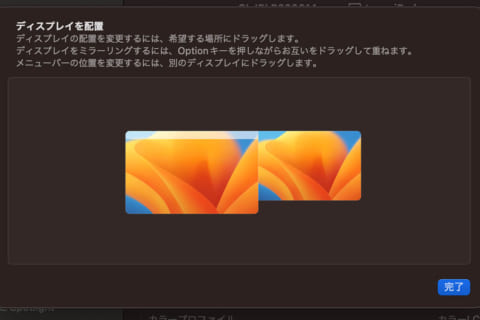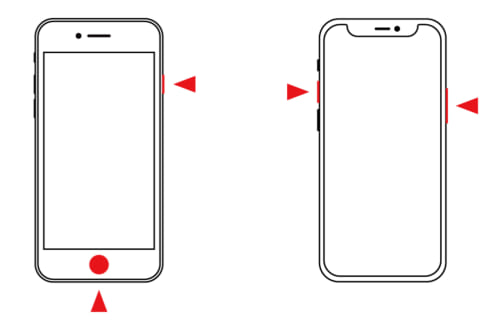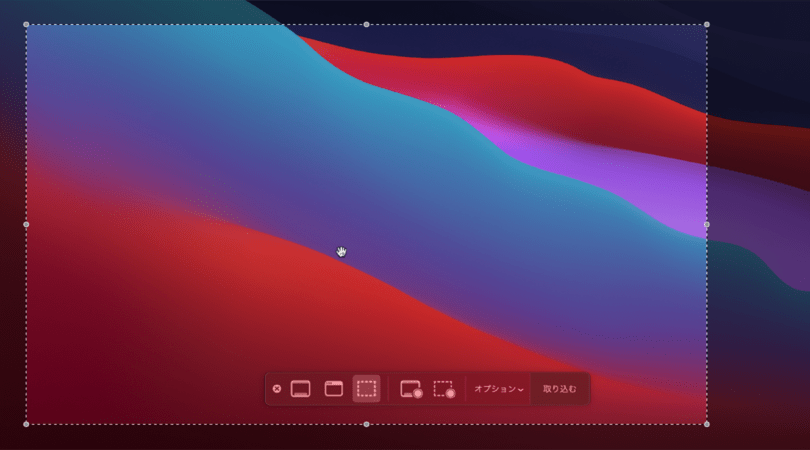
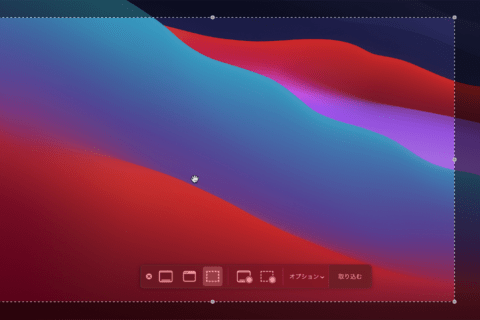
パソコンの画面を画像ファイルとして保存できるのがスクリーンショット。ここではMac OSでスクリーンショットを撮る方法を4つ説明します。
※本記事では、MacOS Big Sur(バージョン:11.4)で確認しています。
Macでスクリーンショットを撮る3つのショートカットキー
[shift]キー+[command]キー+[3]キーで画面全体を撮る
この方法では、[shift]キー+[command]キー+[3]キーを押した瞬間にデスクトップ全体のスクリーンショットがデスクトップに画像ファイルとして保存されます。とにかくすぐにスクリーンショットが欲しい時に大変便利です。
1.保存したい画面で、[shift]キー+[command]キー+[3]キーを同時に押すとスクリーンショットを撮影できます。
2. 右下に通知画面が表示されるので、クリックすることで画像を確認・編集できます。
問題がなければ「完了」を押すことでデスクトップに画像が保存されます。撮り直したい場合は、「ゴミ箱」のボタンを押すことで保存をキャンセルすることもできます。
[shift]キー+[command]キー+[4]キーで画面の一部を撮る
この方法では、[shift]キー+[command]キー+[4]キー指定した範囲のスクリーンショットがデスクトップに画像ファイルとして保存されます。領域の指定ができるので、不要な部分は省いて撮りたい場合におすすめです。
1.保存したい画面で、[shift]キー+[command]キー+[4]キーを同時に押します。
2.すると、十字型のポインタになり右下にスクリーン上の座標が表示されます。画面保存したい部分にカーソルをドラッグして囲むと、指定した範囲のスクリーンショットがデスクトップに保存されます。
3. 画面右下にウィンドウが出るので、撮影した画像を確認できます。
[shift]キー+[command]キー+[4]キー→[Space]キーでウィンドウを撮る
[shift]キー+[command]キー+[4]キーに加えて[Space]キーを押すことで、任意のウィンドウのスクリーンショットを撮ることができます。ウィンドウを指定できるので、アプリの作業画面を共有したい場合などにおすすめです。
1.[shift]キー+[command]キー+[4]キーを同時に押した後、[Space]キーを押します。
2.マウスカーソルがカメラのマークに切り替わり、カーソルをスクリーンショットを撮りたいウインドウの上に移動すると色が変わります。この状態でクリックすると、指定したウィンドウのスクリーンショットを撮ることができます。
3. 画面右下にウィンドウが出るので、撮影した画像を確認できます。
この方法で撮影した場合、撮影した画像の周りに影が入った状態の画像が保存されます。気にならない場合は特に問題ないのですが、画像に影を落としたくない場合もあると思います。その場合、クリック(撮影)する時に[option]キーを押しておくことで、影が消えた状態でウィンドウのスクリーンショットを撮ることができます。
「スクリーンショット」アプリを起動して撮る
保存先を指定したり、タイマーを用いた撮影を行いたい場合は「スクリーンショット」のアプリを使用しましょう。「スクリーンショット」は、[shift]キー+[command]キー+[5]キーまたはLaunchpadから「スクリーンショット」と検索することで起動できます。
スクリーンショットが開くと、画面中央下寄りにツールが表示されます。左から、「画面全体を撮影する」、「ウインドウを撮影する」、「画面の一部を撮影する」、「画面全体を収録する」、「画面の一部を収録する」の5つの機能にアクセスできます。
また、「オプション」から保存先やタイマーといった撮影時の設定を変更することができます。(macOS Mojave 以降)
「オプション」の「保存先」からスクリーンショットの保存先を変更できます。この設定は「スクリーンショット」を閉じても反映されるので、「デスクトップ」以外の場所をデフォルトの保存先に指定したい場合は、ここで設定しましょう。
また、タイマーを設定することで、指定した秒数後に撮影するように設定したり、マウスポインタを画像に含めるかどうかを設定したりすることもできます。
クリップボードに保存してアプリケーションで加工・保存する
スクリーンショットをクリップボードに保存する
スクリーンショットをアプリケーションで加工するために、フォルダにではなくクリップボードに保存する方法を紹介します。
もっとも簡単な方法は、スクリーンショット撮影時に[control]キーを同時に入力することで、スクリーンショットをクリップボードに保存することです。
あるいは、先程の「スクリーンショット」アプリを起動して「オプション」から保存先を「クリップボード」に変更することでもクリップボードへの保存が可能です。
クリップボードに保存した画像は、WordやExelといったアプリ上で、[command]+[V]を押すことでペーストしてすぐに活用できます。
ユニバーサルクリップボードで他のAppleデバイスとクリップボードを共有する
ユニバーサルクリップボードの機能を使うと、クリップボードに保存したスクリーンショットを手持ちのiPhoneやiPadなどのAppleデバイス上で使用できます。
1. ユニバーサルクリップボードの機能を有効にするためには、以下の条件が必要になります。
・各デバイスでそれぞれ同じApple IDを使って iCloud にサインインしている。
・各デバイスで Bluetoothがオンになっている。
・各デバイスで Wi-Fiがオンになっている。
・各デバイスでHandoffがオンになっている。
iCloudのサインインについては、自分のデバイスの場合、基本的に問題ないと思いますが、Macの場合は「システム環境設定」>「Apple ID」から、iPhoneまたはiPadの場合は、「設定」「[ユーザ名]」から確認できます。BluetoothとWi-Fiに関しては、コントロールセンターでオンになっているか確認しましょう。
Handoffについては、Macの場合、画面右上のAppleメニューを開き、「システム環境設定」 >「一般」をクリックします。「この Mac と iCloud デバイス間での Handoff を許可」にチェックを入れることでオンにできます。
iPhoneやiPadでは、「設定」>「一般」>「Handoff」から、「AirPlay と Handoff」をオンにします。
これで、Appleデバイス間でクリップボードを共有できるようになりました。
試しに、Macでクリップボード保存した画像をiPhoneに表示させてみましょう。まずは、[control]キーを押しながらスクリーンショットを撮影し、クリップボードに保存しておきます。次に、iPhoneで「メモ帳」アプリを開いてください。画面をダブルクリックして「ペースト」を選択するとMacで撮影した画像がペーストされます。
スクリーンショットを使いこなして情報活用しよう!
以上、Macでできる5つのスクリーンショットの撮り方を説明しました。Macはコマンドを覚えておけば、さまざまな設定で簡単にスクリーンショットを撮ることができます。コマンドをいくつも覚えるのが煩わしい場合は、[shift]キー+[command]キー+[5]キーだけ覚えておけば「スクリーンショット」が起動できるので、そちらから必要な機能を呼び出すようにしても良いでしょう。
パソコンの画面を保存することで情報共有しやすくなり、いろいろな場面で役に立つと思いますので、ぜひ活用してみてください。

パソコンでできるこんなことやあんなこと、便利な使い方など、様々なパソコン活用方法が「わかる!」「みつかる!」記事を書いています。
![NEXMAG[ネクスマグ] パソコン工房](/magazine/assets/images/common/logo.svg)