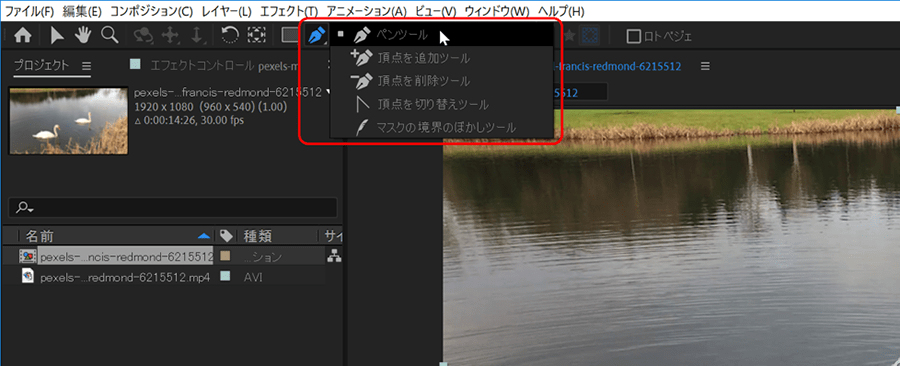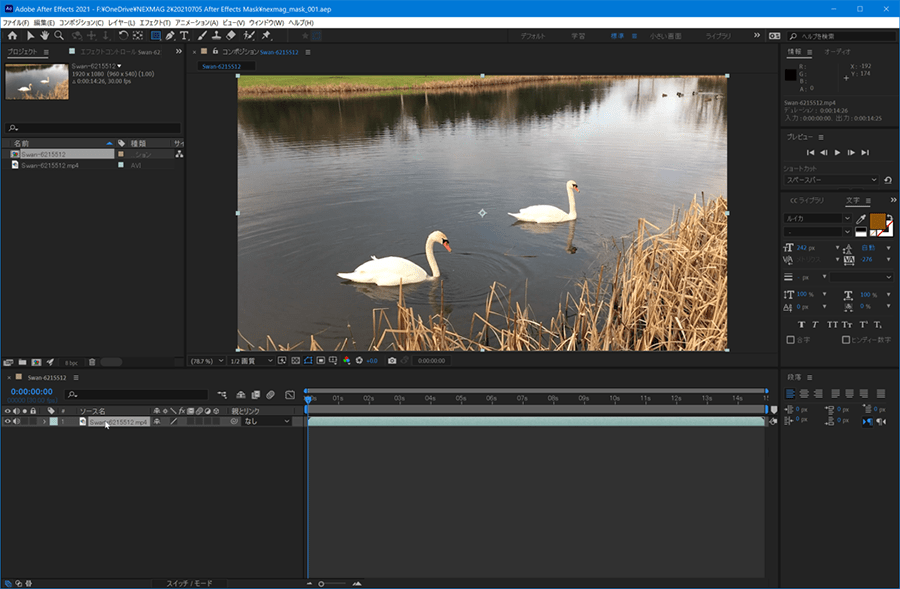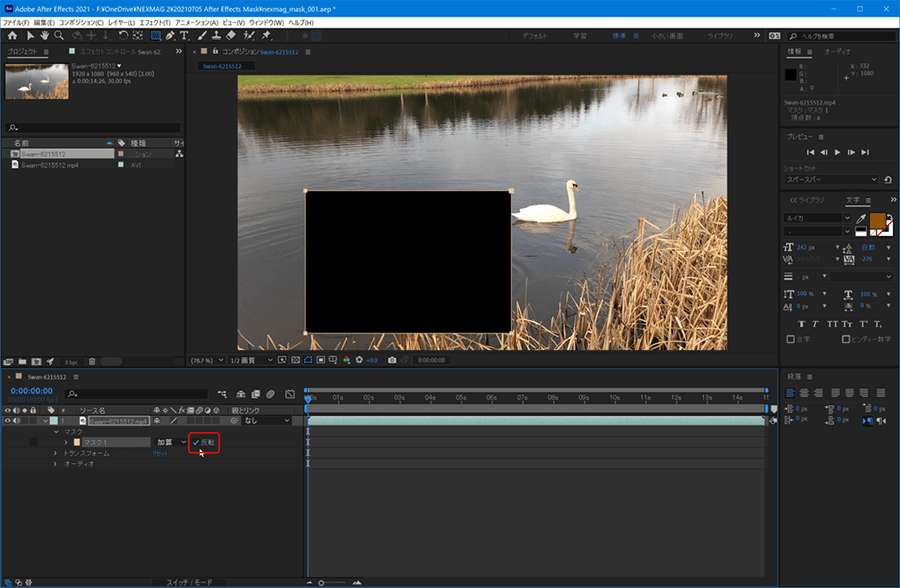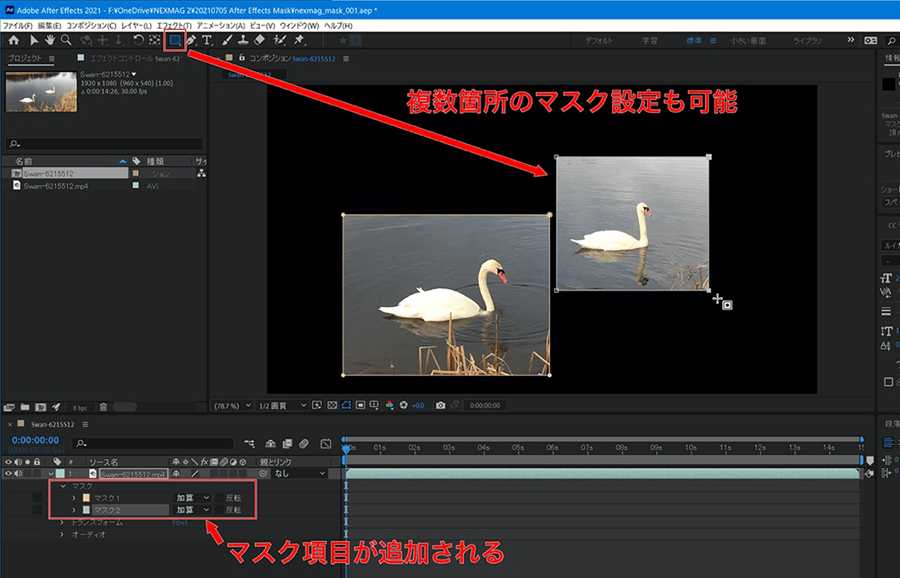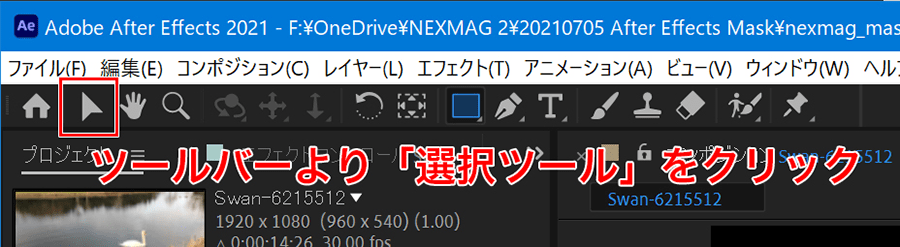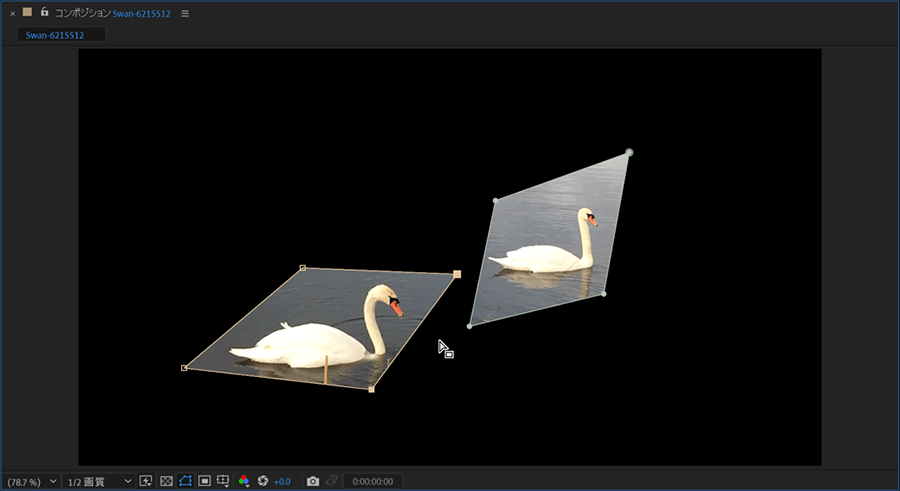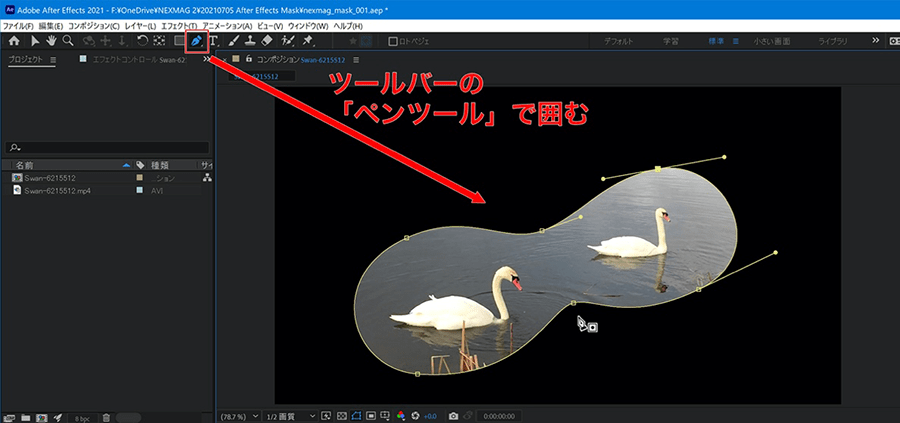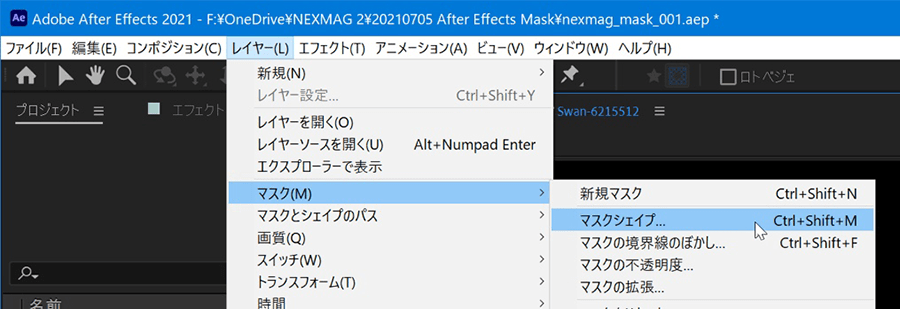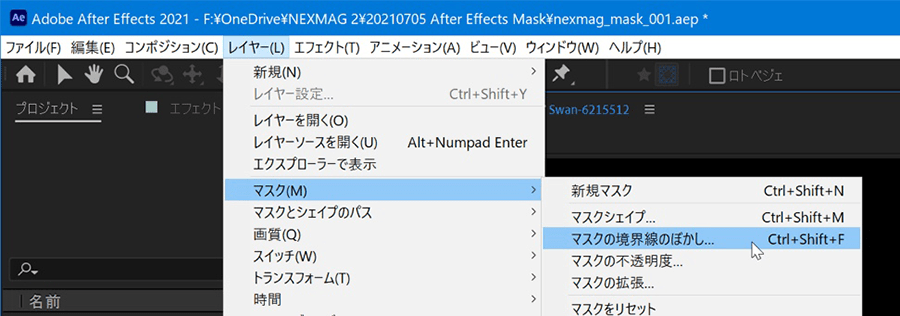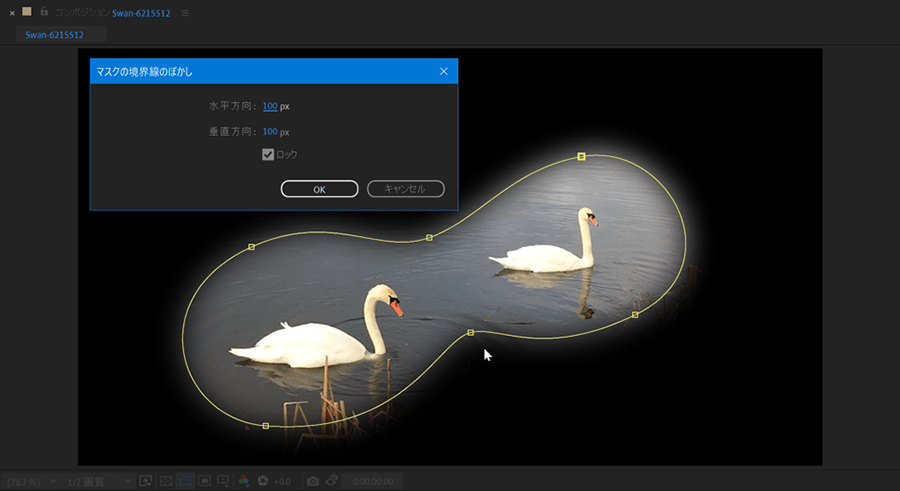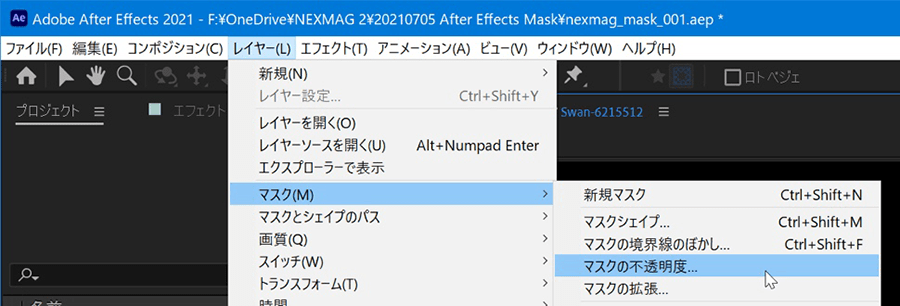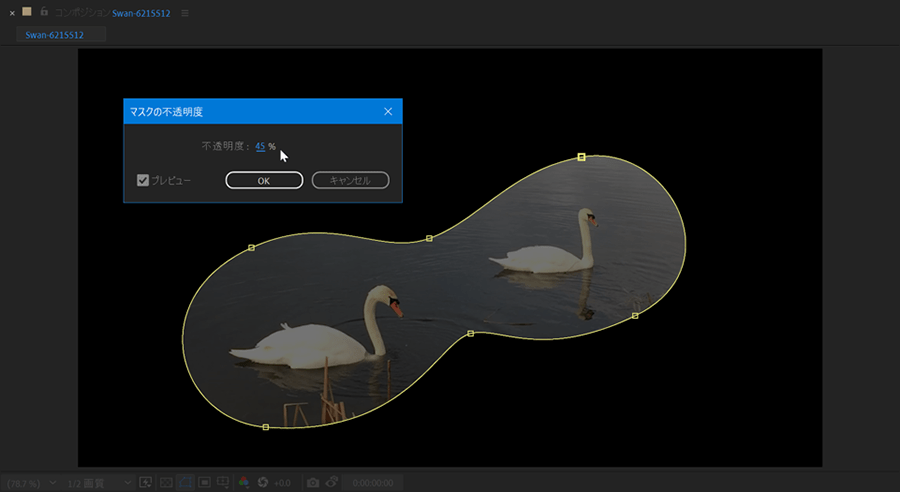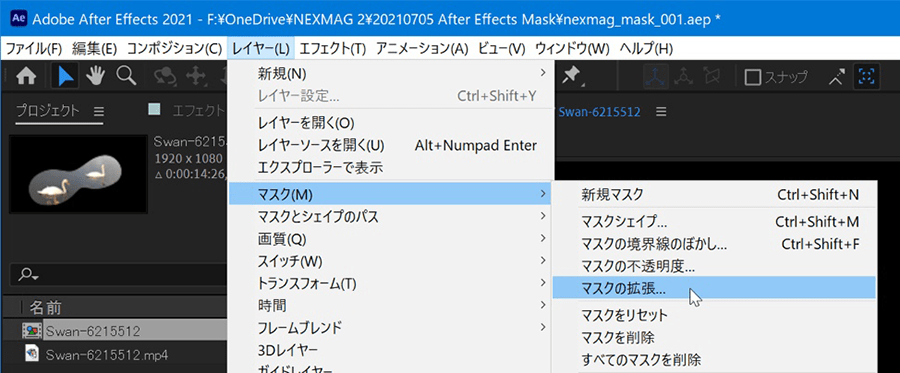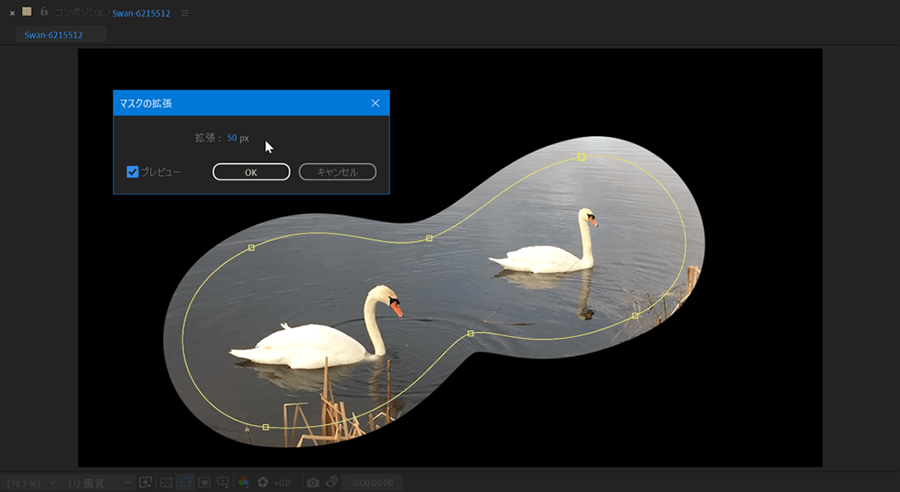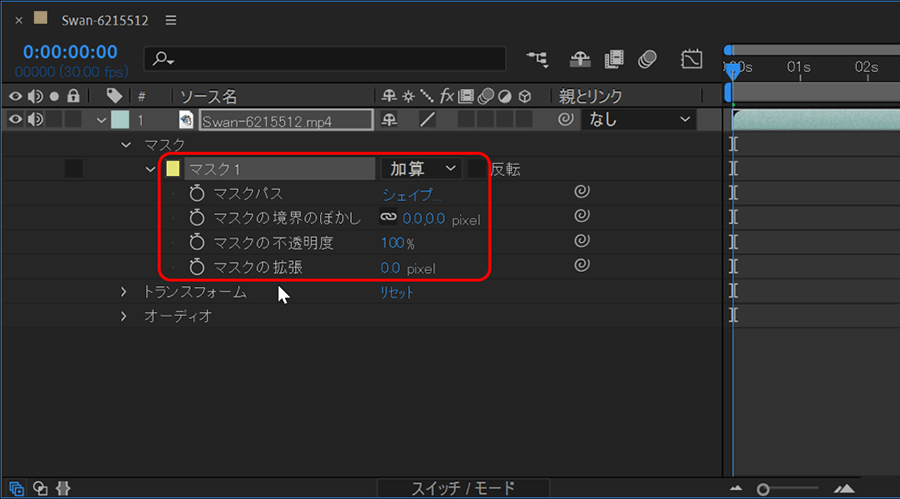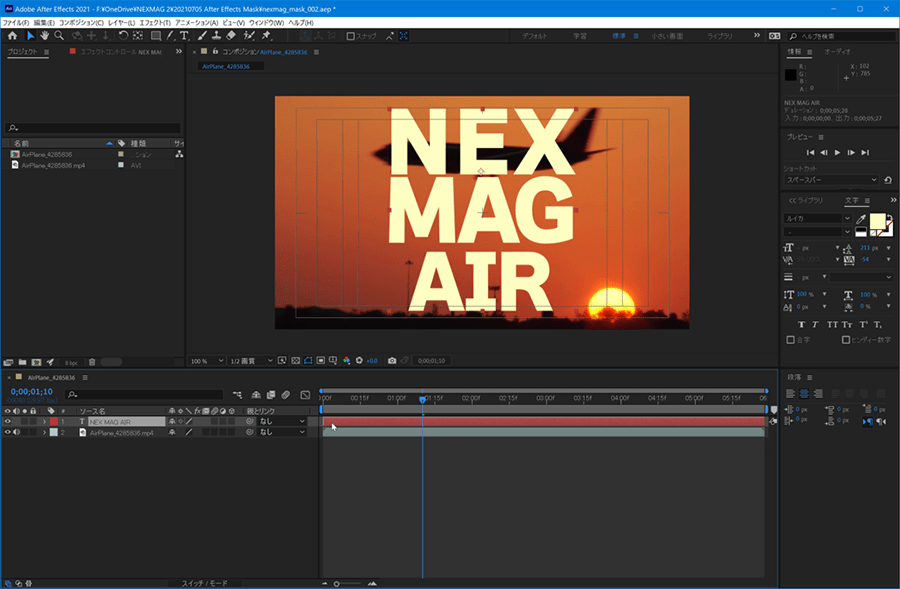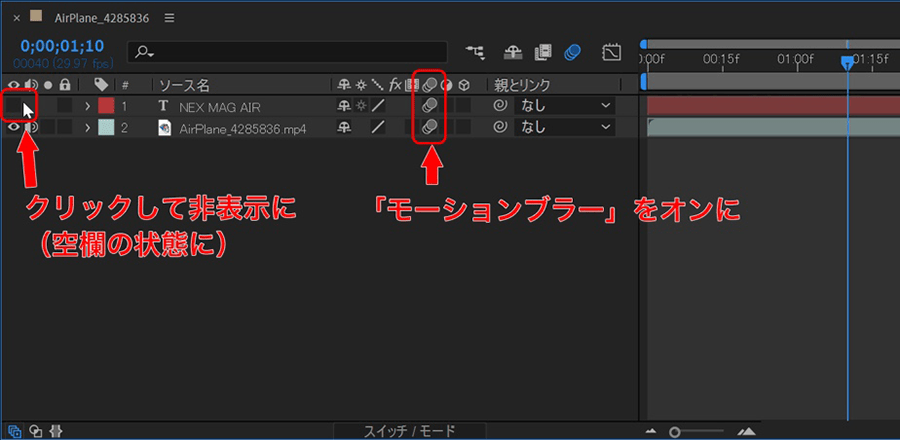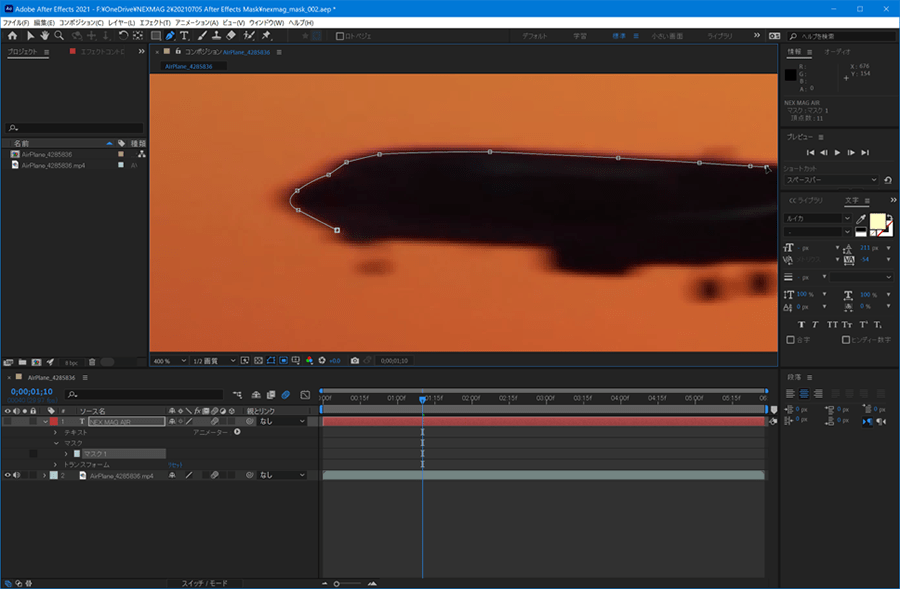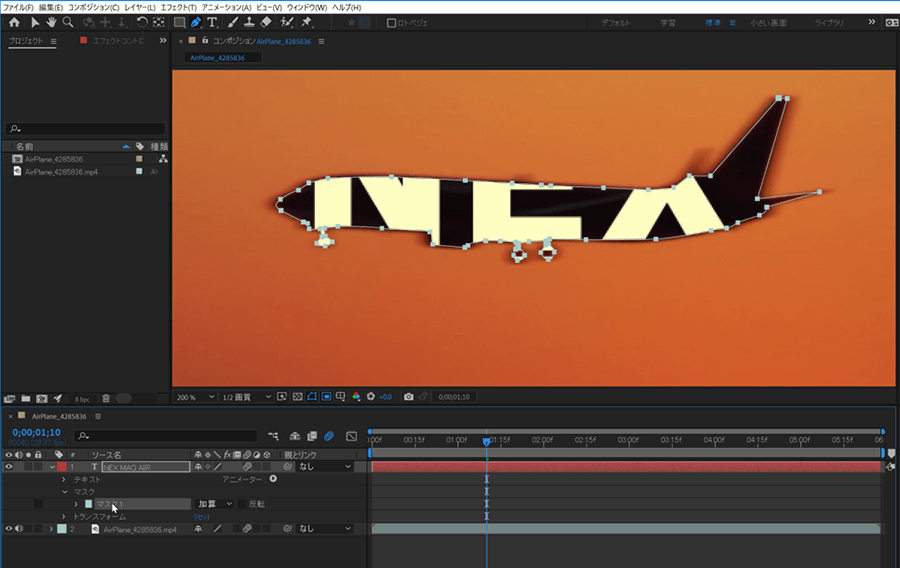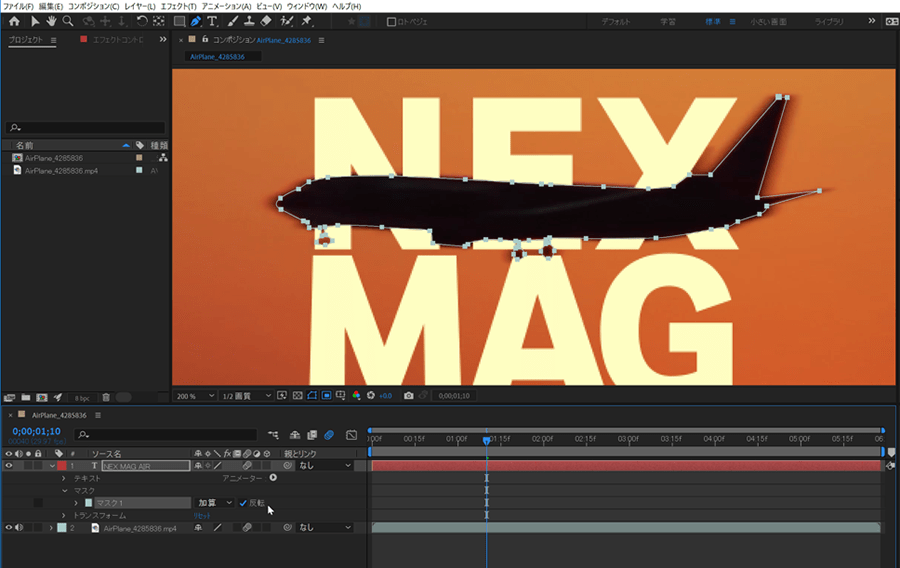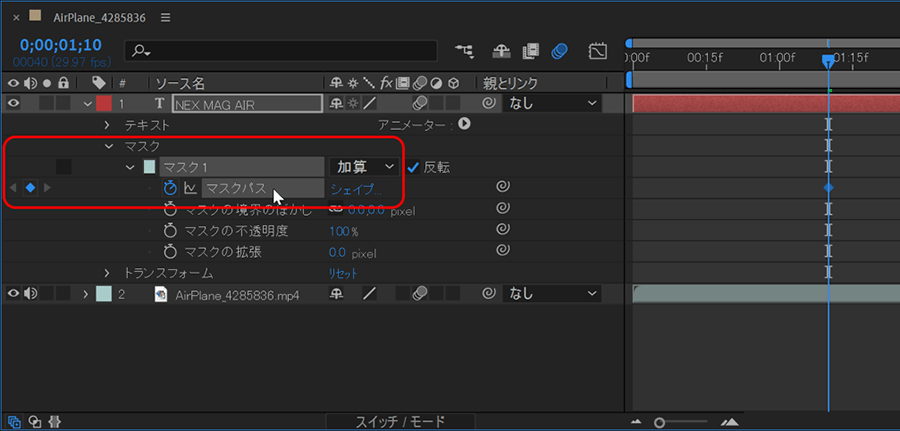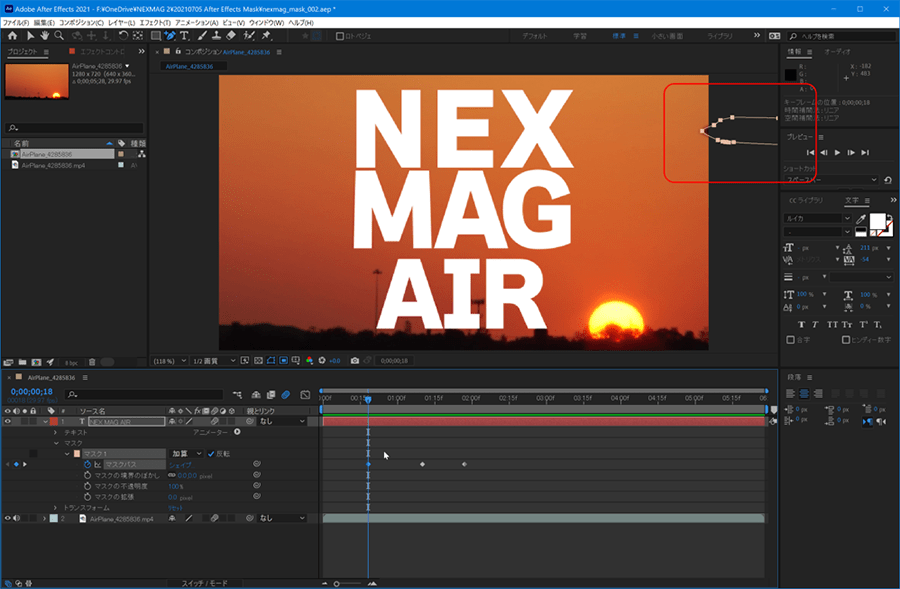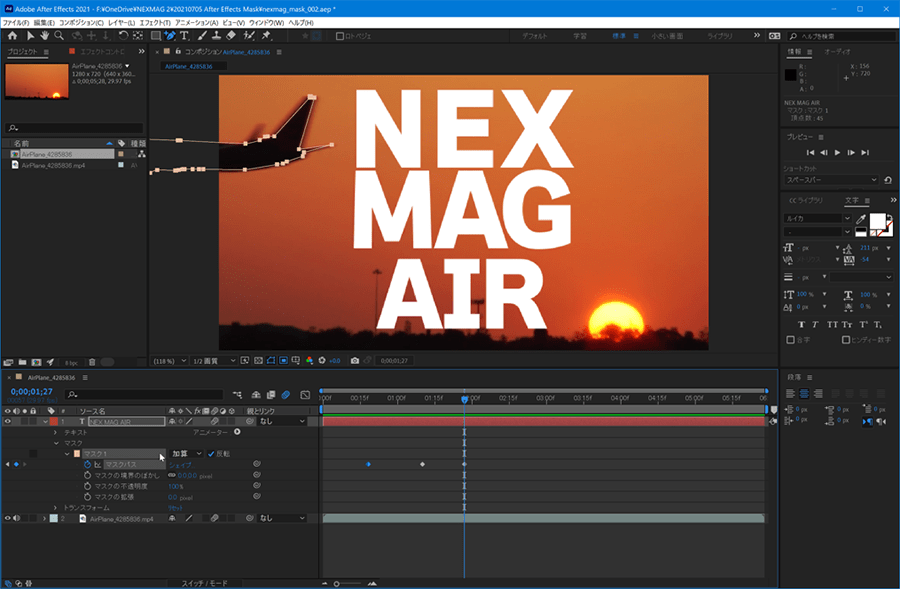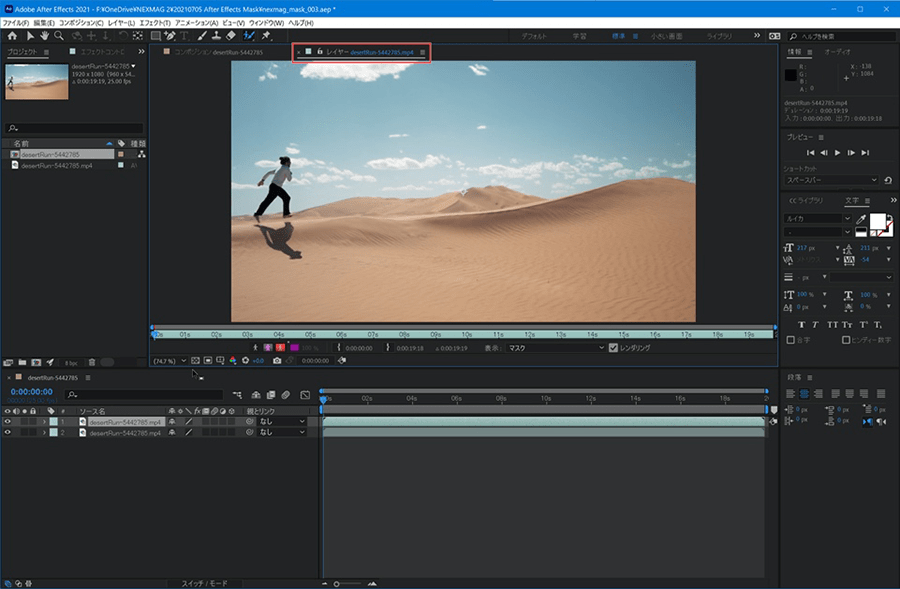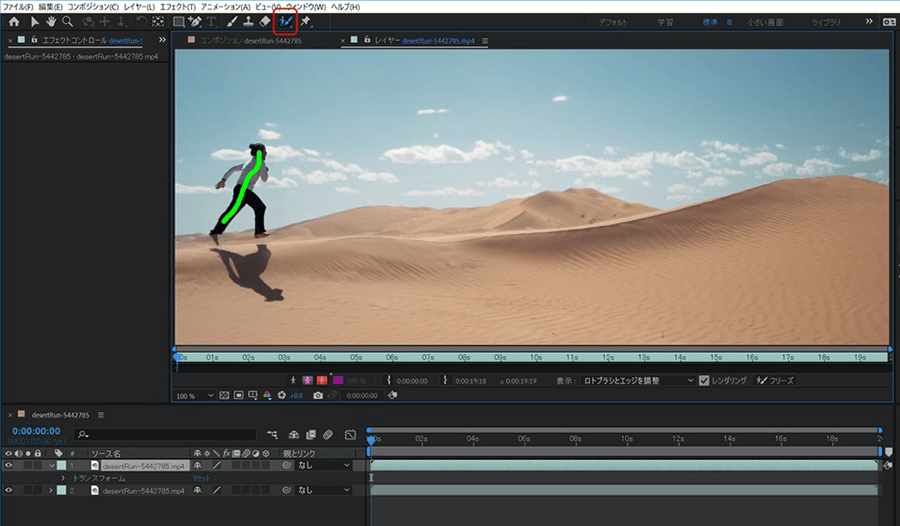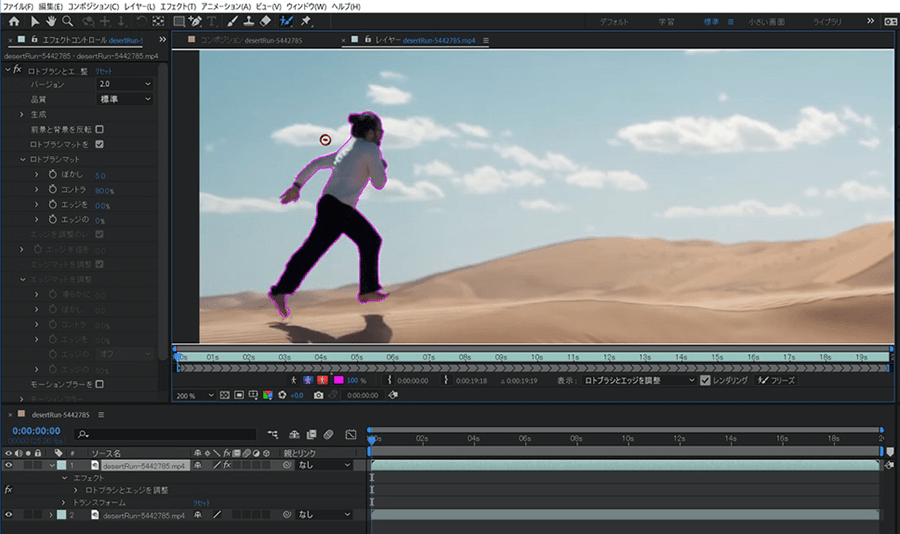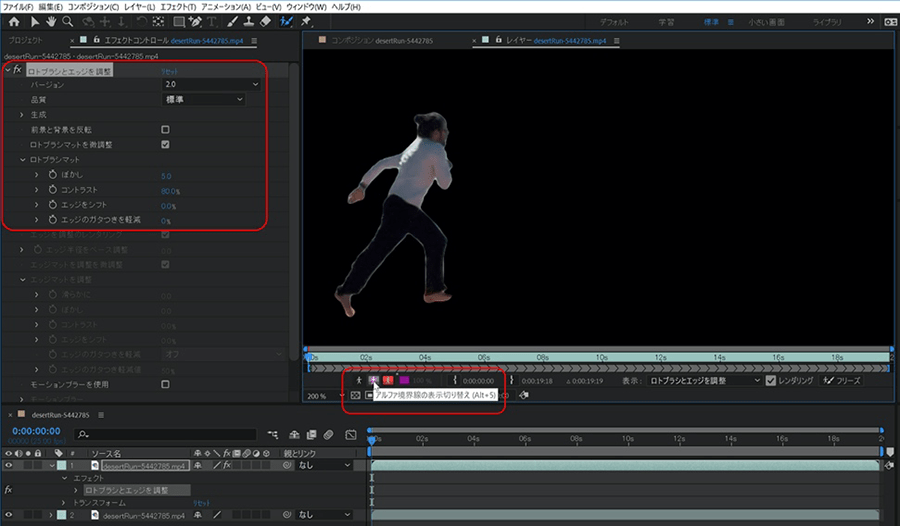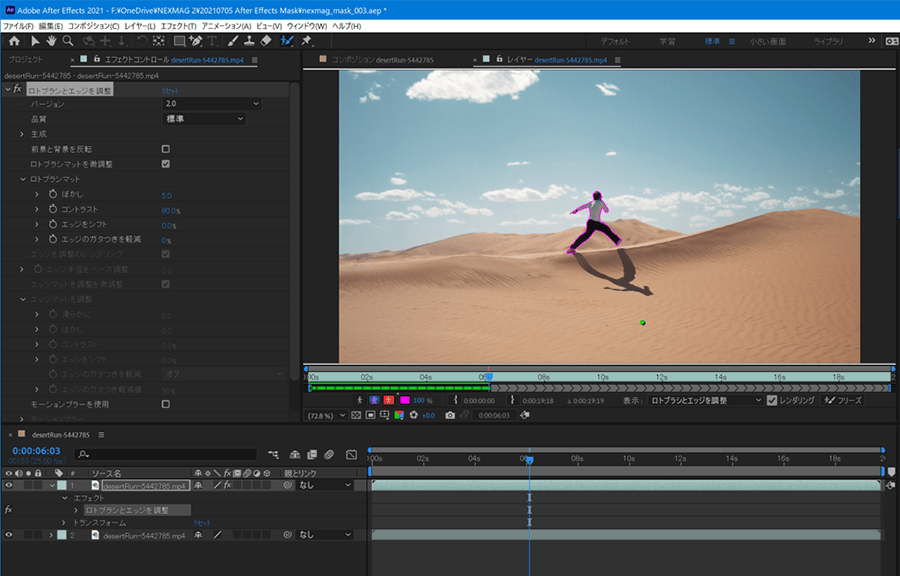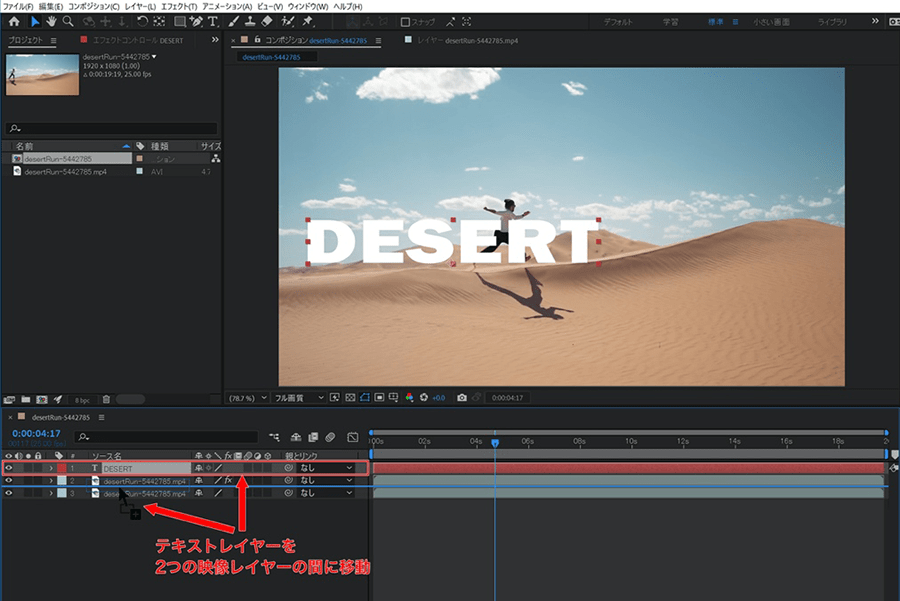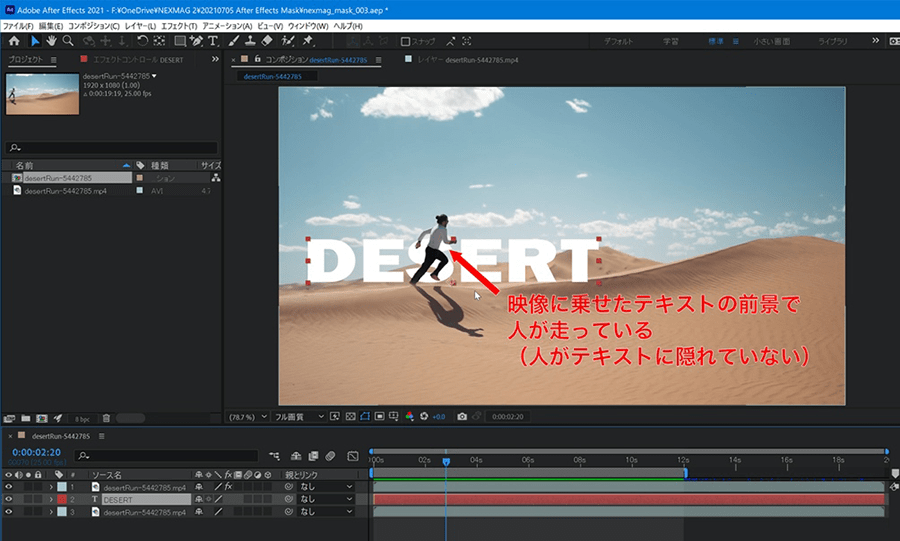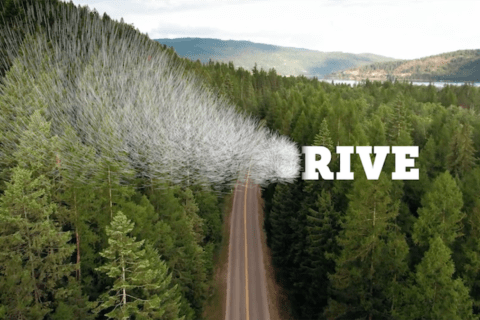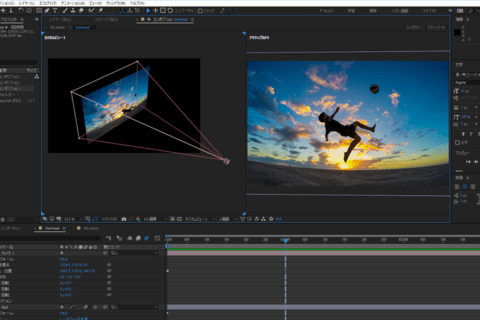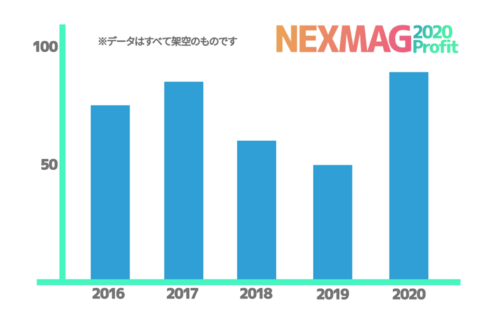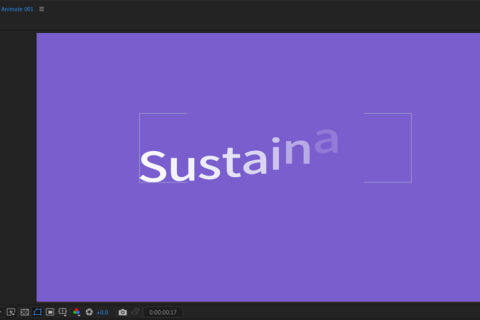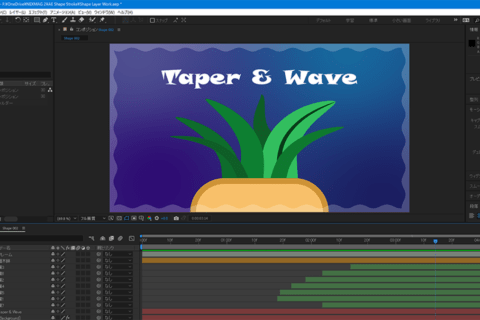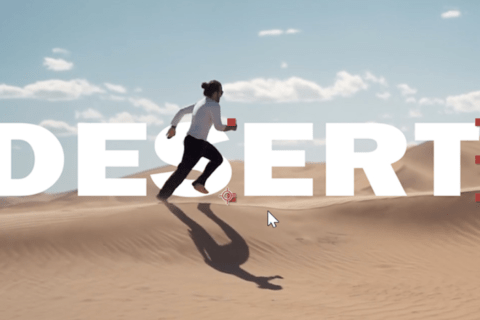
動画編集や動的表現の演出上、便利な手法の1つが「マスク」です。動画編集での「マスク」機能は、Photoshopなどでの写真編集と同じく基本であり重要です。ここでは、Adobe After Effects 2021(以下After Effects)でのマスク機能の基本と、マスク機能を通じて、映像内の文字やオブジェクトとの重なり具合を狙い通りに処理できる表現方法について解説します。
Adobe Creative Cloud (Adobe CC)推奨スペックパソコン販売中!
アドビ株式会社が提供するクリエイティブアプリケーションおよびサービスをサブスクリプション(定期利用契約)方式で利用できるのが「Adobe Creative Cloud」です。定番のPhotoshop、Illustratorをはじめ、20以上の デスクトップアプリやモバイルアプリ、サービスが提供されています。パソコン工房では、Adobe製品を快適に扱える推奨スペックパソコンや「Adobe Creative Cloud」のダウンロード販売を行っておりますので、ぜひご利用ください。
サンプル映像でマスクを用いた表現を確認
映像表現での「マスク」は、YouTube動画でよく見られるカット編集や、テロップ入れがメインの動画に限れば、出番がほぼありません。ただ、マスクが使えると、映像の見せ方に幅が生まれるので、表現の選択肢も増加します。
まずはマスク機能を用いたサンプル動画をご覧ください。
ここでは、元素材の上にテキストを配置。映像の進行とともに、テキスト上に任意の対象(ここでは飛行機や人)が重なっていっても、対象が文字に隠れず進行するという映像です。
After Effectsの長方形ツールでマスクを設定する
After Effectsには「マスクツール」のような名称はありません。ツールバーに用意されている「長方形」「楕円形」などのシェイプを描くツールと、同じくツールバーより「ペンツール」でマスクを作成します。
Photoshopで例えると、ペンツールで領域を指定して選択範囲に変換するようなイメージが近いかもしれません。
まずはムービーを読み込んで、After Effectsのマスクを試してみましょう。After Effectsを起動して、コンポジションウィンドウの「新規コンポジション フッテージから」をクリックして任意のムービーを読み込みます。
ムービーが読み込まれ、コンポジションウィンドウに表示されるので、ムービーが選択されているかを確認します。
ツールバーの「長方形ツール」を選択して、ムービー上に描画してみましょう。囲んだ部分以外がマスクされ、長方形内が表示されます。タイムライン上のムービーのレイヤーに「マスク」項目が追加されています。
タイムライン上のムービーのレイヤー「マスク」プロパティには「反転」のチェックボックスがあります。これをオンにするとマスク部分が反転されます。
複数のマスク設定も可能です。ツールバーの「長方形ツール」で、もう1つ囲んでみましょう。タイムラインを見ると、もう1つ「マスク」が追加されています。
ツールバーで「選択ツール」に持ち替えます。
アンカーポイントの編集も可能です。
After Effectsのペンツールでマスクを設定する
続いて「ペンツール」でマスクを描いてみましょう。マスクを削除する場合、タイムライン上で「マスク」を選択して「delete」キーでOKです。タイムライン上でムービーを選択して、ツールバーの「ペンツール」でマスクを描きます。閉じた形状になるとマスクになります。アンカーポイント、コーナーポイントは通常通り編集可能です。
メニューバーの「マスク」に関わる項目を使ってみる
After Effectsには「マスク」への設定項目がいくつか用意されているので、チェックしてみましょう。メニューバーより「マスク」→「マスクシェイプ…」では、マスクのサイズや楕円から長方形への変更などの操作が行えます。
クリック後の「マスクシェイプ」ウィンドウです。例えば、複数のマスクを同じサイズにしたり、正確なサイズが必要だったりする際に便利です。
メニューバーより「マスク」→「マスクの境界線のぼかし…」で、境界線付近をぼかします。
クリック後、「マスクの境界線のぼかし」ウィンドウが開きます。初期設定がはっきりとした境界線です。ほんの少しでもぼかすと、周りとなじんできます。下のように、大きくぼかすと幻想的な雰囲気も出せます。
メニューバーより「マスク」→「マスクの不透明度…」では、マスクの透明度を設定します。
「マスクの不透明度」ウィンドウより。例えば、対象をグレーアウトさせる時などに使えそうです。
メニューバーより「マスク」→「マスクの拡張…」では、設定したマスクを数値指定で広げることができます。
「マスクの拡張」ウィンドウより。複数の囲みを広げる場合、同じサイズで揃えたい時などに便利です。
レイヤーパネルの「マスク」プロパティには、ここまで説明してきた「マスクパス」「マスクの境界のぼかし」「マスクの不透明度」「マスクの拡張」が並んでいます。これらにキーフレームを打つことで、マスクを動かすことができます。
テキストに重ならないムービーを作る
実際にマスクを用いた映像を作ります。ここでは、テキストオブジェクトの前面を飛行機が通過する効果を作成します。
該当するムービーを読み込んだら、時間インジケーターを動かして、目的の対象が出てくる箇所まで進めましょう。この場合、機体が全部見える位置まで進めます。
文字を入力します。本来はムービーの前面にテキストが表示されます。これを、マスクの利用で飛行機だけをテキストの前面に持ってくるようにします。
編集を行うのはテキストレイヤーです。レイヤーパネルの1番左「目玉アイコン」をクリックして、テキストオブジェクトを非表示(=1番左をクリックして、目玉アイコン箇所を空欄)にします。この時「モーションブラー」をオンにしておきます。モーションブラーとはブレや残像のような表現のことです。
ツールバーの「ペンツール」を使って、コンポジションウィンドウで飛行機を囲むマスクを作成します。ポイントは「テキストのレイヤーにマスクを作成すること」。つまり、マスクで文字を飛行機の形に切り抜く作業です。
後から微調整できるので、最初の選択はざっくりでもOK。コツは、拡大表示にして実際の境界よりもやや内側を選択すること。画面移動する時はツールバーの「手のひらツール」に切り替えて使うと便利です。スペースキーを押している間は、カーソルが「手のひら」になるので利用しましょう。
機体が選択できたら、テキストレイヤーの「目玉アイコン」をオンにしてみます。飛行機の形でテキストが切り抜かれています。
テキストレイヤーの「マスク」プロパティにある「反転」にチェックを入れます。これで飛行機が文字の前面を飛んでいるように見えます。
続いて、マスクに動きを付けます。テキストレイヤーの「マスク」プロパティを開き、「マスクパス」のストップウォッチをクリックして、キーフレームを打ちます。
タイムラインのインジケーターをドラッグして、飛行機の現れる瞬間まで戻します。レイヤーパネルで「マスクパス」が選択された状態で「選択ツール」を使い、飛行機の位置と合うようにマスクを右にドラッグしましょう。すると、キーフレームが打たれます。
飛行機がテキストを通り過ぎたくらいの位置までムービーを進めます。同じく、マスクを飛行機の位置と同じところまでドラッグします。これでマスクの動きが完成しました。途中で「ズレ」があれば、その場所でマスクを動かして調整します。
今回は速い動きの飛行機で気になりませんが、調整の際は「マスク」プロパティの「マスクの境界のぼかし」を数ピクセル設定するといいでしょう。
同じ形のものが等速で直線的に移動する映像などでは、ここまで解説してきた手法が最適です。
応用編:テキストの前景に人を配置する
ここからは応用編です。先ほどの飛行機のような形の変わらないものではなく、歩く人間や動物だとフレームごとに形状が変化するので、簡単にはできません。そこで、After Effectsに搭載されている「ロトブラシツール」を利用して、ほぼ自動でムービー内の動く人物を切り抜きましょう。
最初に「新規コンポジション フッテージから」をクリックして、ムービーを読み込みます。メニューバーより「編集」→「複製」(ショートカット:「Ctrl」+「D」)で読み込んだムービーを複製します。複製して2本になったムービーのうち、上のムービーをダブルクリックしてレイヤーウィンドウに表示します。
ムービーの最初のフレームで、ツールバーから「ロトブラシツール」を選択して、切り抜きたい人物の上をドラッグします。
すると、選択部分がマゼンタ色の境界線で表示されます。領域が足りなかったり、余計な部分が選択されたりした場合はもう一度ドラッグして調整しましょう。そのままなら、カーソルが緑の「+」マークで領域の追加を。Windowsなら「Alt」キー、Macなら「Option」キーを押すとカーソルが赤の「-」になるので、境界が望む形になるよう微調整していきます。
レイヤーウィンドウ下の「アルファ境界線の表示切り替え」をクリックすると、アルファ(黒い部分)が表示され、境界がわかりやすくなります。左上のエフェクトパネル上で「ロトブラシとエッジを調整」→「ロトブラシマット」より「ぼかし」「コントラスト」「エッジをシフト」「エッジのガタつきを軽減」でさらに微調整ができます。
フレームごとに進めて調整を繰り返せば最良の結果になりますが、今回はすべて自動でマスクを作成してもらいましょう。今の状態のままムービーを再生すると、自動的に人の形状通りにマスクが自動作成されていきます。
全体の計算が終わったら、レイヤーウィンドウ右下の「フリーズ」ボタンをクリックしておきます。こうしておくと、「ロトブラシとエッジを調整の生成をキャッシュしてロック」されます。
コンポジションウィンドウに戻って、人の後ろに表示するテキストを配置します。
テキストレイヤーを2つのムービーの間に配置します。
テキストの前景に人が配置されました。まだ微調整の余地はありますが、以上が走る人をテキストの前景に配置する手順です。
先ほどは対象が走る人でしたが、前景にする対象がどのような形状でどういう動きをするか、という点からマスクする機能を選ぶといいでしょう。

某Webデザイン誌、某Mac誌でのライターを経て映像制作を中心に各種デザイン、3D設計などで活動中。楽しみはゲームとドローン写真からの3次元点群データ作成。
![NEXMAG[ネクスマグ] パソコン工房](/magazine/assets/images/common/logo.svg)