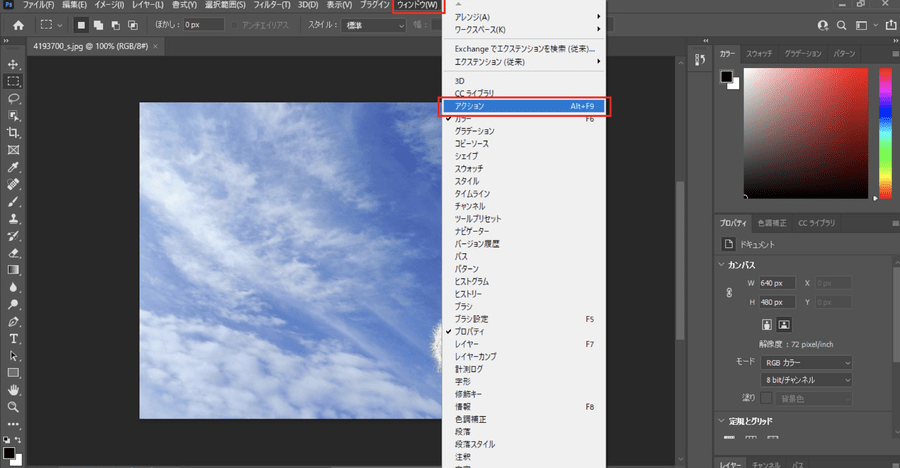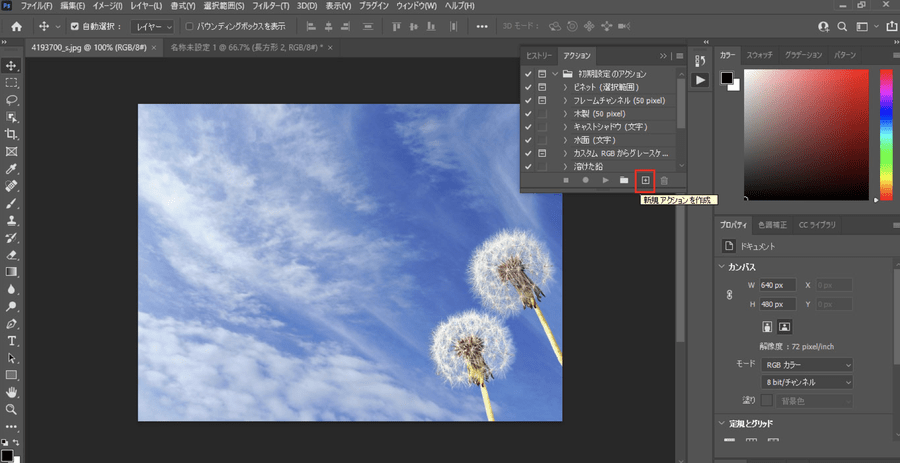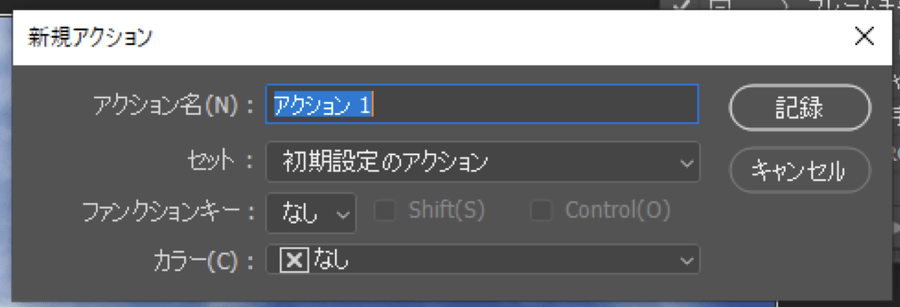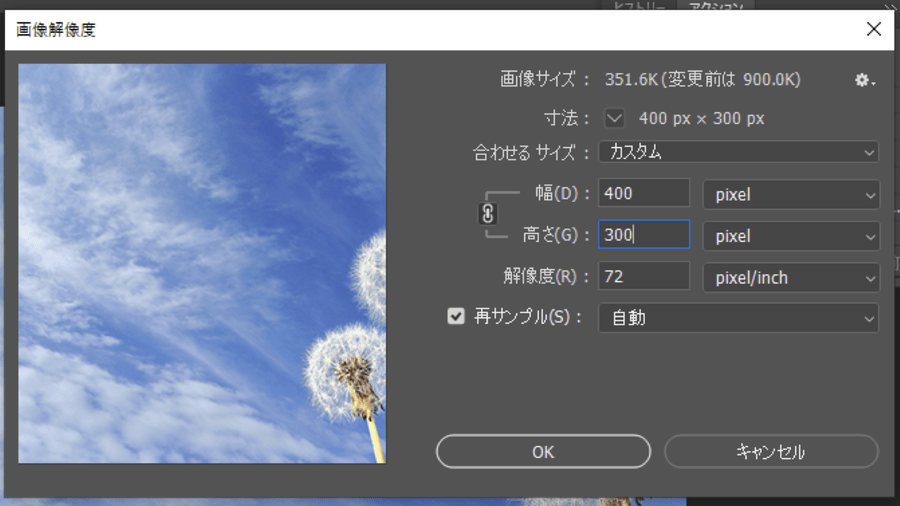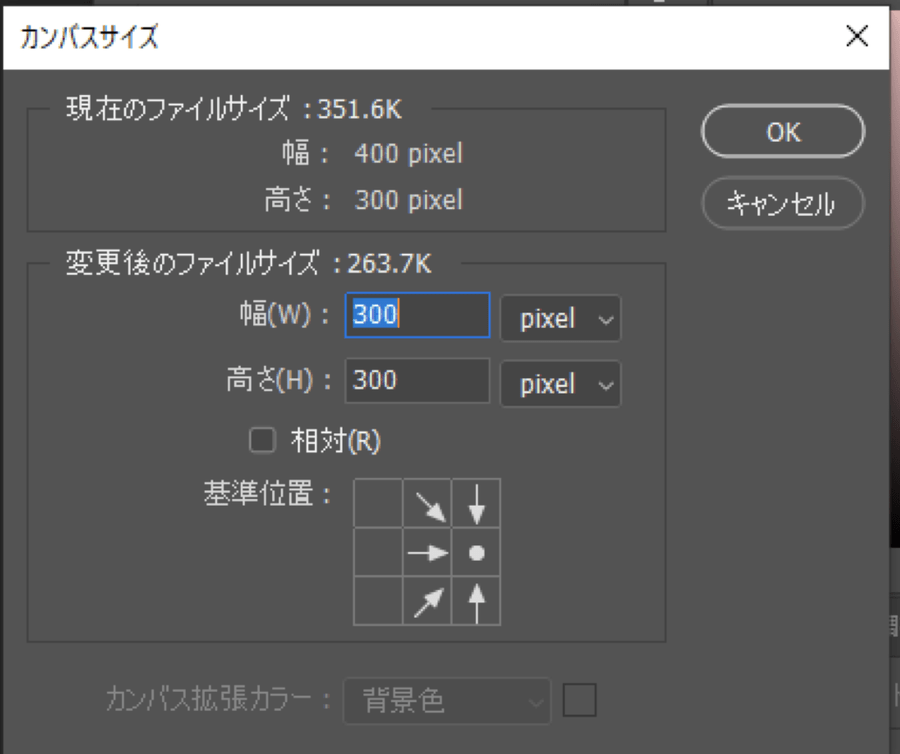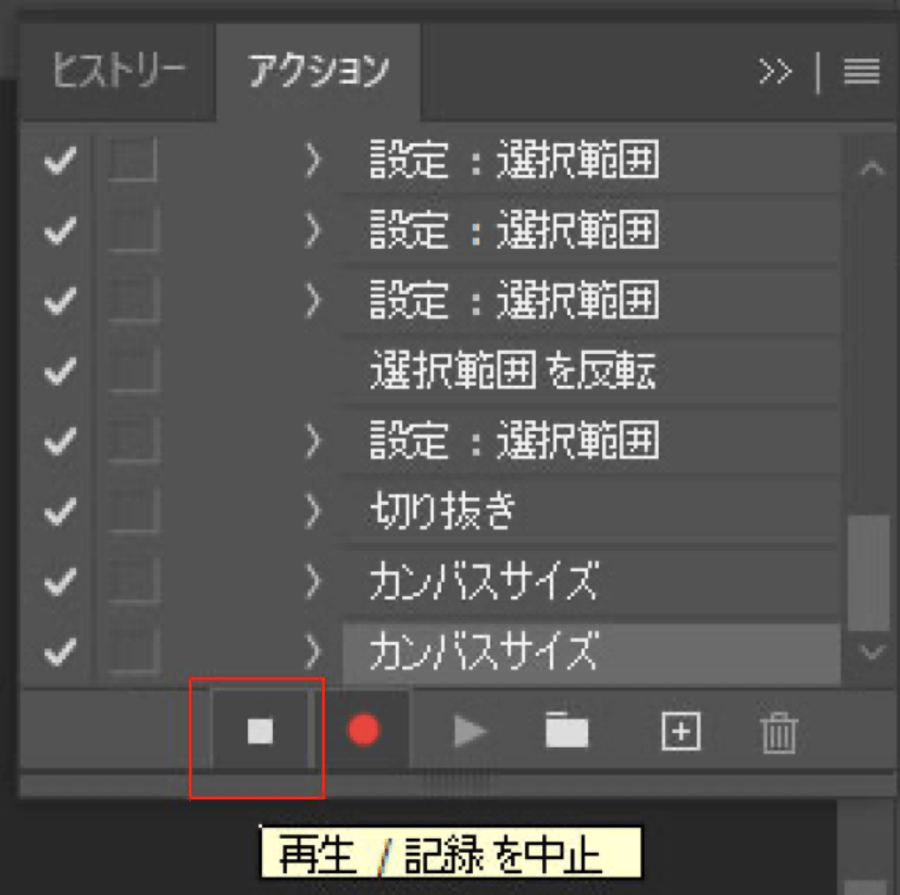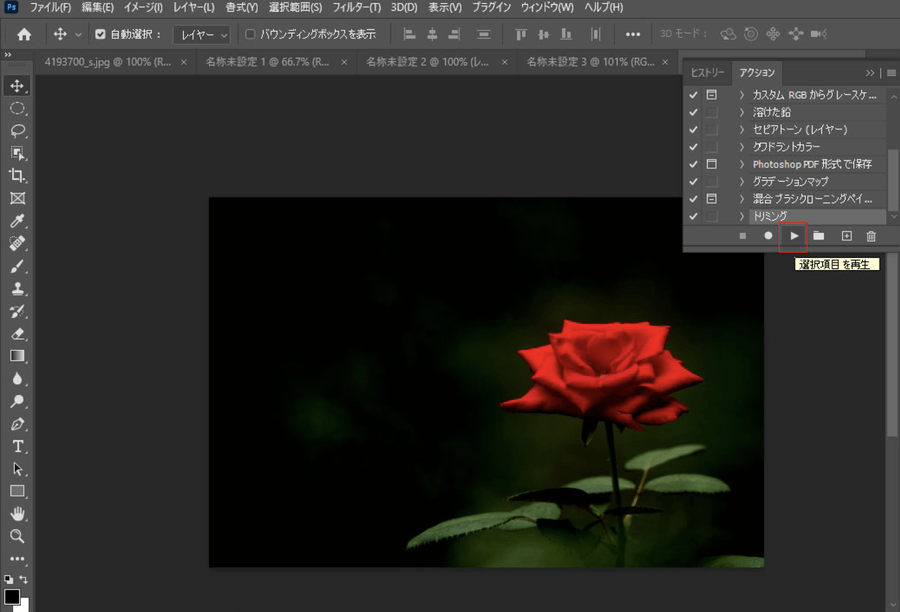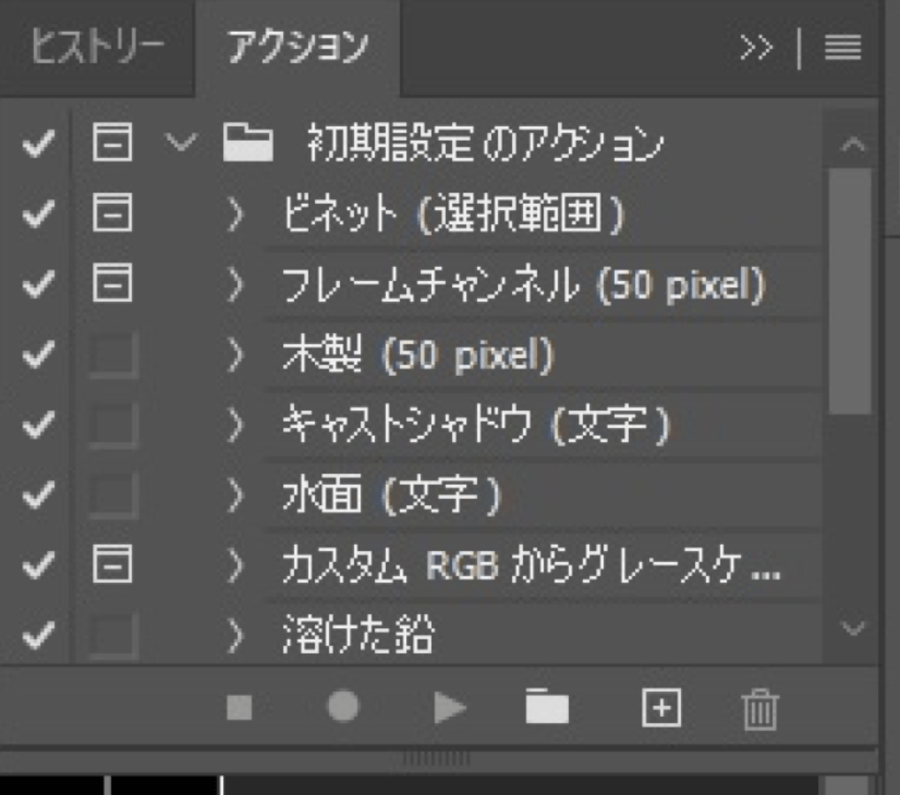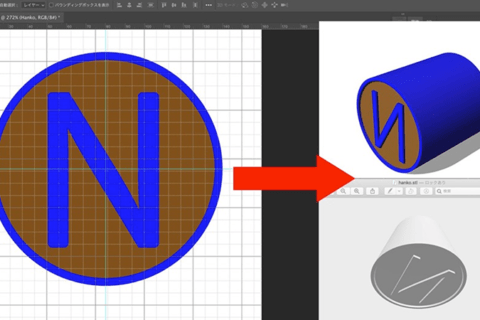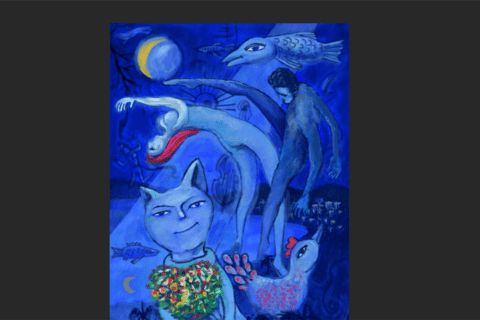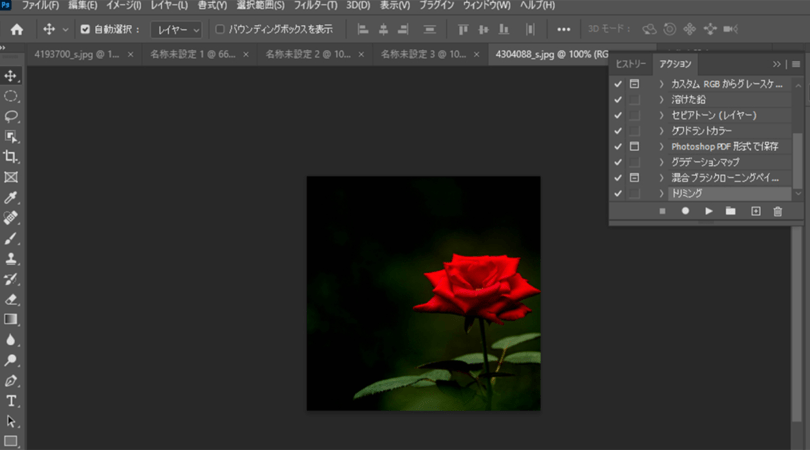
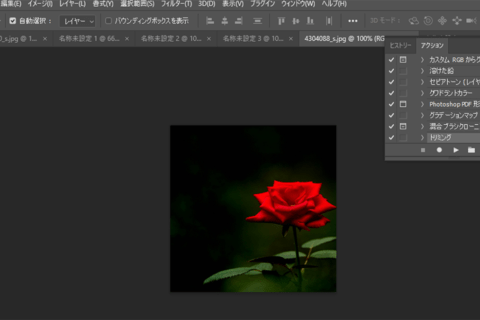
Photoshopでデザイン制作やレタッチ作業の際、同じ動作を繰り返すことがあります。その場合に効果を発揮するのが「アクション」です。
今回は、指定の解像度、サイズでトリミング(切り抜き)を瞬時に行うアクションを例にアクションの使い方を解説します。
今回の記事ではAdobe Photoshop バージョン22.4.2を使用しています。
アクションパネルで『新規アクションの作成』をクリック
Photoshopを起動し、加工したい画像を開きます。
「ウィンドウ>アクション」をクリックします。
開いたアクションパネルの下部右寄りにある『新規アクションを作成』ボタンをクリックすると、「新規アクション」パネルが表示されます。
「新規アクション」パネルで作成するアクションの名前(分かりやすい名前がよいでしょう)を設定します。
「新規アクション」パネルではこの他に下記項目を設定できます。
-
-
- セット(保存するアクションの置き場所)
- ファンクションキー(Photoshop上で指定のファンクションキーを押すだけでアクションを実行する)
- カラー(アクションパネル内で色分け表示の設定が可能)
-
設定を終えたら「記録」をクリックすると、その後の操作がアクションに記録され始めます。
アクションとして保存したい操作を行う
今回は指定のサイズと解像度で画像をトリミング(切り抜く)するアクションを作成するので、「新規アクションの作成」をクリックしたら、アクションとして保存したい操作を行います。
まず「イメージ>画像解像度」をクリックし、解像度を指定します。
続いて「イメージ>カンバスサイズ」でサイズを指定しトリミングします。
アクションパネル『再生/記録を中止』ボタンをクリックして操作を保存
作成したいアクションを行ったら、アクションパネルの『再生/記録を中止』ボタンをクリックします。
これでアクションの作成は完了です。
保存したアクションを適用する
Photoshopでアクションを適用したい画像を開きます。
アクションパネルから先ほど保存したアクションを選択し、アクションパネル下部中央にある再生ボタンをクリックします。
開いた画像にアクションが適用されていれば完了です。
今回作成したアクションではアクションが正しく適用されると、写真右端中央部分が幅300ピクセル、高さ300ピクセル、解像度72dpiでトリミングされる形になっています。
Photoshopにはあらかじめ様々なアクションが用意されているので、試してみながらオリジナルのアクション作りの参考にするとよいでしょう。

パソコンでできるこんなことやあんなこと、便利な使い方など、様々なパソコン活用方法が「わかる!」「みつかる!」記事を書いています。
![NEXMAG[ネクスマグ] パソコン工房](/magazine/assets/images/common/logo.svg)