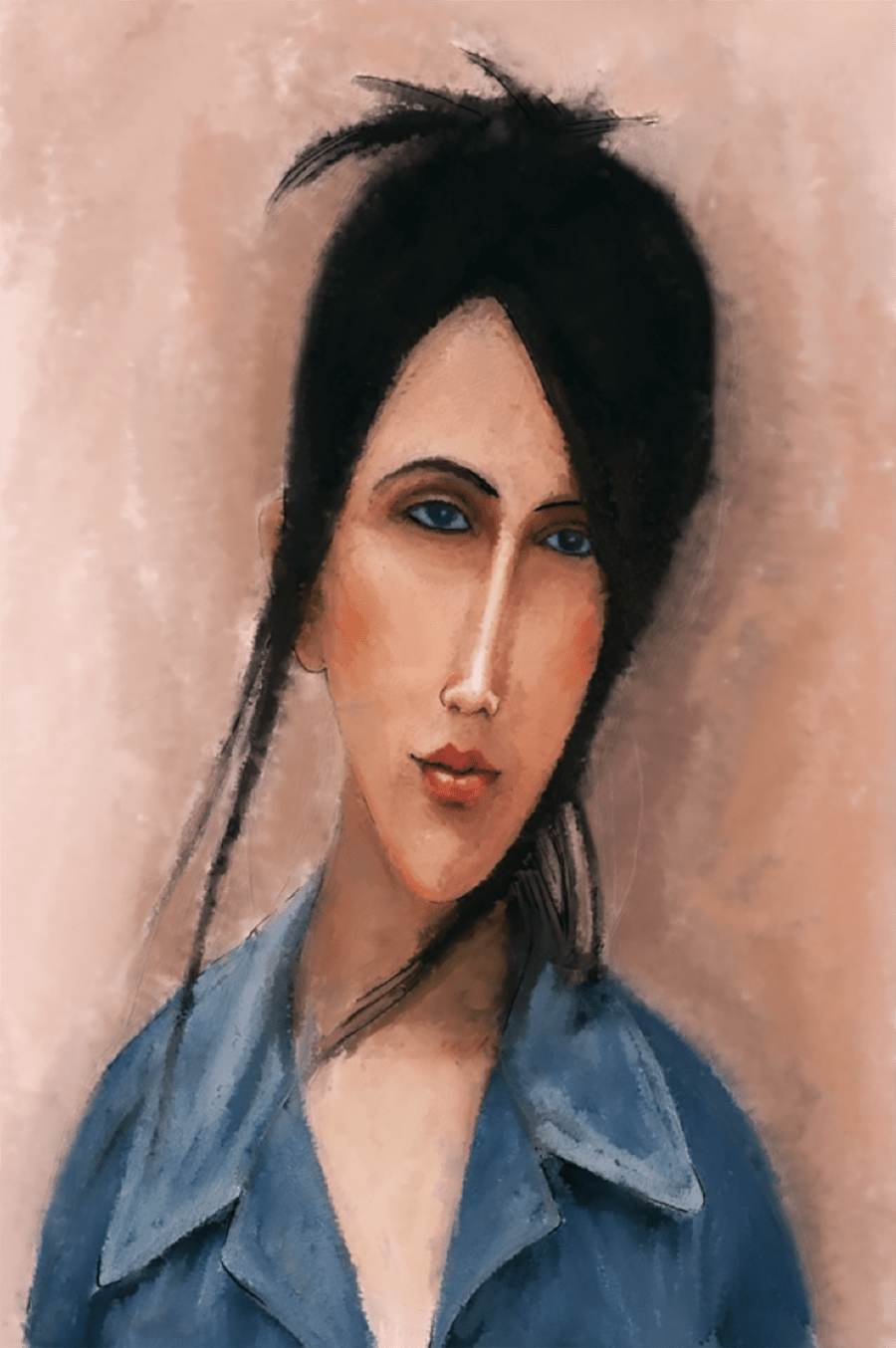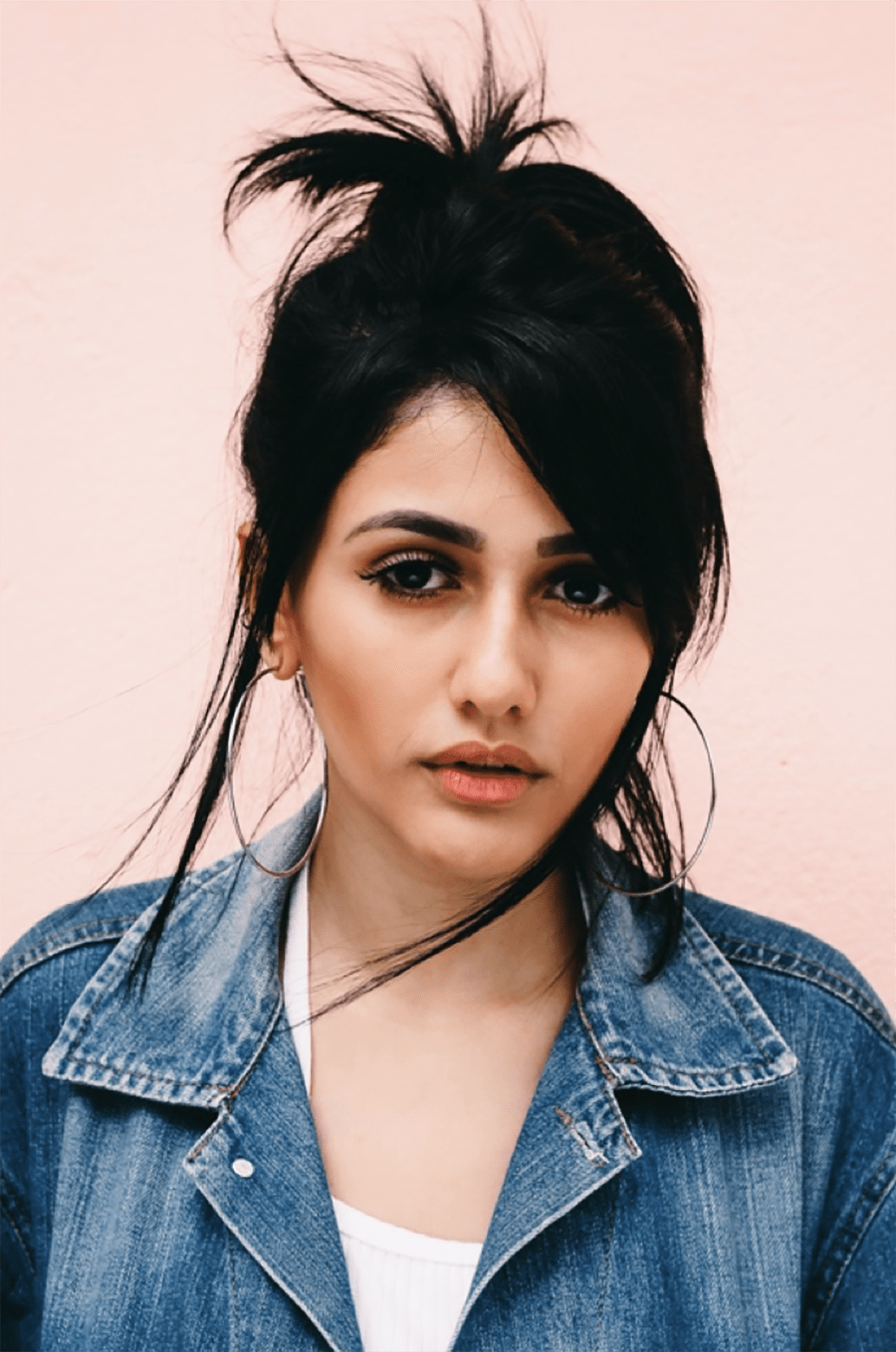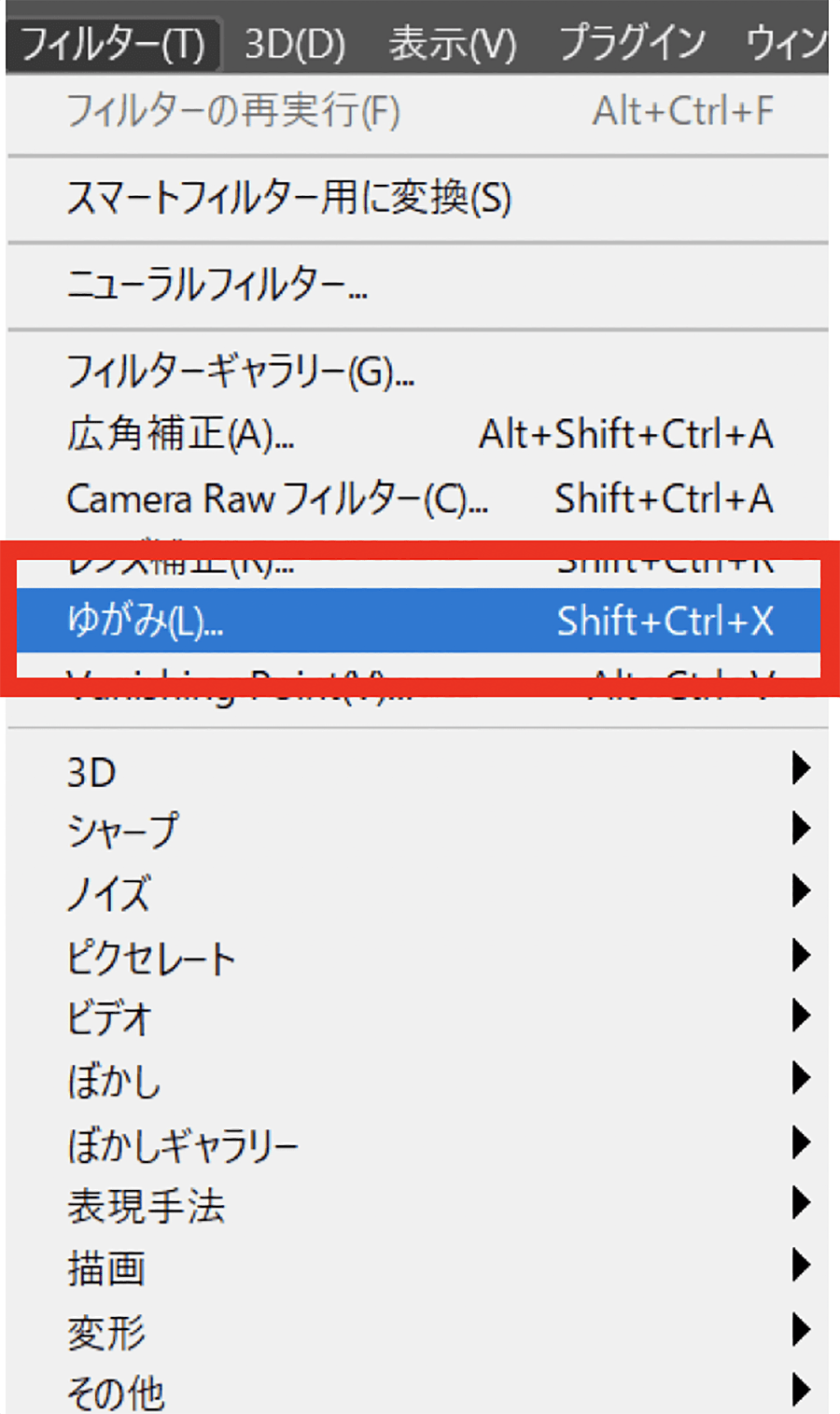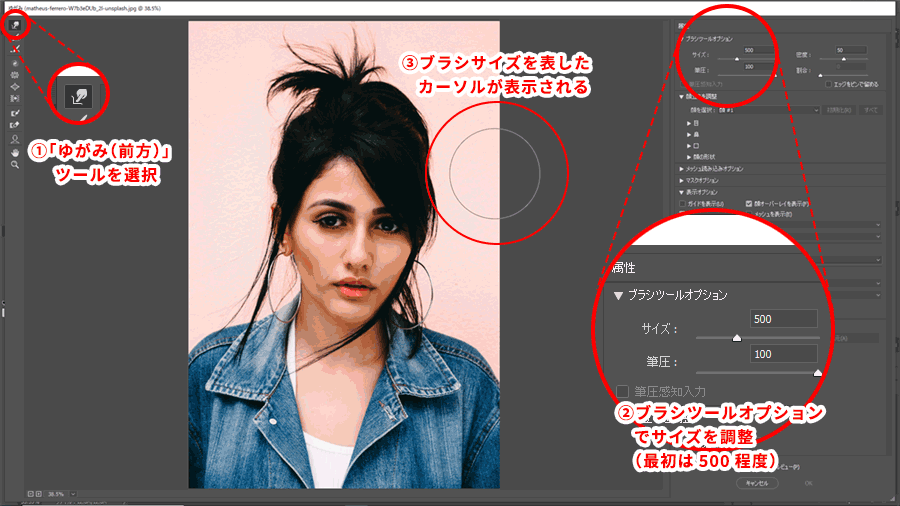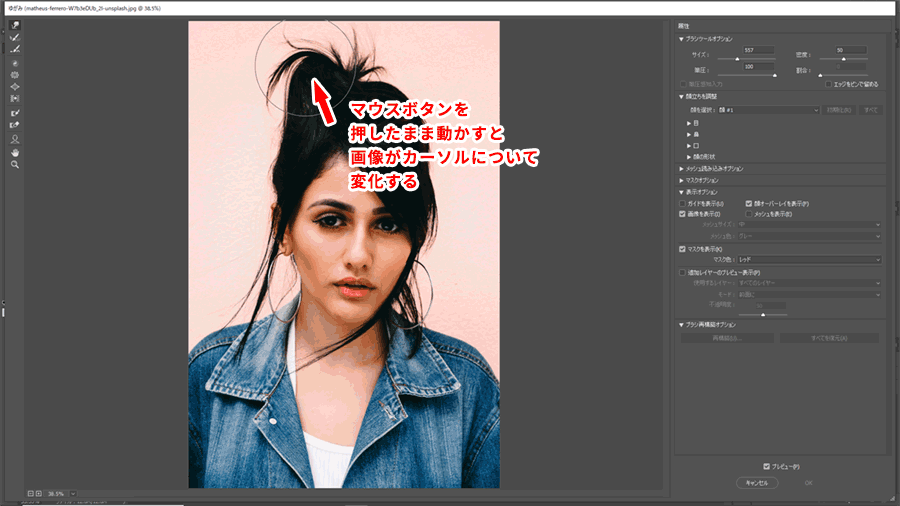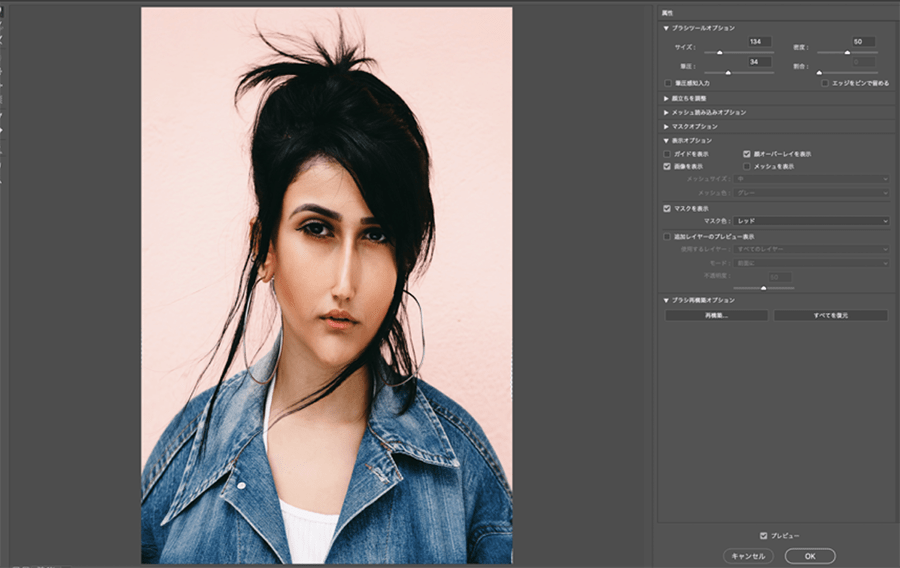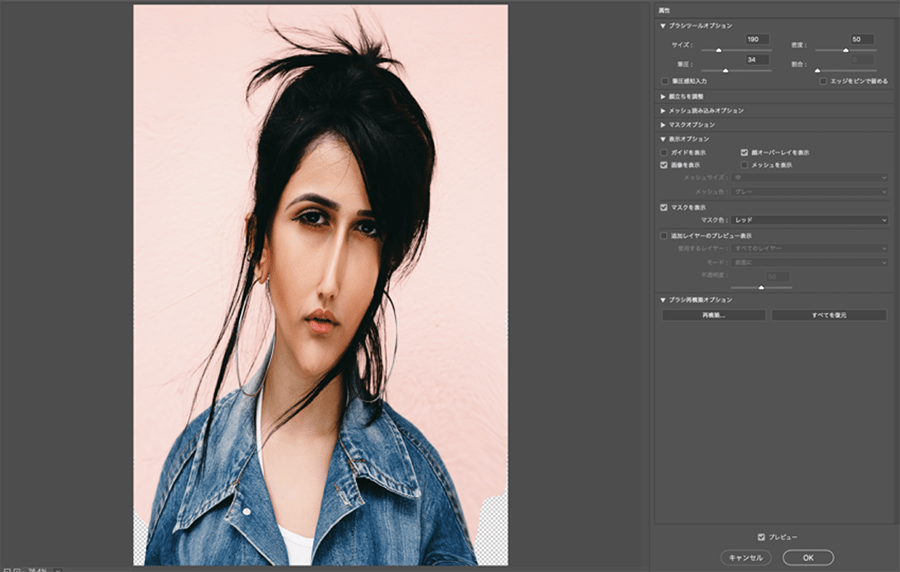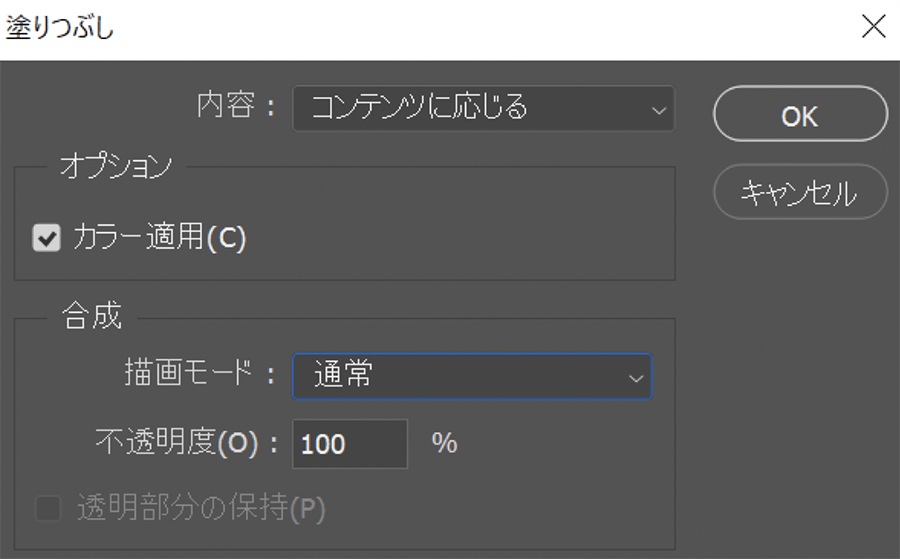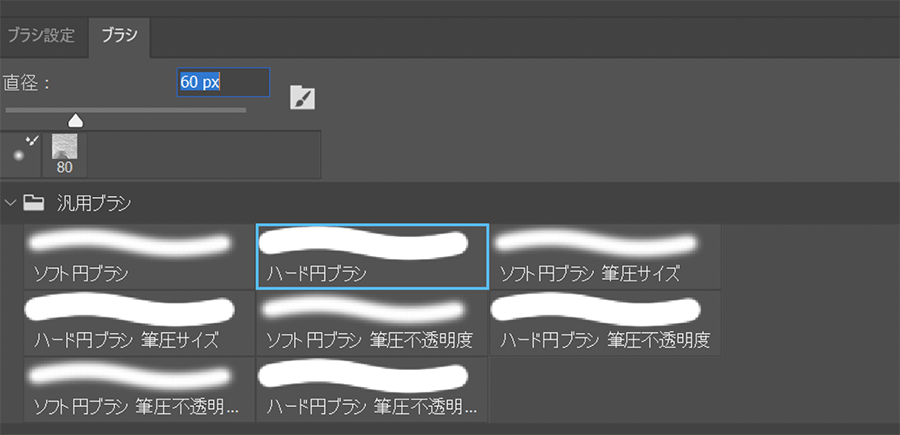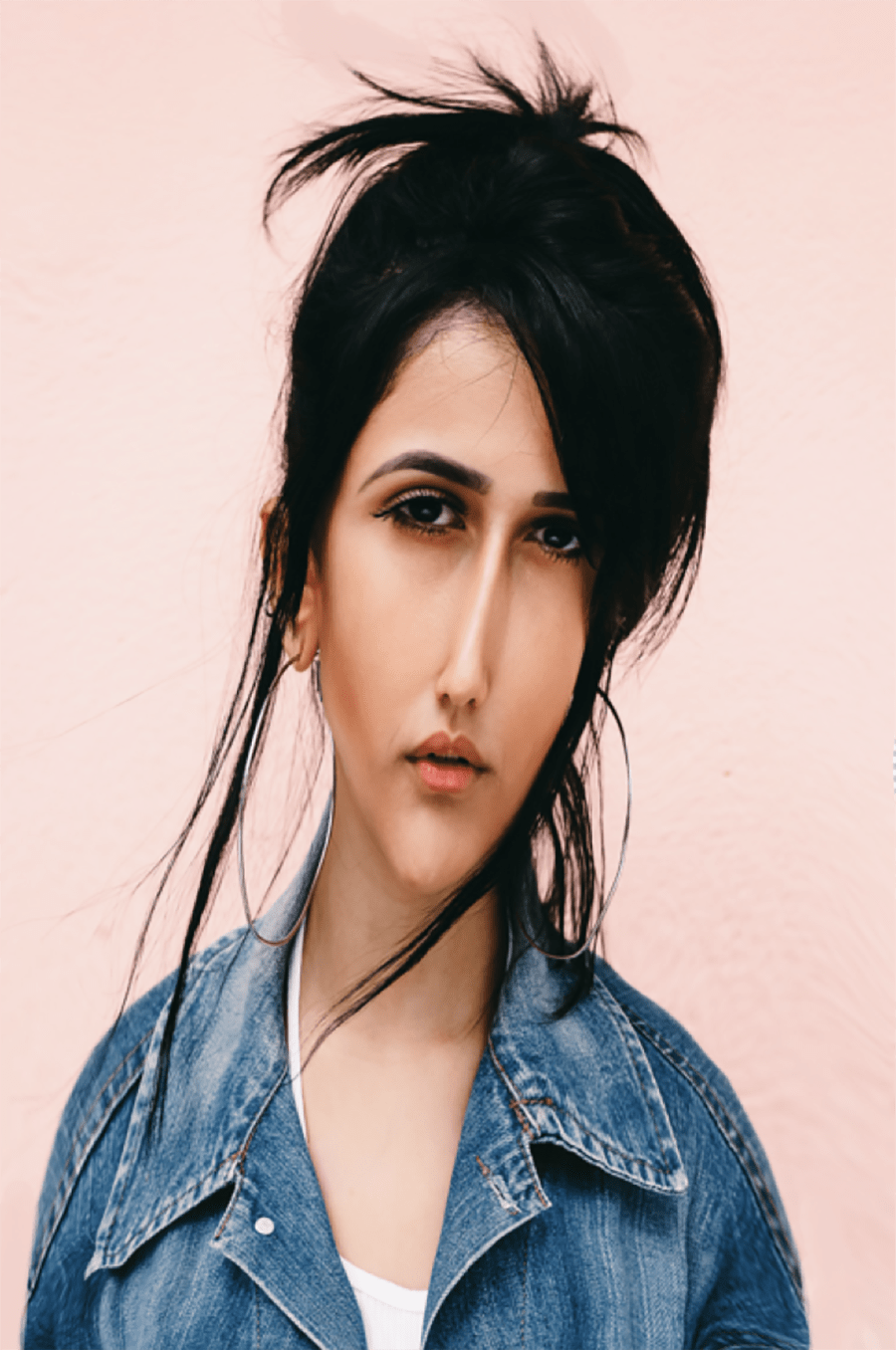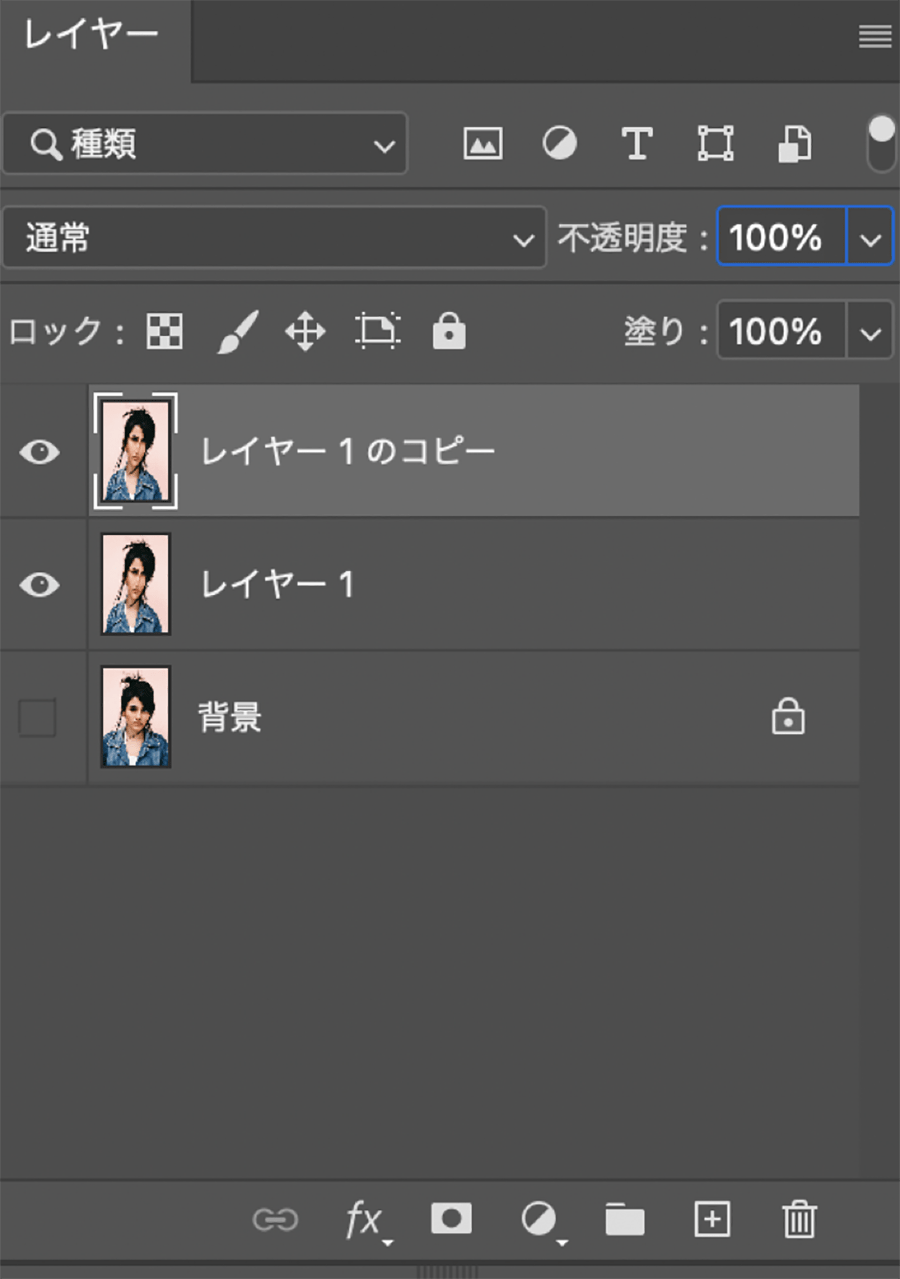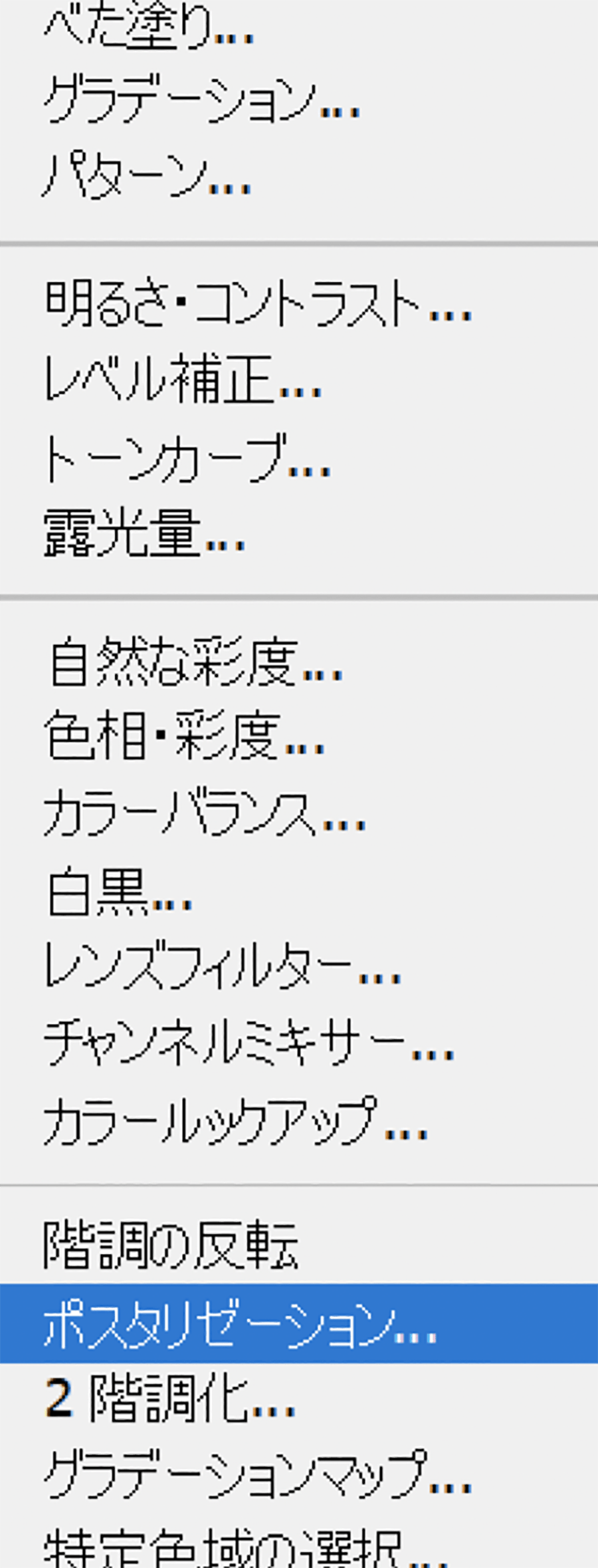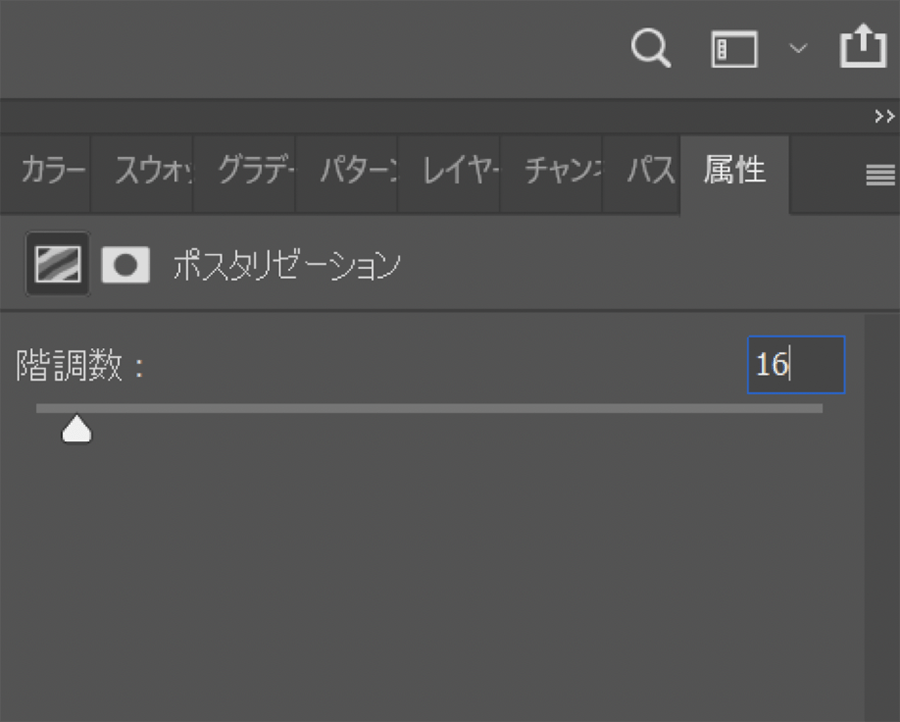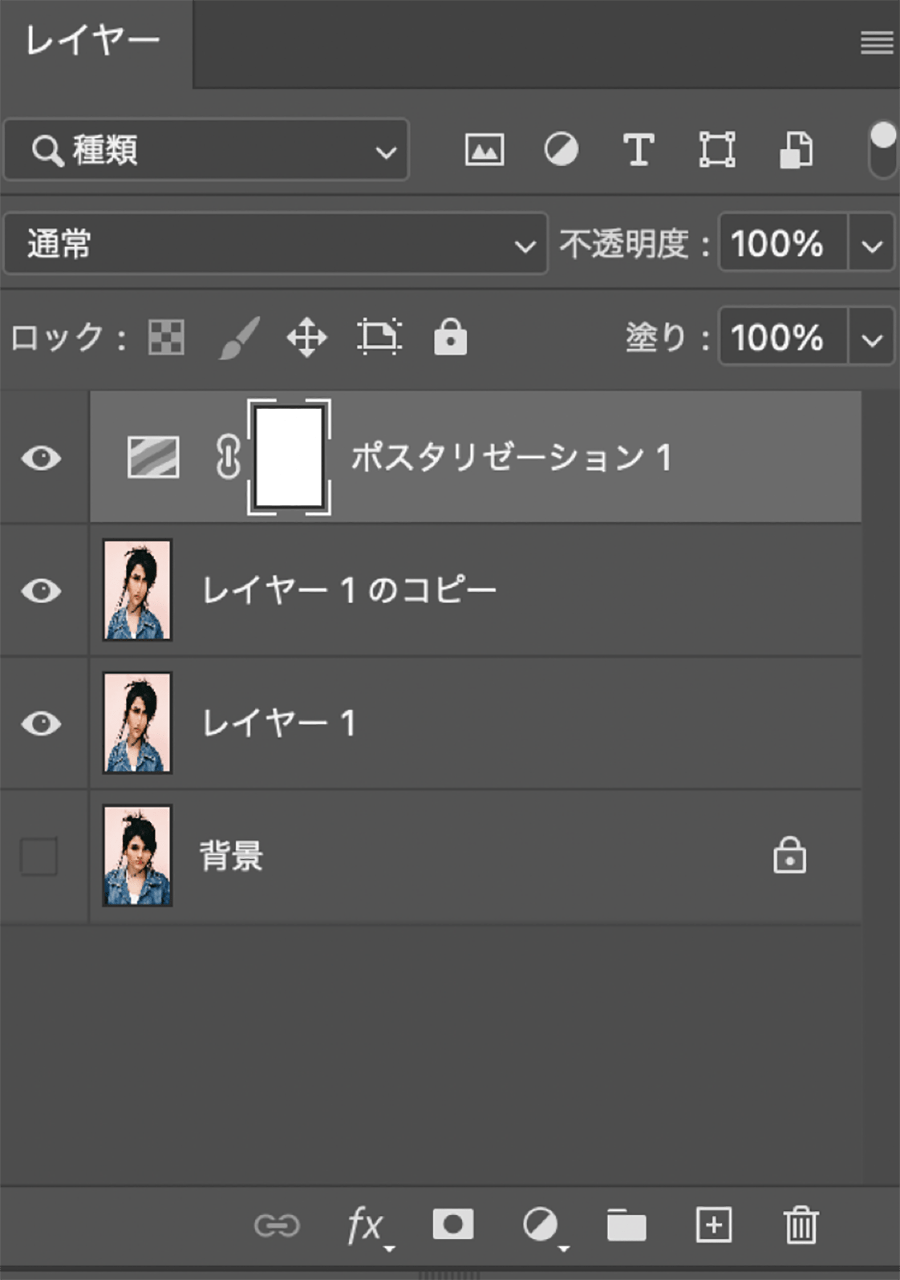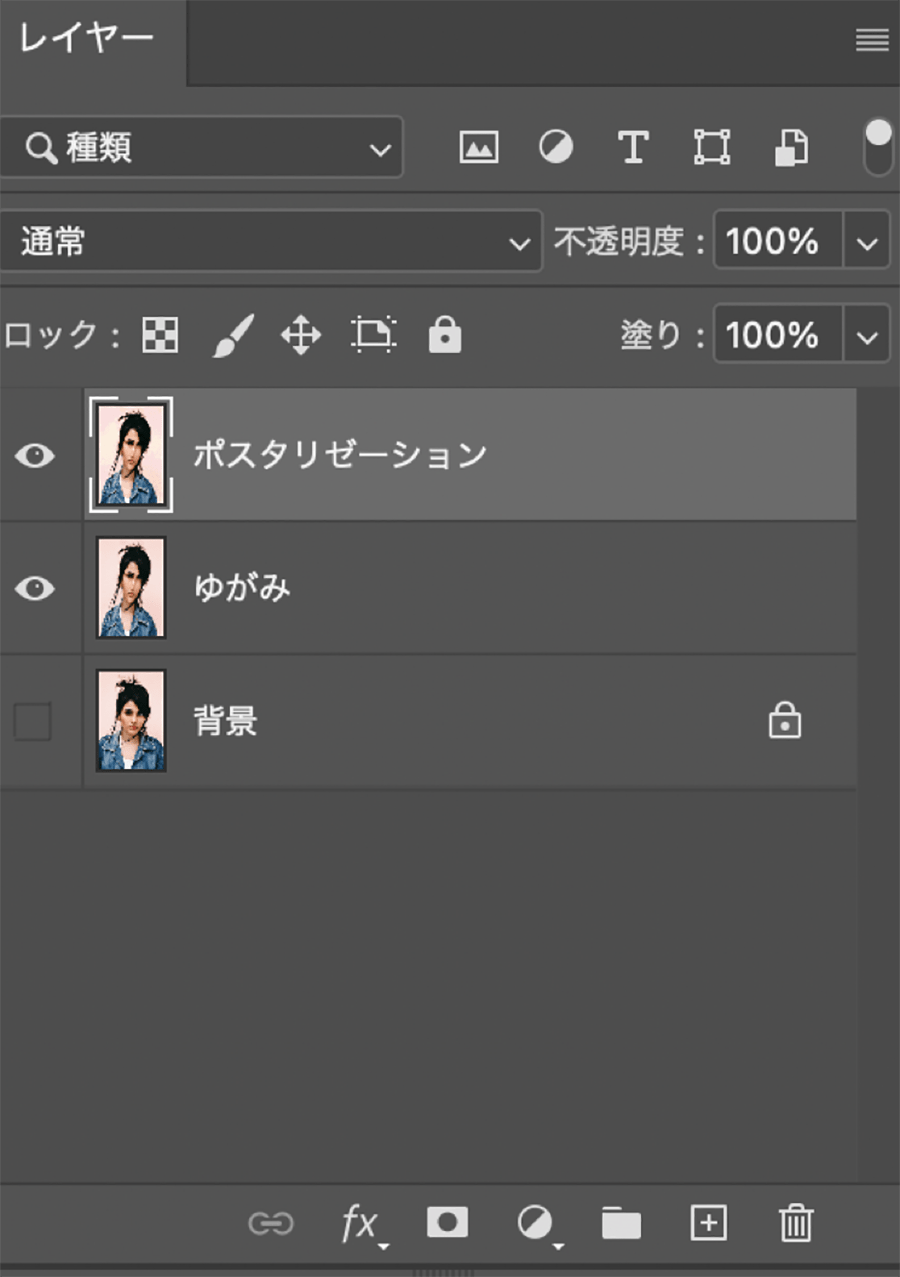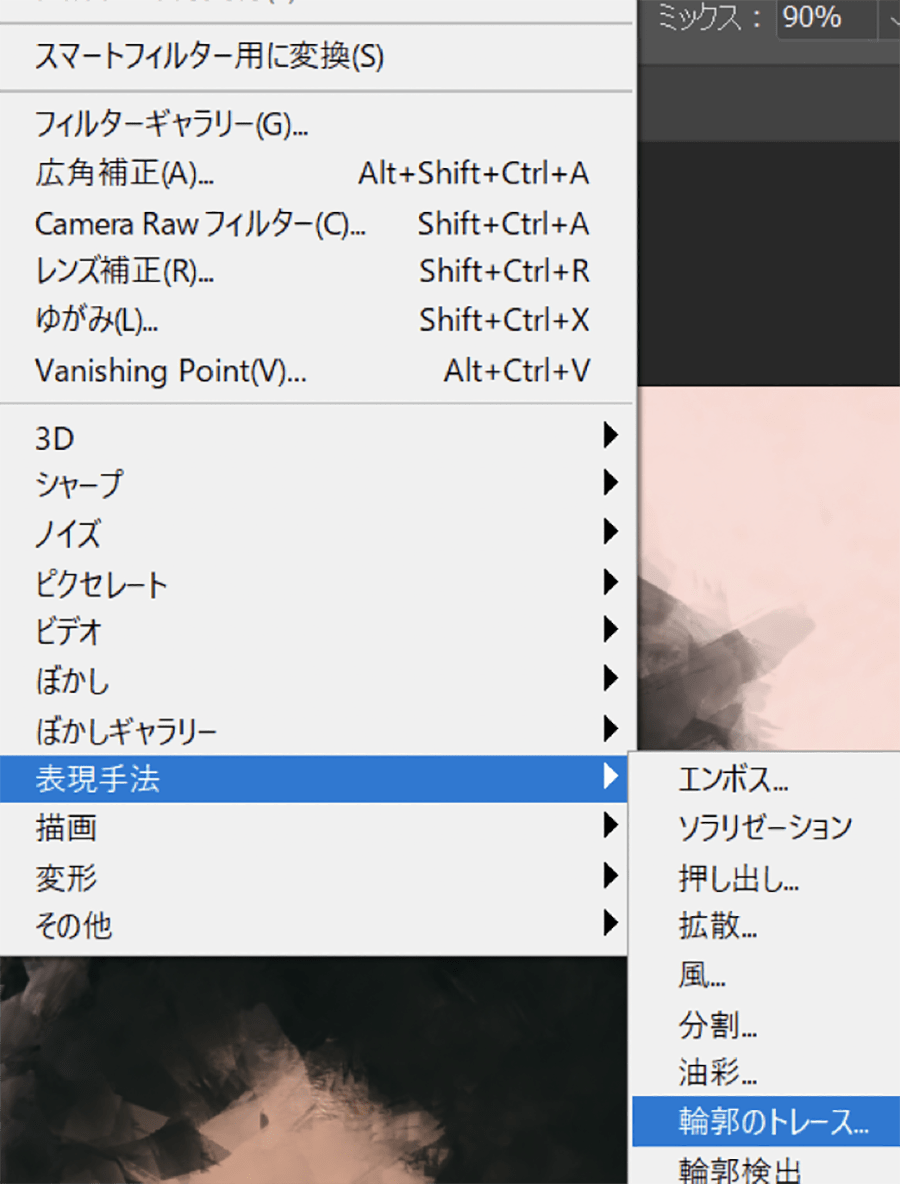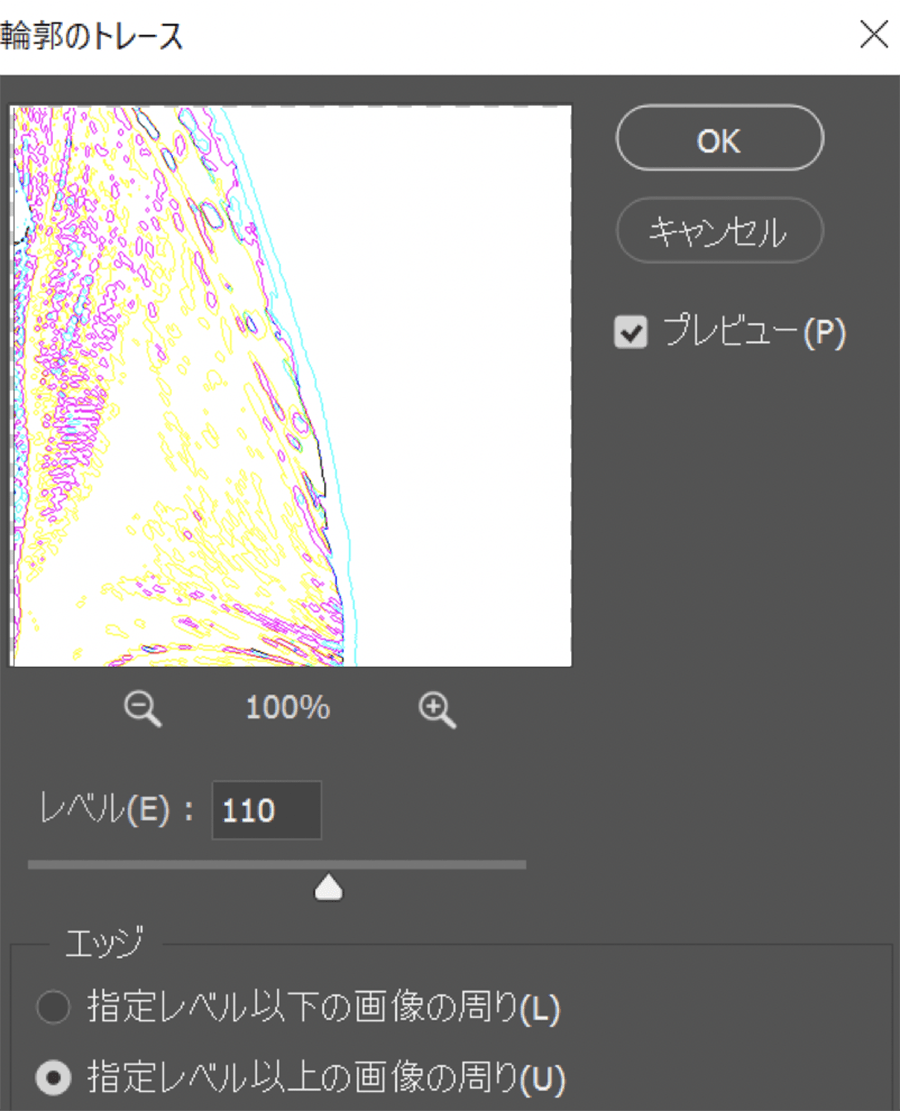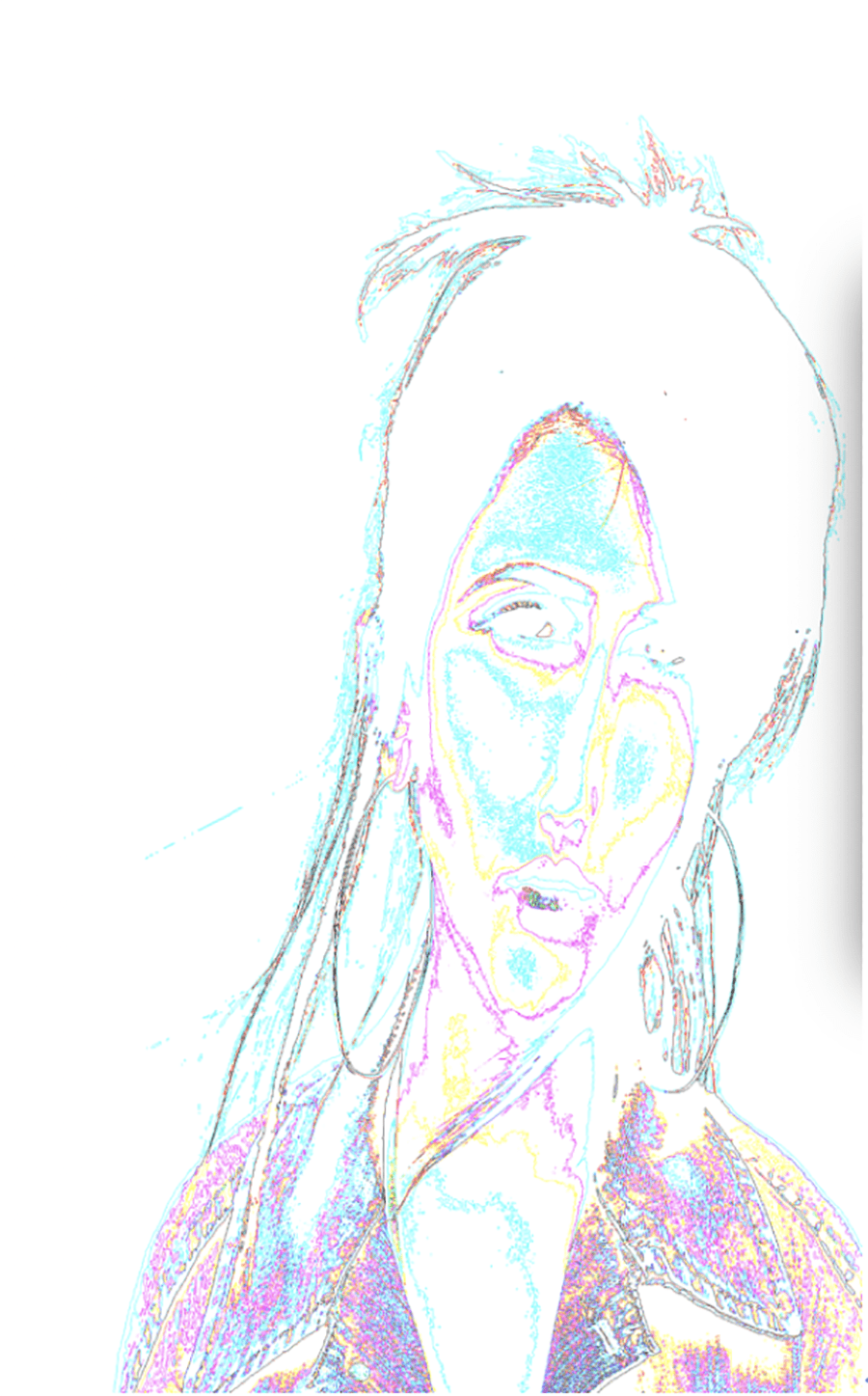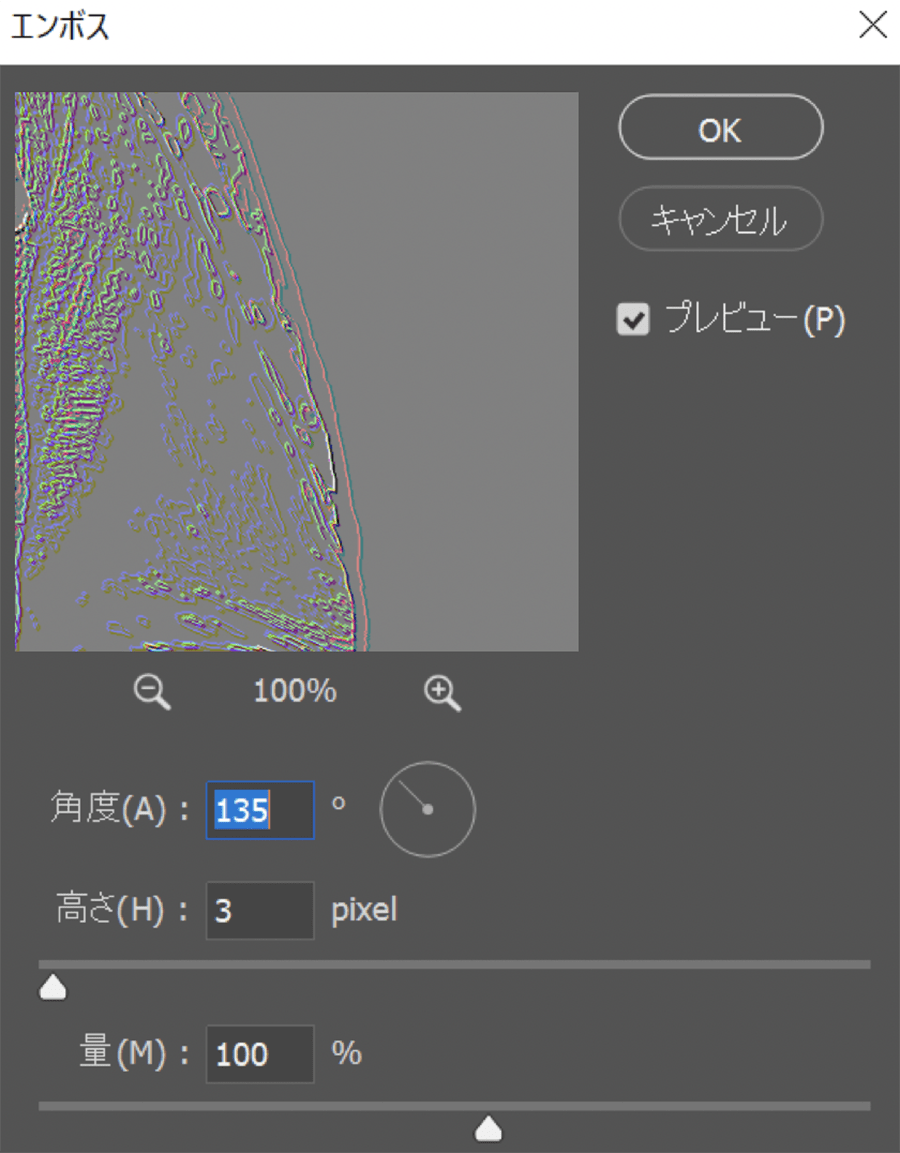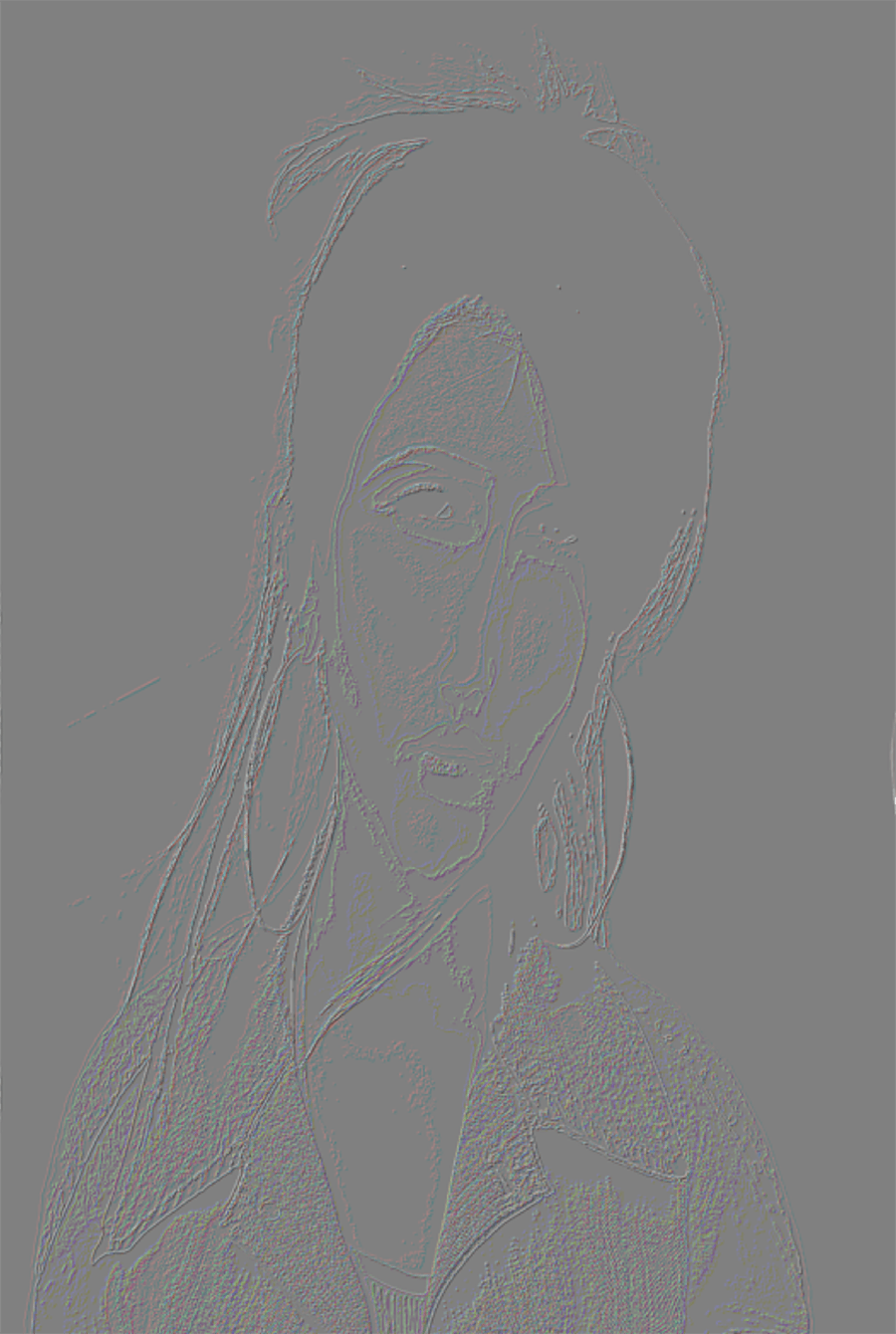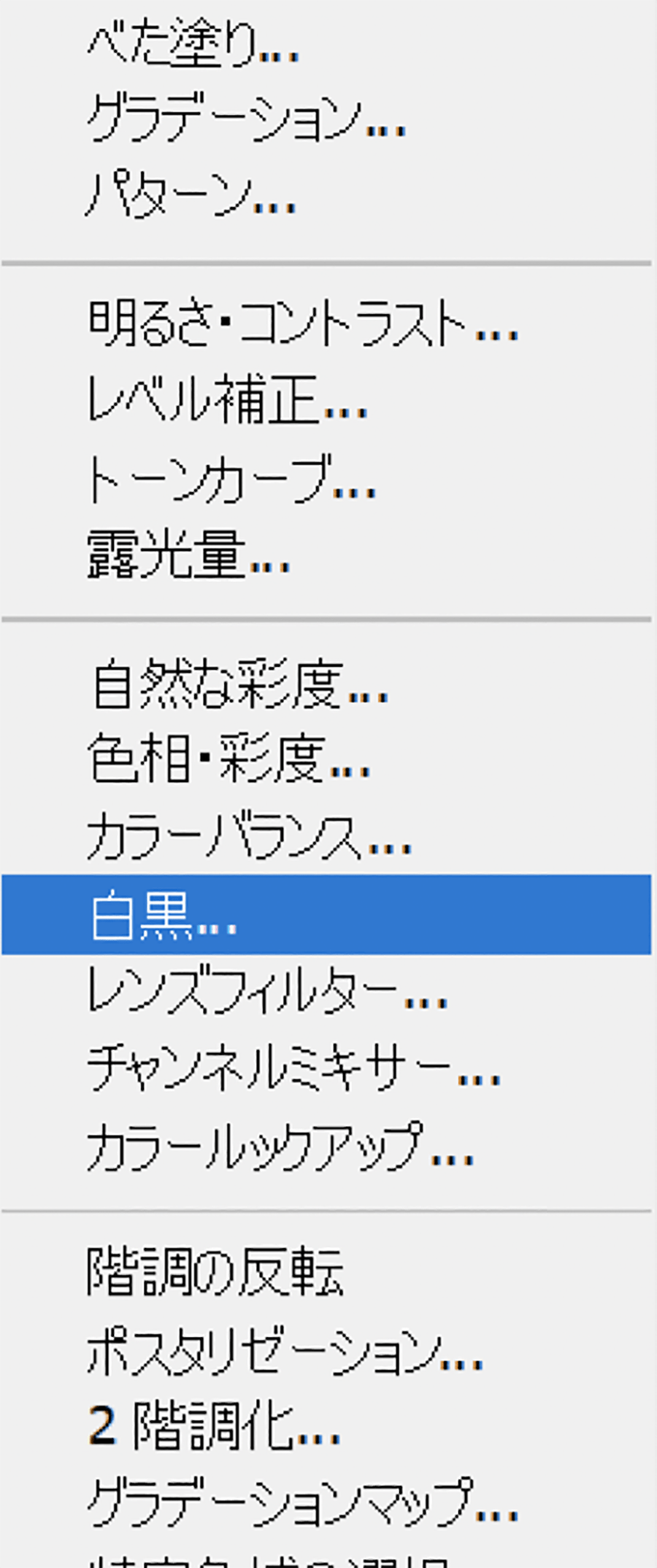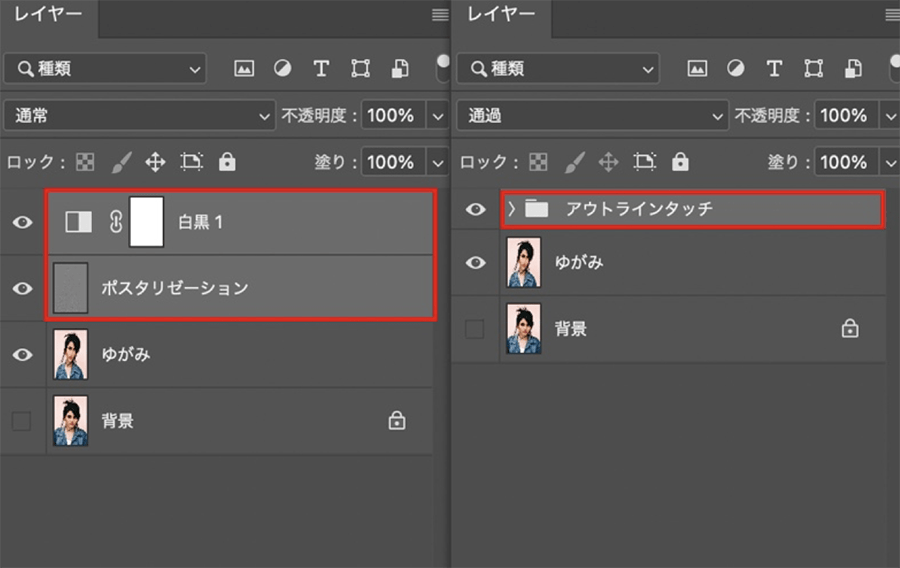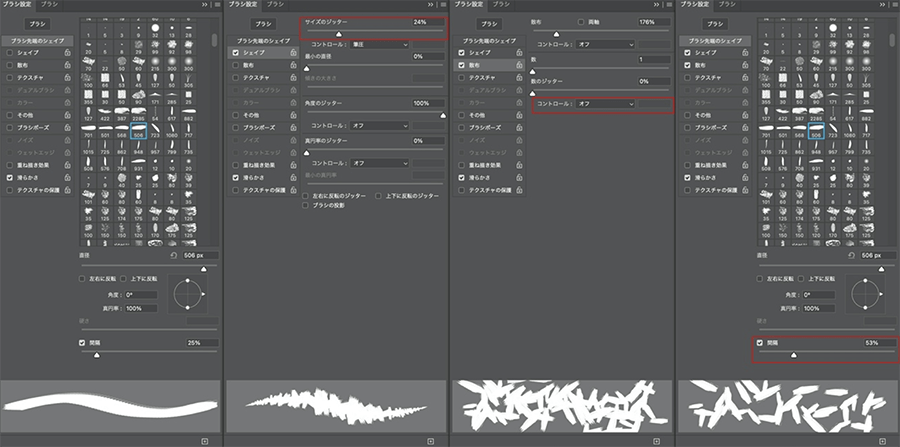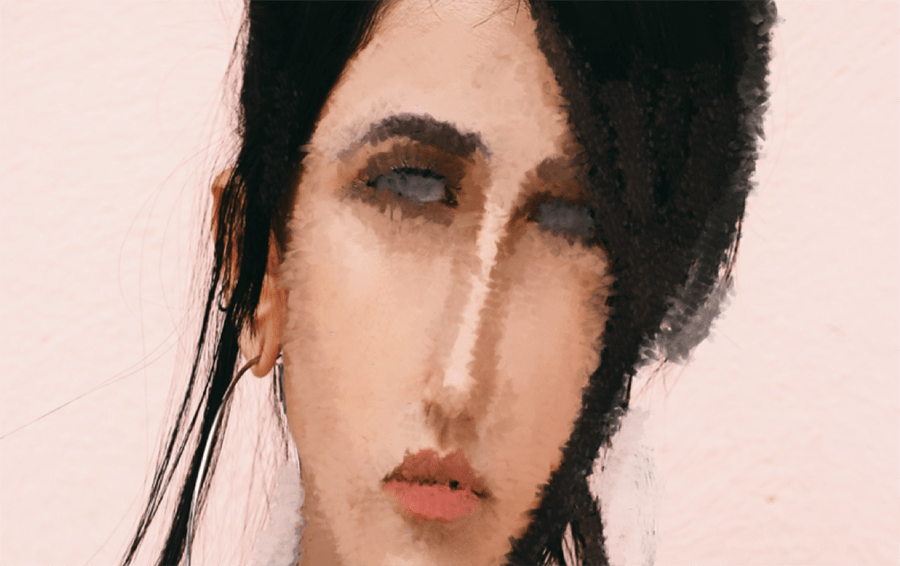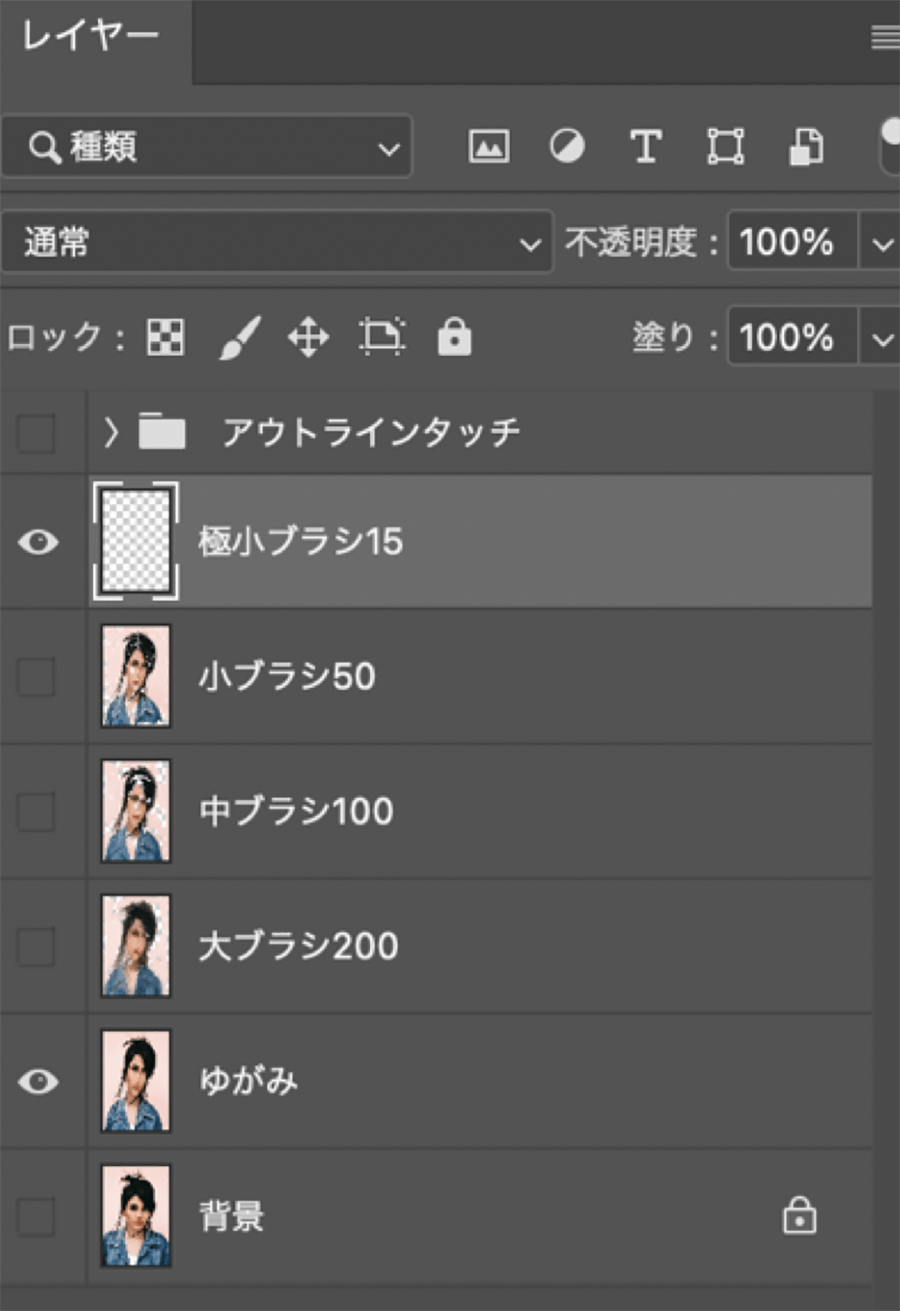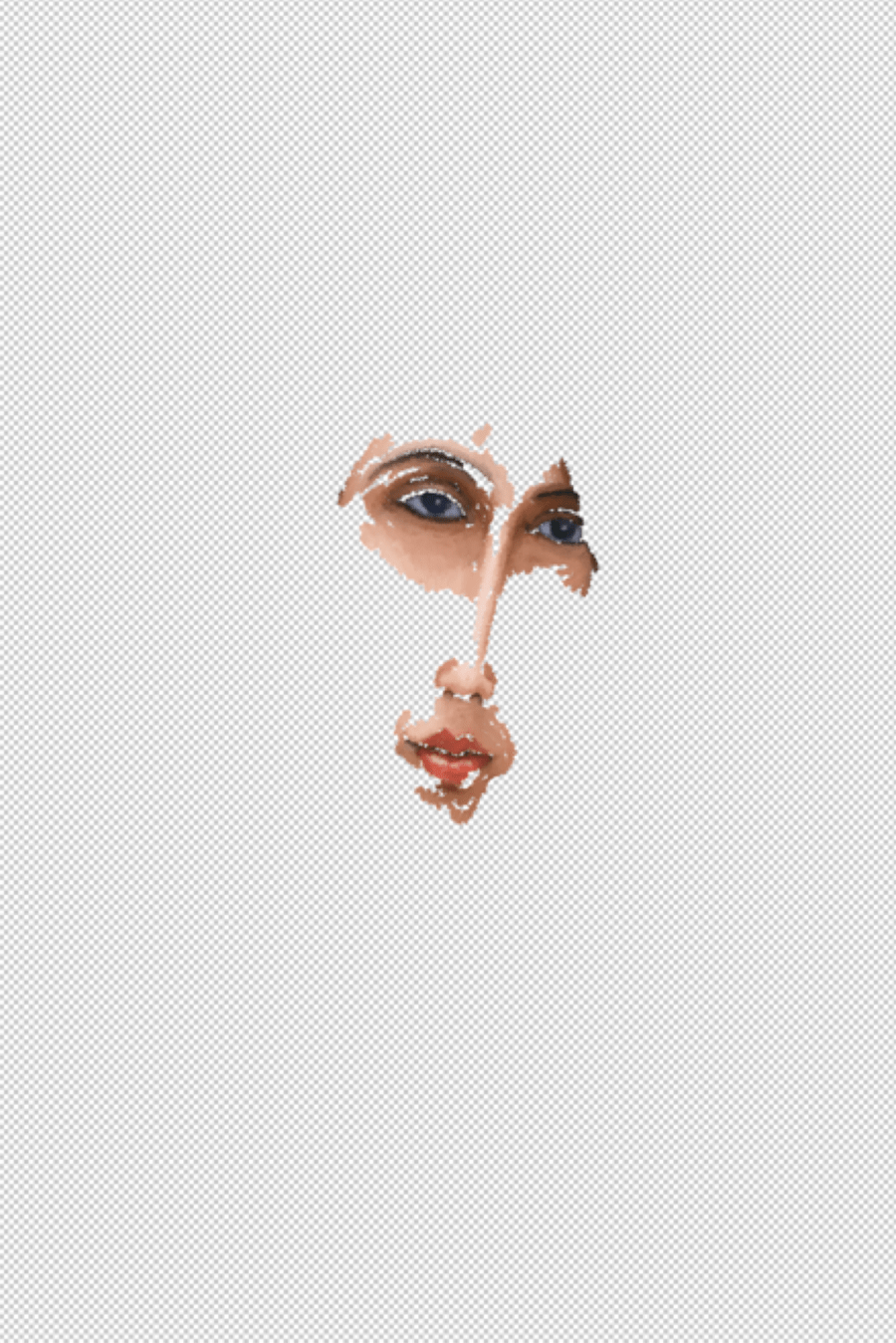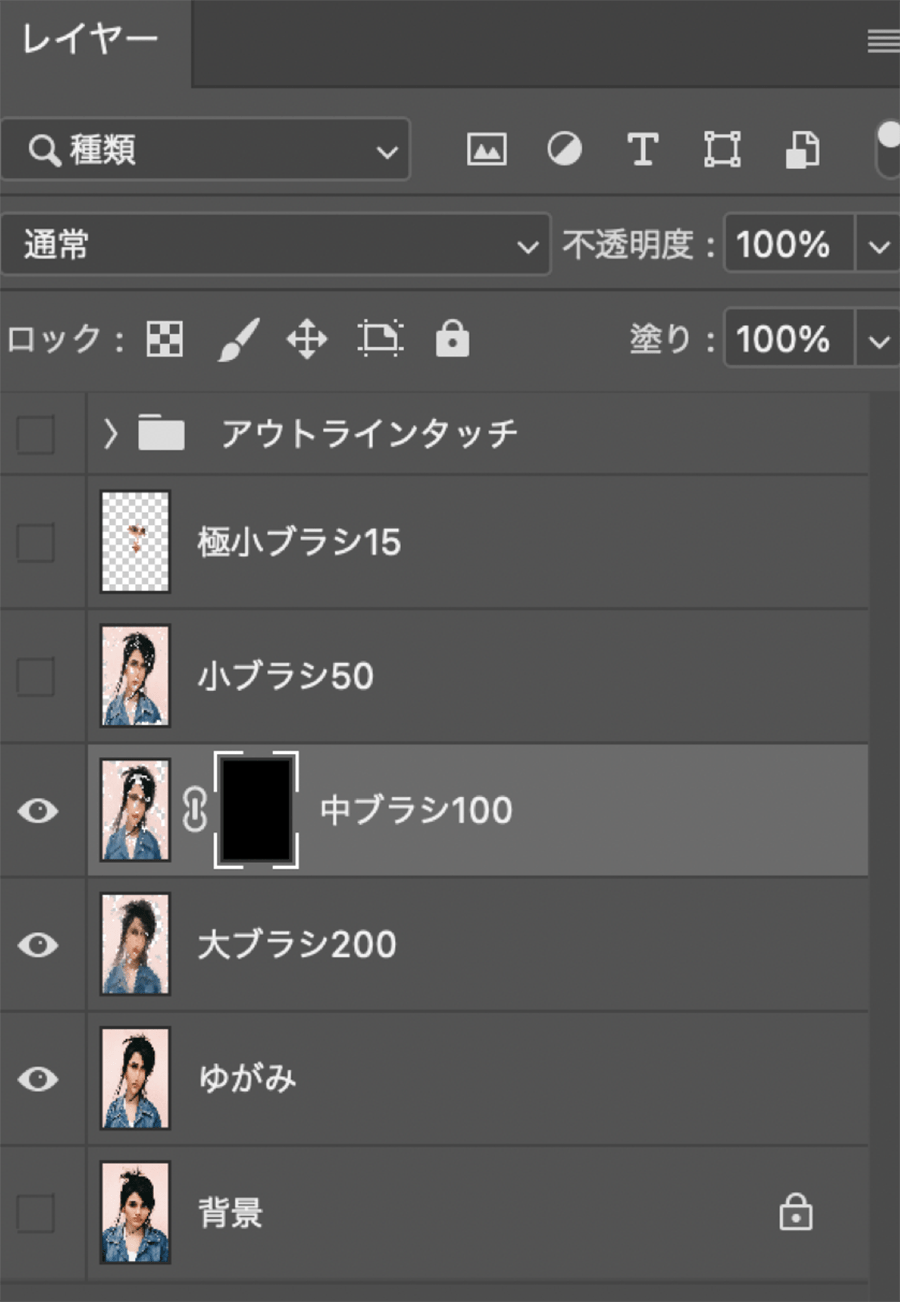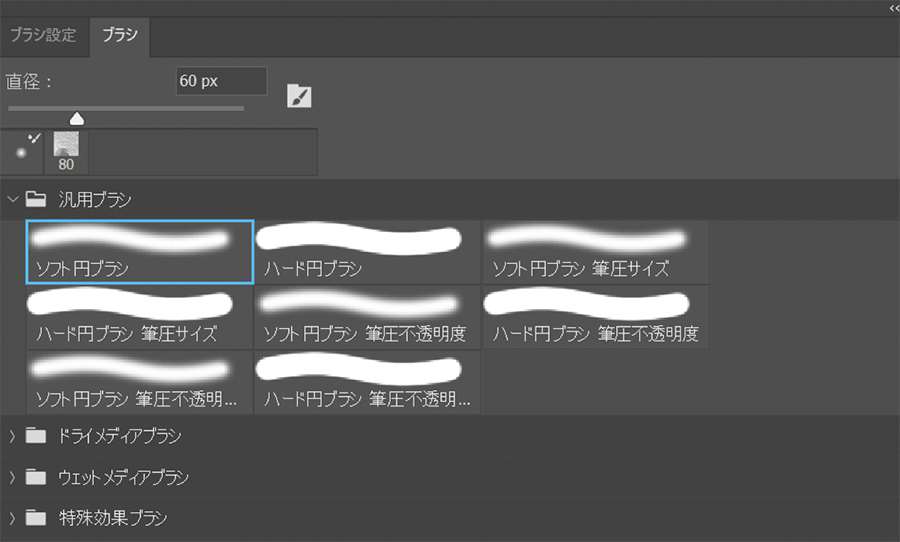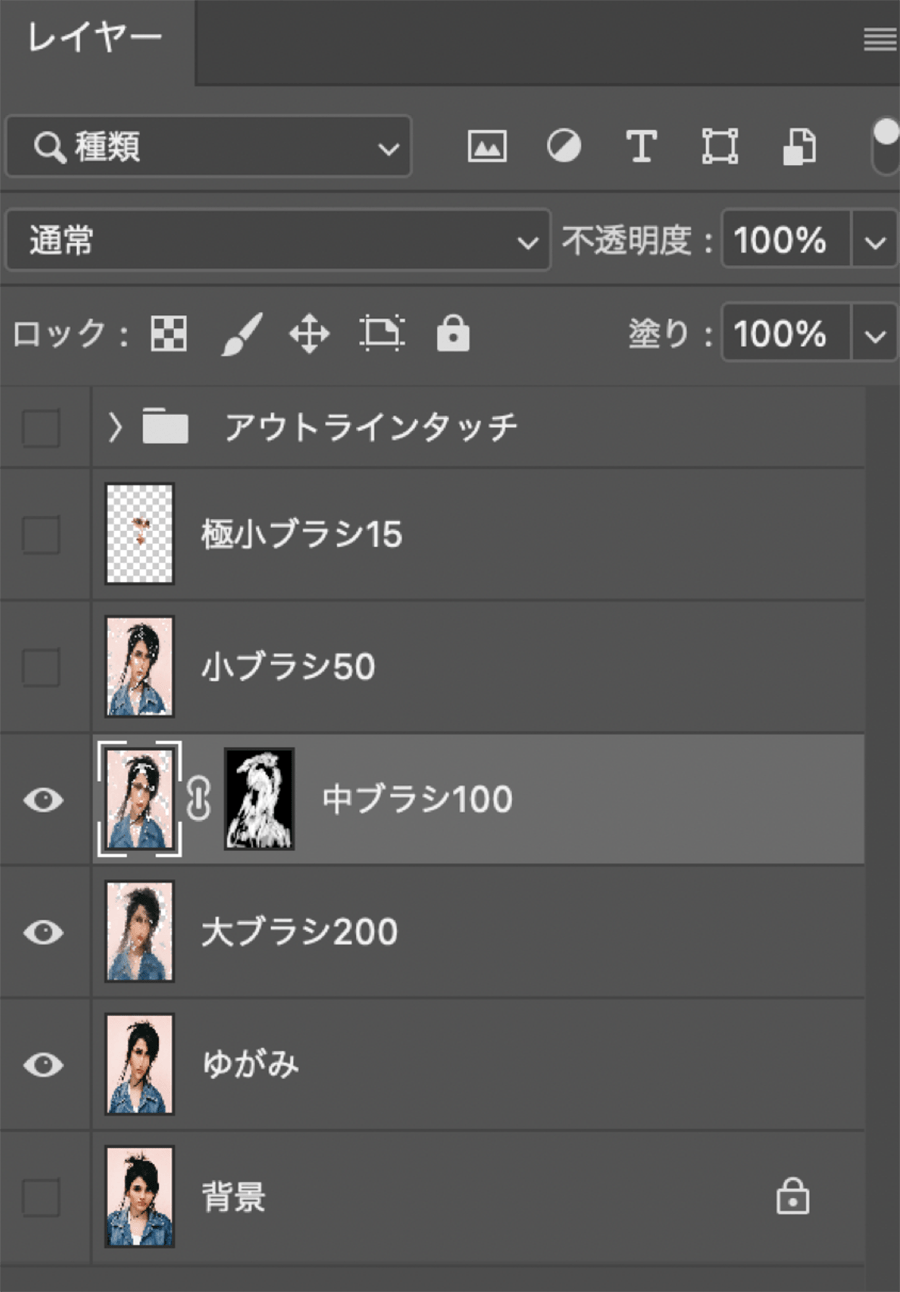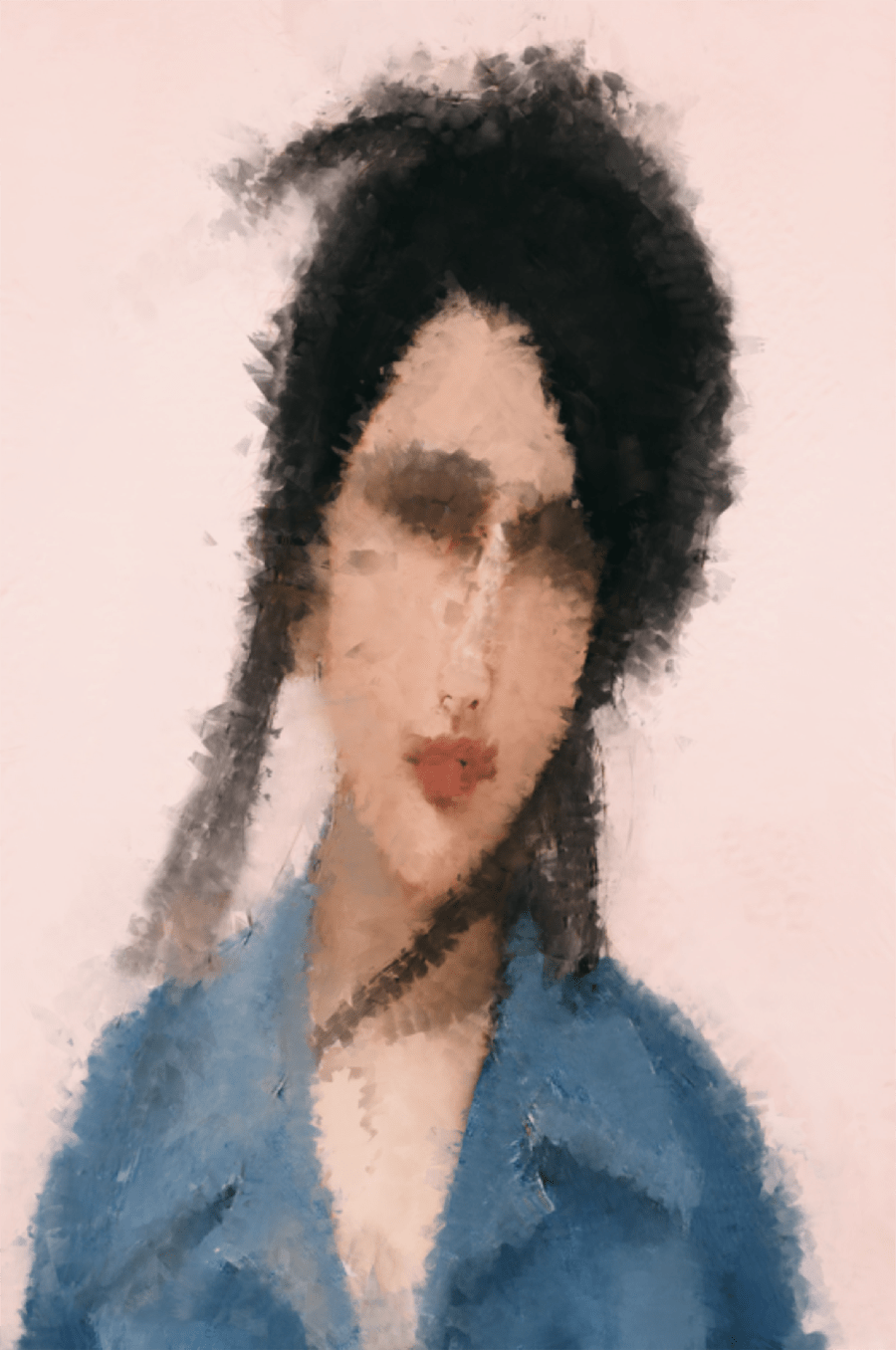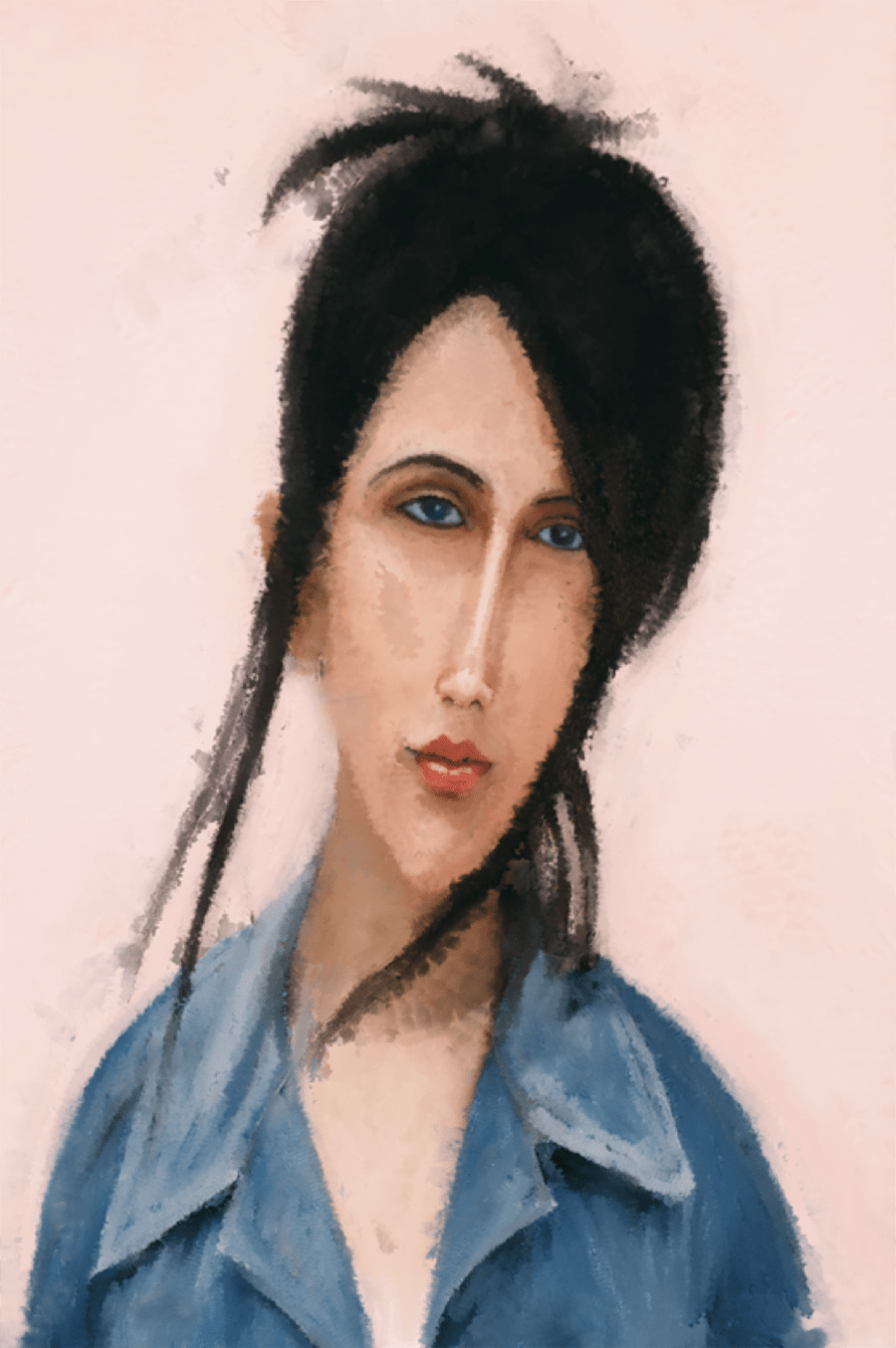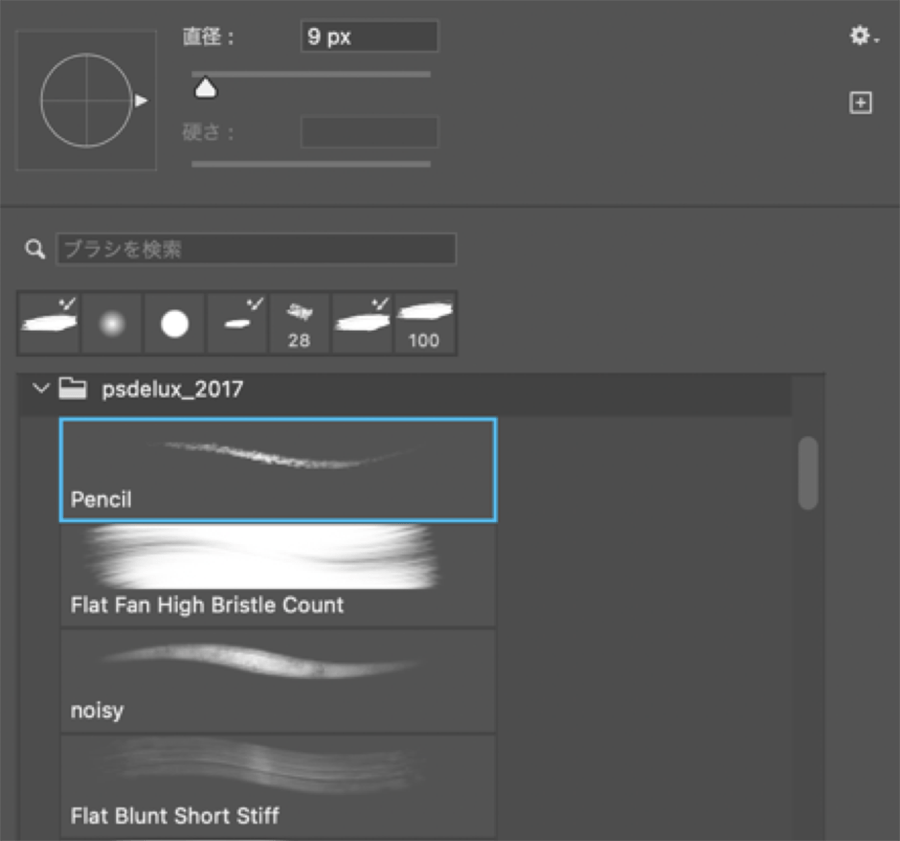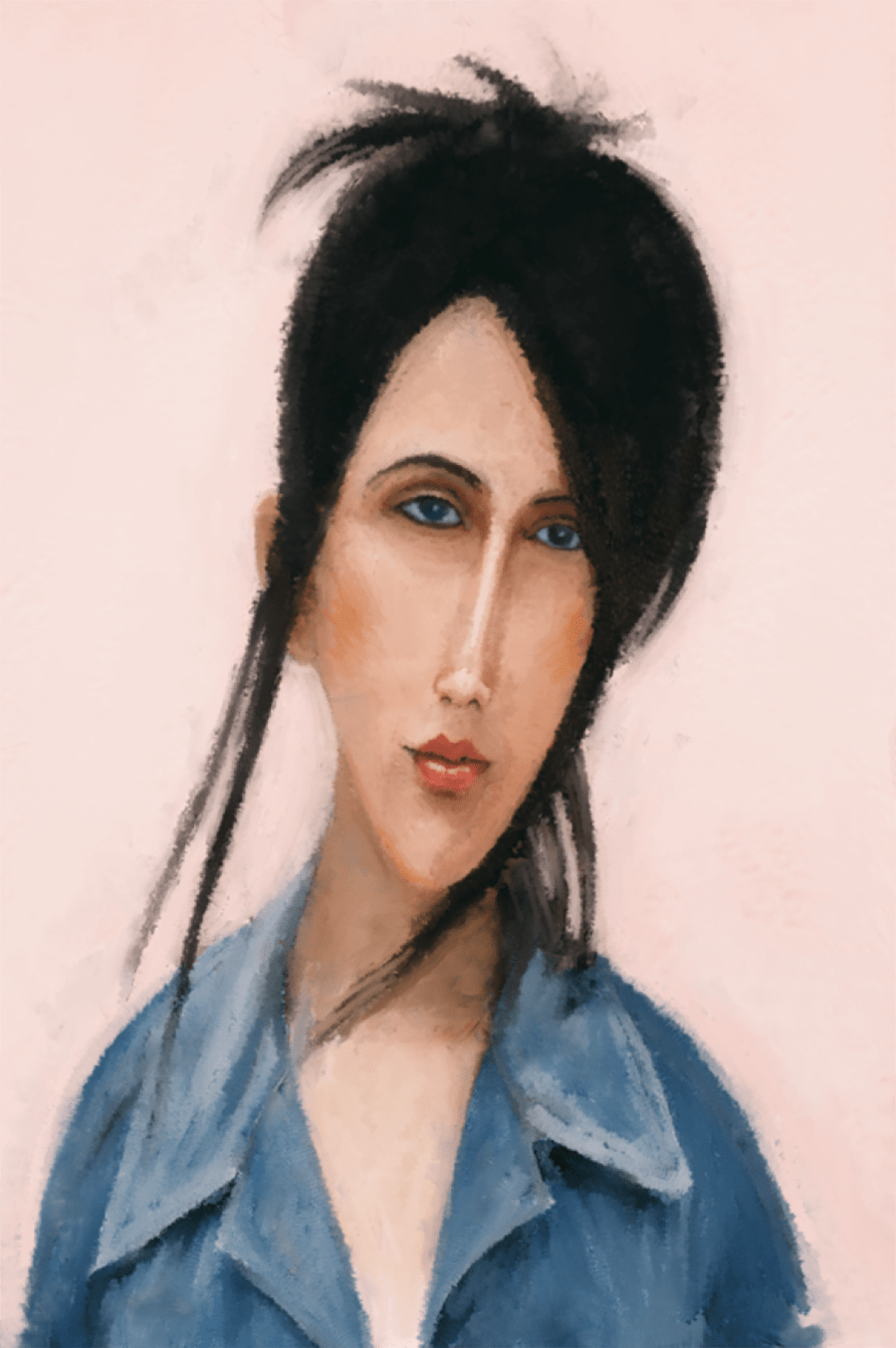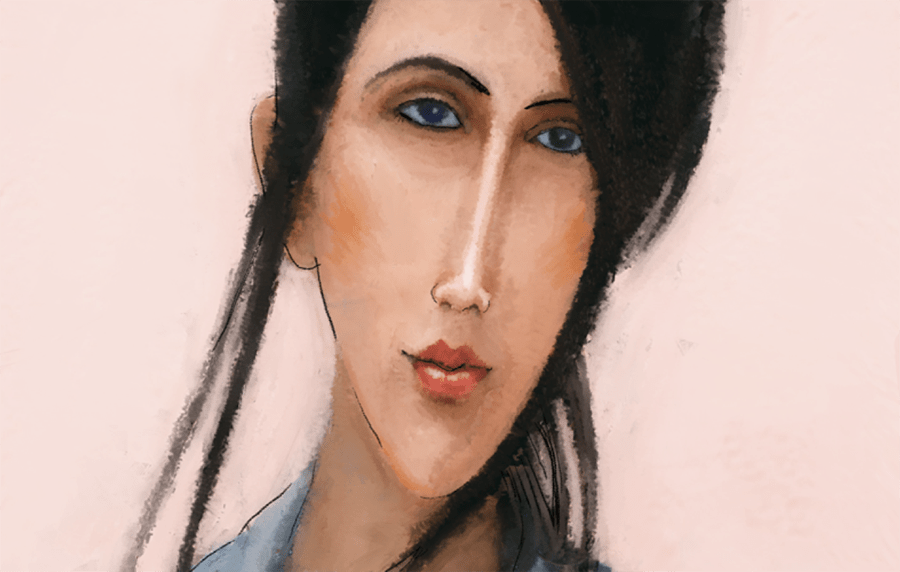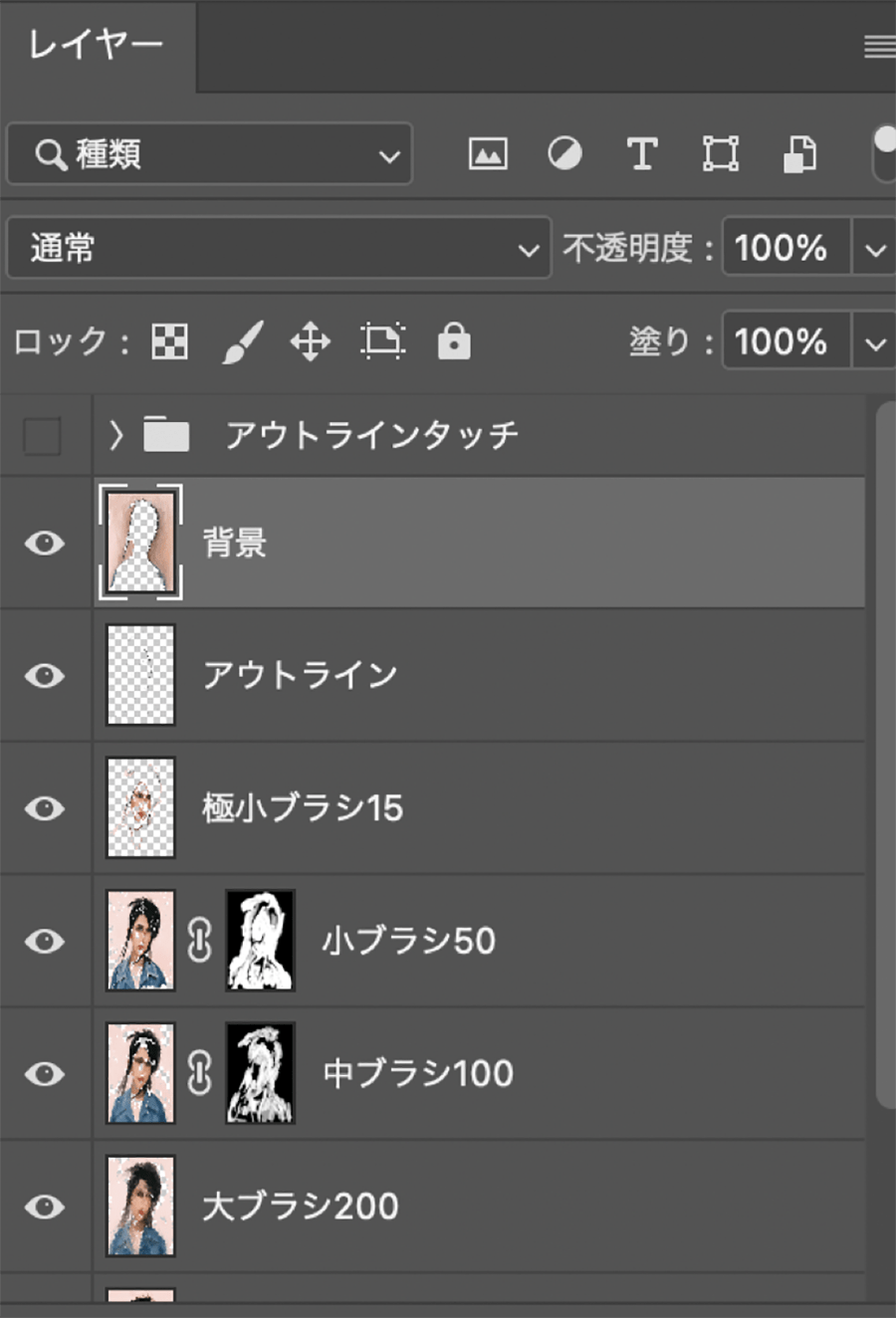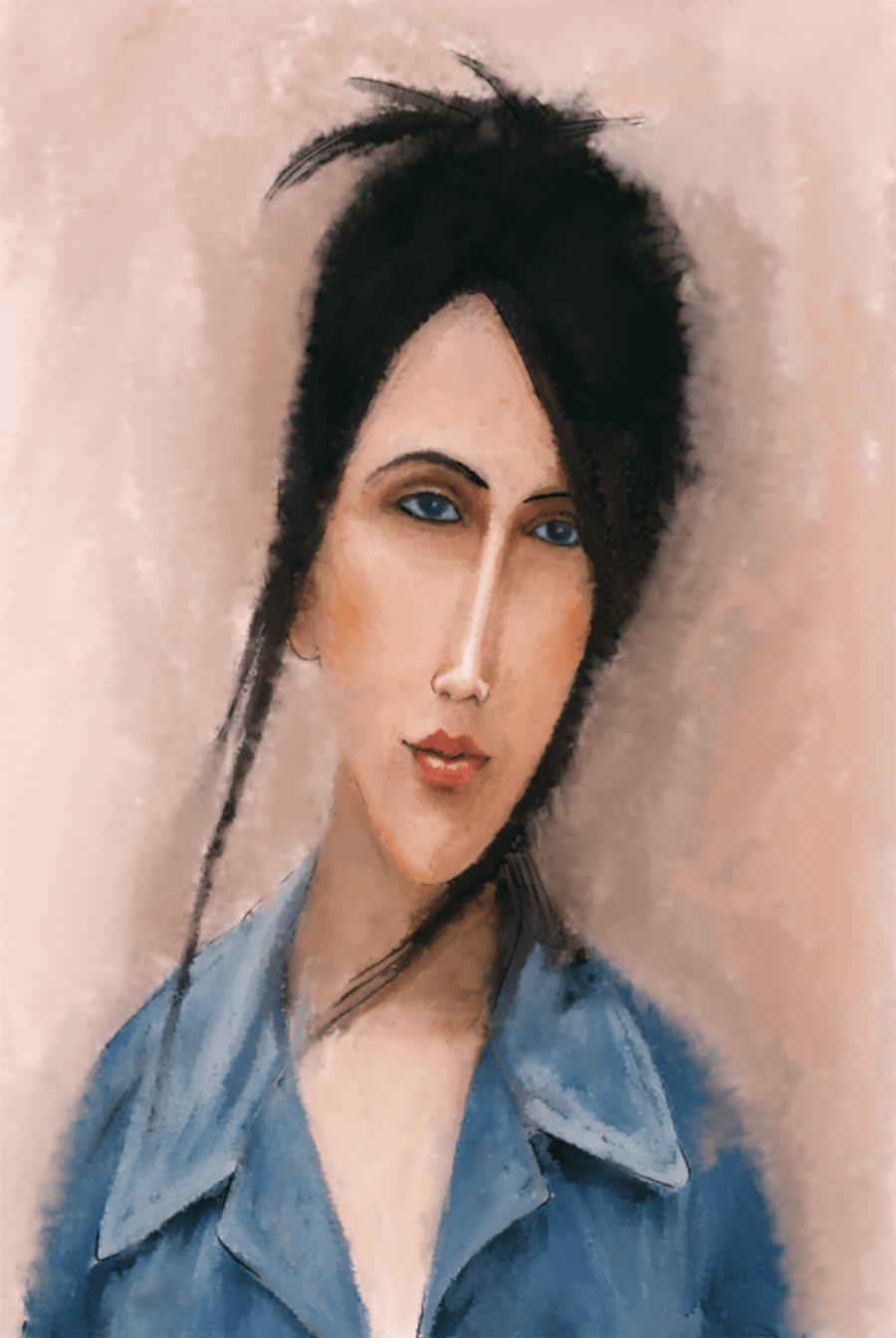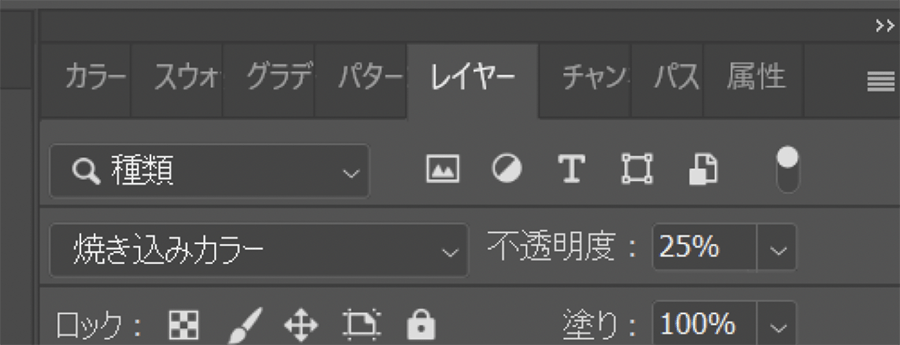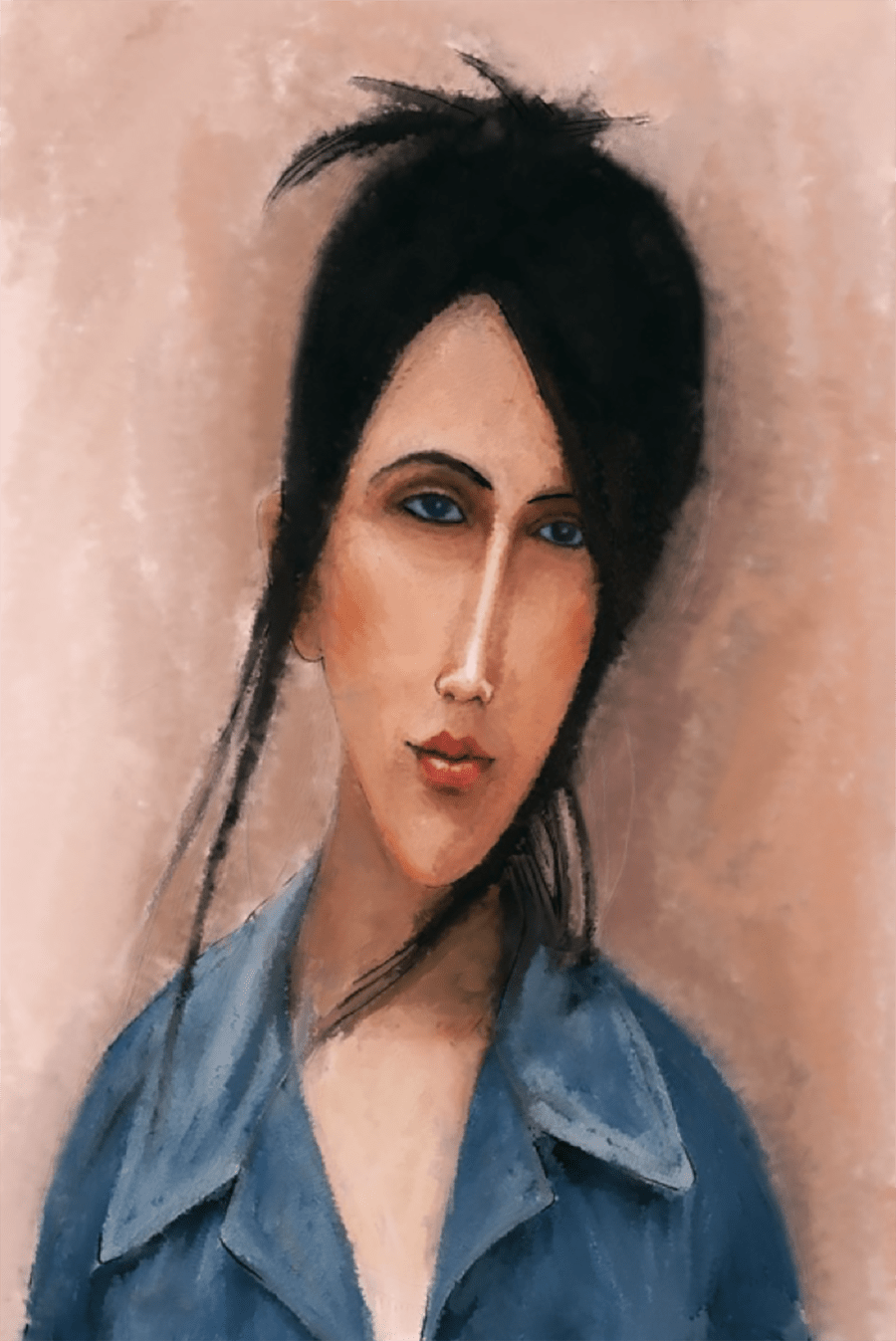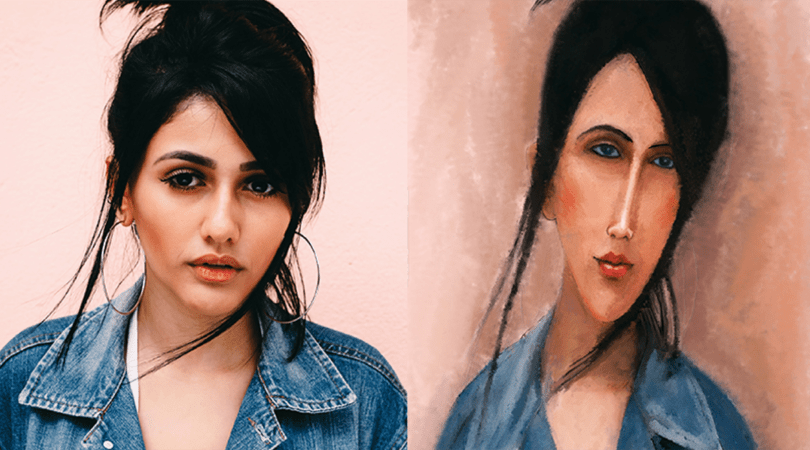
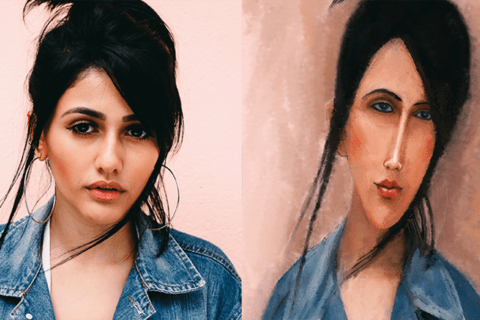
Adobe Photoshop 2021(以下Photoshop)を使って、ユダヤ系イタリア人、モダニズム画家の1人であるアメデオ・クレメンテ・モディリアーニの画風で描く方法を解説します。ユニークな人物の歪みなどをデジタル上のマウス操作だけで再現しましょう。手順や方法について、クリエイターでありデジタルハリウッド大学客員教授などを務めるArtist HAL_さんが解説します。
ベースとなる画像を準備する
アメデオ・クレメンテ・モディリアーニ(1884年7月12日生まれ〜1920年1月24日逝去)は、パリの前衛芸術家が集まる場所で活動していた画家です。モディリアーニの作品は、引き伸ばされた顔や身体が特徴のモダニズム形式のポートレイトで知られています。今回は、モディリアーニの内縁の妻をモデルにした『ジャンヌ・エビュテルヌ』などの作品を意識しながら、マウス操作でモディリアーニ風の描画に挑みます。
まずは今回の完成イメージをご覧ください。
手順は、対象となる任意の画像をベースにPhotoshopでレイヤーごとの操作を行い、調整を進めて作っていきます。ペンタブレットは使わずマウス操作のみで行います。
今回のベースとなるサンプル画像は、以下のフリー素材を用いています。
“woman wearing blue denim jacket photo – Free Image on Unsplash”.Unsplash.2017.
https://unsplash.com/photos/W7b3eDUb_2I
モディリアーニ風フォルム(形状)を作る
Photoshopを起動しましょう。モディリアーニが描く人物のフォルムへとするために「フィルター」を使います。メニューバーより「フィルター」→「ゆがみ…」を起動させます。
ゆがみダイアログボックスが表示されたら、左上のツールの一番上にある「ゆがみ(前方)」ツールを選択し、右上のブラシツールオプションでブラシサイズを調整します。
最初は500ピクセルの大きなブラシで変形させ、徐々にブラシサイズを小さくしながら段階的に全体を変形させていきます。顎や肩部分だけではなく、今回は全体のフォルム自体を曲線的に描きます。開いた写真の上にブラシを運ぶと、サイズを表したカーソルが表示されるので、マウスダウンして動かすと画像がカーソルについて変化します。
モディリアーニの特徴である、顔のフォルムをアーモンド型へと変えていきます。
全体のフォルムにもカーブ曲線が見えてくるように調整します。
肩の部分などを大きく変形させると周囲に透明部分ができるので、フィルター処理後、該当箇所には「コンテンツに応じた塗りつぶし」を使って、整えます。背景の左右にできてしまった透明部分に対して、自動選択ツールで選択します。
次に、メニューバーより「編集」→「コンテンツに応じた塗りつぶし」で、透明をなくします。「内容」を「コンテンツに応じる」としておくと、周囲にあるピクセル情報を使って、違和感なく塗りつぶしてくれます。
肩などの周囲が凸凹になってしまった箇所には、ブラシツールの「ハード円ブラシ」を使って背景の色をスポイトして描画し、調整します。
調整後の状態です。
色数を減らしテクスチャーを作る
これから制作するレイヤーは、ここまで調整してきた「ゆがみ」を使ったレイヤーを元に作成します。ゆがみなどを調整してきたレイヤー1を常に残したまま、以後作業を続けます。
この段階のレイヤーパネルです。さらに調整するために、テクスチャ感を演出していくためのレイヤーを作ります。
写真は拡大すると、同じに見えて、実はさまざまな色を使って表現されていることがわかります。そこで「ポスタリゼーション」を使って、色数を16色まで落とします。レイヤーパネル下部の「塗りつぶしまたは調整レイヤーを新規作成」ボタンをクリックして、「ポスタリゼーション」を選びます。
色数を減らすには「階調数」のスライダーを変化させます。一度大きく変えて少しずつ色数を大きくし、気に入ったところで止めればいいでしょう。
処理後のレイヤーパネルの状態です。
以降、ポスタリゼーションレイヤーは再編集しないので、レイヤーを管理しやすいように下のレイヤーと結合し、各レイヤーの名称を変えておきます。
ゆがみで調整したモデルの形状を、絵の具の凸凹感として使いたいので、アウトラインを抽出保存します。メニューバーより「フィルター」→「表現手法」→「輪郭のトレース…」で、モデルのアウトラインを抽出します。
「輪郭のトレース」画面が開き、ここではレベル「110」で処理。
この時点の状態です。
表面のテクスチャーを作る
抽出した輪郭線に「表現手法」の「エンボス」をかけて、絵の上に載せやすいようにします。メニューバーより「フィルター」→「表現手法」→「エンボス…」をクリック。
「エンボス」を使用すると、色のついた線で描かれたようなレイヤーができます。好みの凸凹感が出るまで、「角度」「高さ」「量」を変化させます。
処理後の状態です。
合成する時に線の色が邪魔になるので、白黒の補正レイヤーでモノクロ画像にしておきます。レイヤーパネル下部の「塗りつぶしまたは調整レイヤーを新規作成」ボタンをクリックして、「白黒」を選び、256色グレーの階調にしておきます。
処理後、ここではレイヤー2枚をグループ化し、管理しやすくしておきます(レイヤーグループの名前を「アウトラインタッチ」としました)。
ブラシサイズごとに塗りレイヤーを作る
ここからマウスでモディリアーニ風描画を進めます。ただし、マウスで詳細を描画するのはとても大変です。違うブラシサイズを使ってランダムに動かしながら、描いた画像レイヤーを数枚重ね、必要な部分だけを合成させて完成させるという描き方をします。
描画は、常に「ゆがみ」レイヤーを表示させたまま、上に重ねたレイヤーに描画します。まず大きなストローク描画用のレイヤーを作ります。
任意のブラシを選択して、カスタマイズしていきます。筆者はデフォルトで用意されたブラシの中から「Sampled Brush 189」を選び、筆の穂先のような形状のブラシを選びました。見当たらなければ「Sampled Brush」という名のつくブラシを選びます。以下が筆者のブラシ設定です。例えば「散布」を設定することで、ストロークされた筆跡のライン上より幅の広い面積を塗れるようになります。
ひと筆に色の混ざりが起こる混合ブラシを使いたいので、ツールパネルより「混合ブラシ」を選択。スポイトで色を拾いながら描画するので、スポイトするレイヤーを全レイヤーにしておきます。オプションバーより「各ストローク後にブラシにカラーを補充」「各ストローク後にブラシを洗う」をオンにして「全レイヤーを対象」にチェックを入れます。これで選択レイヤーが透明でも下に見えるレイヤーの色が拾えるようになります。
ただし、この描画方法はPhotoshopの負荷が高く起動が遅くなるので、注意して進めましょう。「ゆがみレイヤー」から色をサンプリングしながら「大ブラシ」レイヤーを塗りつぶし(ブラシサイズは200に)、次に「大ブラシ」レイヤーは非表示にして「中ブラシ」レイヤーを作って、ブラシサイズを100に変えて描画していきます。途中の状態です。
「小ブラシ」レイヤーを作ります。
ブラシサイズを50にして調整を進めます。
描画の仕上げに入る
仕上げの工程です。
全体を描画するわけではなく、主要な部分だけを描くので、かなり手数は減っています。目や鼻、口などを描くための「極小ブラシ」レイヤーを作ります。サンプリング元は同じ「ゆがみ」レイヤーです。
描く範囲は顔中心に。下の状態は、右目は写真で、左目が極小ブラシで描画している状態です。
極小ブラシを使うのは下のような程度でいいでしょう。黒目は描かず、明るい色で塗りつぶしてもモディリアーニ風へと仕上がります。鼻の形もモディリアーニの特徴ですので、作品を見ながら真似して描きます。
一通りの描画が終わったら、新規マスクを作って黒で塗りつぶし、完全に非表示にします。その後、白を使ってマスクの不透明度を調整しながら、描画したい部分だけを表示させていくという手順になります。
それでは、マスクを使ってレイヤーを重ねて表示させていきます。「中ブラシ」レイヤーの右側に付いているのがマスクレイヤーです。この状態では「中ブラシ」レイヤーは完全に非表示になっています。
マスクに使用するブラシは「ソフト円ブラシ」に。別のブラシでも構いません。
レイヤーパネルです。「大ブラシ」の上に「中ブラシ」のマスクレイヤーの中の白部分だけが「大ブラシ」レイヤーの上に表示されています。
この時点での状態です。
以後も「小ブラシ」にマスクレイヤーを使って、調整を進めます。
テクスチャーを与えて完成へ
画面全体を調整し、モディリアーニ風に頬に紅を差して背景を描画し、先に作っておいたテクスチャー用のレイヤーグループを合成して、完成へと導きます。
この時点の状態です。
頬に紅を入れます。任意の鉛筆ブラシを使って、テクスチャー感を出しながら描画します。
描画後の状態です。不透明度を低くした大きめの鉛筆を使い、ここでは少しオレンジがかった感じに頬紅を入れました。
モディリアーニは、ところどころにアウトラインも使うので、レイヤーを別にしてペン入れしました。マウスでの描画は、後から消しゴムを使って半透明にしていくといい雰囲気に仕上がるでしょう。
完成前に背景を調整する
最後に、背景が写真のままでしたので、調整します。モディリアーニを描画した時のブラシに変えて、新しく「背景」レイヤーを作って、ペイントタッチを加えます。
モディリアーニ作品は人物の影が背景の壁に落ちているように感じられる作品が多いので、それを意識して描画しました。ブラシサイズは100〜200pixelで適宜使い分けながら描きます。
アウトラインのストロークを与えるために、「アウトラインタッチ」レイヤーグループを表示させ、合成モードを「焼き込みカラー」に変更します。
変更後の状態です。現状では焼き込みがくどいです。
「アウトラインタッチ」レイヤーグループの不透明度を調整(例えば25%)します。
拡大して確認するとテクスチャーが目立つ箇所はありますが、全体は雰囲気が伝わるような仕上がりになっています。最後に改めて完成状態をご覧ください。

デジタルハリウッド大学客員教授、KOTOPLANNINGアートディレクター。コンピューターおよびアクリル絵の具を使った自然な表現手法によるポートレート作品を制作発表、アプリ解説書、絵本など数十冊出版
![NEXMAG[ネクスマグ] パソコン工房](/magazine/assets/images/common/logo.svg)