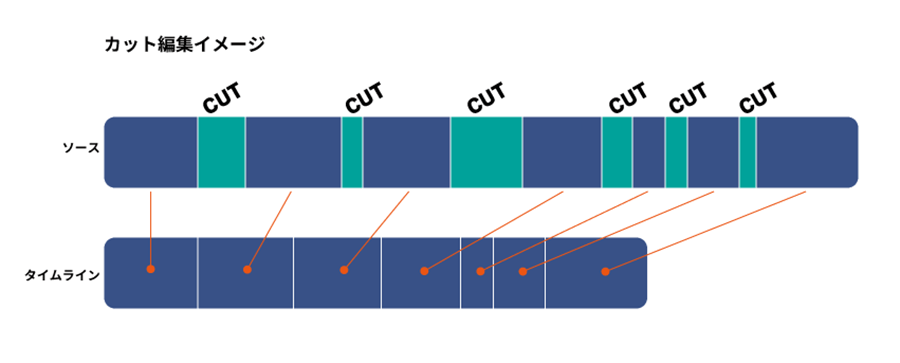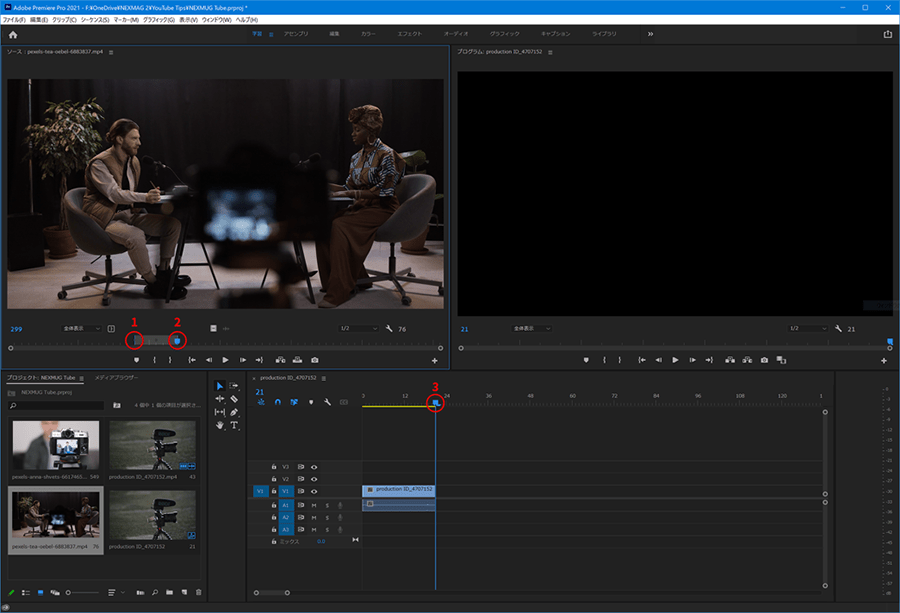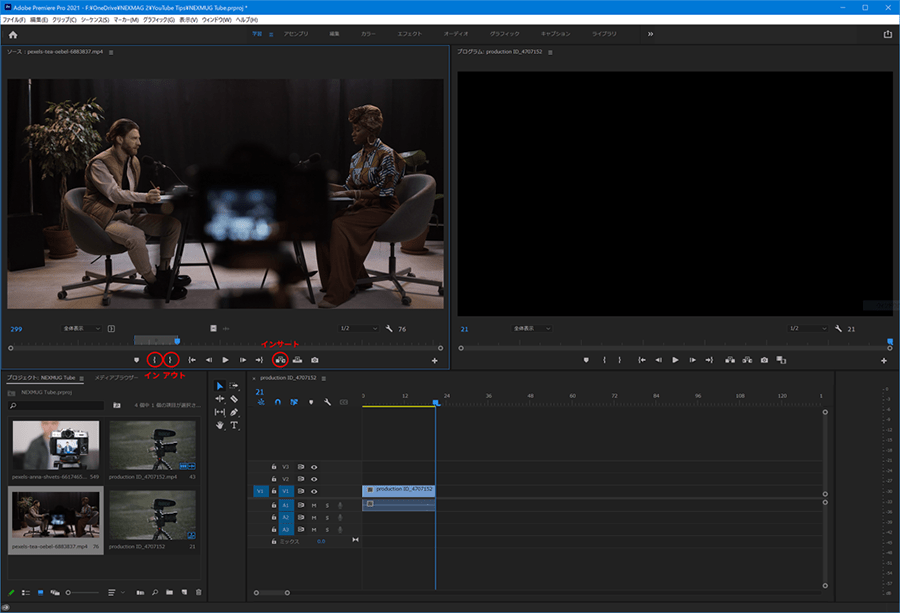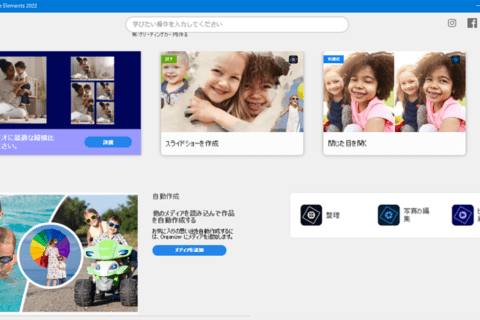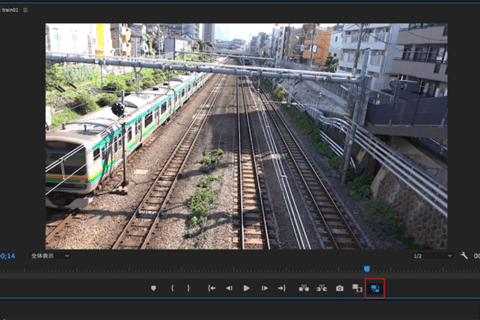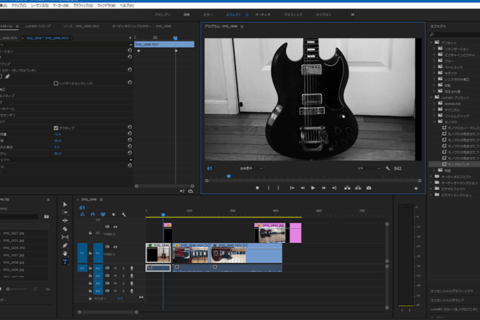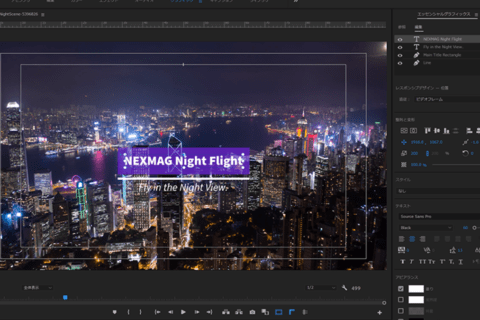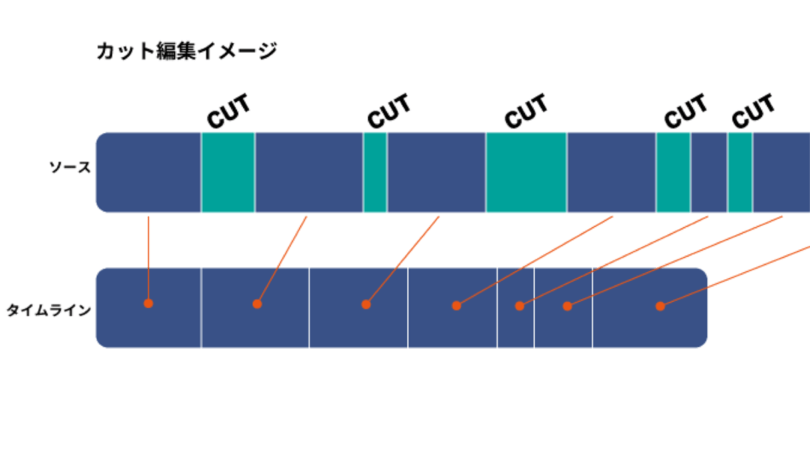
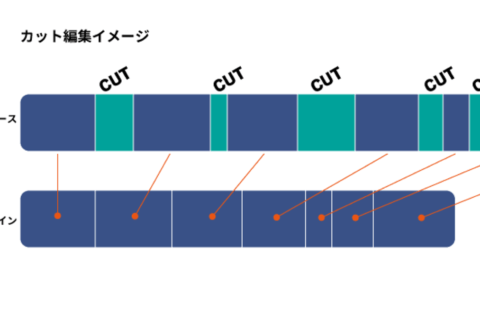
昨今、YouTubeへアップロードする動画を作りたいニーズが一定以上あります。ここでは、スマートフォンで視聴するユーザーが多いことも念頭に、YouTube用の動画編集を作る上での「基本」を押さえましょう。
※当記事ではAdobe Premiere Pro 2021 バージョン15.1を使用しています。
動画編集の基本手順
YouTube向けの動画だからといって、いわゆる一般的な映像編集と違う部分はありません。映像編集のワークフローは、おおよそ以下の6つの手順で考えると理解しやすいでしょう。
1 撮影素材をPCに取り込み
2 必要な部分を切り出す「カット編集」または「粗編集」
3 テロップ入れ
4 効果音、音楽入れ
5 2〜4をプレビューし、タイミングや配置などを微調整
6 書き出し
中でも、基本中の基本が2の「カット編集」です。ここからは、代表的な動画編集ソフトウェアの1つであるAdobe Premiere Pro 2021(以下Premiere)をベースに説明します。Premiere以外を利用する人も、カット編集を通じて普遍的な動画編集の考え方を伝えていくので、参考にしてください。
カット編集とは?
カット編集とは、無駄に長い動画をテンポよくギュッと凝縮できる重要な編集方法です。ざっと全体の流れを確認するために行う「粗編集」も同様です。
カット編集について図示したのが以下です。ソースとなる動画に対して、適宜無駄な箇所を削除(Cut)して締まりのある動画を編集します。
Premiereのような高機能なソフトウェアの場合、多様な編集ツールが搭載されています。1つの編集手法に対してもさまざまなアプローチが可能ですので、いろいろ試しながら自分で扱いやすい手法で作業してください。
カット編集の進め方
主な映像編集ソフトウェア上での作業は、いわゆる「3ポイント編集」がベースになります。「3ポイント編集」とは、素材映像の必要部分を選択しタイムラインに並べる手法です。例えば、開始後40秒から45秒までの5秒間の部分をタイムラインに挿入したい、とします。開始後40秒の地点を「イン点」、45秒の地点を「アウト点」と言います。下の説明図をご覧ください。緑の部分が不要な箇所で、タイムラインには不要な箇所を削除した部分が並んでいます。
タイムライン上の再生ヘッド(インジケーター)がある部分に挿入されるので、その部分がタイムラインの「イン点」となり、これが「3ポイント編集」と言われる所以です。実際はタイムライン上の「アウト点」も設定できるので「4ポイント編集」となるはずですが、アウト点は自動的に設定されるため「3ポイント」とされています。
下の画面だと1、2、3と番号を振って、丸で囲んでいる箇所が「3ポイント」にあたります。
Premiereでは、ソースウィンドウで素材を表示して必要な部分を探し、始まりでソースウィンドウ下部の「イン点をマーク」ボタンを押します。終わりの部分には「アウト点をマーク」ボタンを押します。Premiereだと、イン点にはキーボードの「I」キー、アウト点では「O」キーが対応しています。
インとアウトをマークしたら、タイムラインの再生ヘッドを挿入したい場所に移動します。「インサート」ボタンを押せば、タイムラインに挿入されます。もちろん、タイムラインにドラッグ&ドロップしてもOKです。
全体の映像素材の中から必要な部分を確認して、タイムラインに並べて「イン点」「アウト点」「インサート」の順にクリックしていくだけでいいので、編集作業もはかどります。
装飾や加工などを伴う編集ではなく、時間経過通りの映像を公開したい場合、必要な部分を抽出したカット編集というひと手間を行いましょう。素材の雰囲気を活かしながら、全体が締まった動画になります。

某Webデザイン誌、某Mac誌でのライターを経て映像制作を中心に各種デザイン、3D設計などで活動中。楽しみはゲームとドローン写真からの3次元点群データ作成。
![NEXMAG[ネクスマグ] パソコン工房](/magazine/assets/images/common/logo.svg)