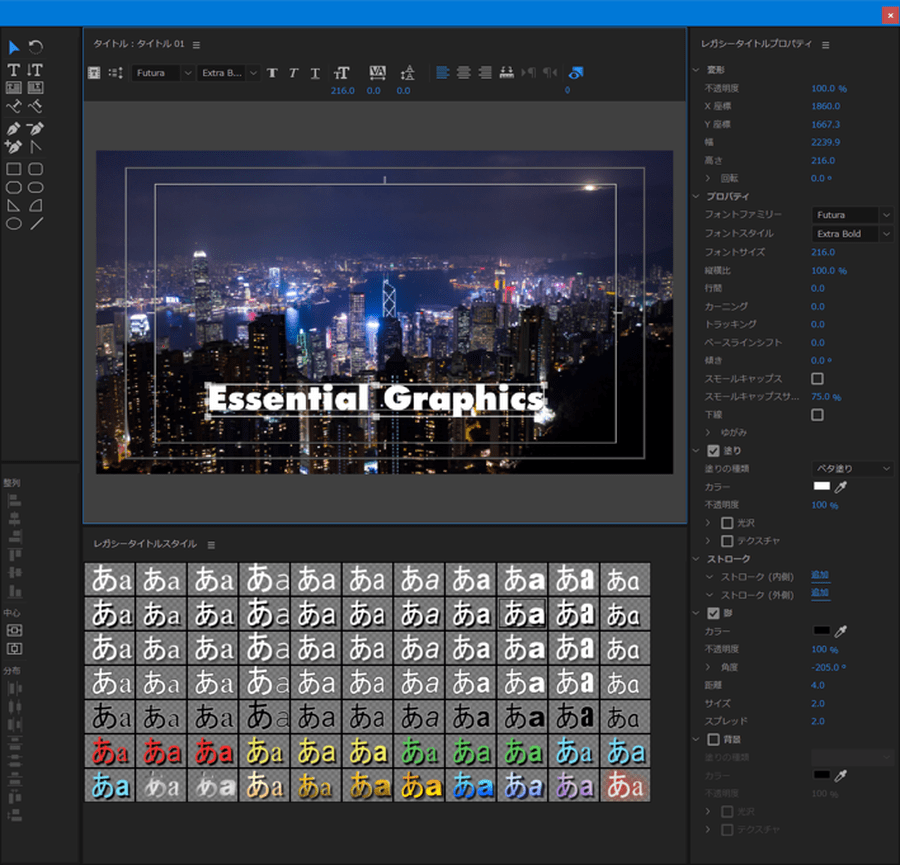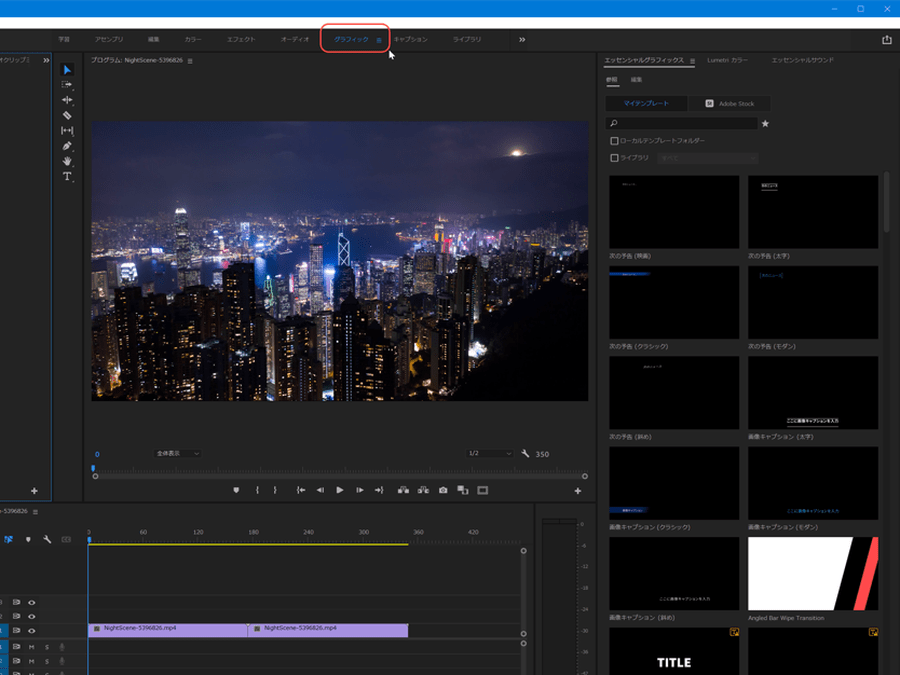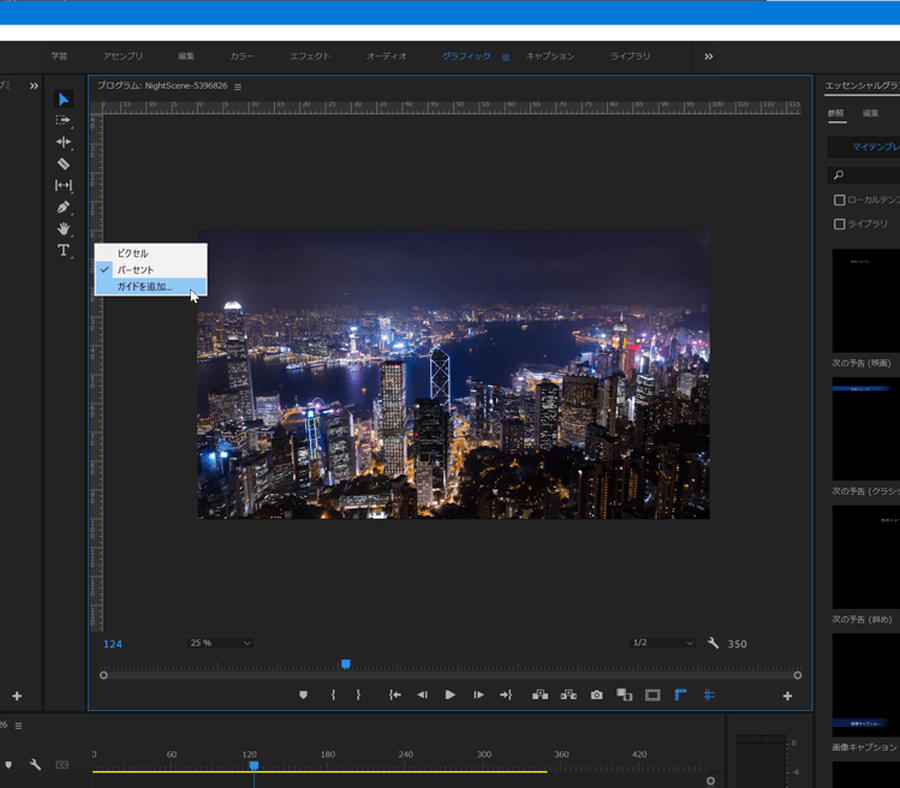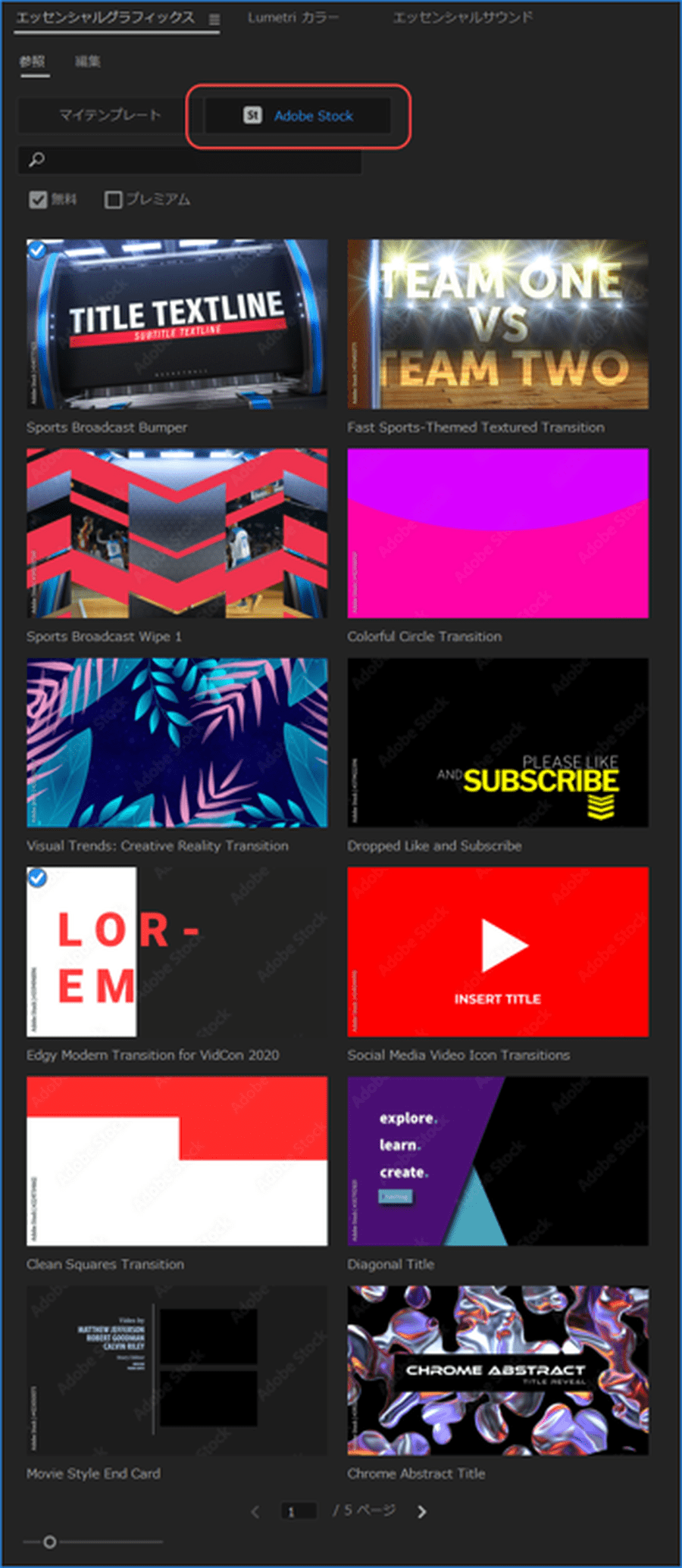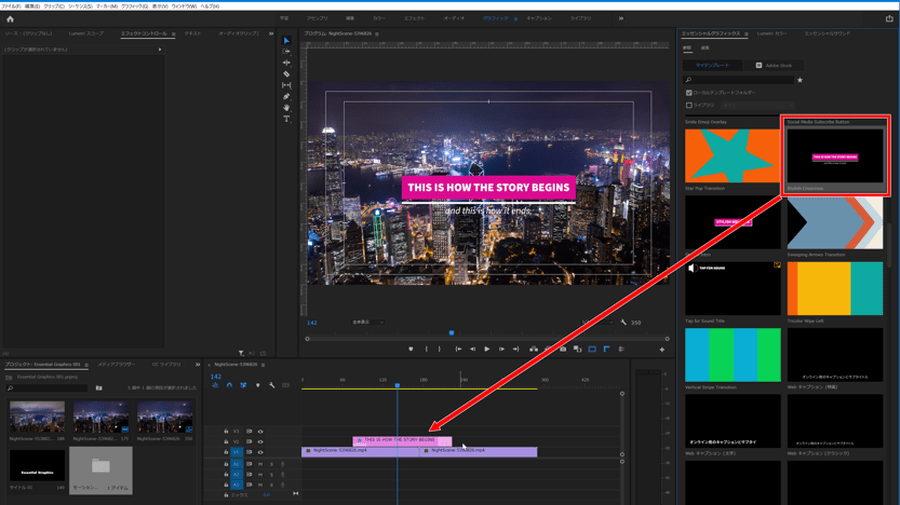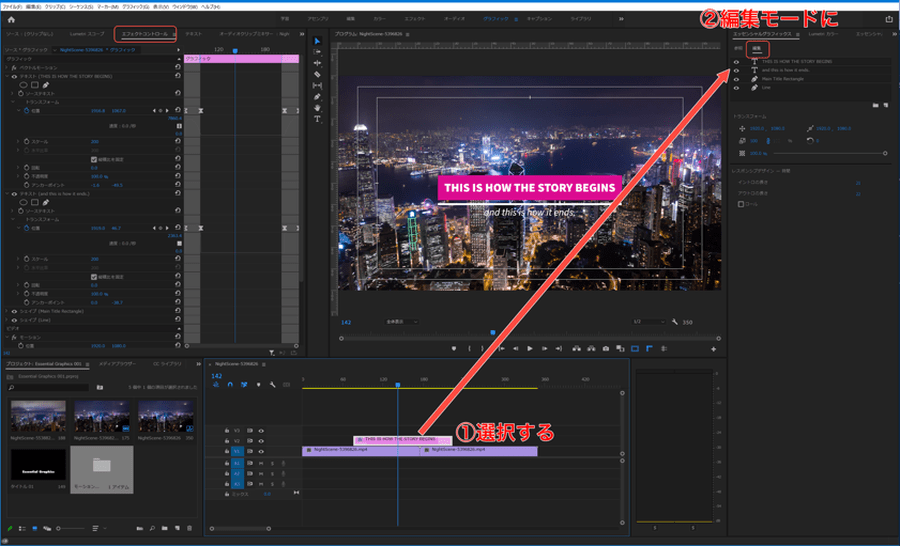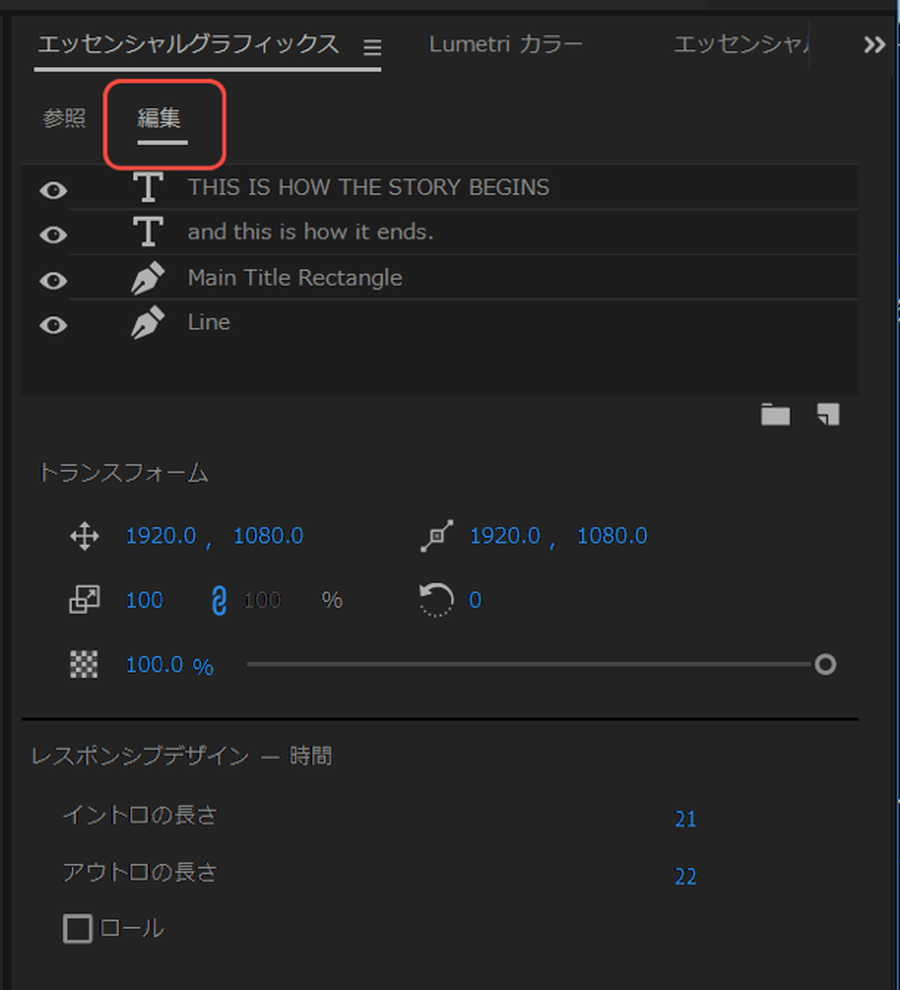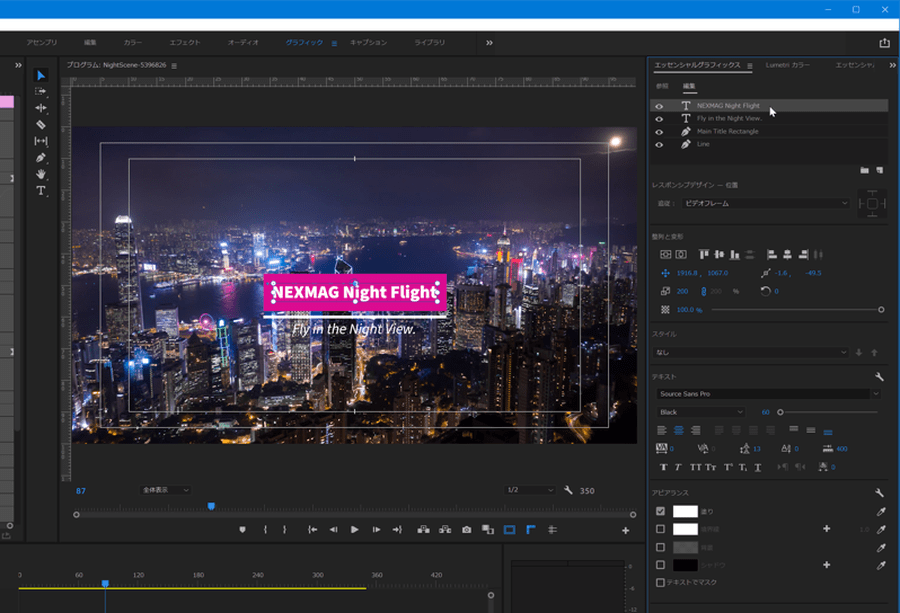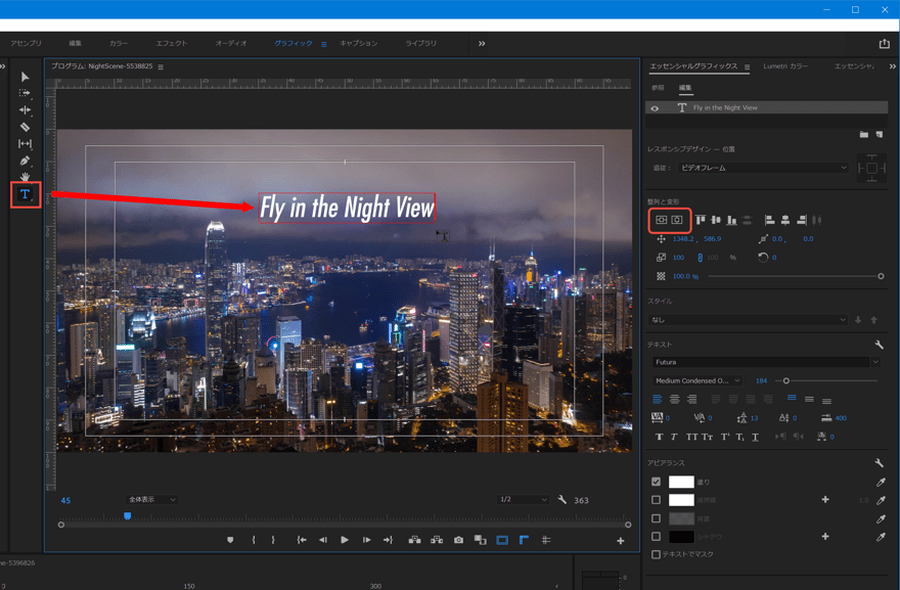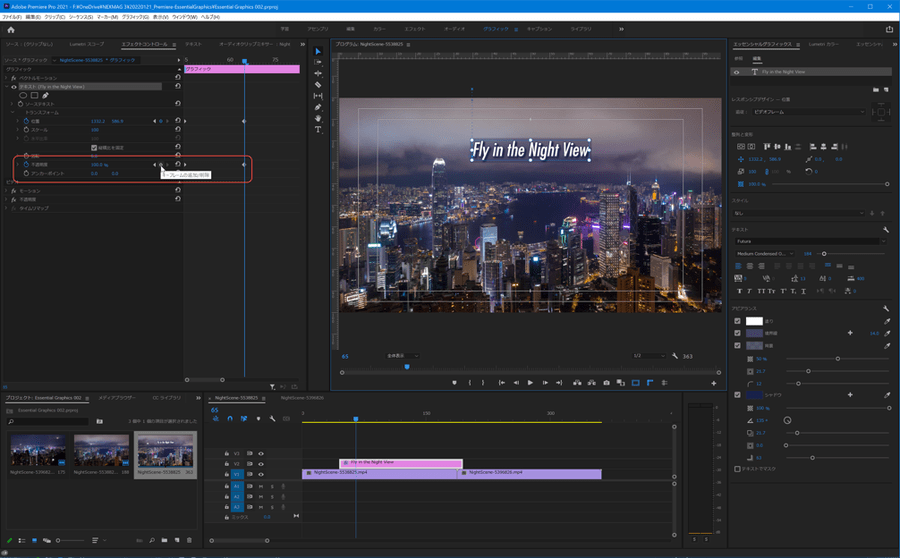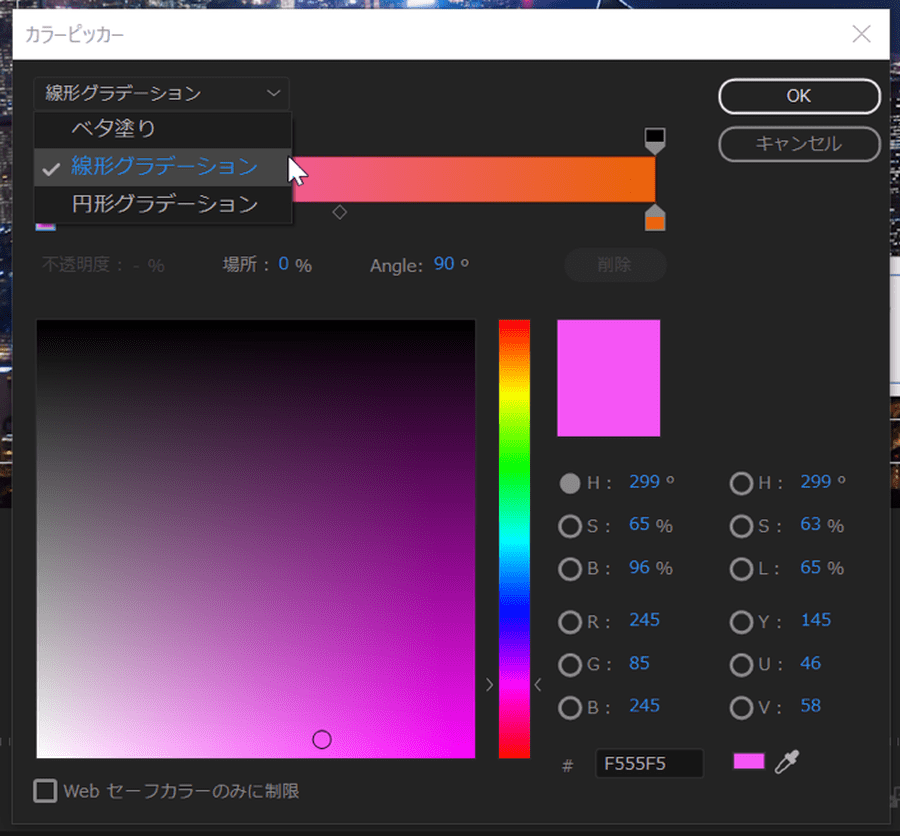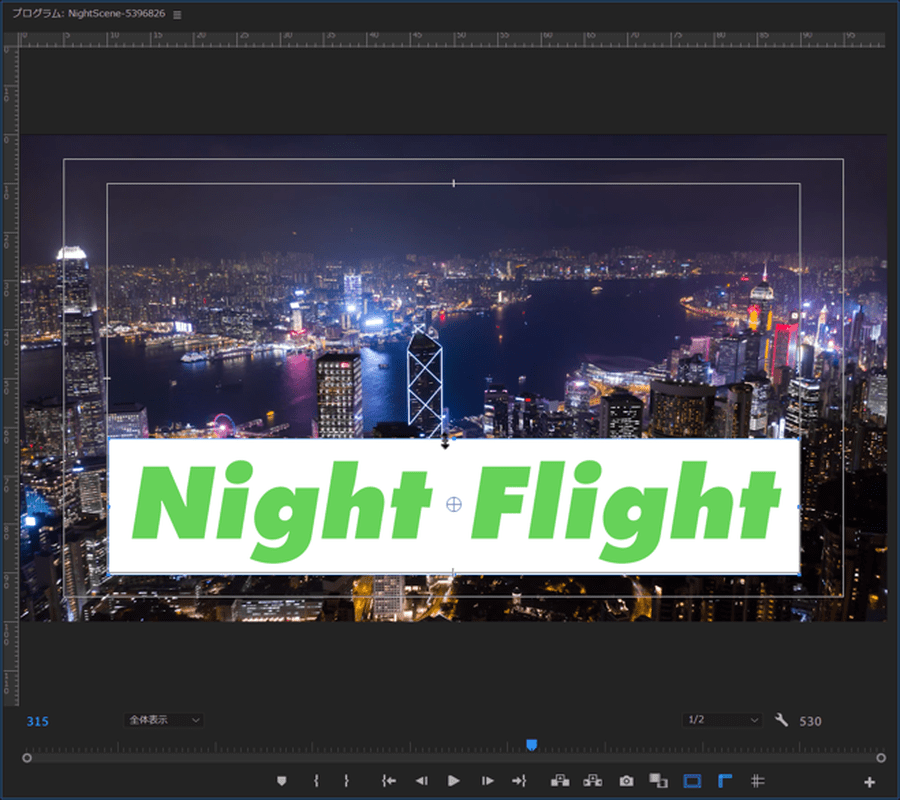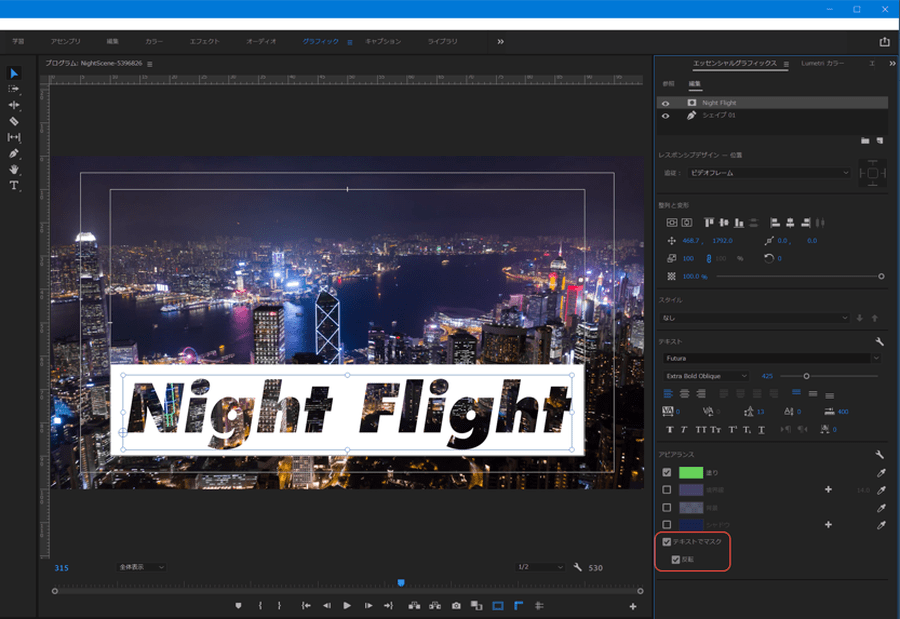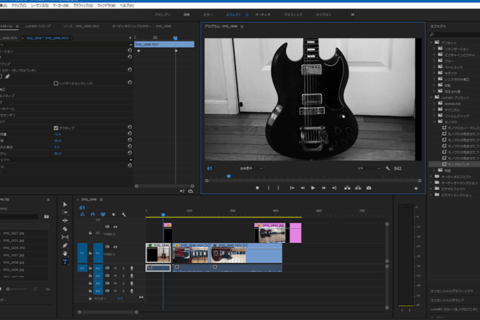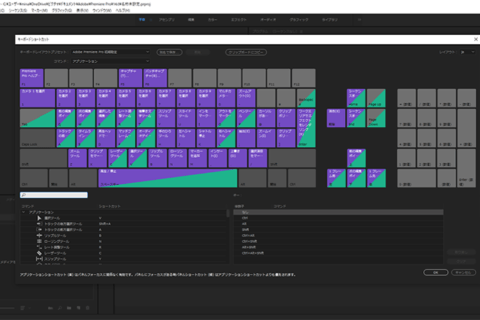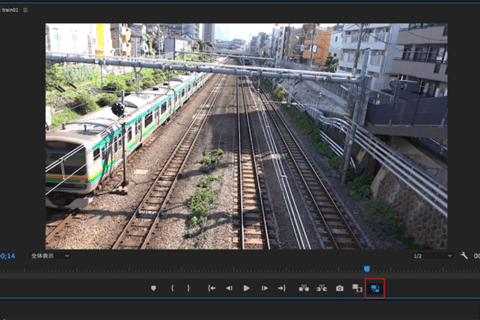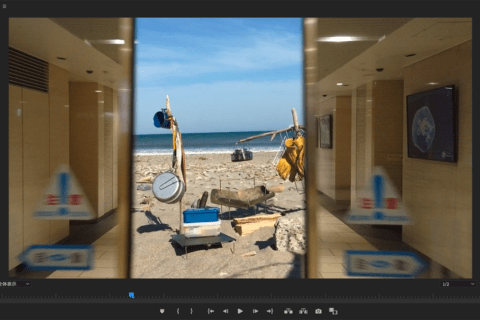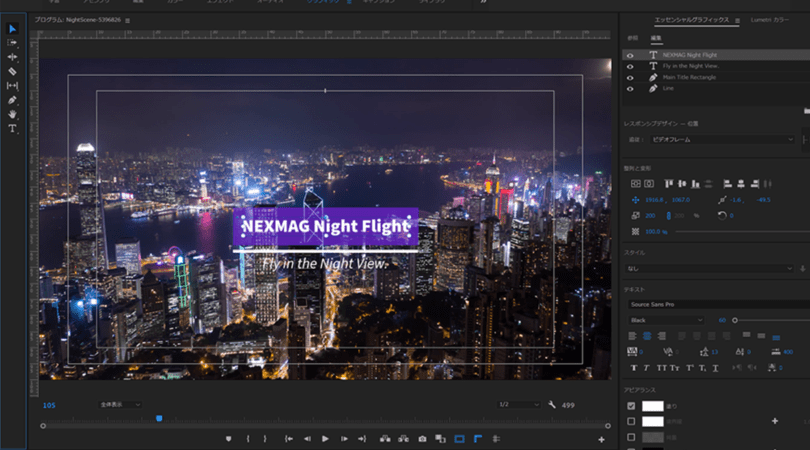
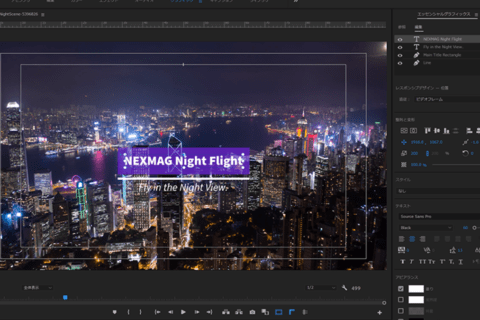
Adobe Premiere Pro(以下Premiere)には、「エッセンシャルグラフィックス」という機能が搭載されています。文字通り、映像に「必要不可欠」な「グラフィック」をコントロールする機能です。テキストをはじめ、描画した図形や写真なども編集できます。中でも使用頻度の高い「テキスト」の扱いを中心に使い方を解説します。
解説の前に:「レガシータイトル」は廃止予定
以前からのPremiereユーザーは、タイトル文字やテロップに「レガシータイトル(旧タイトルメニュー)」を使っていた方がほとんどだと思いますが、「レガシータイトル」は今後廃止の方向です。
「レガシータイトル」は、メニューバーより「ファイル」→「新規」→「レガシータイトル」から作成します。
この時「レガシータイトル」が廃止されることを知らせるダイアログが表示されます。
現在(2022年2月現在)は、以前のタイトルを「エッセンシャルグラフィックス」へ切り替える移行期間と言えます(今後の正確な日程は発表されていません)。なぜなら、ダイアログにある通り、「エッセンシャルグラフィックス」パネルで“ほとんど”が実現可能だからです。
言い換えると、「レガシータイトル」で作成したテロップの一部に対応しないものもあり、すべての設定が変換されない点には注意が必要です。以前の編集データがあり、再利用する可能性があるなら早めの対応をおすすめします。
配置しやすい状態への整え方
最初に下準備としてテキストをはじめ、さまざまなパーツを配置する際に基本となるガイドを表示させます。Premiereで任意の動画ファイルを展開している状態で、「ワークスペース」を「グラフィック」に変更します。画面上部に表示されている「グラフィック」をクリック。
「プログラム」ウィンドウに表示する「セーフマージン」「定規」「ガイド」は、テキストやグラフィックを配置する際にとても便利です。正確な位置に配置しなければならない場合、特に重要となります。メニューバーの「表示」からも設定できますが、プログラムウィンドウ下部にボタンとして表示してみます。
プログラムウィンドウ右下の「+」マークをクリックして「ボタンエディター」を表示します。「セーフマージン」「定規」「ガイド」のボタンをそれぞれボタンのスペースにドラッグ&ドロップします。
ボタンを削除する場合、「ボタンエディター」を表示した状態で削除したいボタンを枠外にドラッグします。
ガイドは「定規」の部分からドラッグすることで自由な位置に置けます。ちょうどIllustratorやPhotoshopと同様の操作です。正確な位置に置きたい、例えば4分割したい時は「定規」の上で右クリックして、メニューから「ガイドを追加」を選びます。
「ガイドを追加」ダイアログで、「単位」を「パーセント」にして25、50、75とすることで4分割のガイドが作成できます。作品に応じて、正方形グリッドにするなどガイドを活用しましょう。
テンプレートの使い方
「エッセンシャルグラフィックス」の大きな機能の1つにテンプレートがあります。「エッセンシャルグラフィックス」パネルの「参照」をクリックすると表示され、あらかじめアピアランスを設定したタイトル文字やキャプションのテキストが組み込まれていて、動きも付けられています。またトランジションやクレジット表示なども可能です。
パネルの「Adobe Stock」を選ぶと、Adobe Stockからダウンロードできるテンプレートが表示されます。フリーのテンプレートもあり、数も充実しています。
実際にテンプレートを使ってみましょう。「エッセンシャルグラフィックス」パネルからテンプレートをタイムラインにドラッグ&ドロップします。
タイムラインに新しいクリップが作成されるので選択すると、「エッセンシャルグラフィックス」パネルが編集モードに変わります。また、画面左の「エフェクトコントロール」パネルでもテンプレートに含まれる要素の編集が可能です。こちらでは、キーフレームなどをAfter Effectsのように編集できますが、詳細な設定ができるかわりにやや煩雑なので、引き続き「エッセンシャルグラフィックス」パネルで編集します。
パネルの一番上は配置したグラフィックのレイヤー構造です。文字と四角形、ラインの前後関係が確認できます。その下「トランスフォーム」では「位置」「アンカーポイント」「スケール」「回転」「不透明度」の設定が行えます。これは組み込んだテンプレート全体への調整です。
タイトル文字や図形を個別に編集していきます。文字を選択するとパネルが変化して、「整列と変形」「スタイル」「テキスト」「アピアランス」の表示になります。
文字を入力して変更したら、長方形の色を変えてみましょう。選択ツールでピンクの長方形を選択します。「アピアランス」の「塗り」が長方形のピンクになります。長方形をクリックすると、カラーピッカーが表示されるので、色を変更しましょう。
四角形の不透明度も変更します。「整列と変形」パネルの「不透明度」を70%にしました。背景が見えて少しクリアな印象になります。
テキストが上から降りてくるモーションを作る
さまざまな装飾を加えたテキストに動きを設定して、いつでも使えるように「モーショングラフィックステンプレート」として書き出してみましょう。
テキストツールでプログラムウィンドウ上をクリックまたはドラッグして、文字を打ち込みます。この時「整列と変形」の「垂直方向中央」「水平方向中央」ボタンを押すと、テキストを映像の中央に配置できます。よく行う操作なので活用しましょう。
パネルの「テキスト」でフォントやサイズなど設定し、「アピアランス」から装飾を加えていきます。アピアランスの「境界線」左のボックスにチェックを入れて「境界線」を追加し、右にある数値で境界線の太さを設定します。境界線は「+」を押して複数設定可能です。スポイトアイコンは、境界線の色を映像上から拾えます。ここでは、付近の色を拾ってみました。
「シャドウ」にチェックを入れてドロップシャドウを追加します。不透明度、角度、距離、サイズ、ブラー(ぼかし)を設定できます。シャドウも複数追加可能です。
「アピアランス」の「背景」も追加しましょう。不透明度、サイズ、角丸の半径を設定できます。
一連の設定を終えたら、次に文字が画面外の上から現れる動きを付けていきます。「エフェクトコントロール」パネルを選択しておいて、タイムラインの再生ヘッド(旧:時間インジケーター)をグラフィッククリップの最初から20フレームほど進めた場所に移動します。
「エッセンシャルグラフィックス」パネルの「整列と変形」位置の数値の左にある十字矢印アイコンをクリックします。すると、アイコンがブルーに変わり「エフェクトコントロール」パネルを見るとキーフレームが追加されています。
タイムラインの再生ヘッドをグラフィッククリップの最初に移動します。「プログラム」ウィンドウで、テキストを選択ツールで映像の外へドラッグし、「エフェクトコントロール」パネルの「グラフィック」下「テキスト」の「トランスフォーム」で「位置」プロパティにある「キーフレームの追加/削除」の「○」アイコンを押すと、キーフレームが追加されます。
さらに、再生ヘッドは最初の位置のまま「整列と変形」の不透明度にあるチェッカー模様のアイコンをクリックし、不透明度を0%に調整。キーフレームが追加されたのを確認したら、再生ヘッドを20フレーム進めます。「エフェクトコントロール」の「不透明度」プロパティにある「キーフレームの追加/削除」の「○」アイコンを押して「不透明度」を100%にします。これで透明な文字がだんだん不透明になりながら、画面外より降りてくるテキストのモーションができました。
モーションの動きをスムーズにする
動きをスムーズにするために、キーフレーム補間を行います。まず、文字が上から降りてきて静止する位置に再生ヘッドを移動します。「エフェクトコントロール」パネルに表示される再生ヘッド位置の「位置」「不透明度」キーフレーム2つを選択(ドラッグか「Shift」+クリック)したら、キーフレーム上で右クリックして、右クリックメニューより「時間補間法」→「イーズイン」を選びます。これで速度を減速しながら止まるスムーズな動きになりました。
「モーショングラフィックステンプレート」として保存する
ここまでテキストに加えた設定について、他でも利用できるように「モーショングラフィックステンプレート」として保存します。タイムラインで編集したグラフィッククリップを選択し、メニューバーより「グラフィック」→「モーショングラフィックステンプレートとして書き出し…」を選びます。
表示されたダイアログで名前を付けます。動きが想像できる名前を付けておくといいでしょう。「ビデオサムネールを含める」にチェックを入れると、エッセンシャルグラフィックスパネルの「参照」にサムネイル付きで表示されます。「互換性」の項目を確認して、必要であれば「キーワード」を入力し、右下の「OK」ボタンを押します。
これでパネルからタイムラインにドラッグ&ドロップするだけで、ここまで作った動きの付いたテキストがすぐ挿入できます。よく使う自作のタイトルなどを登録しておくと、簡単に組み込めて便利です。もちろん、通常のグラフィッククリップ同様、テキストや背景などは適宜変更可能です。
テキストにグラデーションを適用する
2021年5月のアップデートで、Premiereではテキストにグラデーションも適用可能になりました。「エッセンシャルグラフィックス」パネルの「編集」モード、「アピアランス」の「塗り」でカラーチップをクリックすると、「カラーピッカー」が表示されます。
左のプルダウンメニューに「ベタ塗り」「線形グラデーション」「円形グラデーション」の項目から選択すれば、グラデーションが適用できます。
グラデーションの設定は、IllustratorやPhotoshopのツールと同じ方法です。
テキストにマスク加工する方法
最後に、「エッセンシャルグラフィックス」パネルの「アピアランス」にある「テキストでマスク」は、面白い効果が加えられるので簡単に解説します。メニューバーより「グラフィック」→「新規レイヤー」→「長方形」を選んで、長方形のシェイプを配置します。
太字で大きなサイズのテキストを入力したら、先ほど配置しておいた長方形を、文字を囲うサイズに変更します。
テキストを選択して「アピアランス」パネルの「テキストでマスク」にチェックを入れます。すると、下に「反転」というプロパティが表示されるので、それにもチェックを入れましょう。
すると、長方形を文字で抜くことができました! 印象的な効果ですので、あわせて覚えておくと便利です。

某Webデザイン誌、某Mac誌でのライターを経て映像制作を中心に各種デザイン、3D設計などで活動中。楽しみはゲームとドローン写真からの3次元点群データ作成。
![NEXMAG[ネクスマグ] パソコン工房](/magazine/assets/images/common/logo.svg)