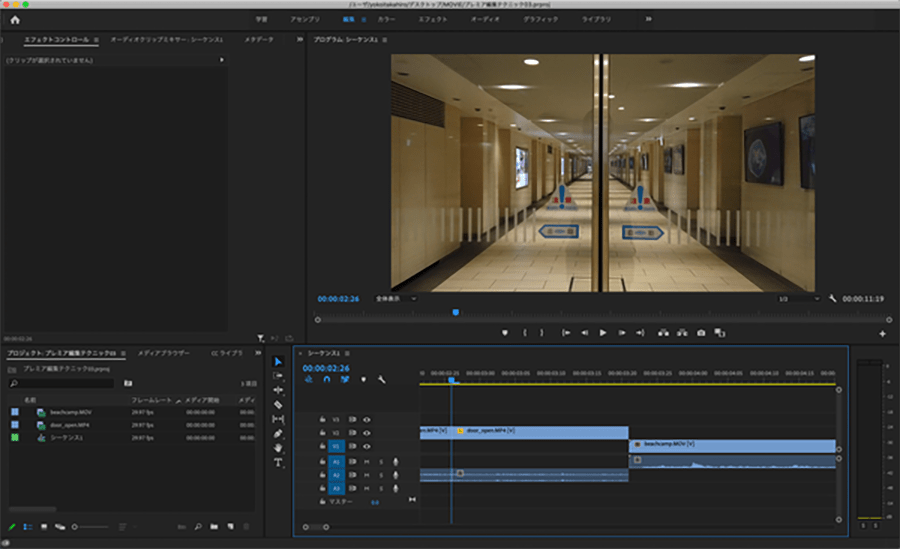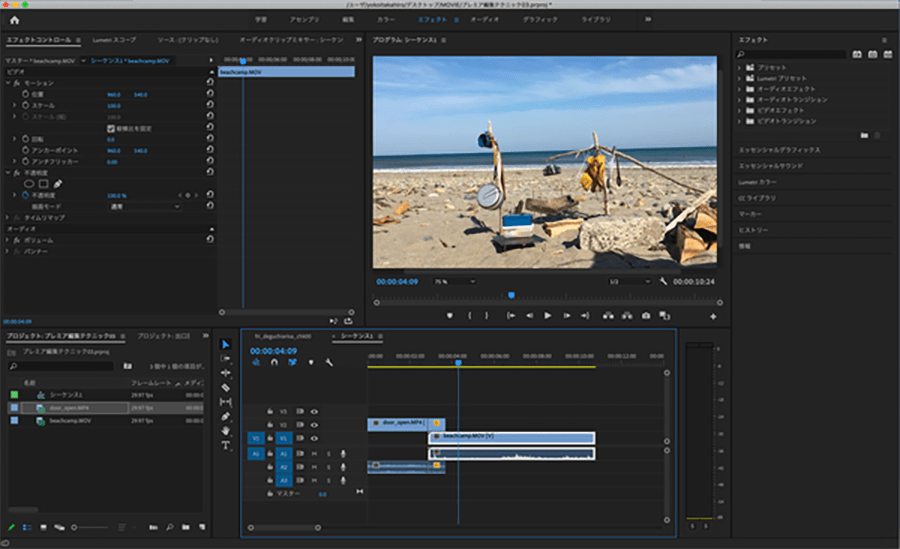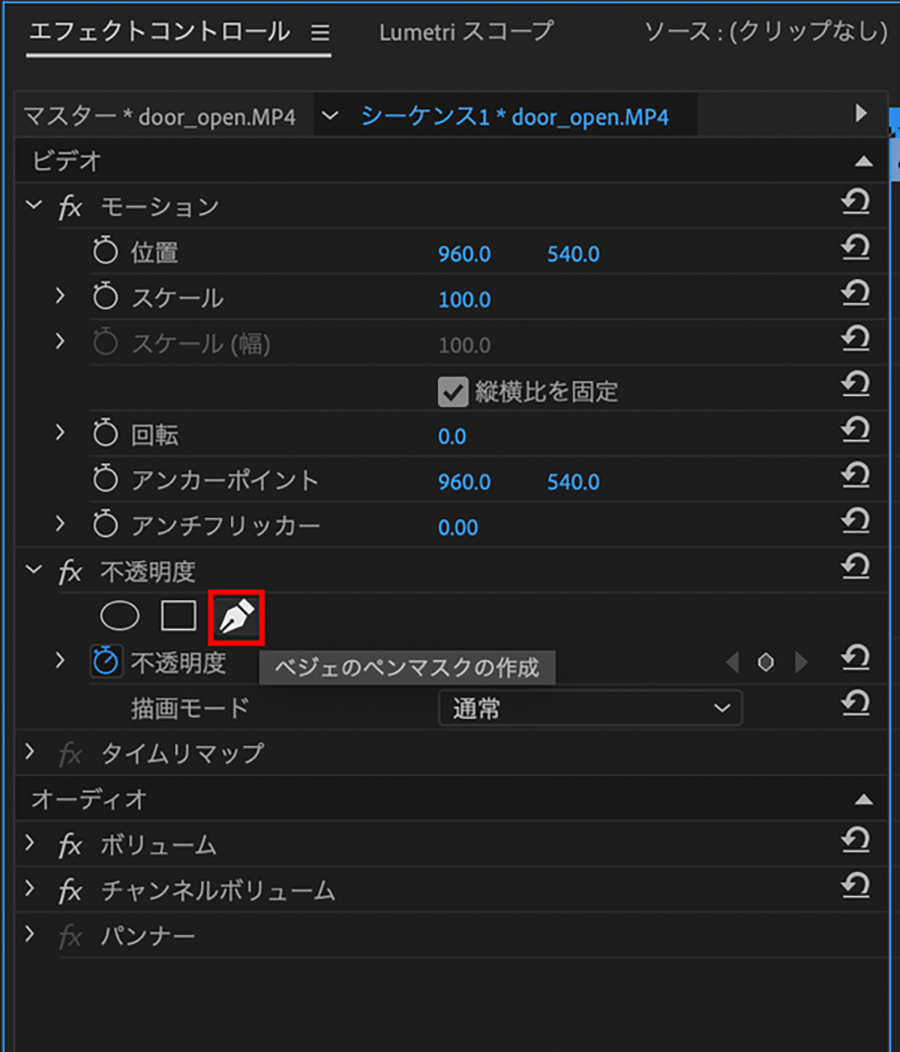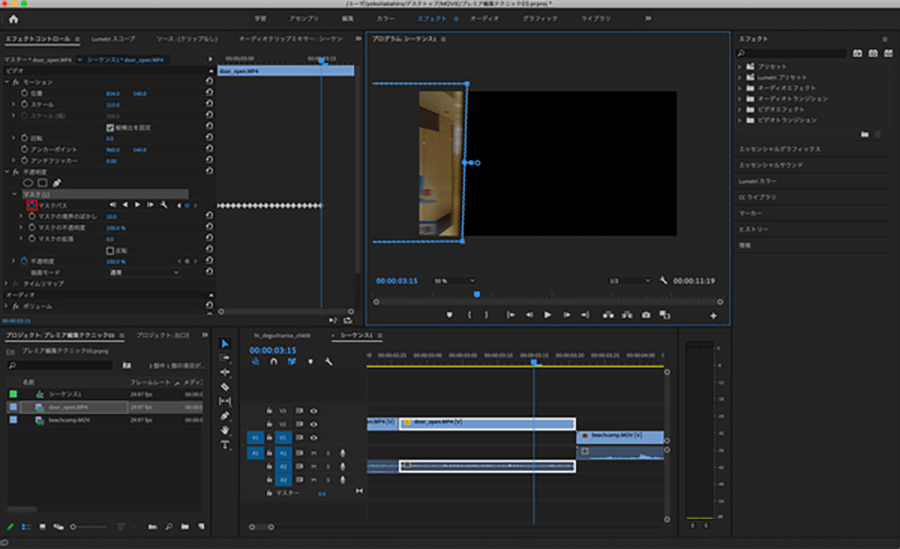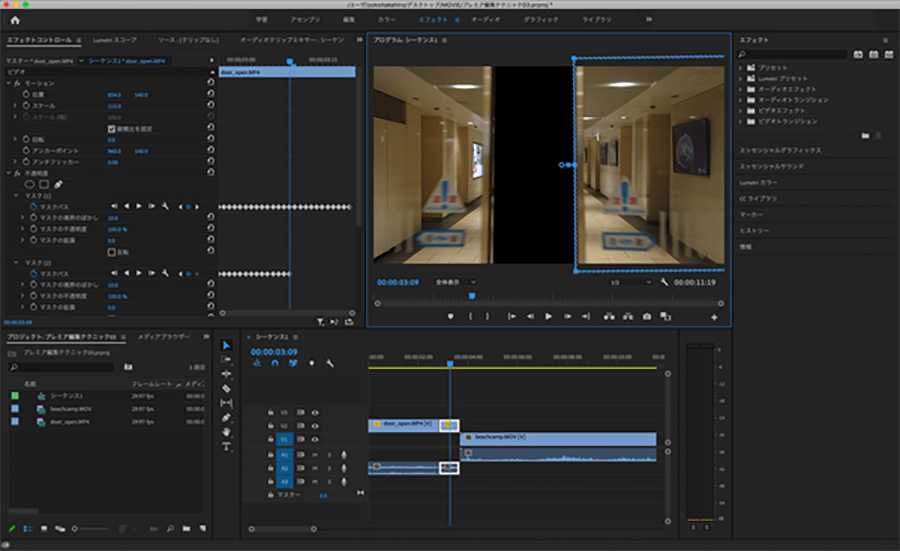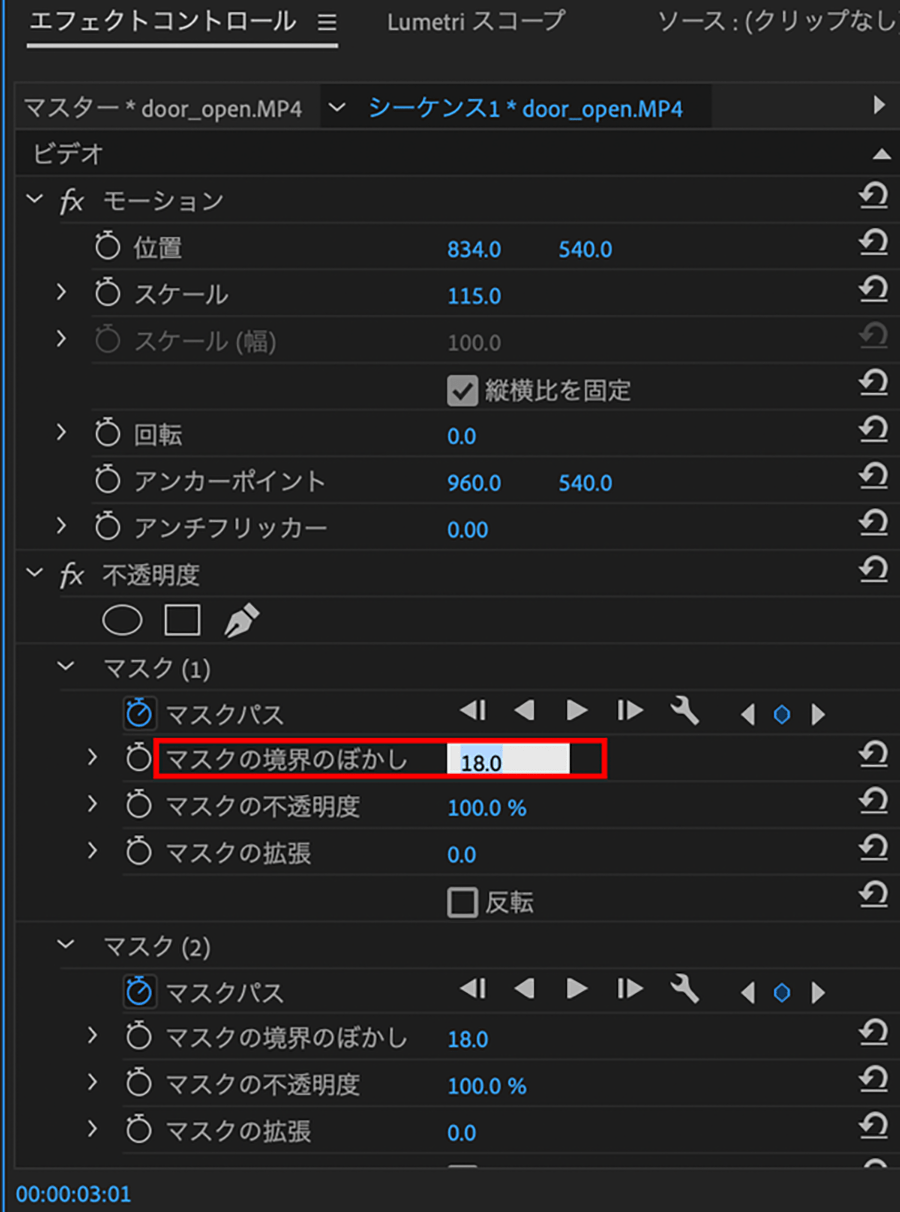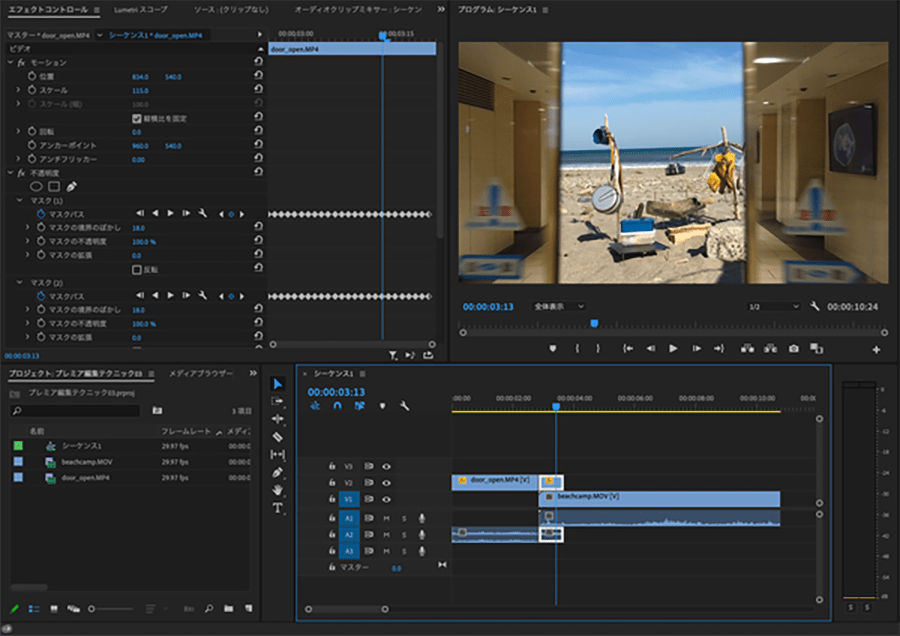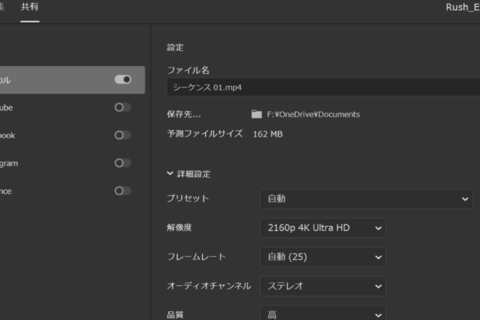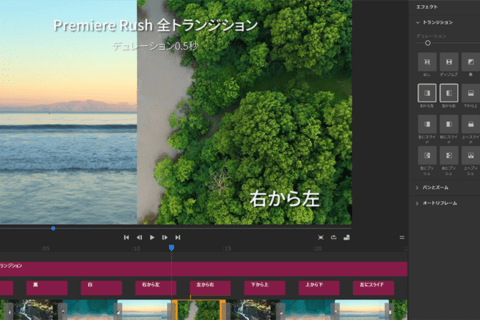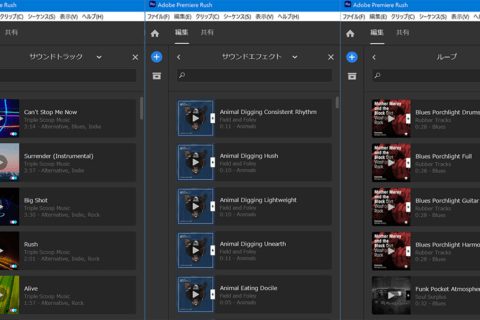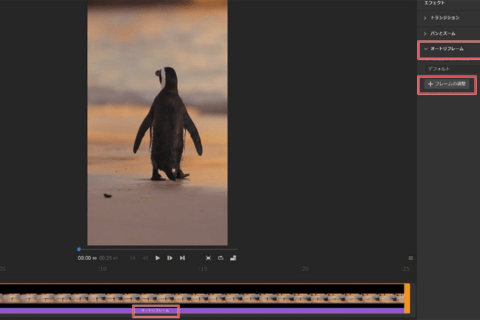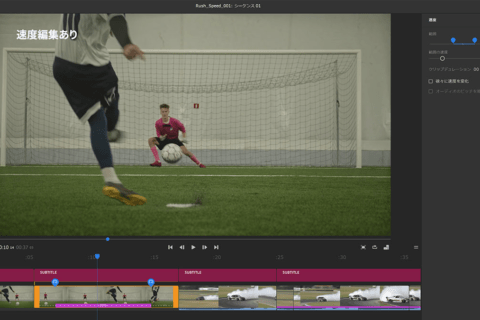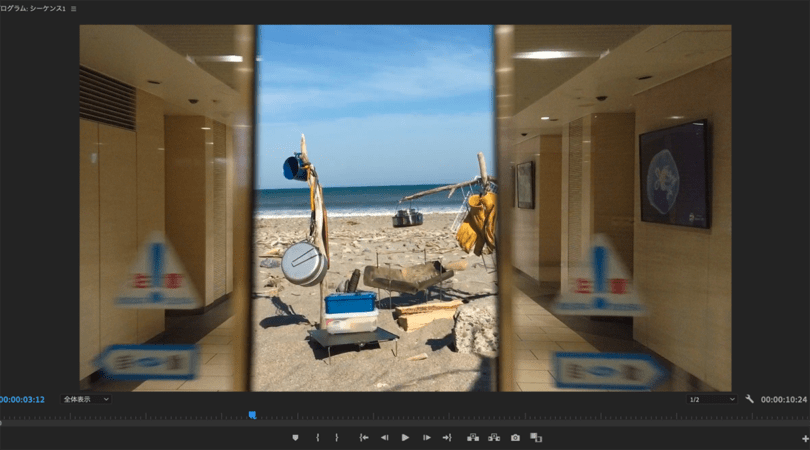
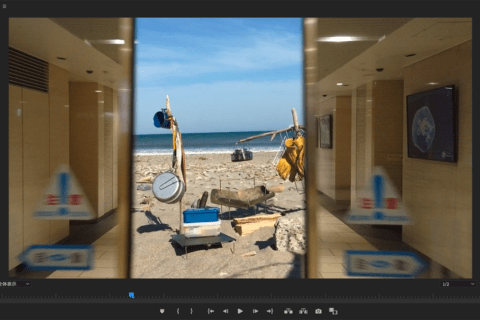
動画編集ソフトウェアAdobe Premiere Pro 2020(以下Premiere)で、マスク機能を使ったトランジションを作る方法を解説。映像の場面転換を表現するのに、便利な機能が「マスクトランジション」は、ミュージックビデオやVlogなどにも多用されます。編集技術を習得しましょう。
「マスクトランジション」とは?
「トランジション」とは、映像Aと映像Bとのつなぎに使われる切り替え効果のこと。柱やドアなどの障害物を起点に、マスクを作成して別々の映像同士をつなげば、次の景色へのスムーズな切り替えが可能になります。一連のエフェクトを「マスクトランジション」と言います。
では、元いた場所から別世界へと瞬間移動するような映像を作ります。以下がサンプル映像です。
別々の動画素材はレイヤーを分けてタイムラインに
切り替わる前のシーン(A)として「自動ドア」、切り替わった後のシーン(B)として「砂浜」の映像素材を用意。
Adobe Premiere Pro 2020を起動したら、1つのプロジェクトに、AとBの両素材をタイムラインに並べます。AとBのつなぎ目には任意の長さで映像が重なるように配置します。
下は「プログラム」パネルにAが表示されている状態です。
こちらはBが表示されている状態です。
フレームごとにマスクを切り取る
切り替わる場面にマスクをかけていきます。
まず、自動ドアが開く直前にタイムラインのカーソルを合わせます。自動ドアが開き切る場面までクリップ上の「エフェクトコントロール」を開き、「fx 不透明度」の下にあるペンのマーク(ベジェのペンマスクの作成)を選択。
すると、プログラム内のプレビュー画面上に、ペンツールを使ってマスクを作成できるようになります。次に自動ドアの左部分をかたどったマスクを作成しましょう。
絶対に忘れてはならないのが、「マスクパス」の横にあるアニメーション(時計アイコン)をオンにすること! これを忘れると、フレームごとにマスクを1個ずつ作成しても全部やり直しになるので注意してください。
自動ドアが全開になるまで1フレームずつ動かしていき、ズレた境界線に沿わせてマスクパスも移動させていきます。自動ドアの左側が終わったら、右側も同じようにマスクを作成してアニメーションを完成させましょう。
ぼかしを使って境界を微調整する
この時点で再生すると、マスクの境界がハッキリしたままです。A(自動ドア)とB(砂浜)の映像が完全に分かれた状態ですので、エフェクトコントロールの「マスクの境界のぼかし」の数値で境界を調整します。
自動ドアの両側の「マスクの境界のぼかし」を調整し終えた状態のPremiere ProのUIです。
ぼかしの数値を大きくすると、マスクをかけた境界に切り替え後の場面の映り込みが大きくなります。サンプルでは「18」にしています。参考までに、「マスクの境界のぼかし」で左側を「500」、右側を「18」で比べてみます。

1978年生まれ、奈良県出身。フリーランスで雑誌や書籍の編集者/ライターとして活動しながら、映像ディレクターとして雑誌やWebの映像コンテンツ制作なども手がける。
![NEXMAG[ネクスマグ] パソコン工房](/magazine/assets/images/common/logo.svg)