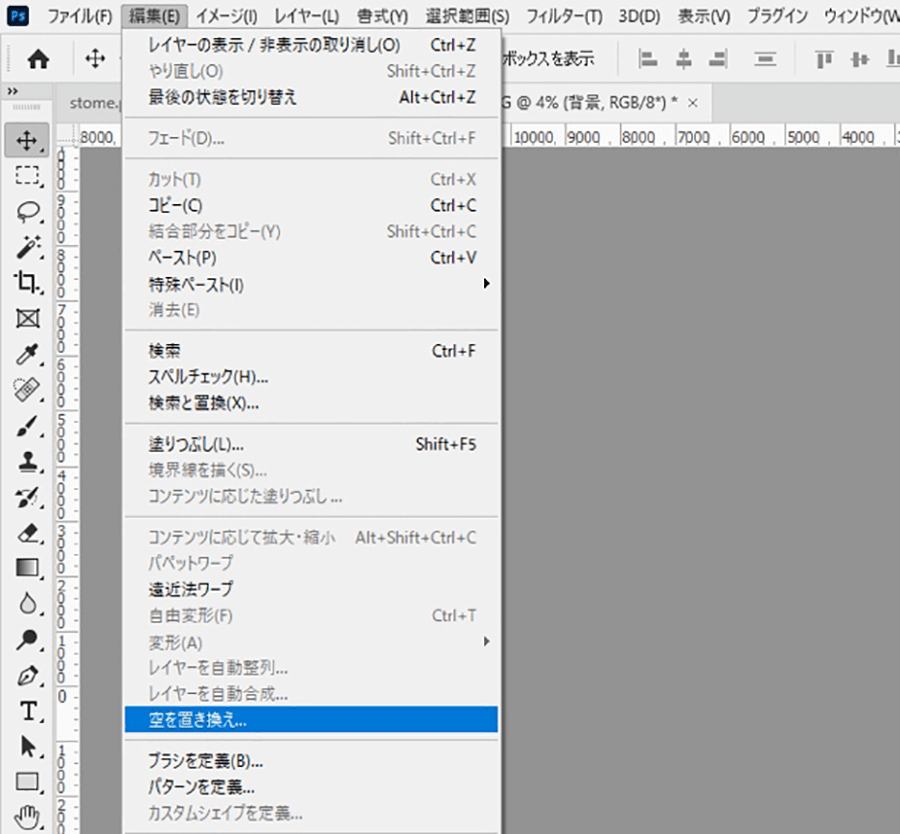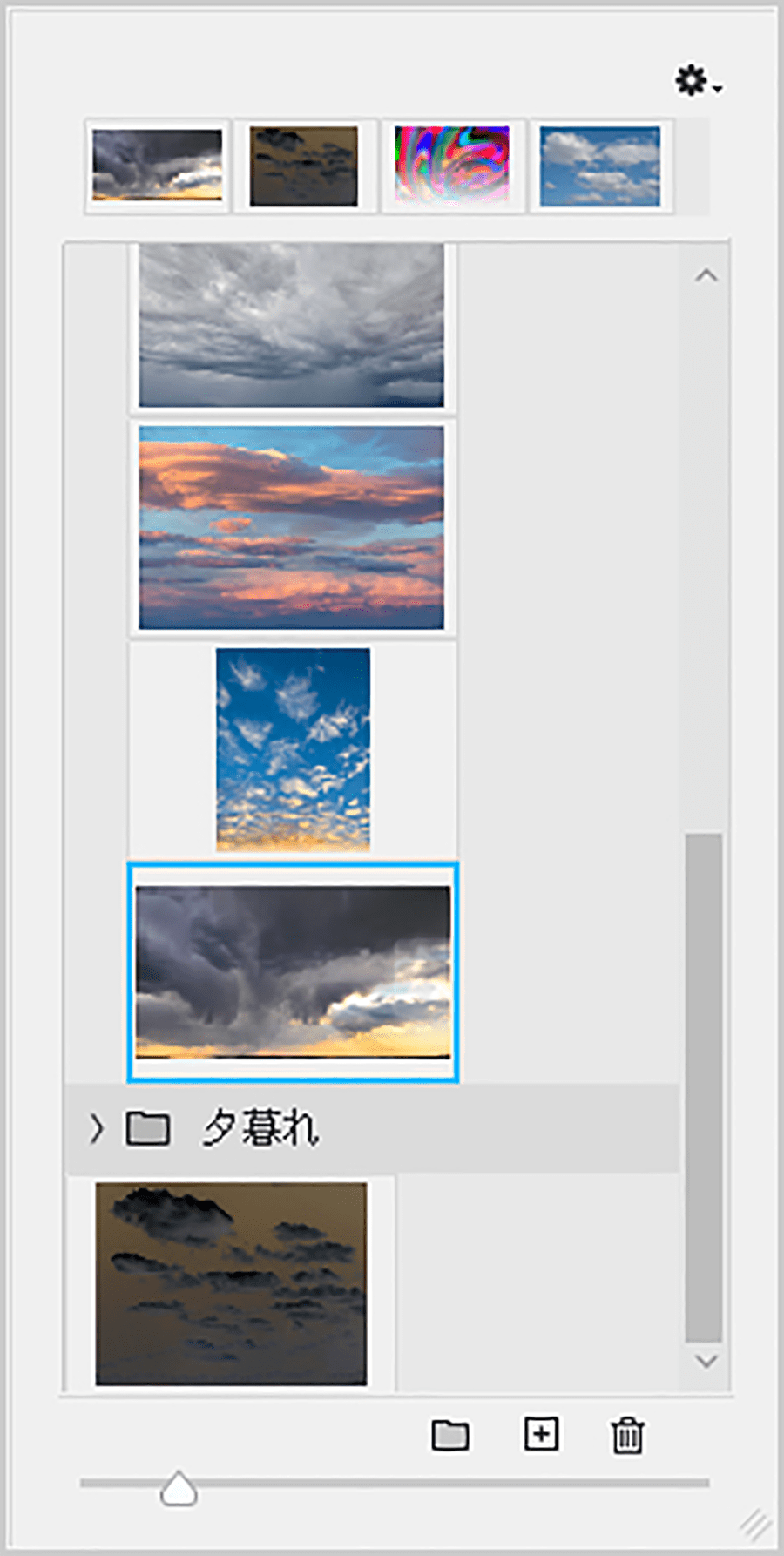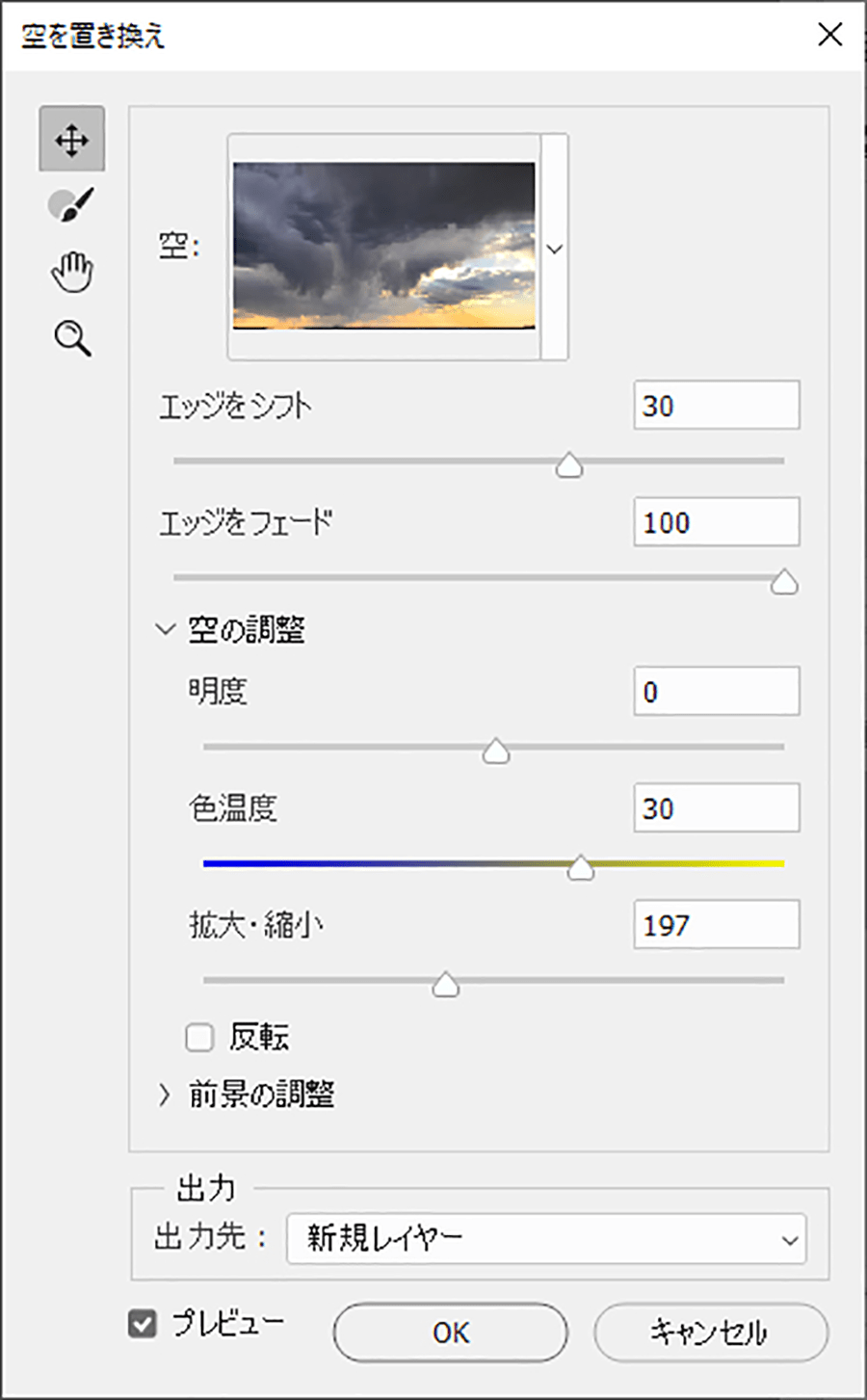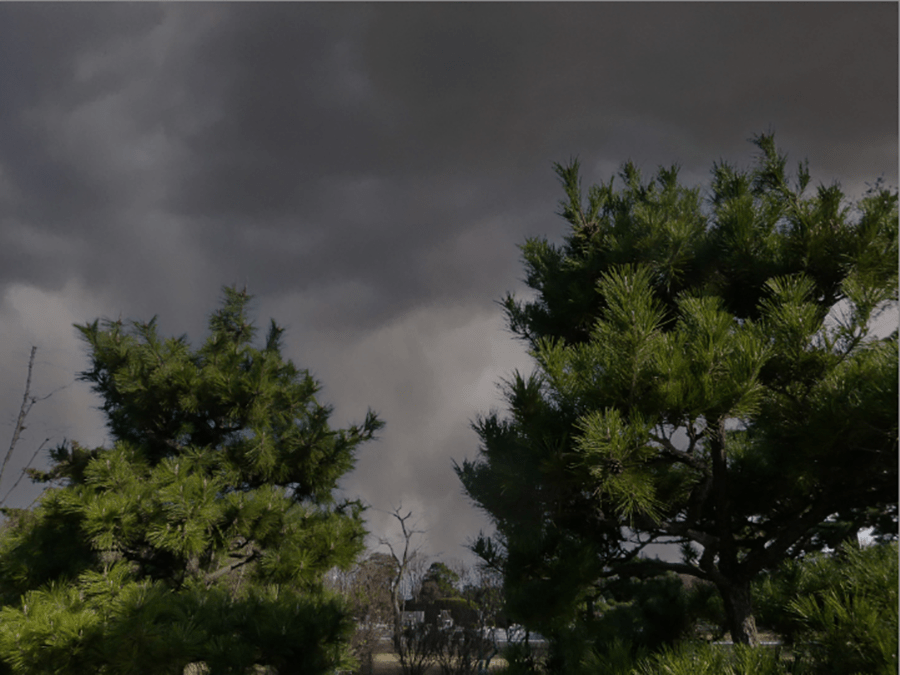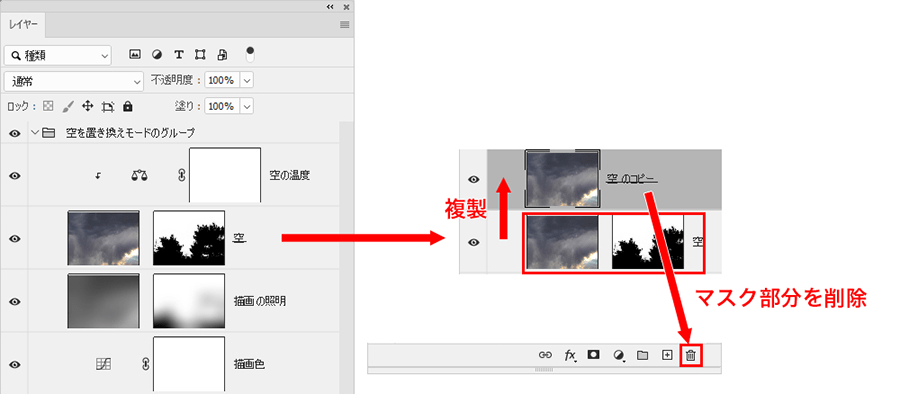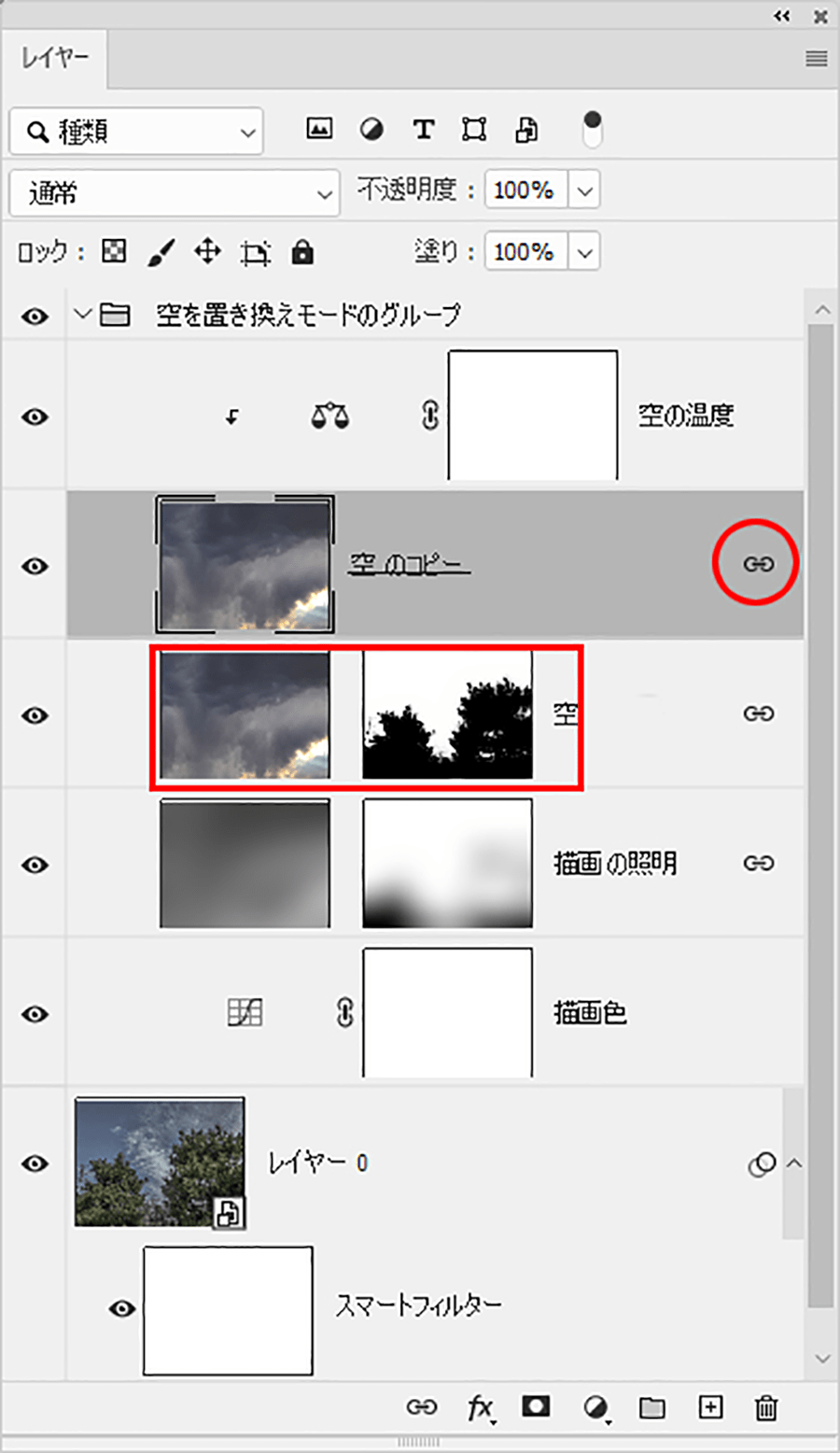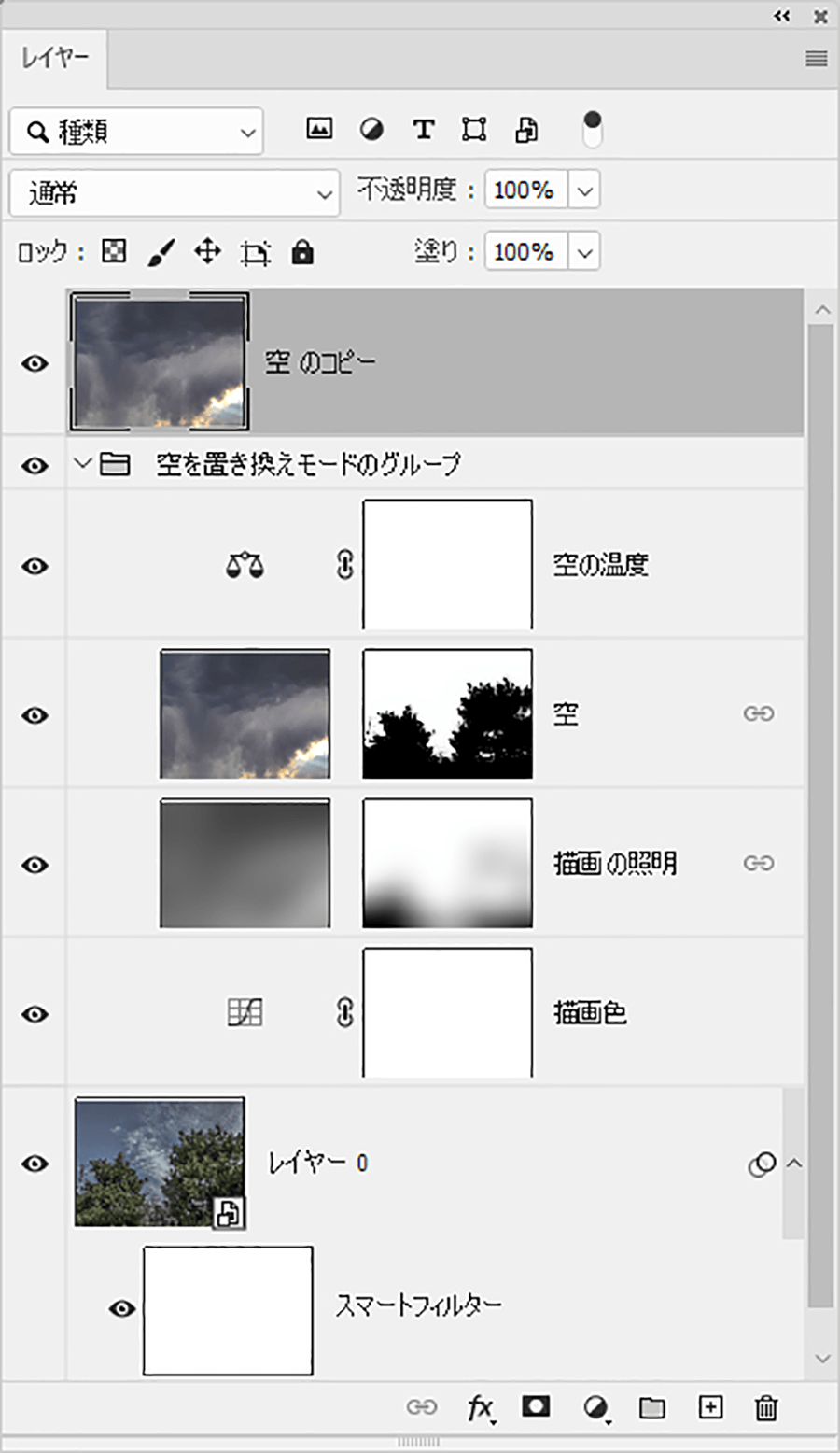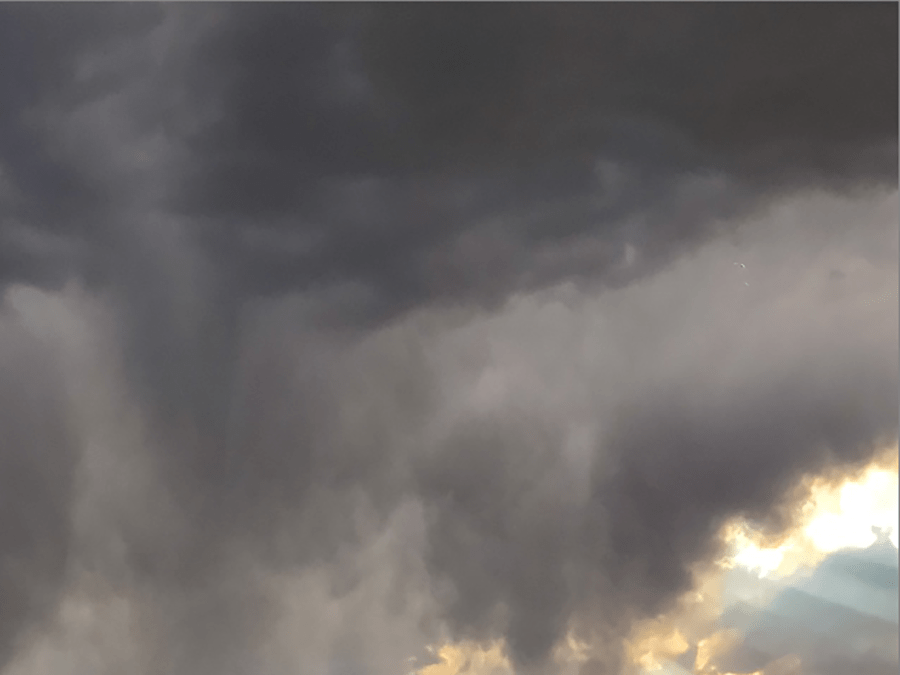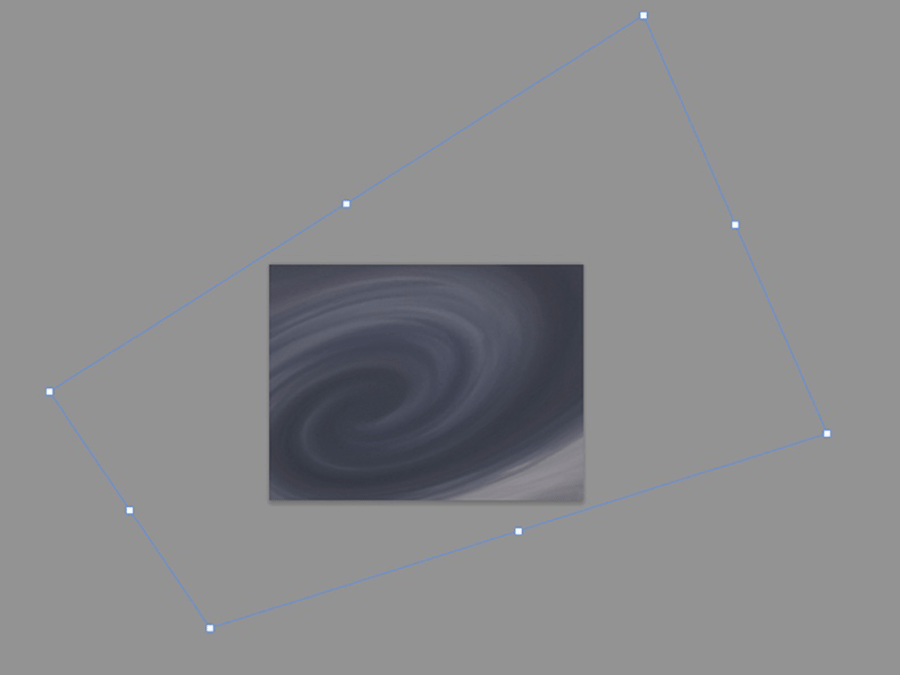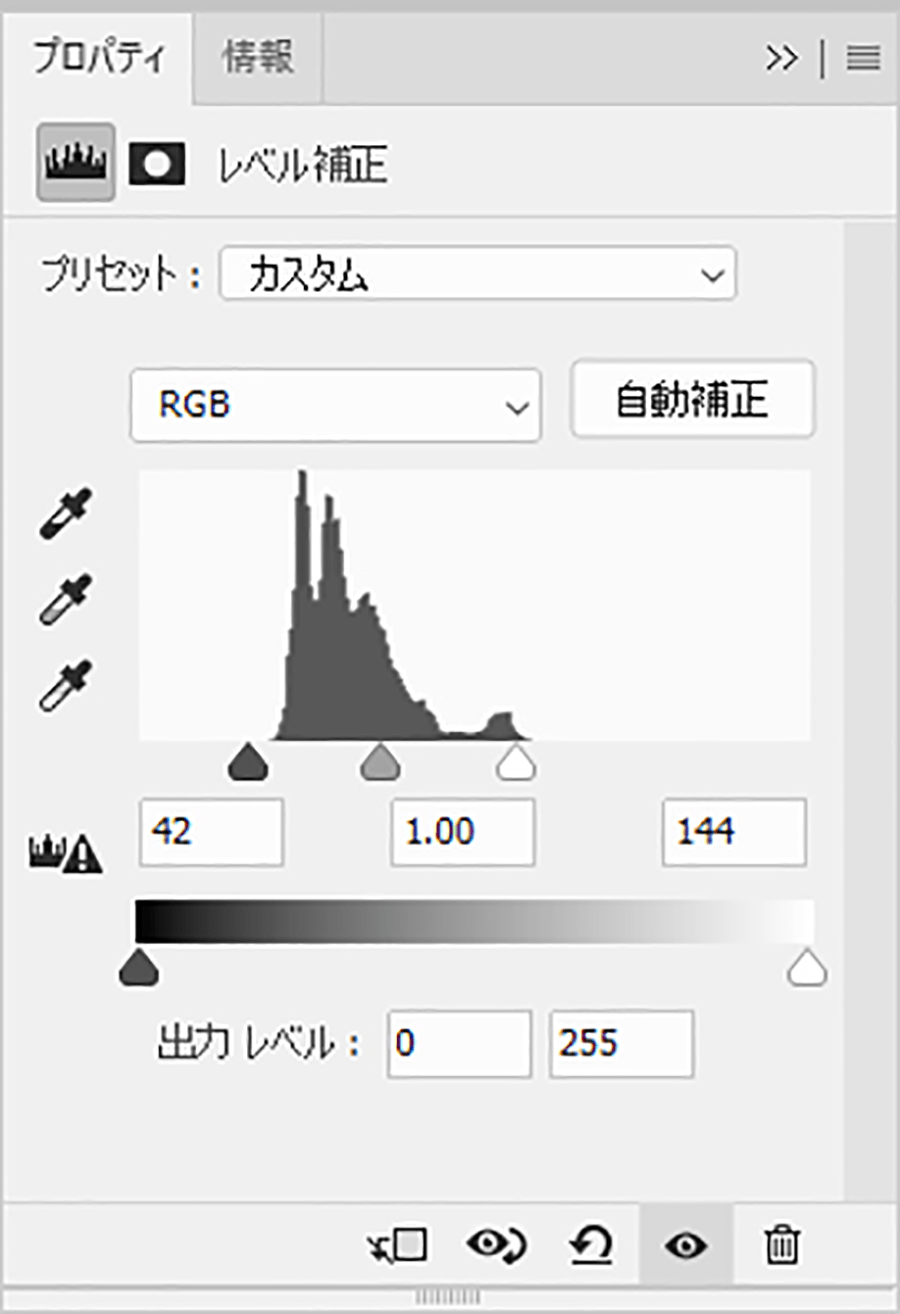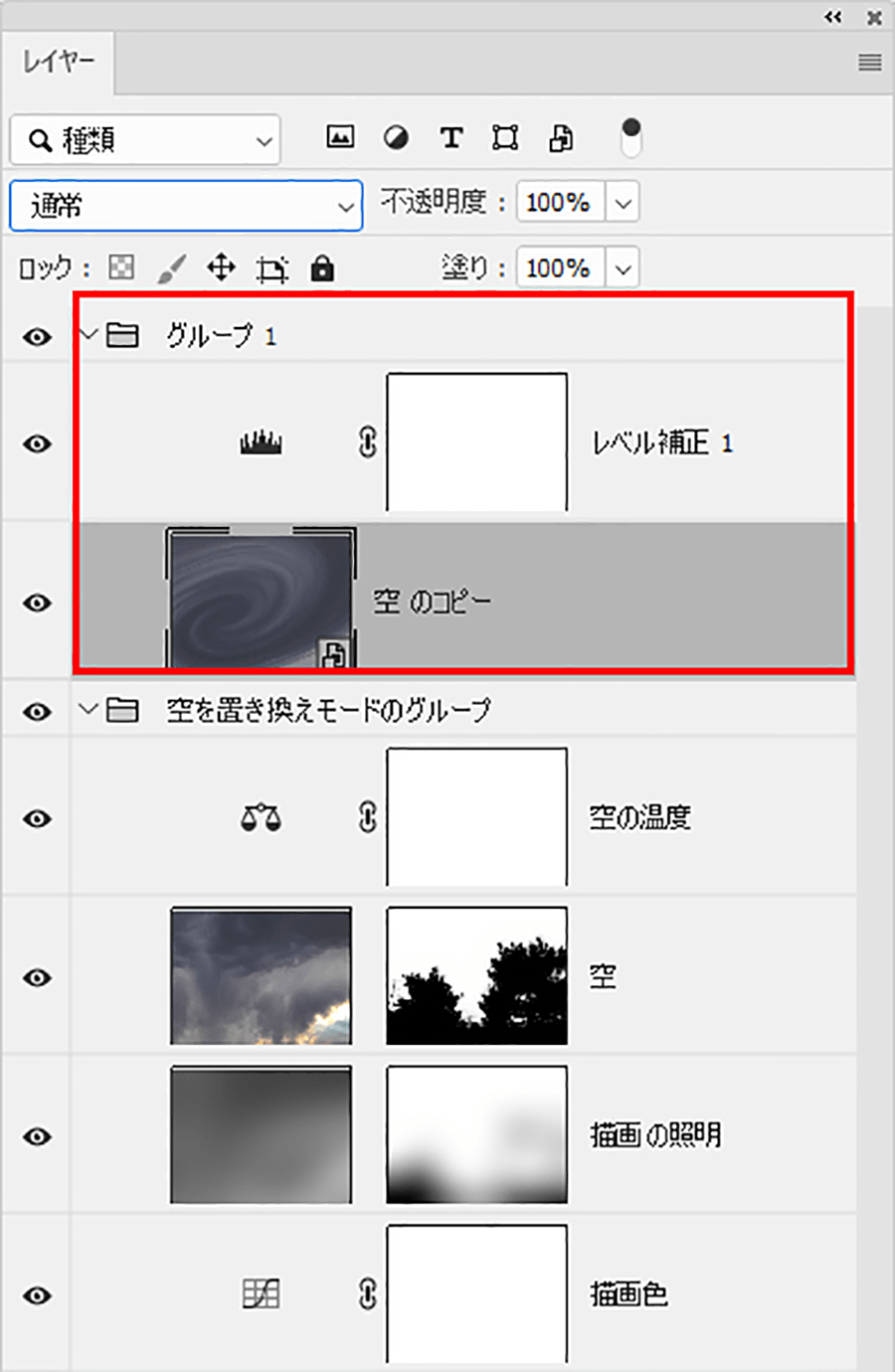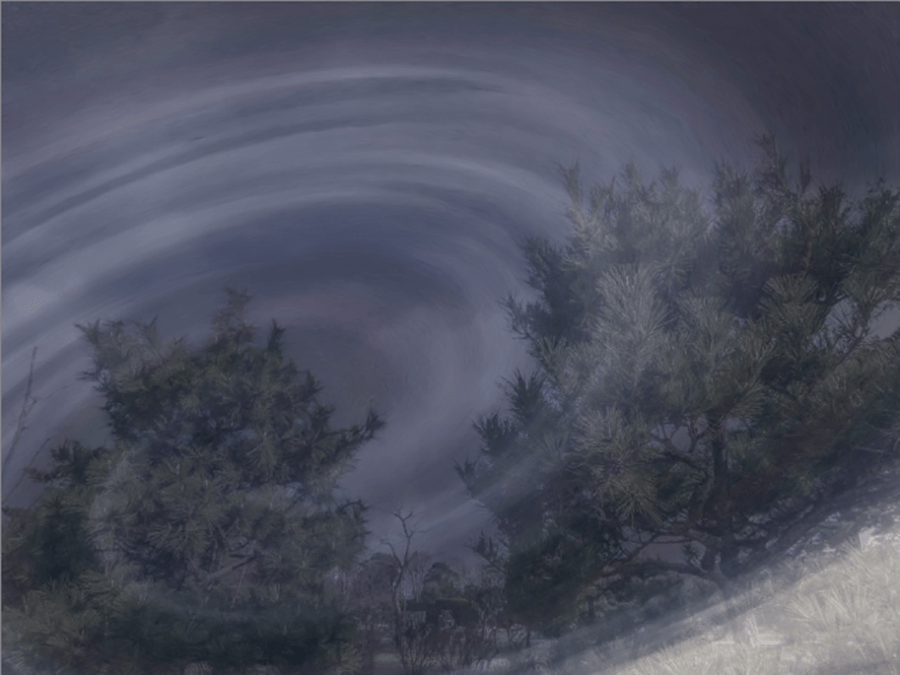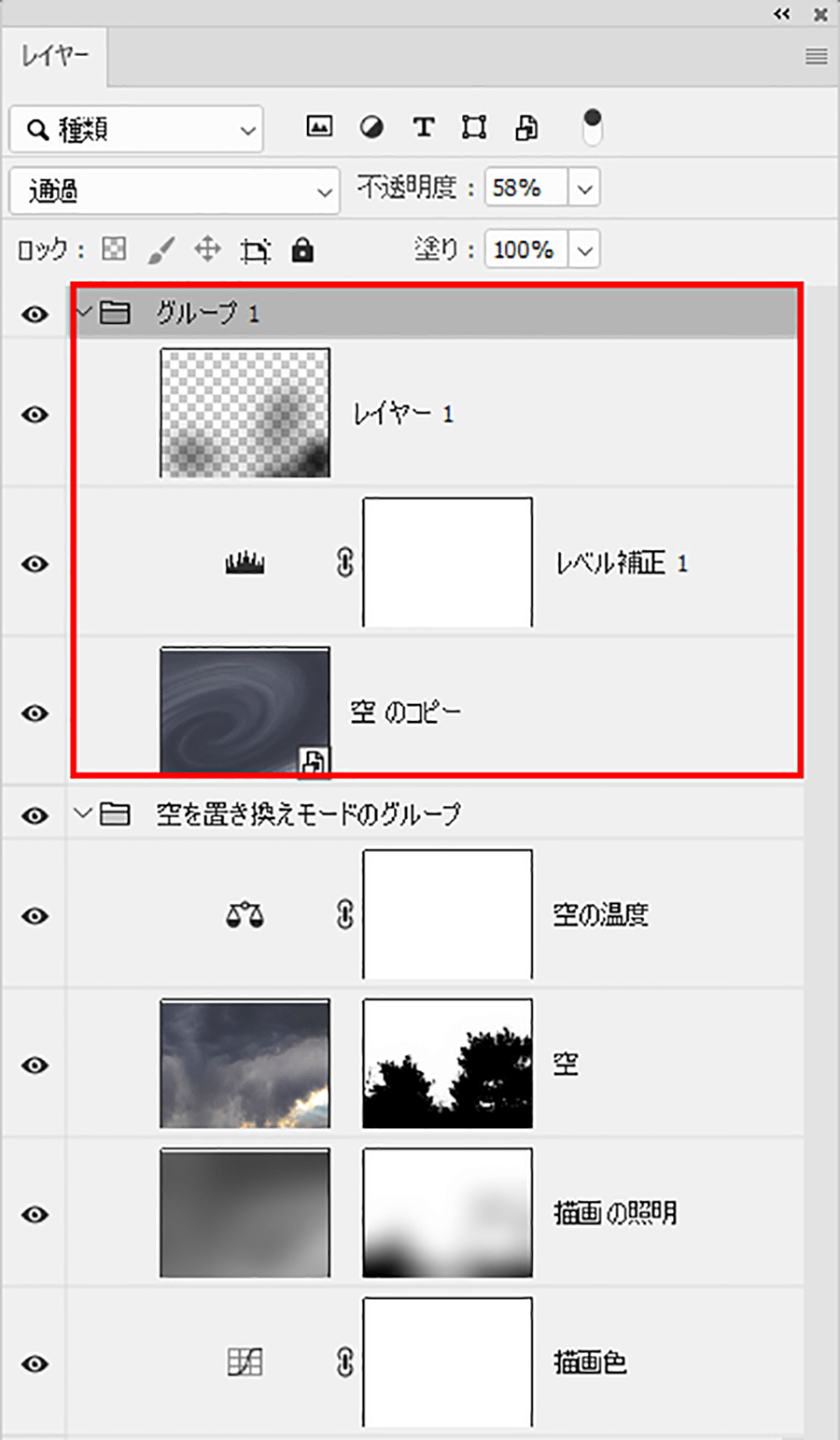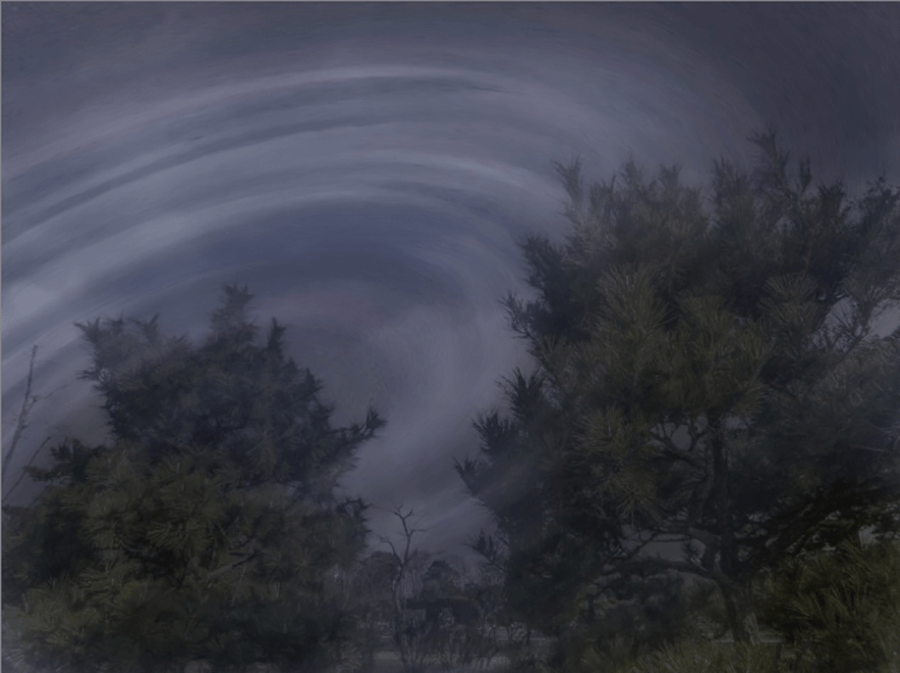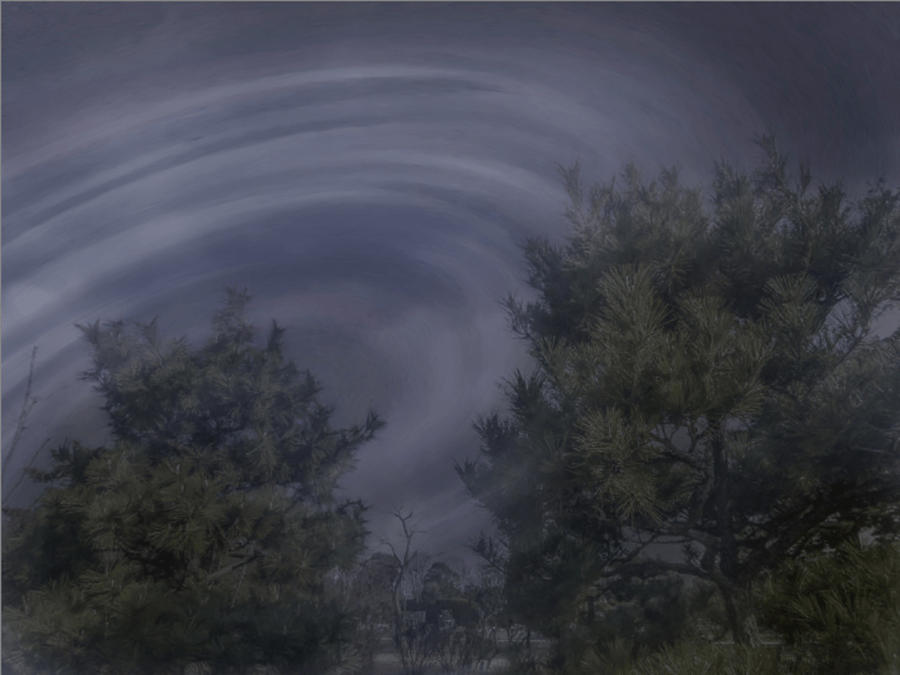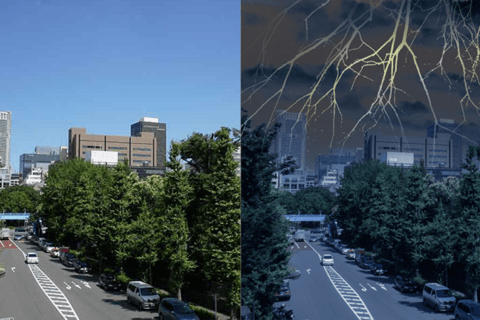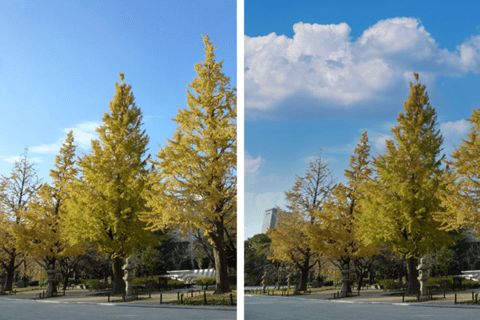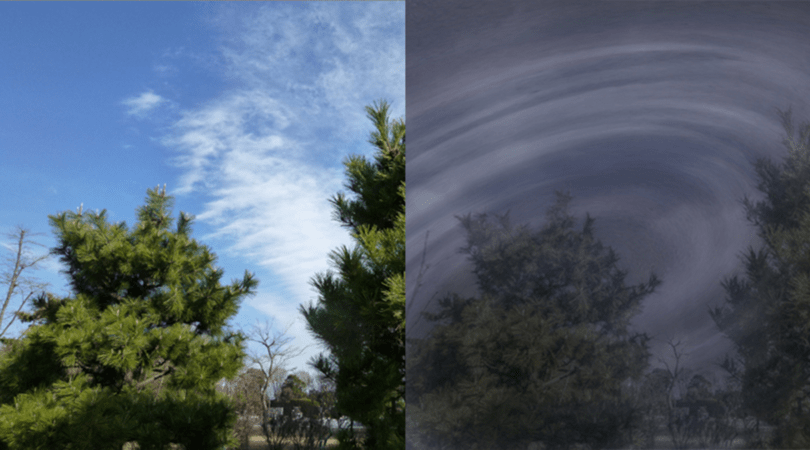
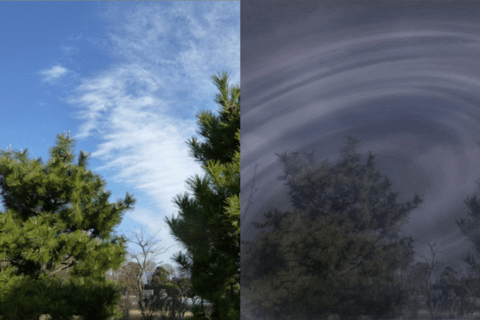
写真の状況を必要に応じて変えられると、素材調達のバリエーションが増えます。ここでは天候の違いに対応できる方法を解説します。Adobe Photoshop 2021(以下Photoshop)の「空を置き換え」機能を使って、晴天の状態から嵐が吹き荒ぶような、悪天候の状態を作り出しましょう。
※当記事ではAdobe Photoshop バージョン22.4.2を使用しています。
悪天候用の空に置き換える
以下が加工前のサンプル写真です。
2020年10月以降にリリースされたPhotoshopには、「空を置き換え」機能が実装されています。「空を置き換え」機能を活かして、元写真の天候を変えていきましょう。メニューバーより「編集」→「空を置き換え」をクリックします。
開かれた「空を置き換え」属性ボックスに表示されたサムネイルの右端の矢印をクリック。
一覧を表示して、「壮観」カテゴリから雰囲気のあるイメージを選択します。
下がデフォルト設定の結果です。
このままだと置き換えに指定した画像の明るさが下部に残っています。そこで、エッジ調整や色温度、拡大・縮小をそれぞれ調整します。
下が処理結果です。
「拡大・縮小」スライドで拡大にしたので画像は粗くなりましたが、ここでは雰囲気としての演出ですので、気にする必要はありません。「空を置き換え」だけでなく元画像の状態が気になれば、適宜コントラストを調整するなどの処理も行っておきましょう。
空に渦巻きを作る
空のレイヤーを選択し、レイヤーパネルでショートカットキー(Win:「Control」キー+「J」キー、Mac:「Command」キー+「J」キー)で複製を作成してから、複製のレイヤーマスクを削除します。レイヤーマスクを選択し、レイヤーパネル下のゴミ箱のアイコンをクリックして「削除」を選べば、レイヤーマスクだけが削除されます。
続けて、複製した空のレイヤーの右端のリンクマークを、右クリックして表示されるコンテキストメニューから「レイヤーのリンク解除」を選びます。
複製元と複製側のリンクが外れます。
複製したレイヤーを一番上に配置します。
マスク部分を削除した複製レイヤーは、調整前の差し替えたデフォルトの状態ですので、右下の明るさが残っています。
明るさが見えないように拡大します。
ここで(引き続き、複製した空のレイヤーについて)、全体を選択(Win:「Control」キー+「A」キー、Mac:「Command」キー+「A」キー)してから、メニューバーより「イメージ」→「切り抜き」を実行。見えている部分だけの状態にしたら、メニューバーより「フィルタ」→「変形」→「渦巻き」で「渦巻き」パレットを開きます。
「角度」を調整して渦巻きを作ります。下が処理結果です。
メニューバーの「編集」→「自由変形」(ショートカットキーはWin:「Control」キー+「T」キー、Mac:「Command」キー+「T」キー)で全体を選択し、Windowsなら「Control」キー(Macなら「Command」キー)を押しっぱなしでコーナー部分のポイントをつまみ、渦巻きをデフォルメさせます(「Control」キーを押したままでないと、つまんだポイントだけを動かせません)。
メニューバーより「イメージ」もしくは「ウインドウ」→「色調補正」→「レベル補正」にてコントラストを強調させます。
処理結果です。
渦巻きにした空の複製レイヤーとレベル補正レイヤーの両方を選択し、グループ化します(Win:「Control」キー+「G」キー、Mac:「Command」キー+「G」キー)。
グループ化をしておくと、全体に対しての描画設定が可能となるメリットがあります。
嵐の状態を調整する
先ほどグループ化したグループの「描画モード」を「通常」で「不透明度」50%程度に設定すると、下の画面になりました。
今回は置き換えた空のデフォルトにある、右下の部分の明るさが残っていて不自然です。グループ内に新規レイヤーを作成し、不透明度15%程度の大きなブラシでたたくようにして消し取るといいでしょう。
ついでに、不自然に目立つ渦巻きの部分なども調整します。例えば、不透明度をもっと下げて同じブラシでたたくように処理するといいでしょう。下が処理結果です。
暗くなりすぎたと感じた場合、「空を置き換え」処理で自動生成された「描画の証明」レイヤーの表示をオフにします。
今回はこの状態を完成とします。
データは今回のようにレイヤーグループを設けたり、元データをスマートオブジェクトにした上で調整などを行うことをおすすめします。データ作りでは、後から納得のいくまで調整できる状態を保ちながら作ることが大切です。

グラフィックデザイナー、イラストレーター、大学非常勤講師(跡見学園女子大学、駿河台大学、二松學舍大学)。毎日blogにてソフトウェア手法に加え、日曜大工ネタや撮影などのTipsをアップロードする。2006年から月例セミナーを開催中。
https://www.kaizu.com/
![NEXMAG[ネクスマグ] パソコン工房](/magazine/assets/images/common/logo.svg)