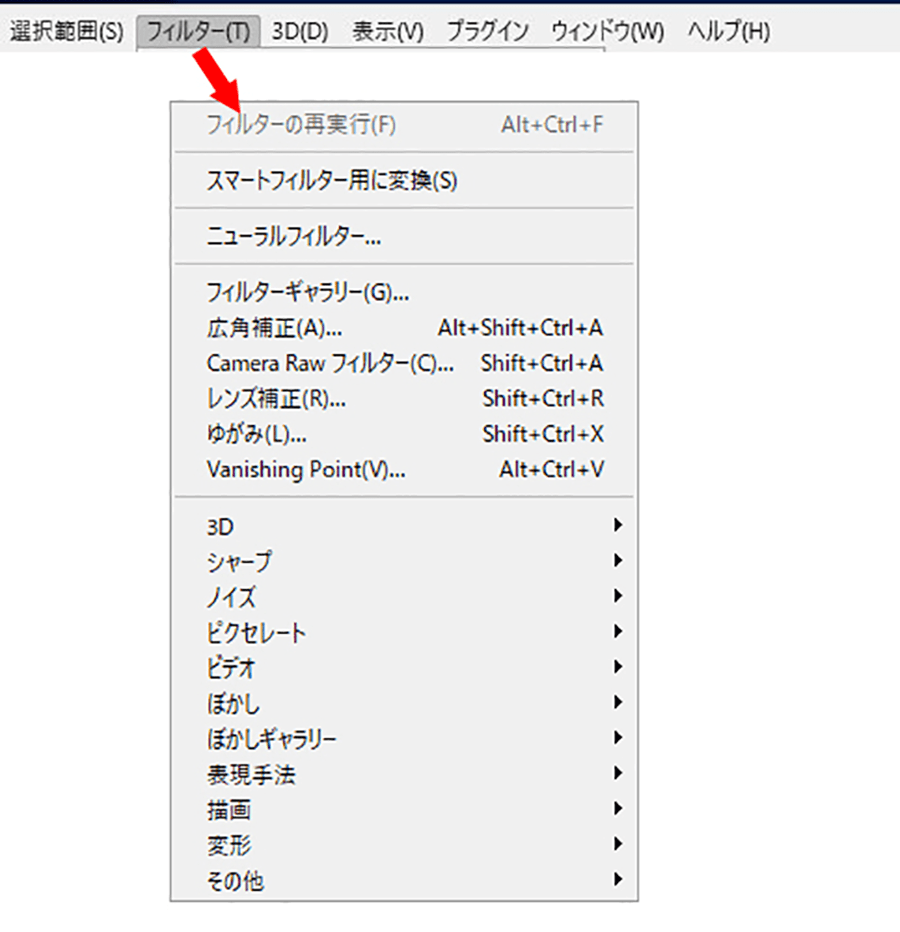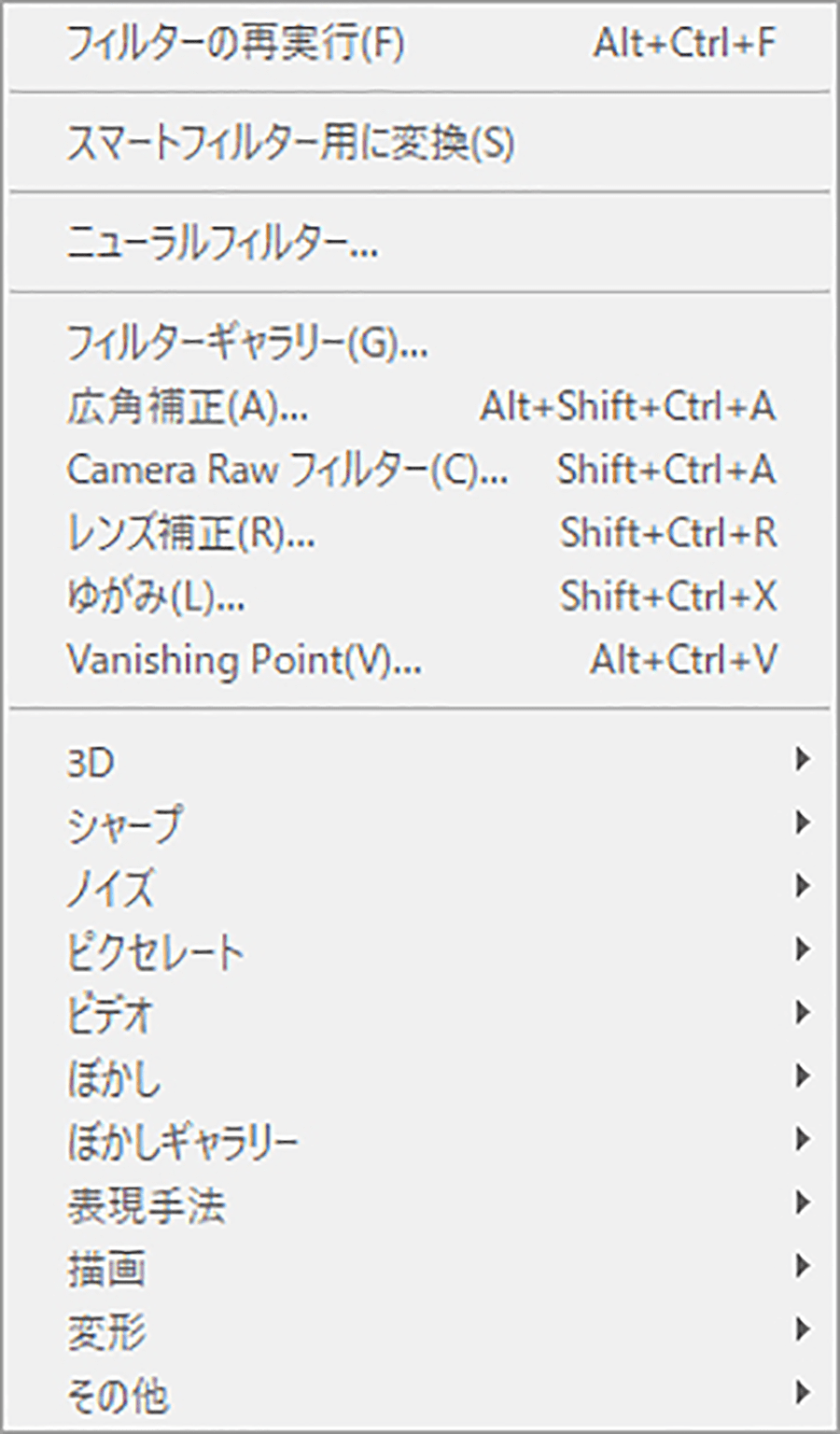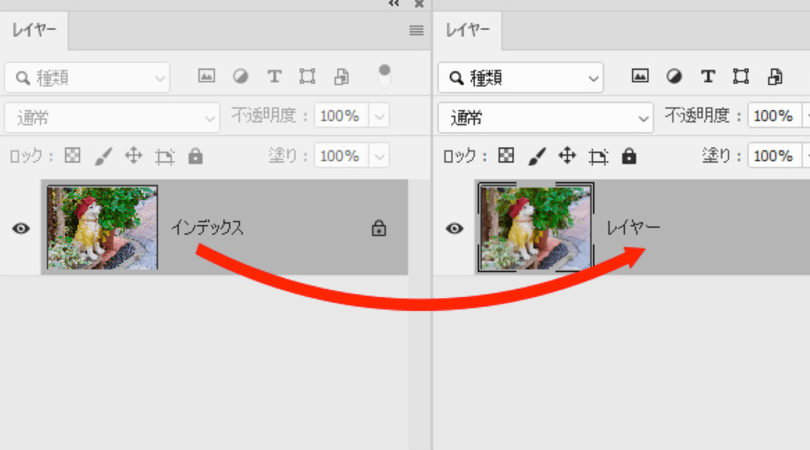
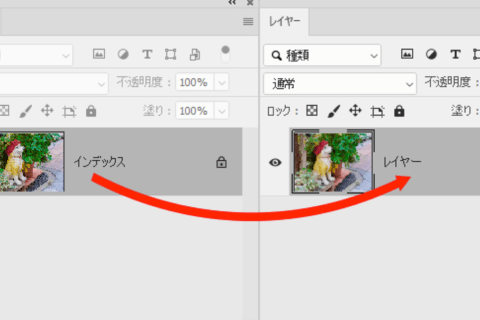
資料作成やWebサイト構築用など、相手から共有した画像ファイルをAdobe Photoshop 2021(以下Photoshop)で開くと、ロックがかかって編集できないことがあります。この場合、ファイルが「インデックスカラー」モードになっていませんか? ここでは、対処方法や「インデックスカラー」モードについて解説します。
※当記事ではAdobe Photoshop バージョン22.4.2を使用しています。
「インデックスカラー」から「RGB」にモードを変更
本来、画像ファイルをPhotoshopで開くと適宜編集が可能です。例えば、メニューバーの「フィルター」をクリックすると、各種のフィルターが選べます。
にもかかわらず、「フィルター」を使おうとしてもグレーアウトして、一切使えないファイルもあります。
こういう状態に遭遇したら、レイヤーを確認!
通常、画像を開くと「背景」レイヤーとして表示します。この時点ではロックがかかっていますが、レイヤーをダブルクリックするか、レイヤーメニューの「新規」→「背景からレイヤーへ」を選んで「レイヤー」にすると、フィルターの編集が可能になります。
もし画像ファイルを開いて、フィルターのメニューがグレーアウトしている場合、レイヤーが「インデックスカラー」モードになっていないでしょうか?
「インデックスカラー」モードになっている画像は、編集できません。「だったら!」と、通常レイヤーに変える作業をしようにもレイヤーがロックされて、このままでは何もできません(レイヤー上でダブルクリックをしても、アラート音が鳴るだけです)。
その場合は、モードを変更します。メニューバーより「イメージ」→「モード」→「インデックスカラー 」を「RGBカラー」に変更します。
これで先ほどのレイヤーは通常のレイヤーへと変わり、編集が可能になります。
「インデックスカラー」とは?
そもそも「インデックスカラー」とは何でしょうか?
モードが「インデックスカラー」のファイルに接すると、画像の劣化に気づくかもしれません。それは、一般的な画像がフルカラー(1,677万7216色)をキープできるのに対し、インデックスカラーは256色しかキープできない特徴があるからです。
つまり、色数を最大256色に指定することでサイズ容量を抑えることができ、画像処理上の負荷を軽減できます。例えば、イラストの保存や、べた塗りの多いイラストに採用してサイズ軽減に活用したり、アニメーションが作りやすくなります。
「インデックスカラー」ファイルの保存について
「インデックスカラー」ファイルの保存には、方法が2つあります。
1つはモードの変更です。作業中のRGB画像をインデックスカラーに変えるには、メニューバーより「イメージ」→「モード」を「インデックスカラー」で可能です。その際、「インデックスカラー」パレットが開きます。ここで各項目を設定します。
もう1つはメニューバーより「ファイル」→「書き出し」→「Web用に書き出し」で指定する方法です。実は、微調整しながらサイズを軽減できる方法は「Web用に書き出し」による作成になります。
「GIF」と「PNG-8」は最大256色しか持てないファイル形式です。そこで、ファイル形式を「GIF」か「PNG-8」を選んだ上で、他の項目を設定すればOKです。

グラフィックデザイナー、イラストレーター、大学非常勤講師(跡見学園女子大学、二松學舍大学)。毎日blogにてソフトウェア手法に加え、日曜大工ネタや撮影などのTipsをアップロードする。2006年から月例セミナーを開催中。
https://www.kaizu.com/
![NEXMAG[ネクスマグ] パソコン工房](/magazine/assets/images/common/logo.svg)