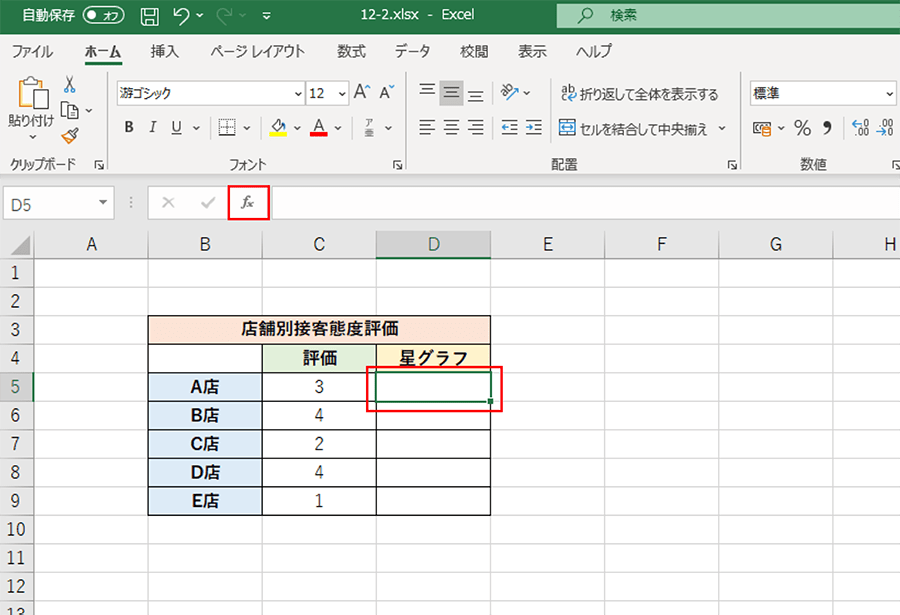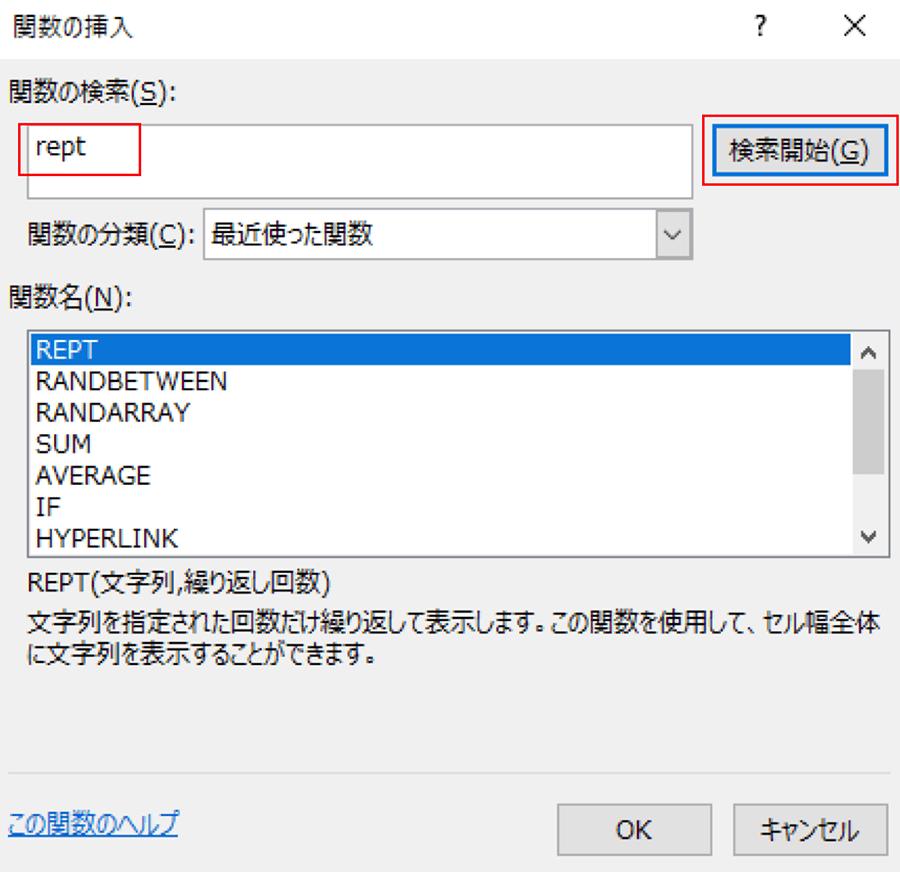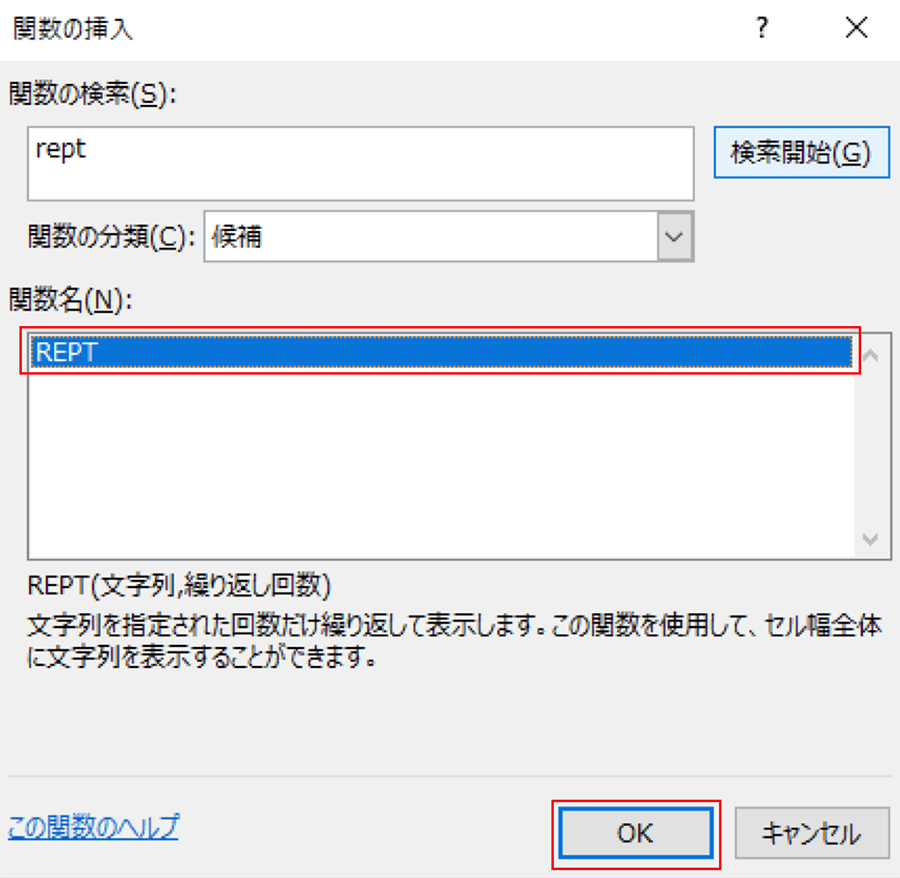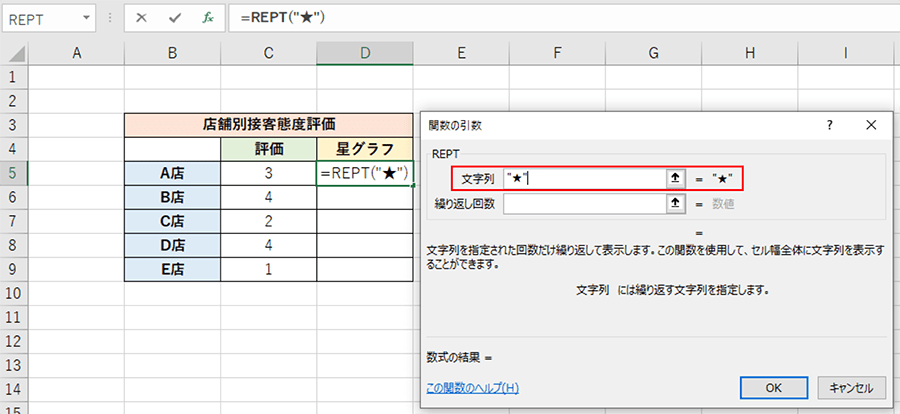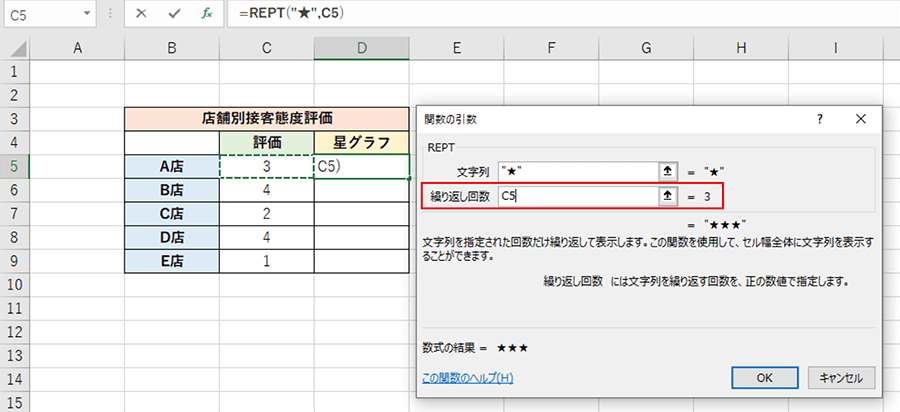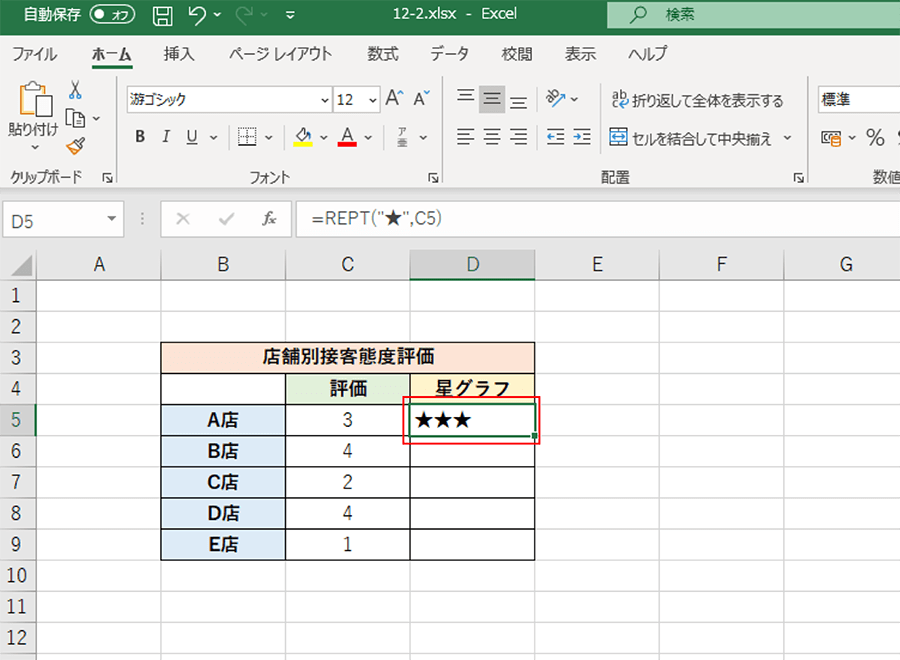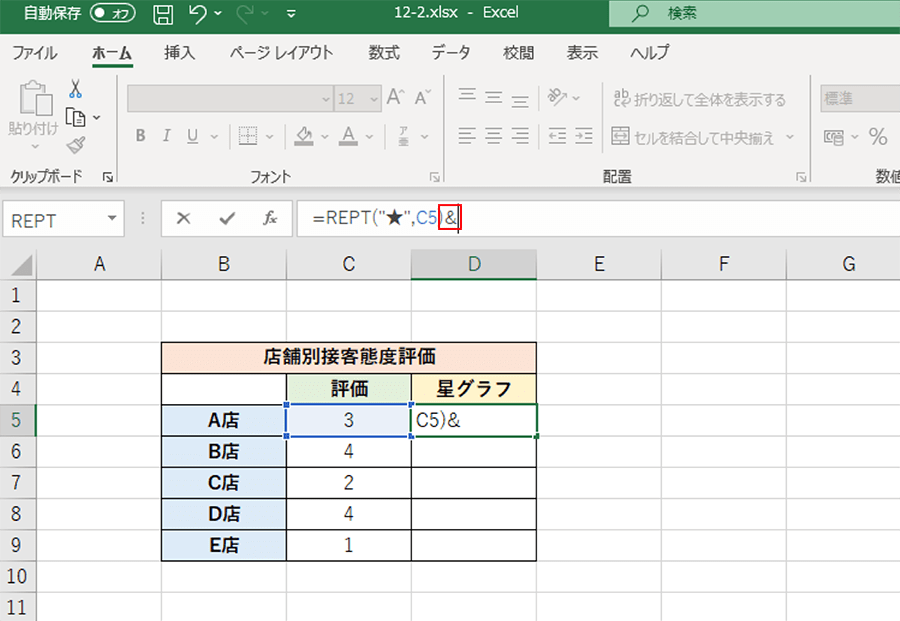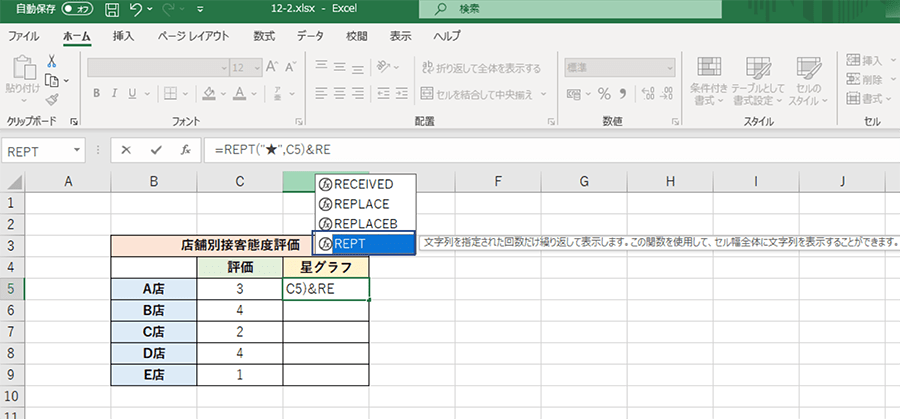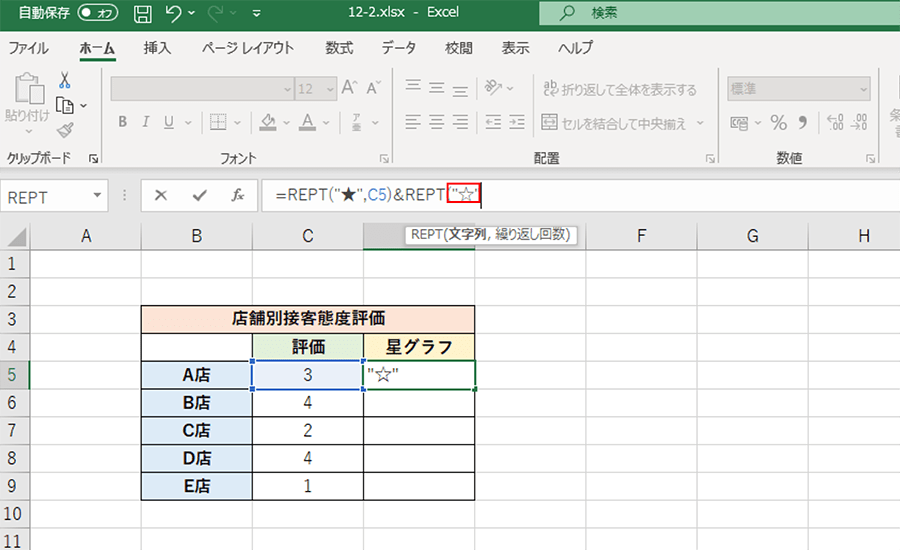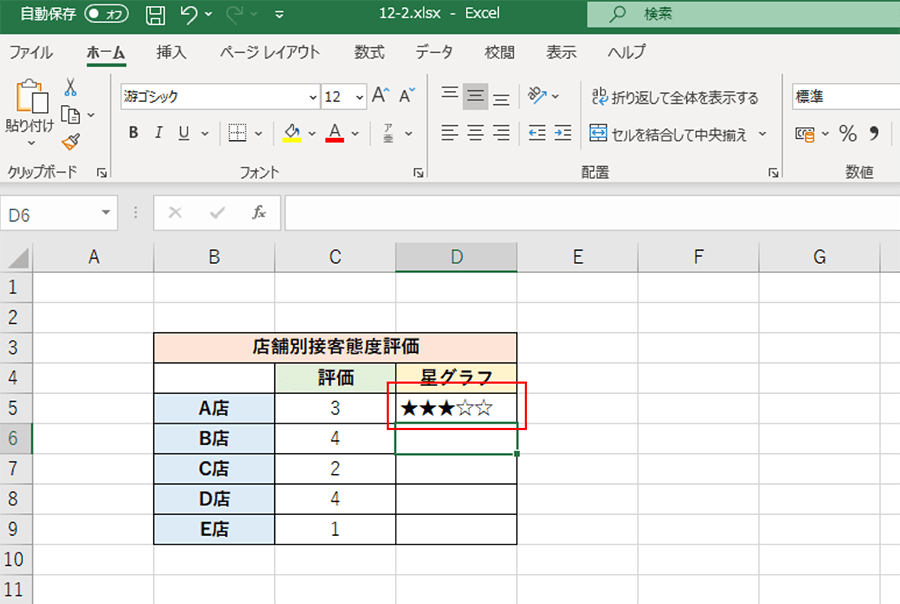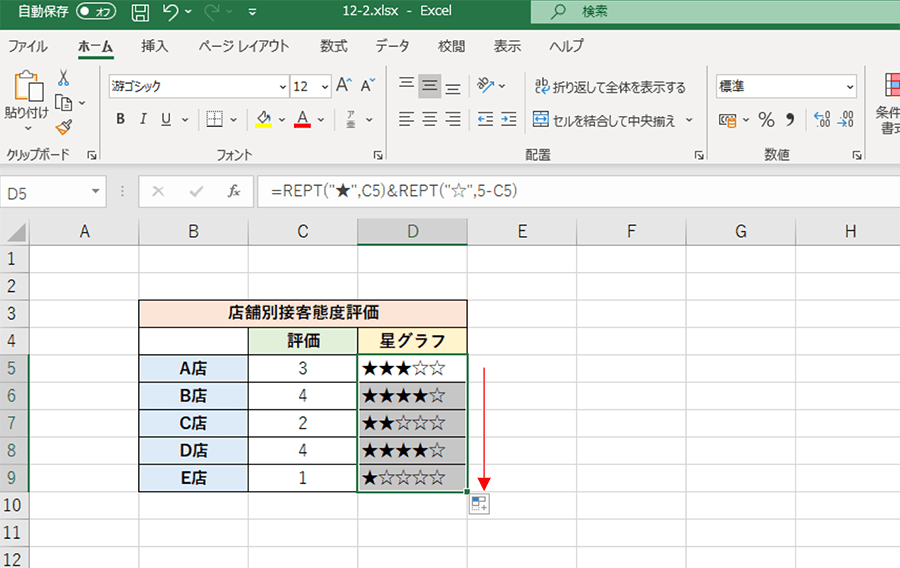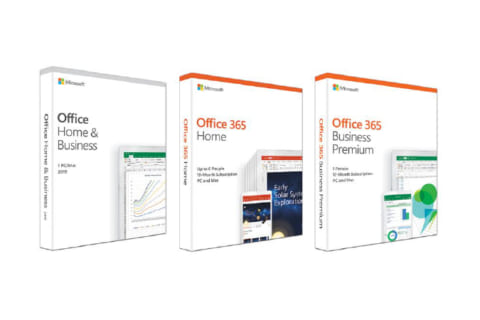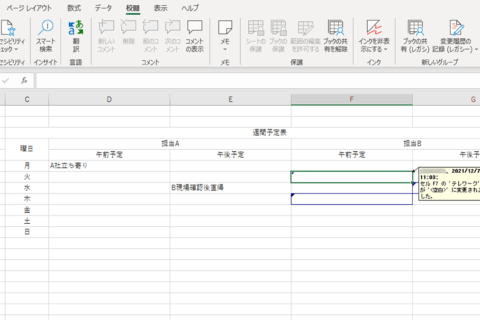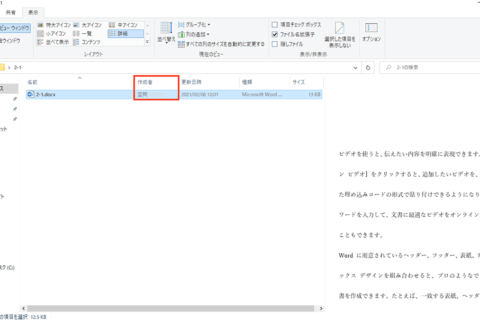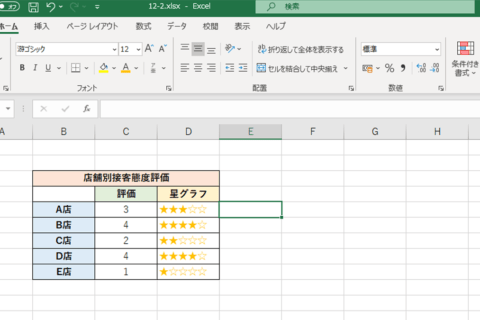
Excelでは様々なデータを作成することができますが、例えば商品レビューなど、様々なデータの評価を行う際にも便利です。数値化して評価するだけでなく、テレビや雑誌でよく目にする5段階での星評価などのやり方を知っていれば、データ評価を視覚的にもわかりやすいものにできます。
今回は指定された数だけ文字列を繰り返すREPT関数を利用した星評価の作成方法について紹介していきます。
①星評価を表示したいセルを選択して「fx」ボタンをクリックする
まずは、星評価を行いたいセルを選択(ここでは「D5」)して、「fx」ボタンをクリックして「関数の挿入」ダイアログボックスを表示させます。
②関数の検索窓に「REPT」と入力して[検索開始]をクリックする
「関数の挿入」ダイアログボックスが表示されたら、「関数の検索」窓に「REPT」と入力して[検索開始]をクリックします。
③「REPT」を選択して[OK]をクリックする
「関数名」に「REPT」がヒットしたら、「REPT」を選択して[OK]をクリックします。
④文字列を指定する
REPT関数の「関数の引数」ダイアログボックスが表示されるので、まずは文字列を指定していきます。「文字列」のボックスに下記の内容を入力していきます。
“★”
REPT関数に限らず、関数の中に文字列を組み込む場合は必ずダブルクォーテーション(””)で括ることを忘れないようにしてください。ダブルクォーテーションを忘れてしまうと、計算結果にはエラーが返されます。
⑤繰り返し回数を指定して[OK]をクリックする
続いて、入力した文字列を繰り返す回数を指定します。ここでは数値での評価をC列で行っているため、評価列となるC列のセルを指定します。ここでは「C5」を選択しています。
繰り返し回数を指定し終えたら[OK]をクリックすると、結果が返されます。
⑥「&(アンド)」を使って文字列を結合する
先の結果、星で評価をつけることができましたが、それだけでは何段階評価なのかがわかりづらいままとなってしまいます。そこで文字列連結演算子である「&(アンド)」を使用して、何段階での評価なのかを見やすくしていくことにします。
先に計算にしようしたセル「D5」を選択した状態で、数式バーの計算結果の最後に「&」を入力します。
⑦「&」に続けて「REPT」を入力する
「&」に続けて「REPT」と入力していきます。入力の途中で関数の予測が表示されるので、「REPT」が表示されたら選択してクリックします。
⑧文字列を指定する
続いて、文字列を入力していきます。ここでは5段階の星評価を表示させたいので、使用する星は「★」と「☆」です。「★」は手順④ですでに使用していますので、「☆」を文字列として指定します。
“☆”
直接入力することになるため、ダブルクォーテーションを忘れないように注意しましょう。
⑨文字列の入力が完了したらカンマで区切る
“☆”の入力が完了したら、「,(カンマ)」を入力して区切ります。
⑩繰り返し回数を指定する
続いて「☆」の繰り返し回数を指定していきます。ここでは5段階評価なので、5からC列の評価分を引いた回数分だけ繰り返すように指定すると、下記のような計算式になります。
5-C5
⑪Enterキーで計算を確定させる
REPT関数を入力し終えたら、Enterキーで計算を確定させます。すると、5段階評価で★3つ、という評価が視覚的にも見やすくなっていることがわかります。
評価欄が複数ある場合は、オートフィルを活用(ここでは「D」を下方向にオートフィルでドラッグ)することで素早く各項目を評価することができます。
星評価は視覚的にも見やすい評価になるので重宝します。より見やすくしたい場合は、文字色を変えてみると、カラフルでより見やすいものになるでしょう。

[ネクスマグ] 編集部
パソコンでできるこんなことやあんなこと、便利な使い方など、様々なパソコン活用方法が「わかる!」「みつかる!」記事を書いています。
![NEXMAG[ネクスマグ] パソコン工房](/magazine/assets/images/common/logo.svg)