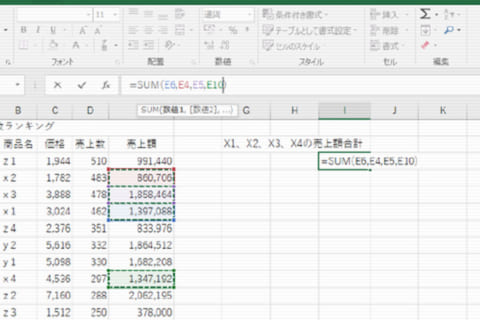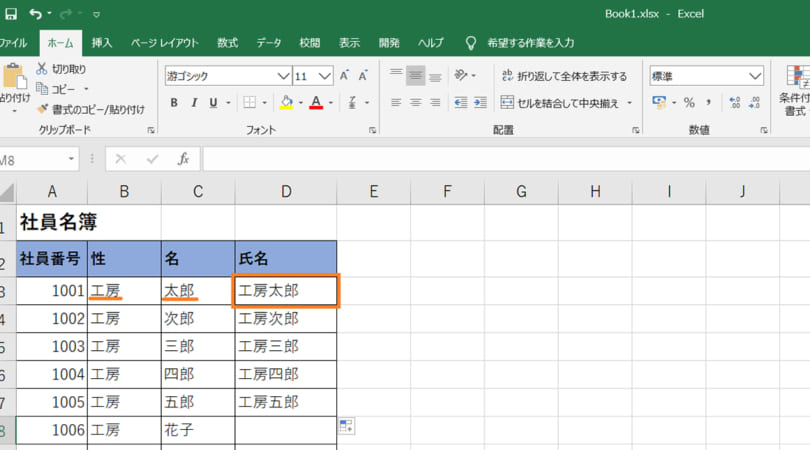
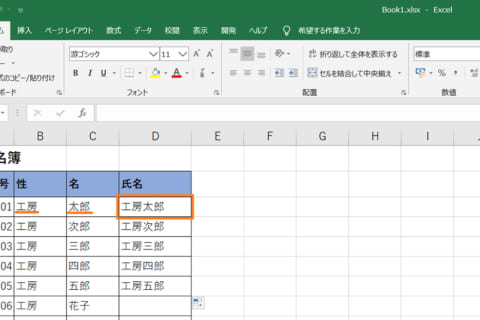
Excelでは、別々のセルに入力された文字列を結合して、1つのセルに表示させることができます。例えば、名簿などで性と名が別々のセルに入力されている場合、2つの文字列を結合して「性+名」を1つのセルに表示します。ここでは文字列を結合する方法についてご紹介します。
※本記事はExcel2016/2019にて確認をしています。
文字列を結合する
「&」を使って結合する
「&」(アンド・アンパサンド)とは、文字列連結演算子のことです。
ここでは例として、名簿の性と名の文字列を氏名のセルに結合して表示させます。
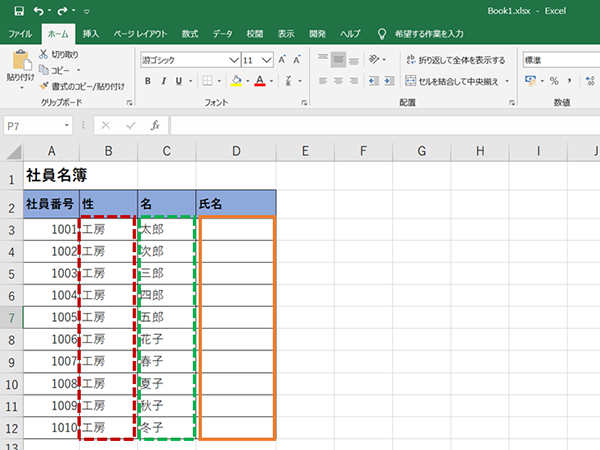 性と名の文字列を結合する
性と名の文字列を結合する
1.結合した文字列を表示させたいセルをクリックし、「=」を半角で入力します。
ここでは「セルD3」に結合させた文字列を表示します。
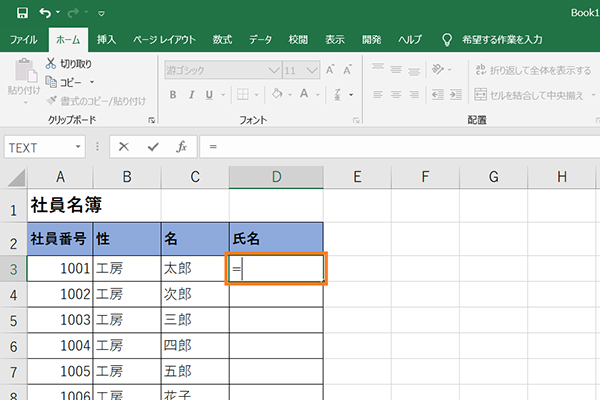 「=」を入力する
「=」を入力する
2.結合したい文字列のセルをクリックします。
ここでは「セルB3」をクリックします。
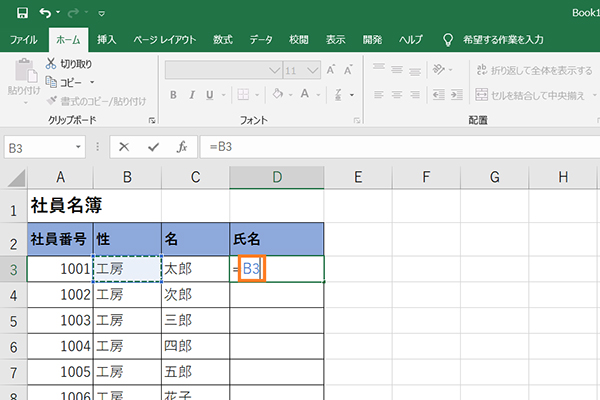 結合したい文字列のセルをクリック
結合したい文字列のセルをクリック
3.続いて「&」を半角で入力します。
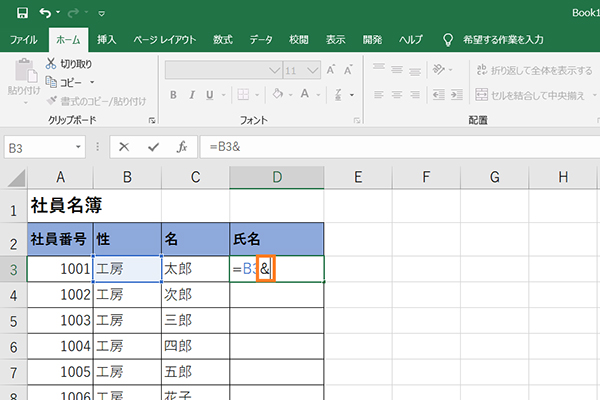 「&」を入力する
「&」を入力する
4.結合したい文字列をクリックします。
ここでは「セルC3」をクリックします。
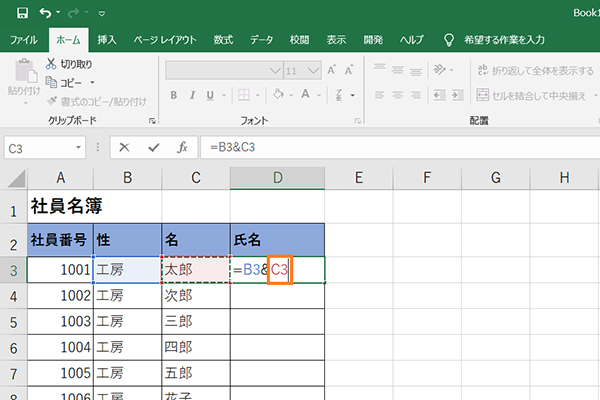 結合したい文字列のセルをクリック
結合したい文字列のセルをクリック
5.[Enter]キーを押すと、性と名の文字列が結合されます。
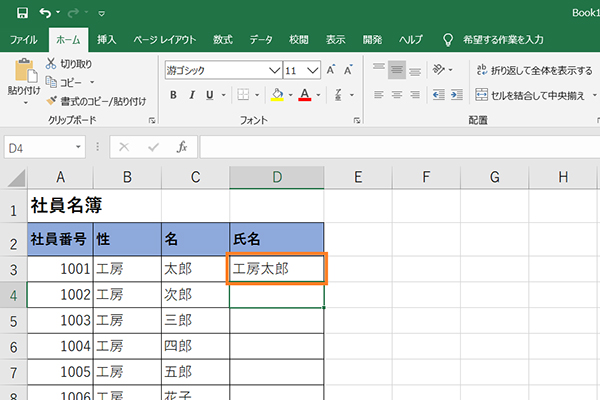 性と名の文字列が結合されたところ
性と名の文字列が結合されたところ
6.結合させたセルをクリックして、セルの右下にカーソルを合わせると「+」マークが表示されるので、下にドラッグします。
ここでは「セルD3」から「セルD12」までドラッグします。
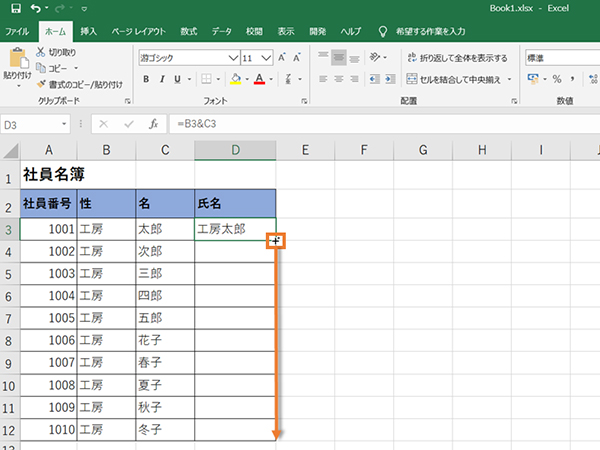 結合させたセルを下にドラッグする
結合させたセルを下にドラッグする
7.すると氏名の列に「&」の数式がコピーされ、文字列が結合されます。
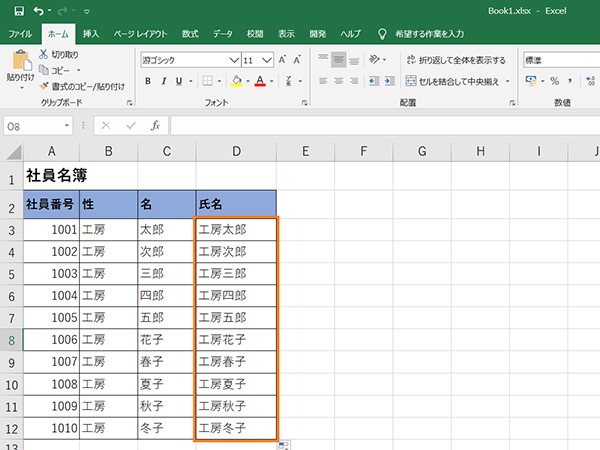 「&」の数式がコピーされたところ
「&」の数式がコピーされたところ
「CONCATENATE」関数を使って結合する
「CONCATENATE」関数は、2つ以上の文字列を1つのセルに結合します。
書式は「=CONCATENATE(文字列1,[文字列2], …)」となります。
1.結合した文字列を表示させたいセルをクリックし、「=CONCATENATE(」と半角で入力します。
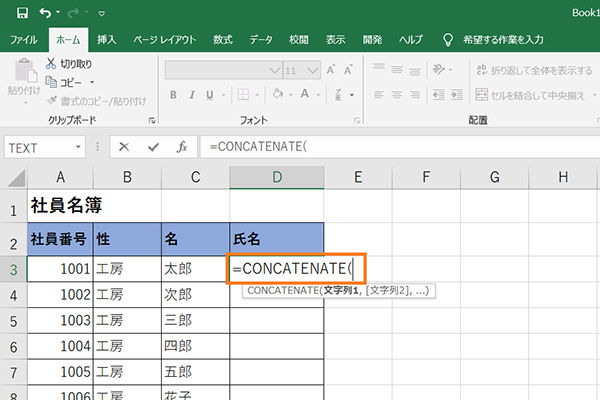 「=CONCATENATE(」を入力する
「=CONCATENATE(」を入力する
2.結合させたい文字列をクリックし、「,」を半角で入力します。
ここでは「セルB3」をクリックします。
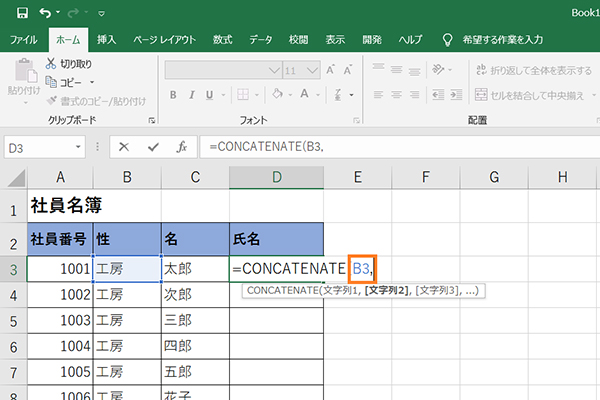 結合したいセルをクリックし、「,」を入力
結合したいセルをクリックし、「,」を入力
3.結合したい文字列をクリックし、最後に「)」を半角で入力します。
ここでは「セルC3」をクリックします。
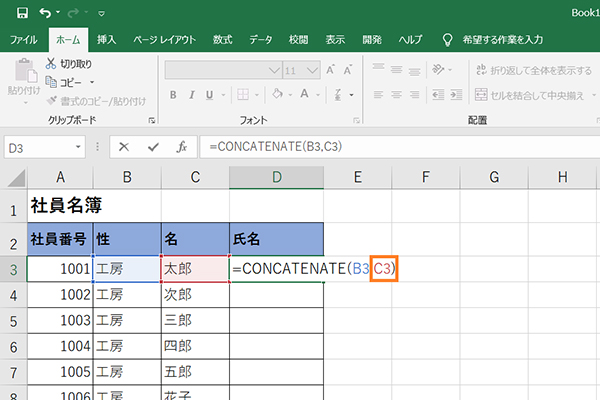 結合したいセルをクリックし、「)」を入力
結合したいセルをクリックし、「)」を入力
4.[Enter]キーを押すと、性と名の文字列が結合されます。
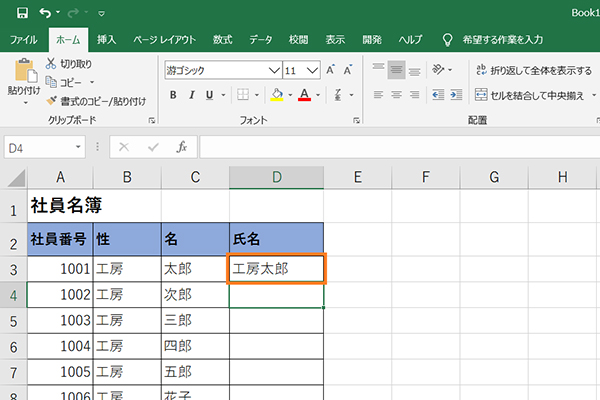 性と名の文字列が結合されたところ
性と名の文字列が結合されたところ
5.結合させたセルをクリックして、セルの右下にカーソルを合わせると「+」マークが表示されるので、下にドラッグします。
ここでは「セルD3」から「セルD12」までドラッグします。
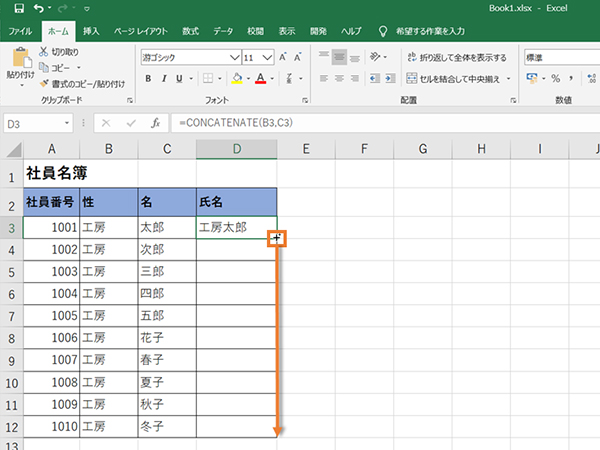 結合させたセルを下にドラッグする
結合させたセルを下にドラッグする
6.すると氏名の列に「CONCATENATE」の関数がコピーされ、文字列が結合されます。
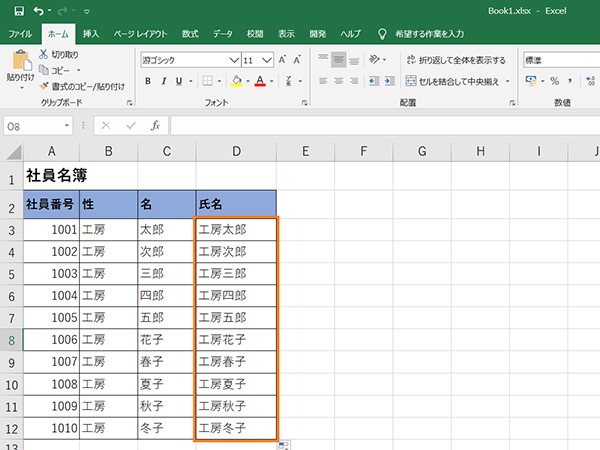 「CONCATENATE」の数式がコピーされたところ
「CONCATENATE」の数式がコピーされたところ
応用編
〇結合する文字列の間にスペースを入れたいとき
文字列の間に「” “」(ダブルクォーテーション)で半角スペースを囲うと、スペースが入ります。スペースは半角や全角など、好きな幅で入れることができます。
例としてセルD3に「=B3&” “&C3」と入力すると、結合された性と名の文字列の間に半角スペースが入ります。
(CONCATENATE関数でも同じようにスペースを入れることができます。)
〇セルに入力されていない文字列を結合したいとき
セルに入力されていない文字列を結合したいときは、「” “」(ダブルクォーテーション)で文字列を囲うと結合することができます。
例としてセルD3に「=B3&C3&”様”」と入力すると、セルに入力されていなかった「様」も一緒に結合します。
(CONCATENATE関数でも同じようにセルに入力されていない文字列を結合することができます。)
「&」や「CONCATENATE」関数を使って、文字列を結合しよう!
以上、文字列を結合する方法を2種類ご紹介しました。「&」や「CONCATENATE」関数を使うことで、文字列を手動で入力する手間が省け、作業の効率が良くなります。
また、スペースを入れたり、セルに入力されていない文字列も結合することができるので、ぜひ試してみてください。
確認環境:Windows 10 (Home) 64bit (バージョン:1903)
Excel 2016 (バージョン:2003)/Excel2019(バージョン2005)

期待のニューカマー!
真の職人目指して日々修業中です。
![NEXMAG[ネクスマグ] パソコン工房](/magazine/assets/images/common/logo.svg)
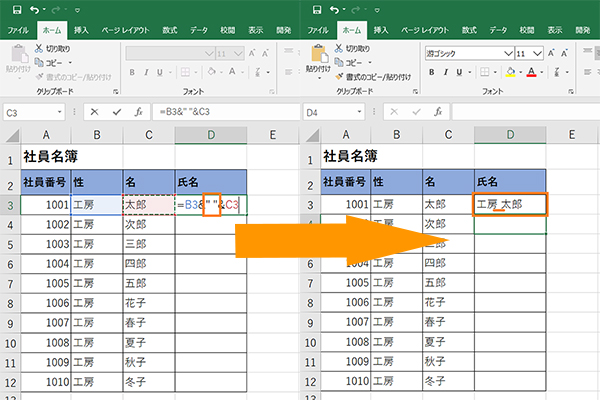
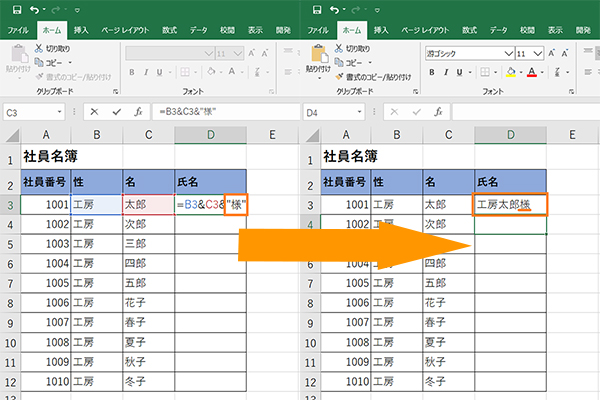
![Excelで重複したデータを簡単に確認する方法[COUNTIF関数]のイメージ画像](https://www.pc-koubou.jp/magazine/wp-content/uploads/2021/05/countif4-1_main-480x320.png)
![Excelでチェックボックスのチェック数をカウントする方法[COUNTIF関数]のイメージ画像](https://www.pc-koubou.jp/magazine/wp-content/uploads/2021/07/shortword01-main-480x320.png)
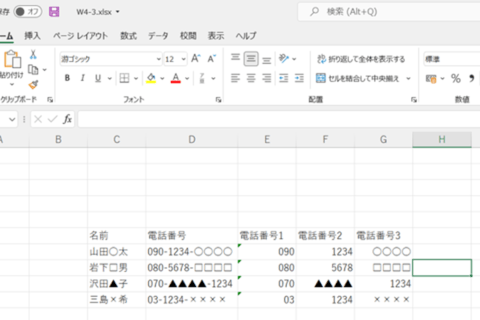
![Excelで複数の条件に一致するデータを簡単に抽出する方法[DGET関数]のイメージ画像](https://www.pc-koubou.jp/magazine/wp-content/uploads/2022/01/excel_short_dgget_main-480x320.png)