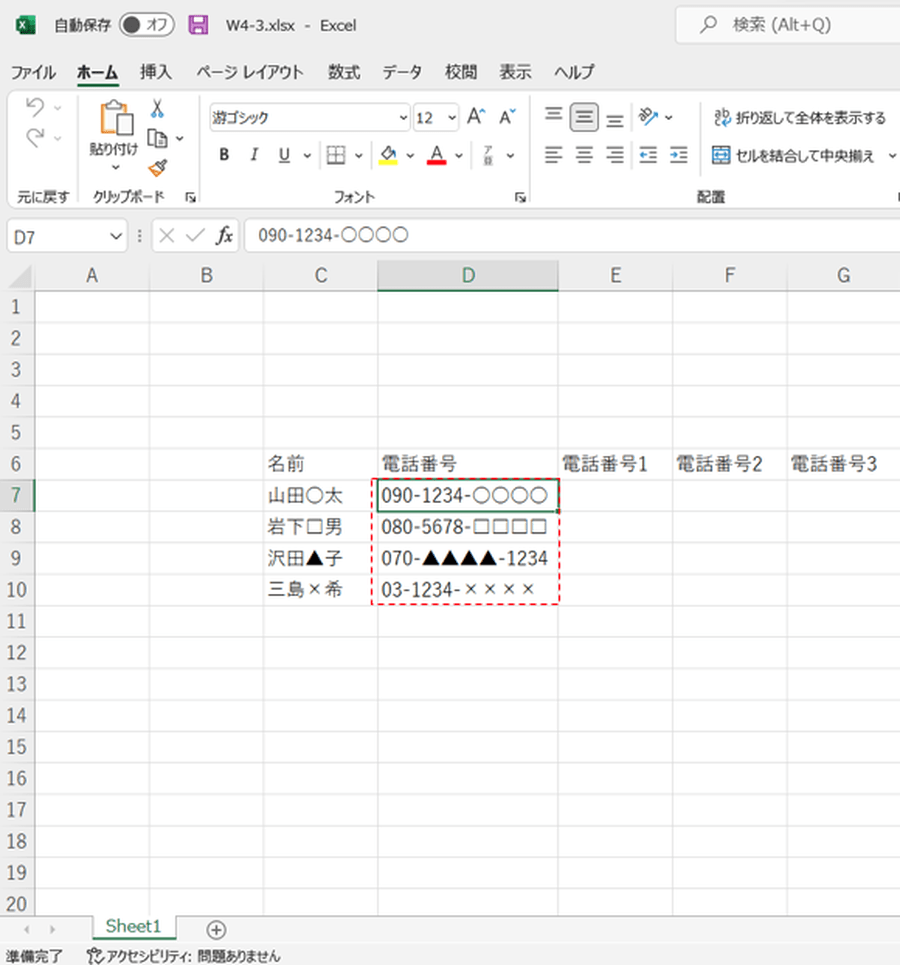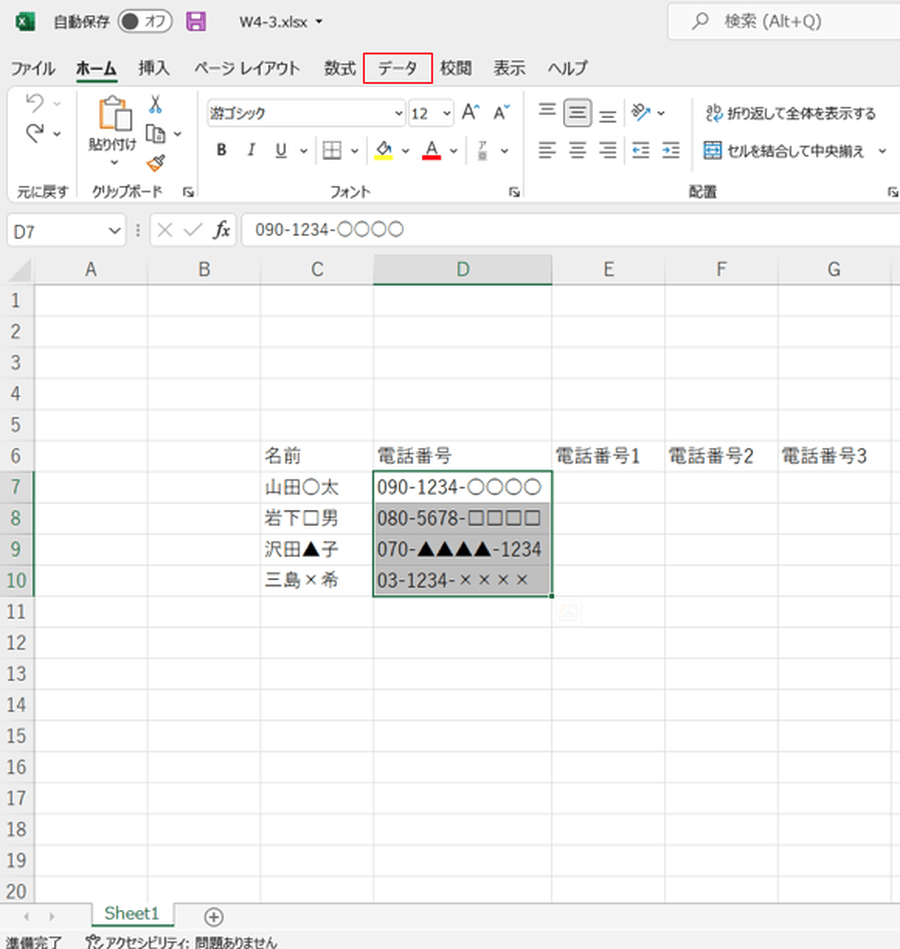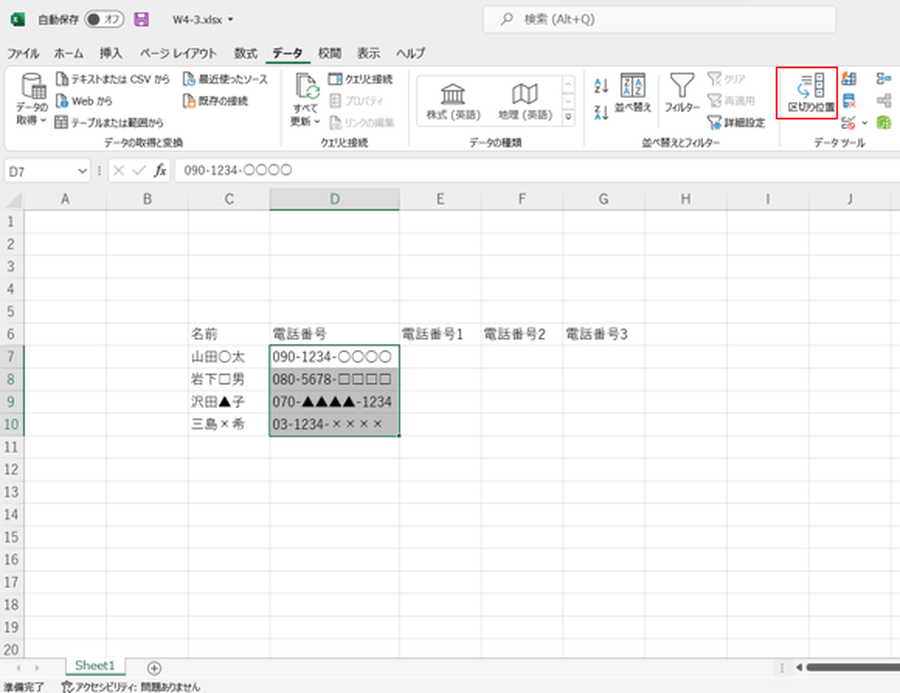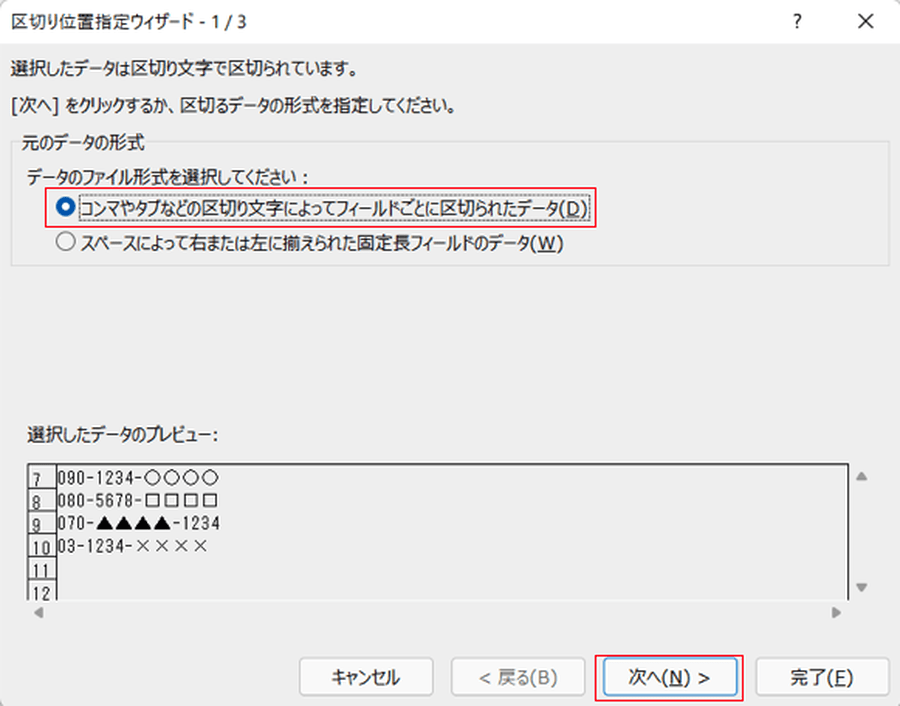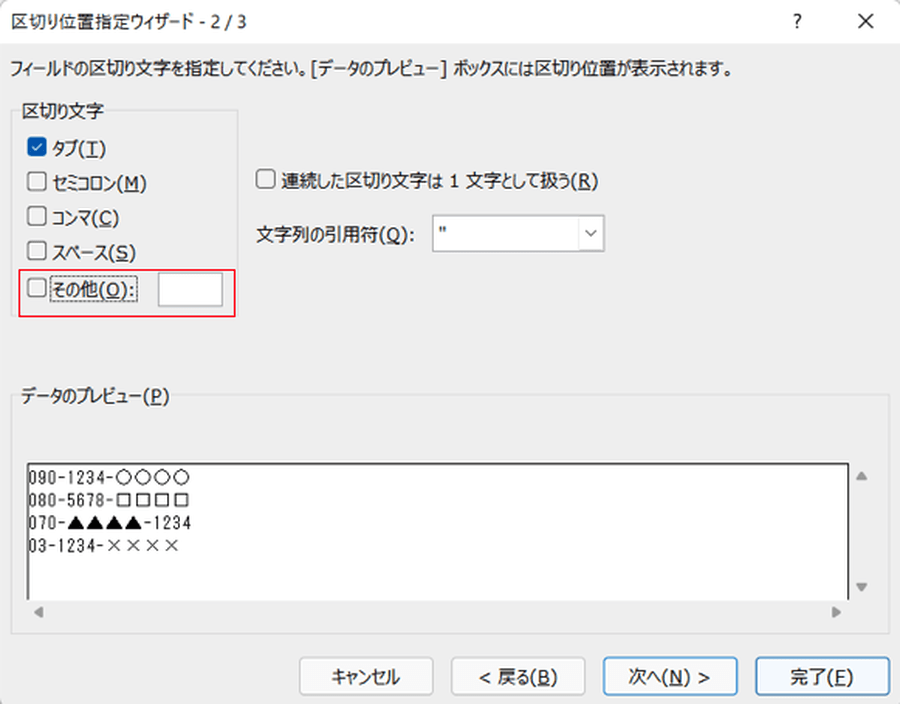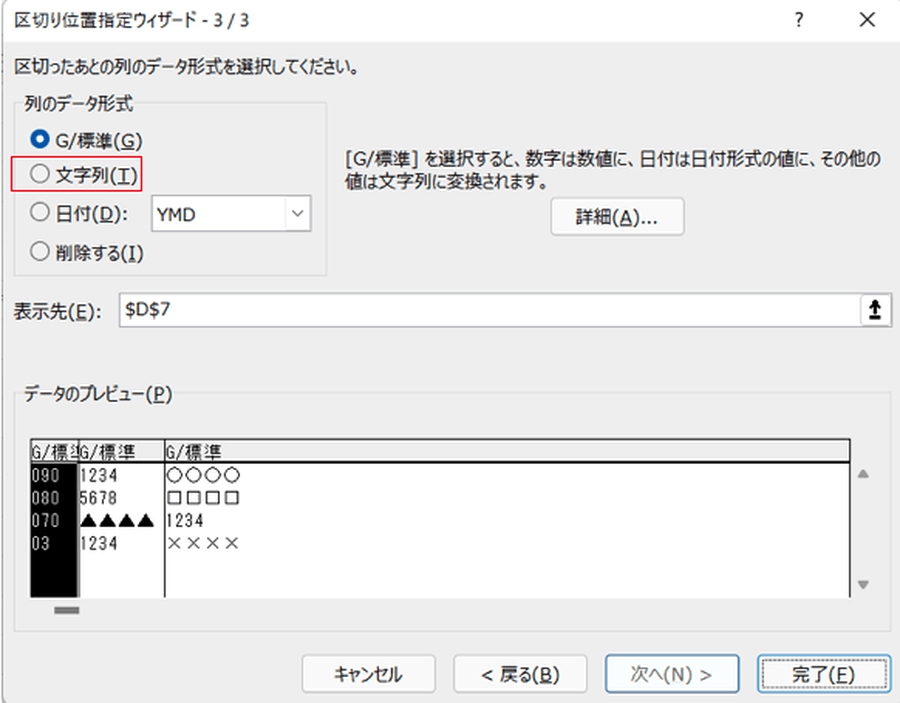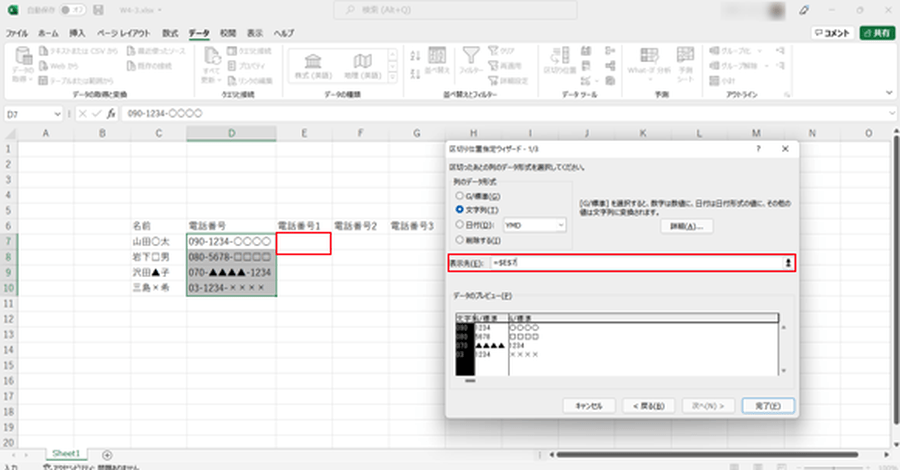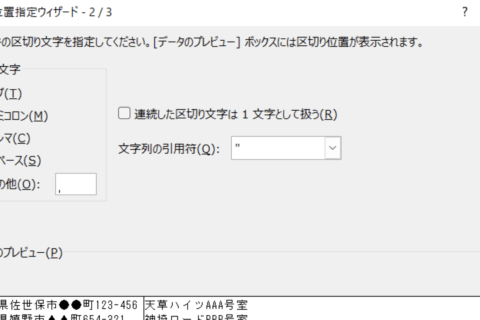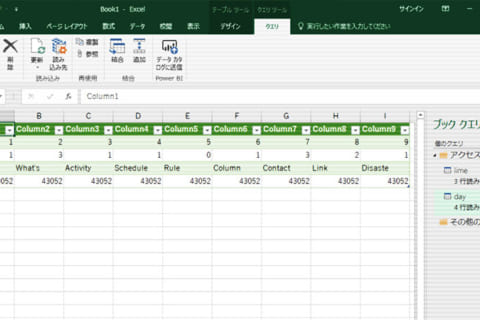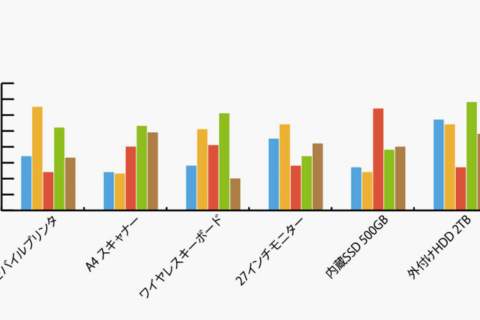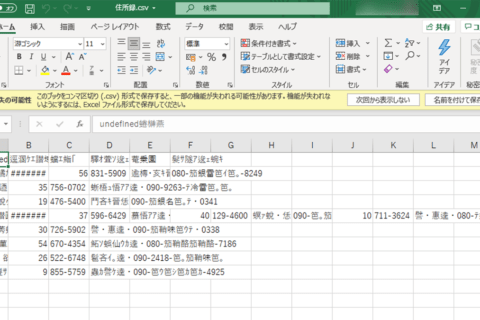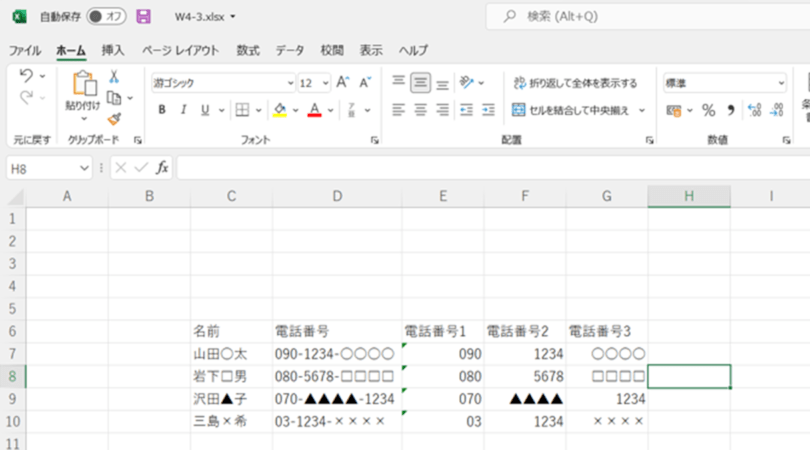
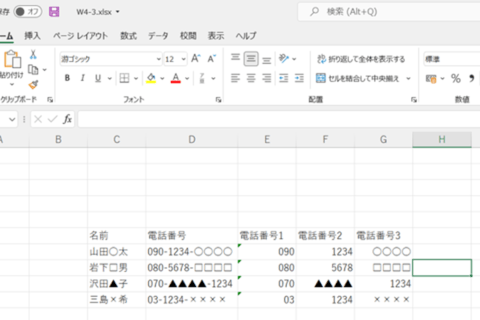
Excelでのデータ収集後に、特定の文字列でデータを区切る方法について紹介します。今回は、1つのセル内に入力されている電話番号を、「−(ハイフン)」を区切りとして複数のセルに分割する方法にフォーカスします。
本体買い替えのスペックご相談や見積もり作成はご相談窓口をご利用ください!
ネットや動画視聴の普段使い、3Dゲーム、またはOfficeを使った作業用やテレワークまで、用途に応じたパソコンのスペックが知りたい場合や見積もり希望の際は、ぜひご相談窓口をご利用ください。年中無休で受け付けておりますのでお気軽にどうぞ!
1.データを分割したいセルを範囲選択する
データを分割したいセルの範囲(ここでは「D7:D10」)を範囲選択します。
2.「データ」タブをクリックする
「データ」タブをクリックします。
3.【区切り位置】をクリックする
データタブに切り替わったら、「データツール」の項目にある【区切り位置】をクリックします。
4.「コンマやタブなどの区切り文字によってフィールドごとに区切られたデータ」を選択して【次へ】をクリックする
「区切り位置指定ウィザード」ダイアログボックスが表示されます。「元のデータの形式」の項目で「カンマやタブなどの区切り文字によってフィールドごとに区切られたデータ」が選択されていることを確認し、【次へ】をクリックします。
※「選択したデータのプレビュー」には手順1で範囲選択したデータがプレビューされます。
5.「その他」にチェックを入れて「−(ハイフン)」を入力する
【次へ】をクリックすると「区切り位置指定ウィザード」が1/3から2/3へと進みます。「区切り文字」の項目にある「その他」にチェックを入れます。チェックを入れたら右側の空欄に「−(ハイフン)」を入力します。
6.【次へ】をクリックする
チェックと「−(ハイフン)」の入力を終えたら【次へ】をクリックします。
※データのプレビューには「−(ハイフン)」で区切った場合どのようにセルが分割されるかがプレビューされます。
7.列のデータ形式で【文字列】を選択する
【次へ】をクリックすると「区切り位置指定ウィザード」が3/3に進みます。「列のデータ形式」で【文字列】を選択します。
※「G/標準」のままだと変換した際、電話番号の頭が「0」の場合、「0」が表示されません
8.表示先を指定する
「表示先」を選択します。ここでは「$E$7」を選択しています。選択した位置から区切り文字分割が表示されるので、範囲選択でなくとも問題ありません。表示先を指定しない場合、範囲選択したセルから分割されてしまうので注意が必要です。
※表示先にカーソルをおいてセルを選択すれば自動的に指定されます
9.【完了】をクリックする
【完了】をクリックすると「区切り位置指定ウィザード」ダイアログボックスが閉じて、電話番号が分割されました。
必要に応じて分割したセルを右揃えなどにするといいでしょう。
区切り位置指定ウィザードは今回指定した「−(ハイフン)」だけでなく、タブやセミコロン(;)、カンマ(,)やスペースを指定すれば、セル内に該当する文字があった場合に分割できます。手順を覚えるまでが大変ですが、覚えてしまうと非常に便利に使える機能です。
Office 2024 搭載可能 売れ筋ノートパソコン
Office 2024は、パフォーマンスの向上により、複数のアプリケーションを開いていても操作がよりスピーディーになりました。アクセシビリティリボンやOutlookでの予定作成オプションの増加などの新機能でよりコンテンツのクオリティを高めることができます。
パソコン工房ではOffice 2024が搭載可能なBTOノートパソコンをご用意しております。いずれもWord・Excel・PowerPointが動作するスペックを備えており、BTOによるスペックカスタマイズに対応します。用途に合わせて、ストレージ容量やメモリー容量の増設、マウスやモニターなど周辺機器も追加でご選択いただけます。Officeやパソコン本体を同時にご購入の際はぜひご検討ください。

パソコンでできるこんなことやあんなこと、便利な使い方など、様々なパソコン活用方法が「わかる !」「みつかる!」記事を書いています。
![NEXMAG[ネクスマグ] パソコン工房](/magazine/assets/images/common/logo.svg)