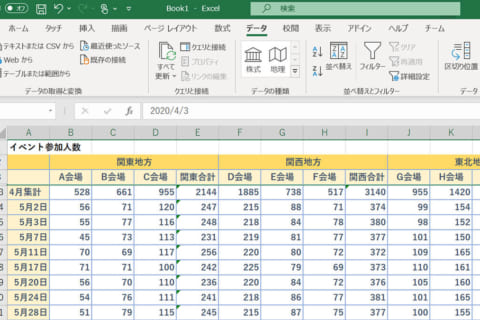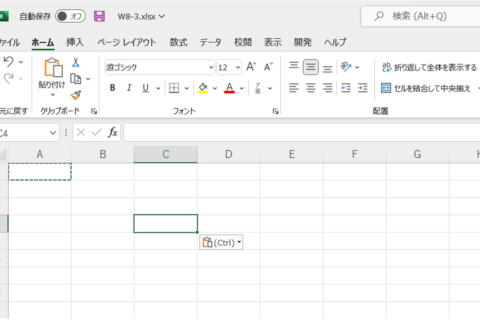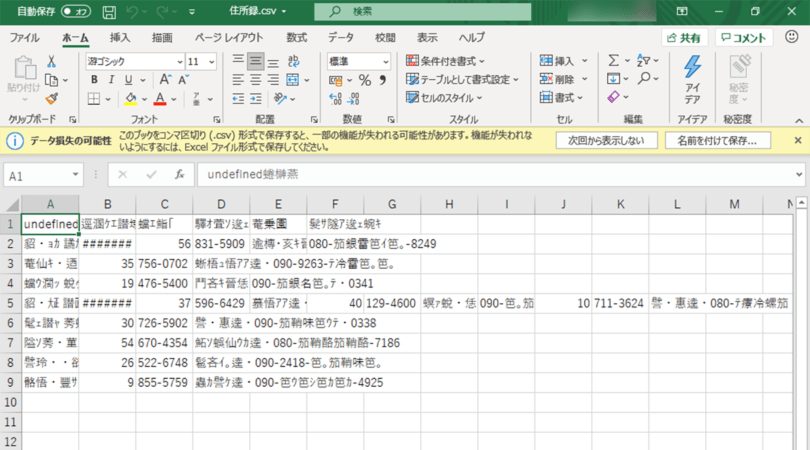
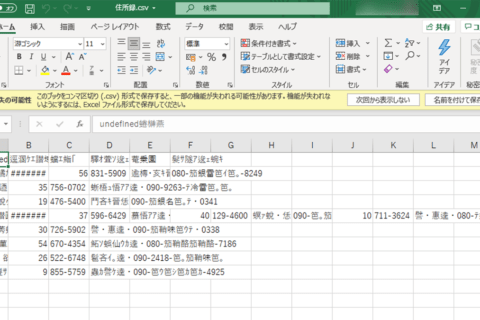
ExcelでCSVファイルを開く際に文字化けが発生してしまうことがあります。今回はExcelでCSVファイルを文字化けさせずに開くための方法をご紹介します。
本体買い替えのスペックご相談や見積もり作成はご相談窓口をご利用ください!
ネットや動画視聴の普段使い、3Dゲーム、またはOfficeを使った作業用やテレワークまで、用途に応じたパソコンのスペックが知りたい場合や見積もり希望の際は、ぜひご相談窓口をご利用ください。年中無休で受け付けておりますのでお気軽にどうぞ!
1.CSVファイルをメモ帳で開く
CSVファイルはアイコンを見るとわかるように、Excelで開くことができるため、ダブルクリックで開きがちですが、もしExcelで開いたときに文字化けしてしまっていたら、一旦ファイルを閉じます。
CSVファイルが入っているフォルダを開き、CSVファイルを選択している状態で[ホーム]内の「開く」の項目にある[開く]の▼ボタンをクリックして、表示されているプログラムの中から[メモ帳]をクリックします。
CSVファイルをメモ帳で開くと、文字化けせずに開けることが確認できます。
2.開いたファイルを「名前を付けて保存」する
[Ctrl]+[Shift]+[S]キーで「名前を付けて保存」します。
テキスト形式のファイルが作成されました。
3.Excelを起動して[開く]をクリック
再度Excelを起動します。
Excelが起動したら、ホームタブから[開く]をクリックします。
4.作成したテキストファイルを選択する
ファイル選択画面が表示されたら、作成したテキストファイルを選択して[開く]をクリックします。もし、作成したテキストファイルが表示されていない場合は、ファイルの種類を「すべてのファイル」にしておくと良いでしょう。
5.データのファイル形式を選択する
ファイルを開くと、「テキスト ファイル ウィザード」画面が表示されます。最初に表示される画面ではデータのファイル形式を選択します。「カンマやタブなどの区切り文字によってフィールドごとに区切られたデータ」が選択されていることを確認して[次へ]をクリックします。
6.区切り文字を選択する
続いて、区切り文字を選択していきます。チェックを入れれば、「データのプレビュー」で確認できるので、必要に応じて選択しましょう。多くの場合は「タブ」「カンマ」「スペース」にチェックが入っていれば問題になることはないでしょう。選択を終えたら[次へ]をクリックします。
7.列のデータ形式を選択する
最後に、列のデータ形式を選択します。必要に応じて形式を選択して[完了]をクリックします。「00001、00002、…」など、IDや番号で管理されているものがある場合に、これらの数字を「1、2…」と表示させたくない場合は「文字列」を選択しておきましょう。
8.文字化けせずにデータ表示が完了
文字化けさせずにCSVデータを開くことができました。
CSVデータの編集などをする場合は、一度ここからExcelブック形式のデータとして保存して、必要に応じてCSVファイルとして保存するというやり方をすれば、データの修正等あった場合の対応もしやすいでしょう。
Office 2024 搭載可能 売れ筋ノートパソコン
Office 2024は、パフォーマンスの向上により、複数のアプリケーションを開いていても操作がよりスピーディーになりました。アクセシビリティリボンやOutlookでの予定作成オプションの増加などの新機能でよりコンテンツのクオリティを高めることができます。
パソコン工房ではOffice 2024が搭載可能なBTOノートパソコンをご用意しております。いずれもWord・Excel・PowerPointが動作するスペックを備えており、BTOによるスペックカスタマイズに対応します。用途に合わせて、ストレージ容量やメモリー容量の増設、マウスやモニターなど周辺機器も追加でご選択いただけます。Officeやパソコン本体を同時にご購入の際はぜひご検討ください。
[ネクスマグ] 編集部
パソコンでできるこんなことやあんなこと、便利な使い方など、様々なパソコン活用方法が「わかる!」「みつかる!」記事を書いています。
![NEXMAG[ネクスマグ] パソコン工房](/magazine/assets/images/common/logo.svg)

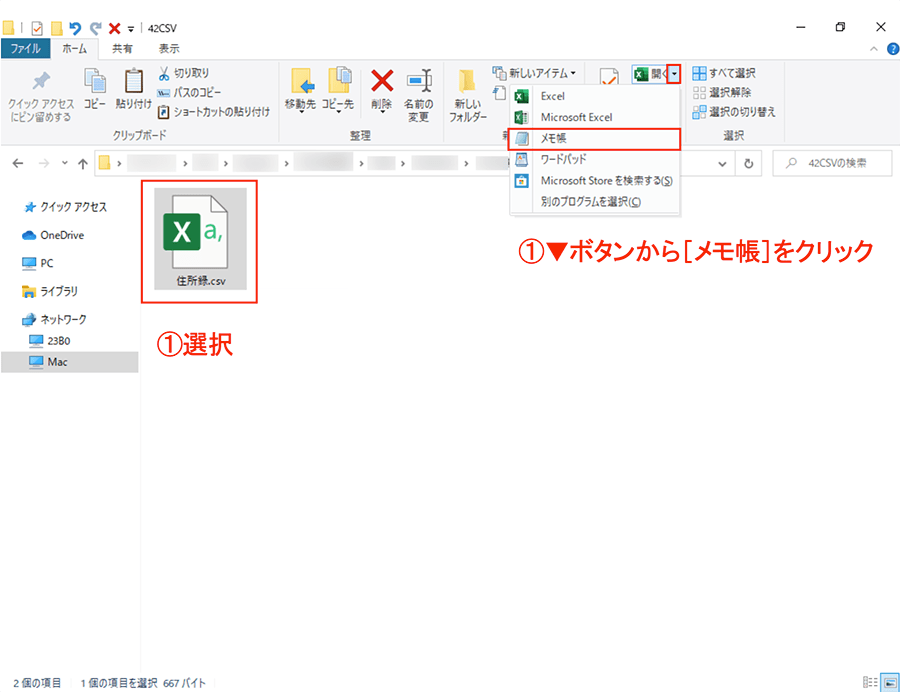

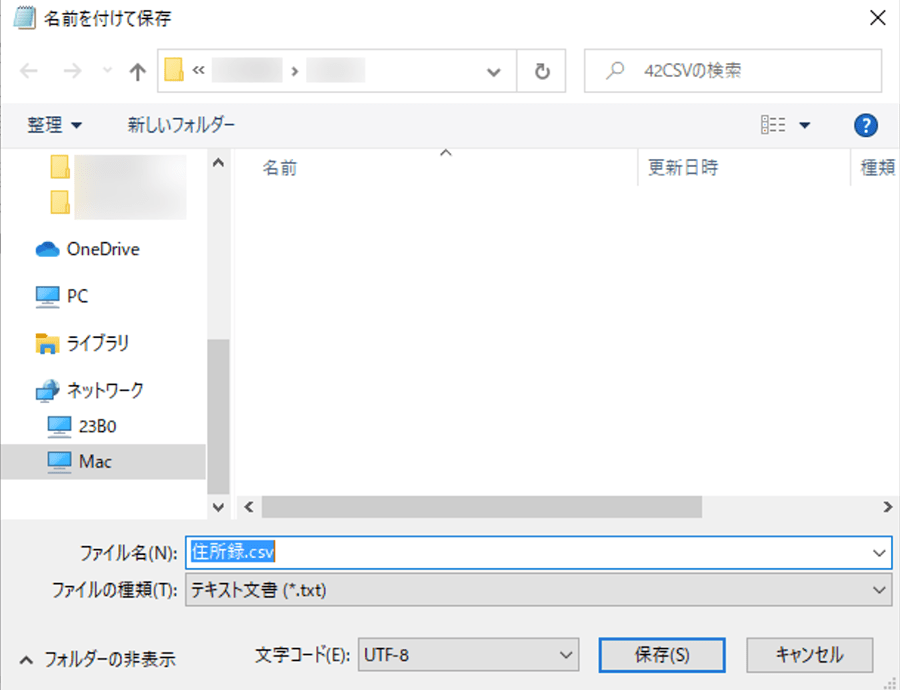
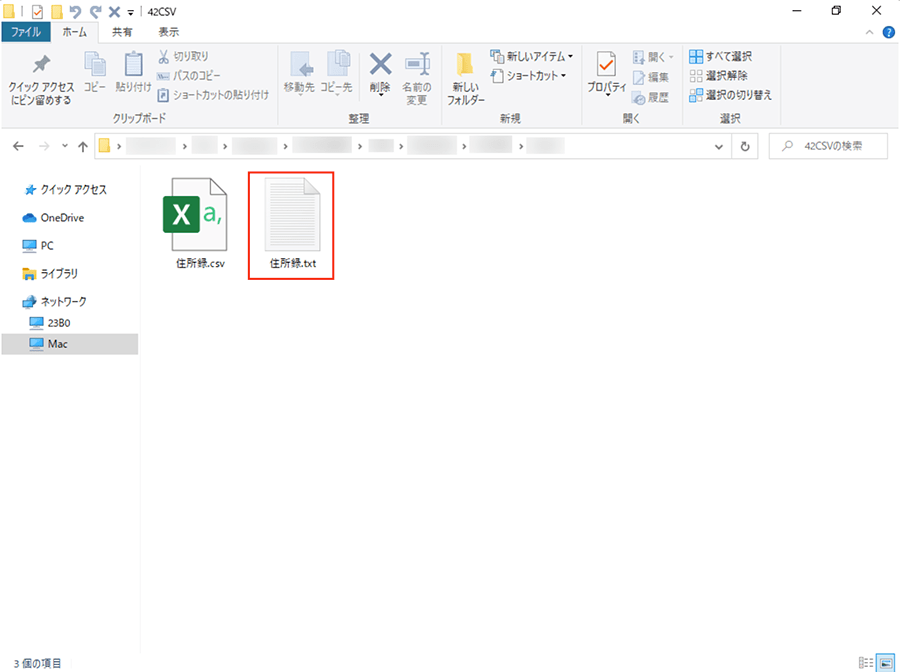
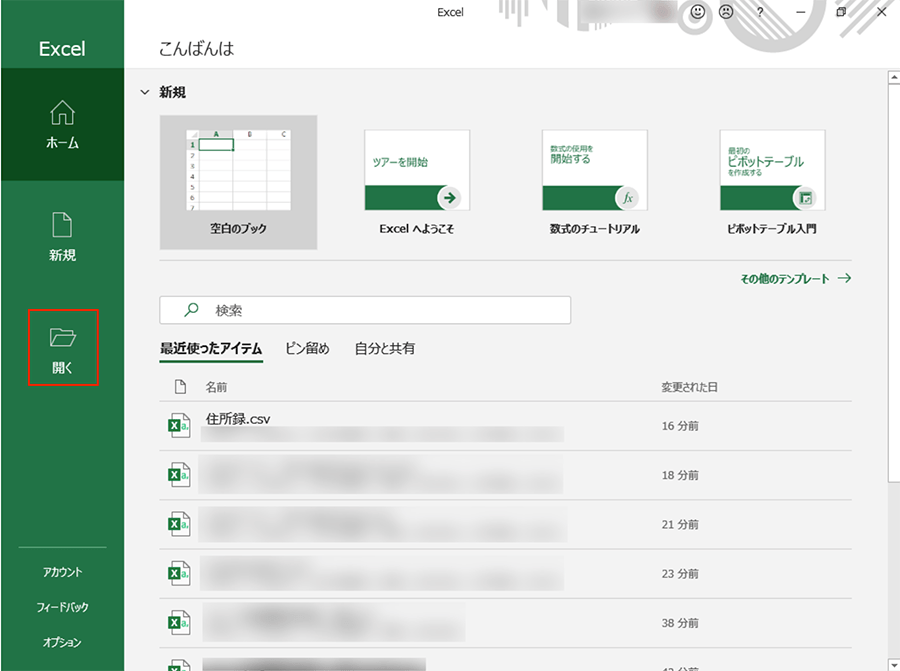
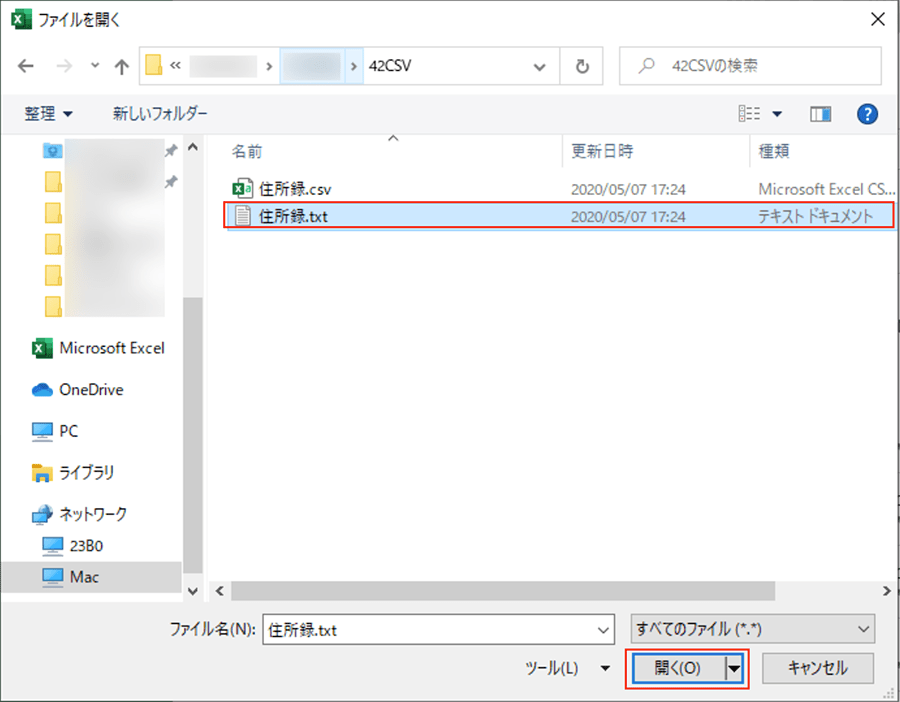


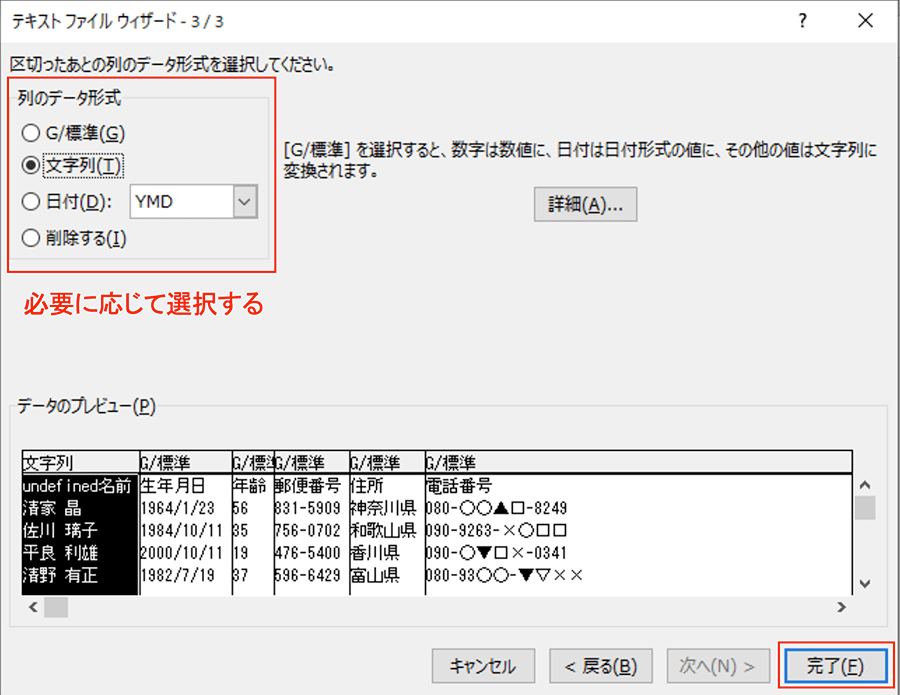
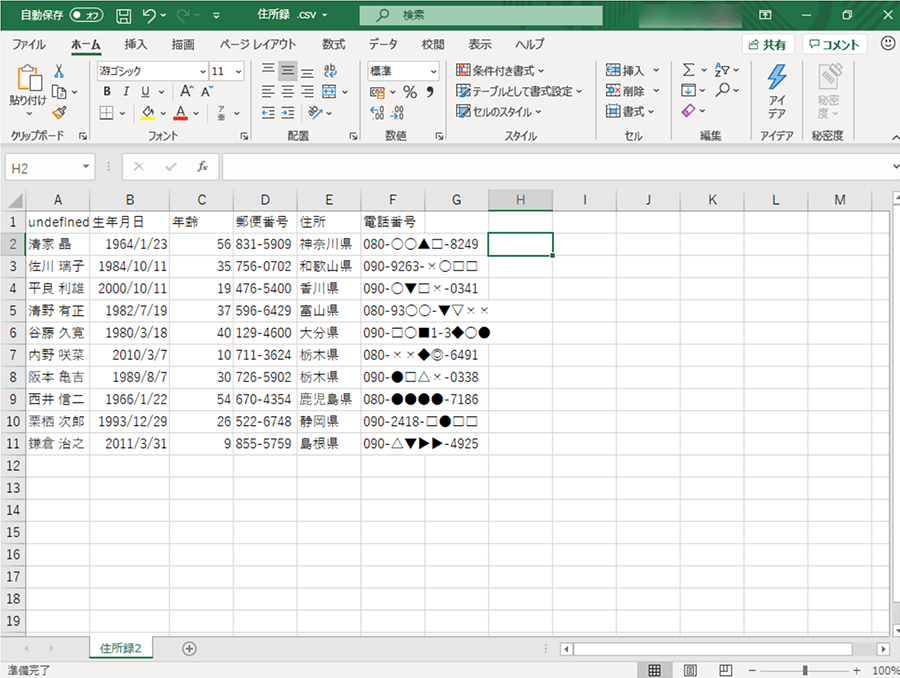

![Excelで重複したデータを簡単に確認する方法[COUNTIF関数]のイメージ画像](https://www.pc-koubou.jp/magazine/wp-content/uploads/2021/05/countif4-1_main-480x320.png)