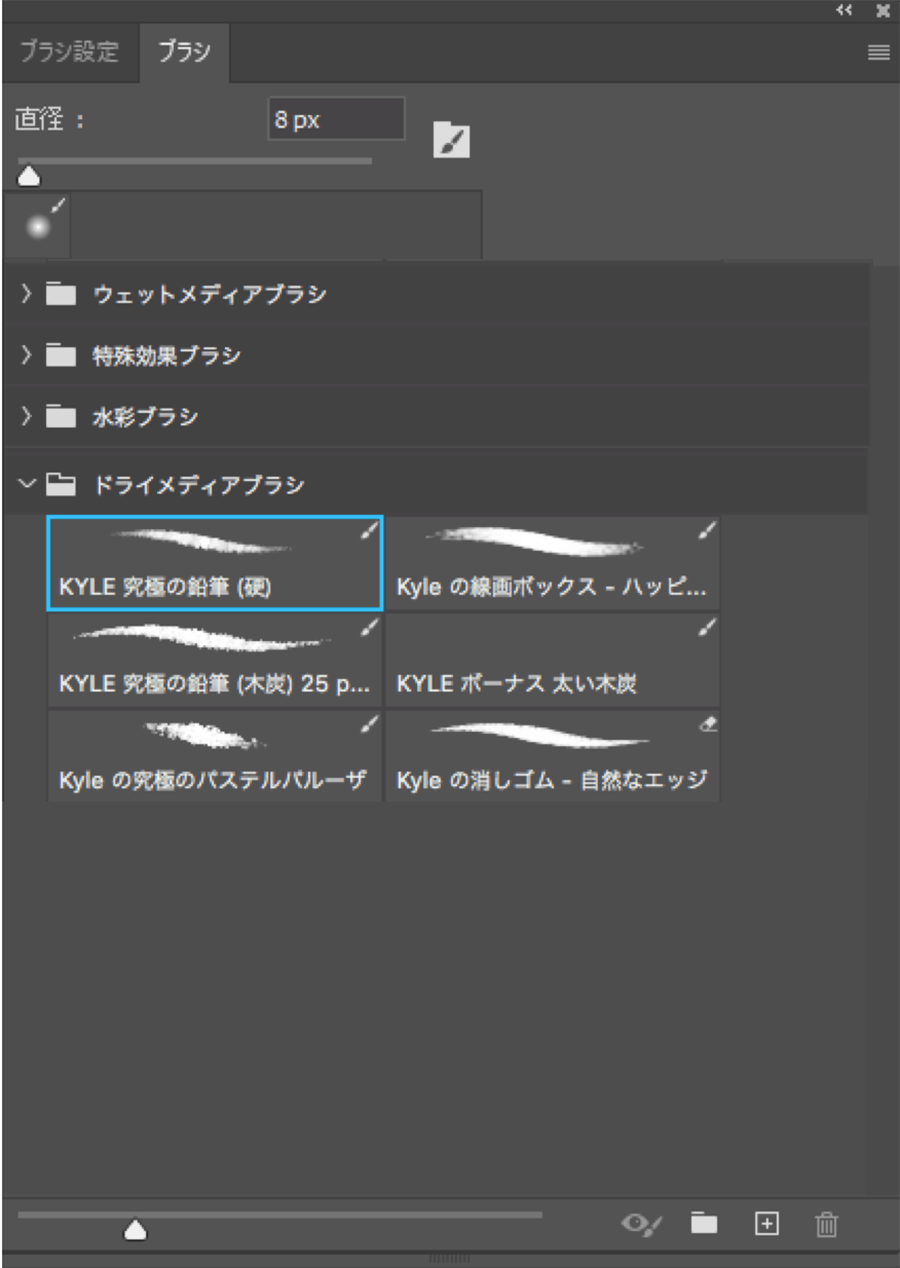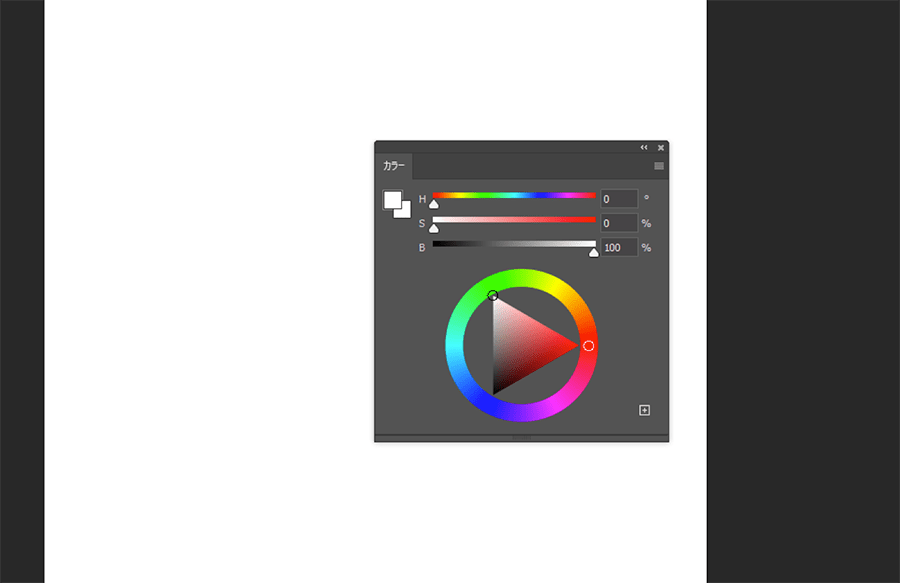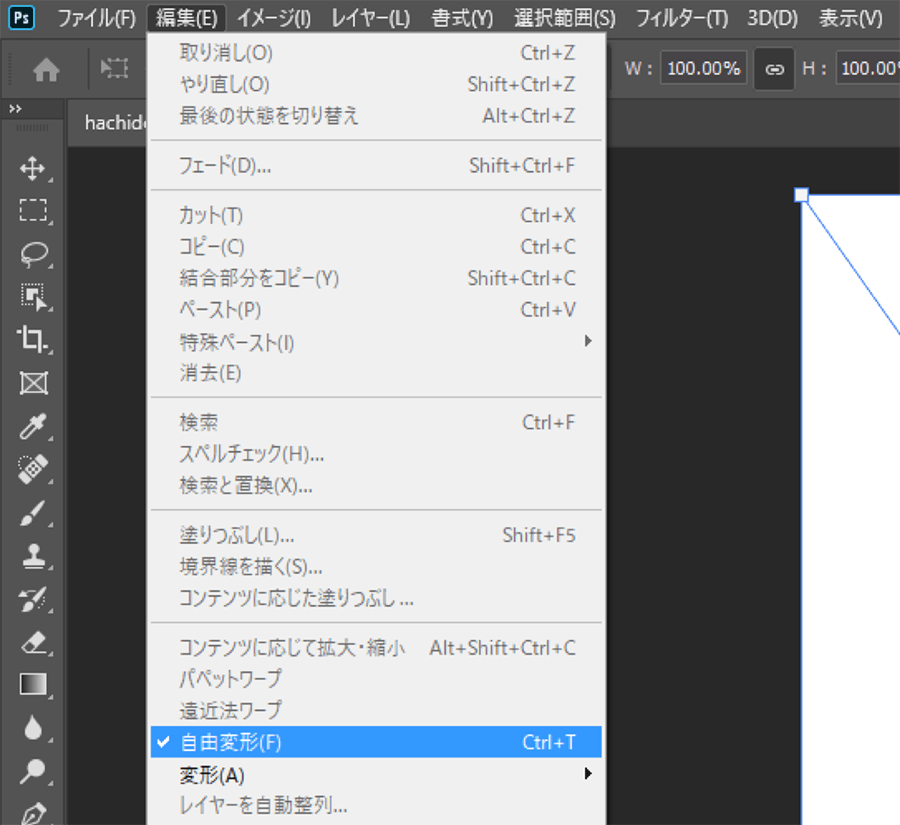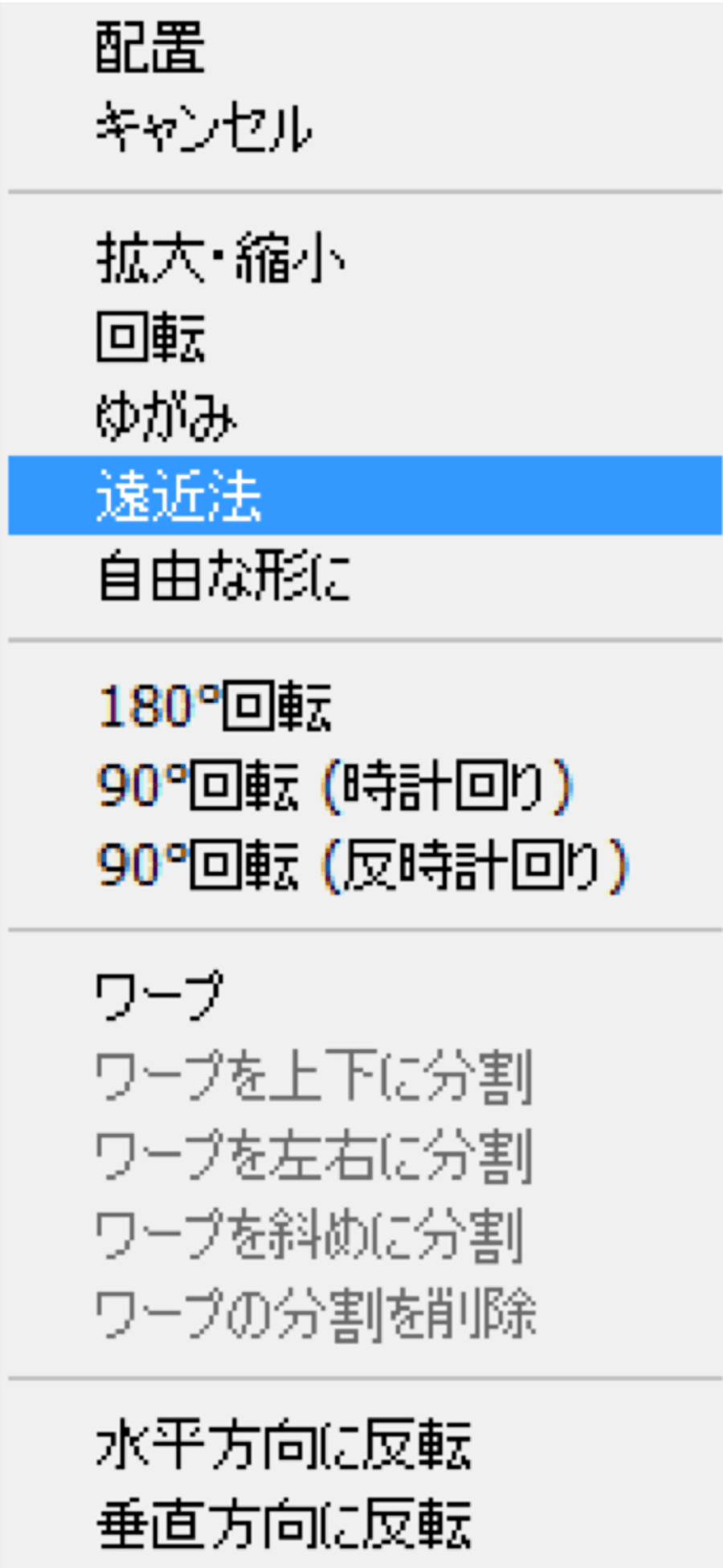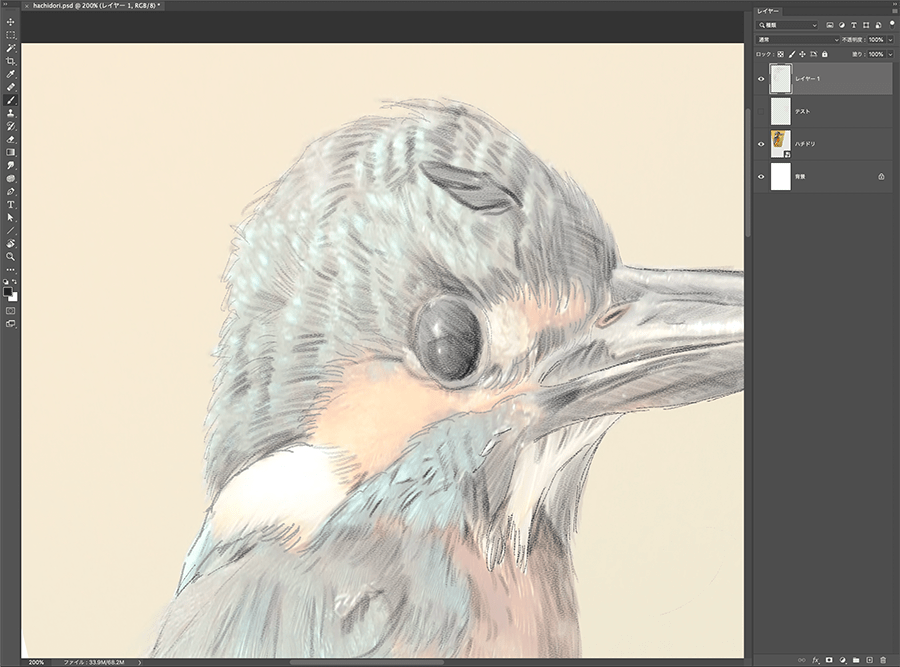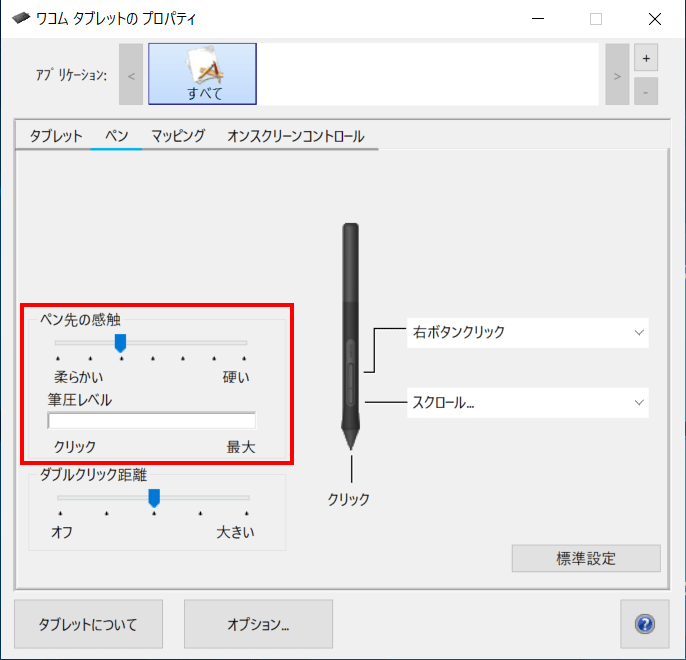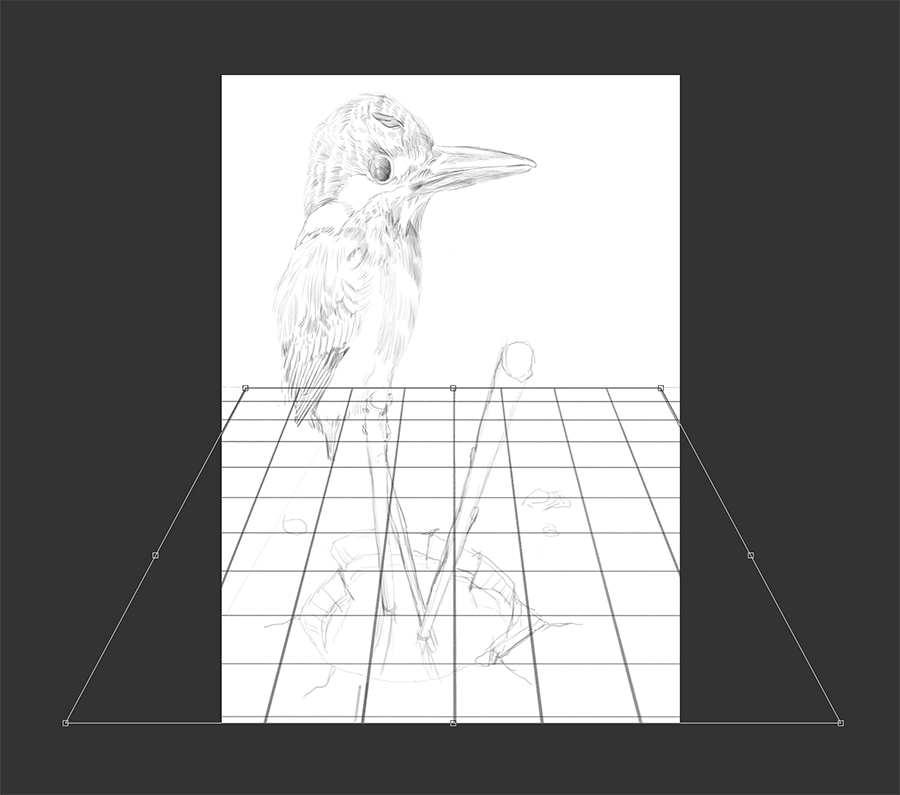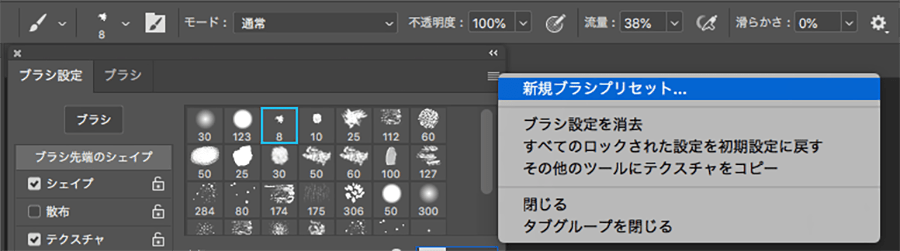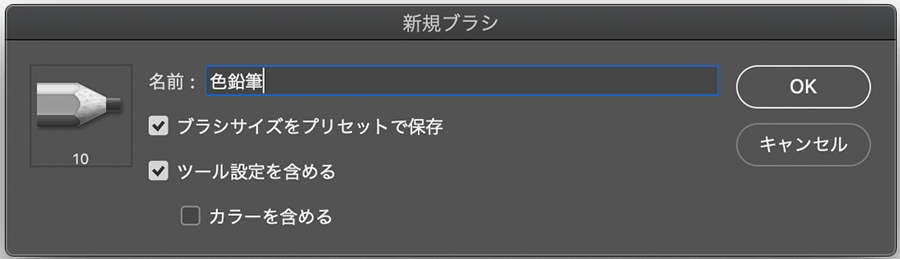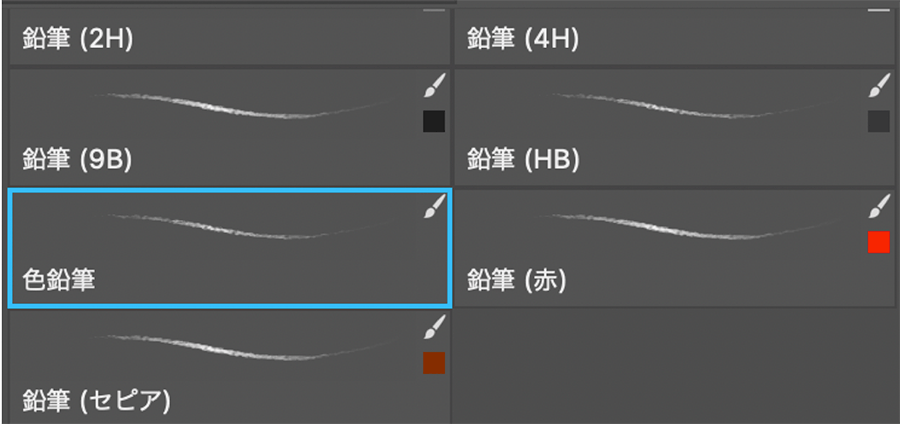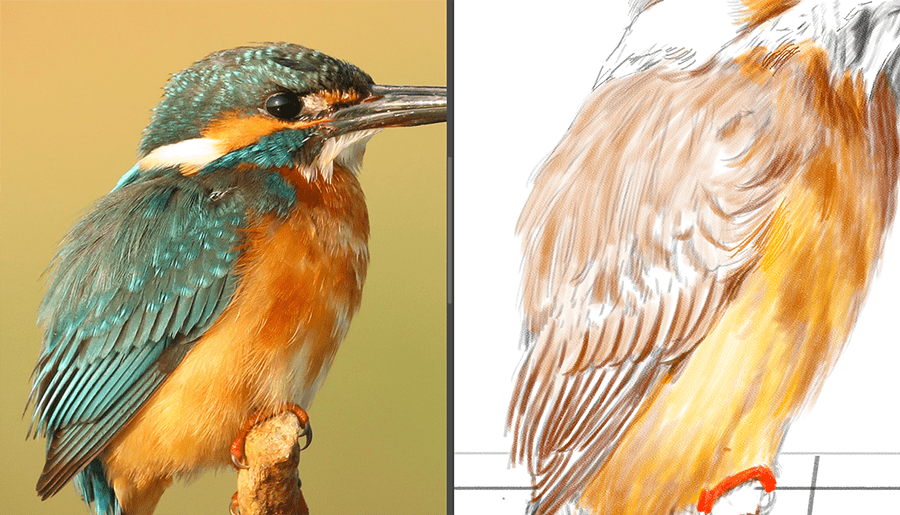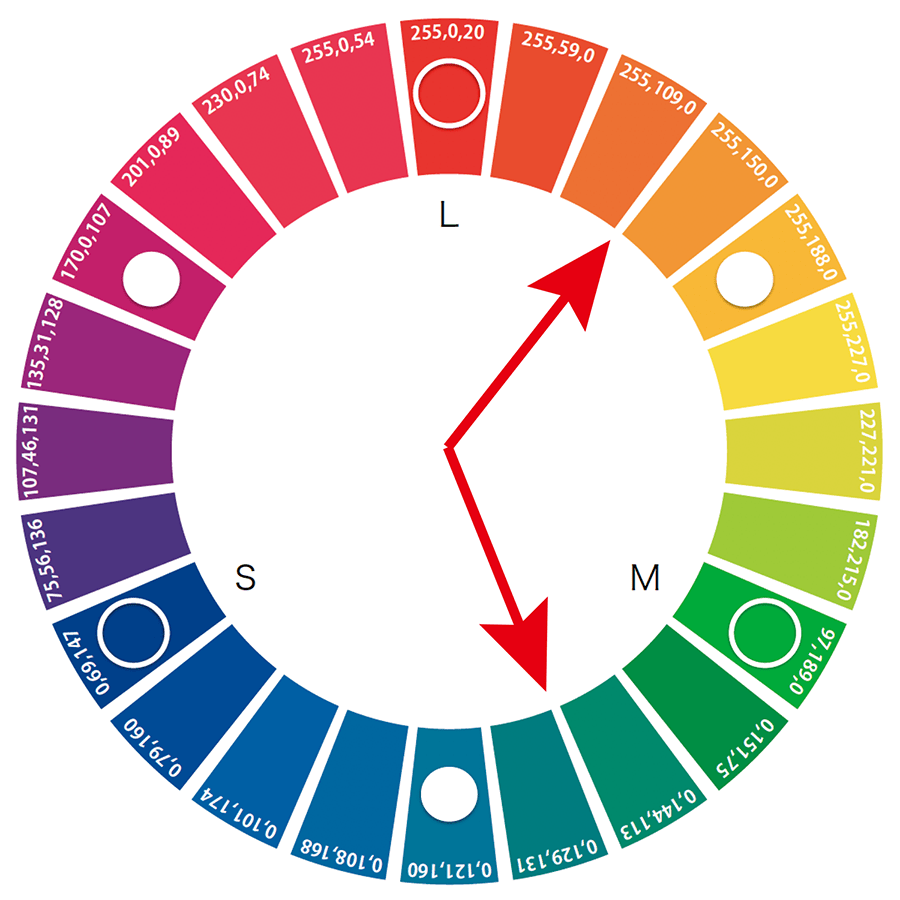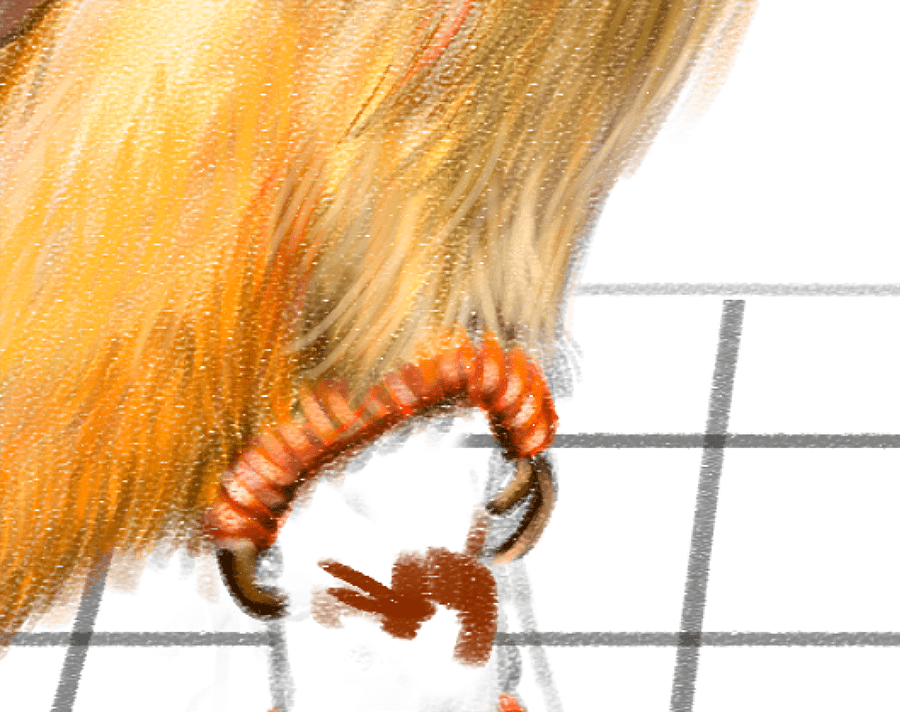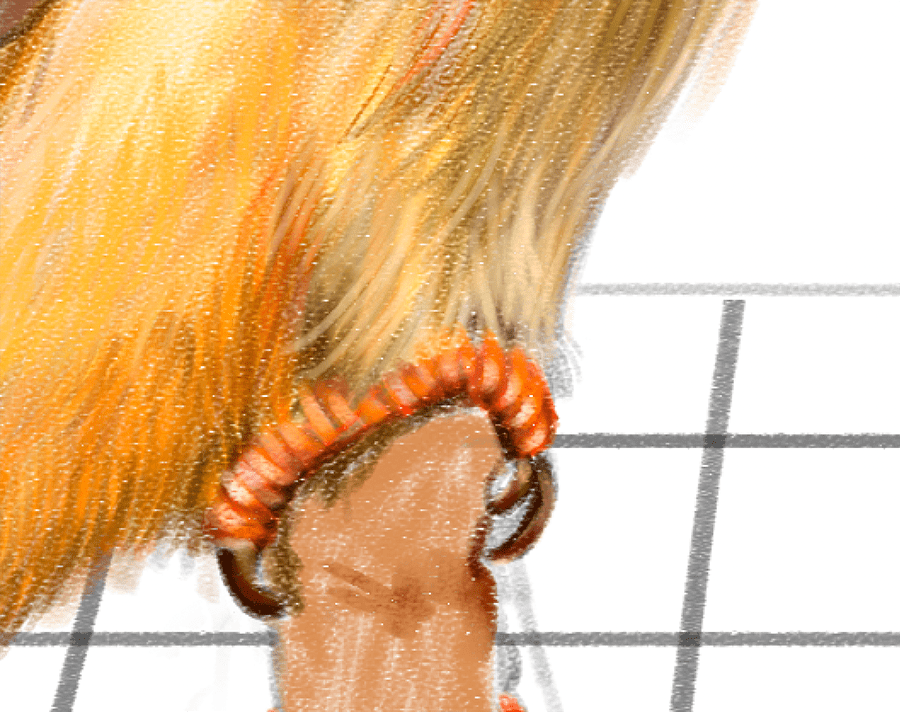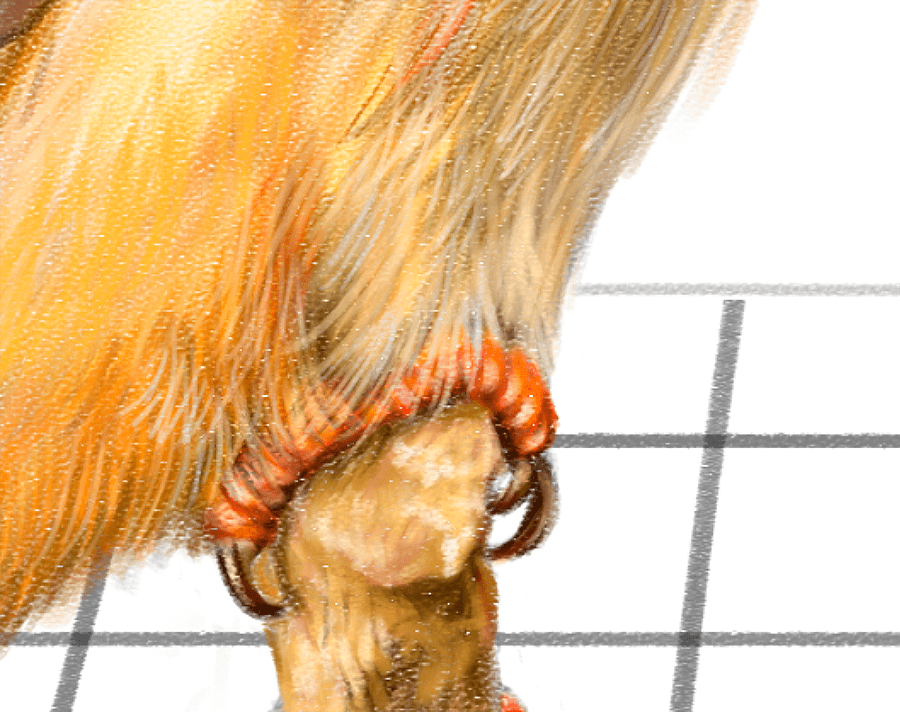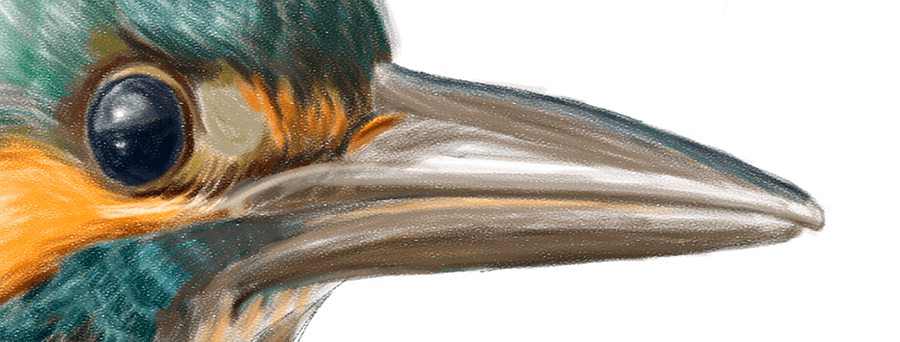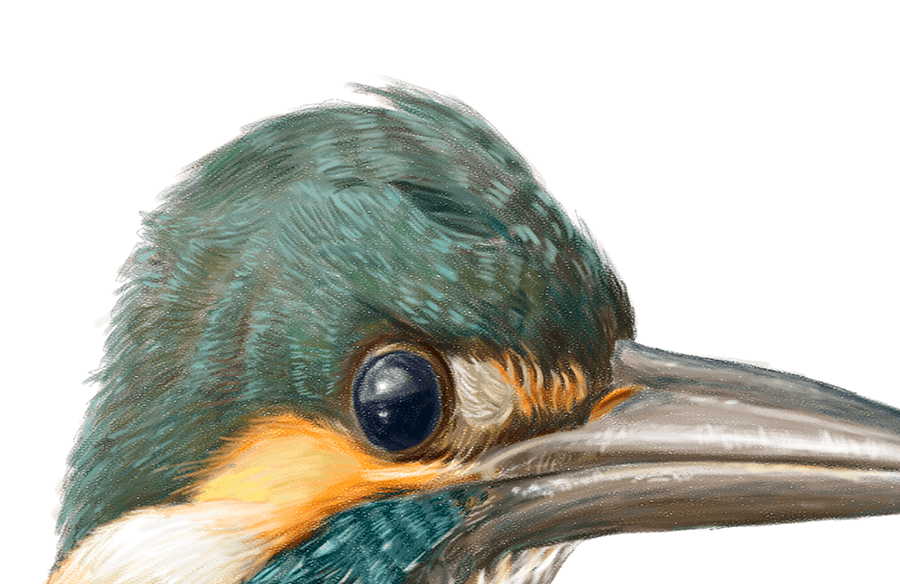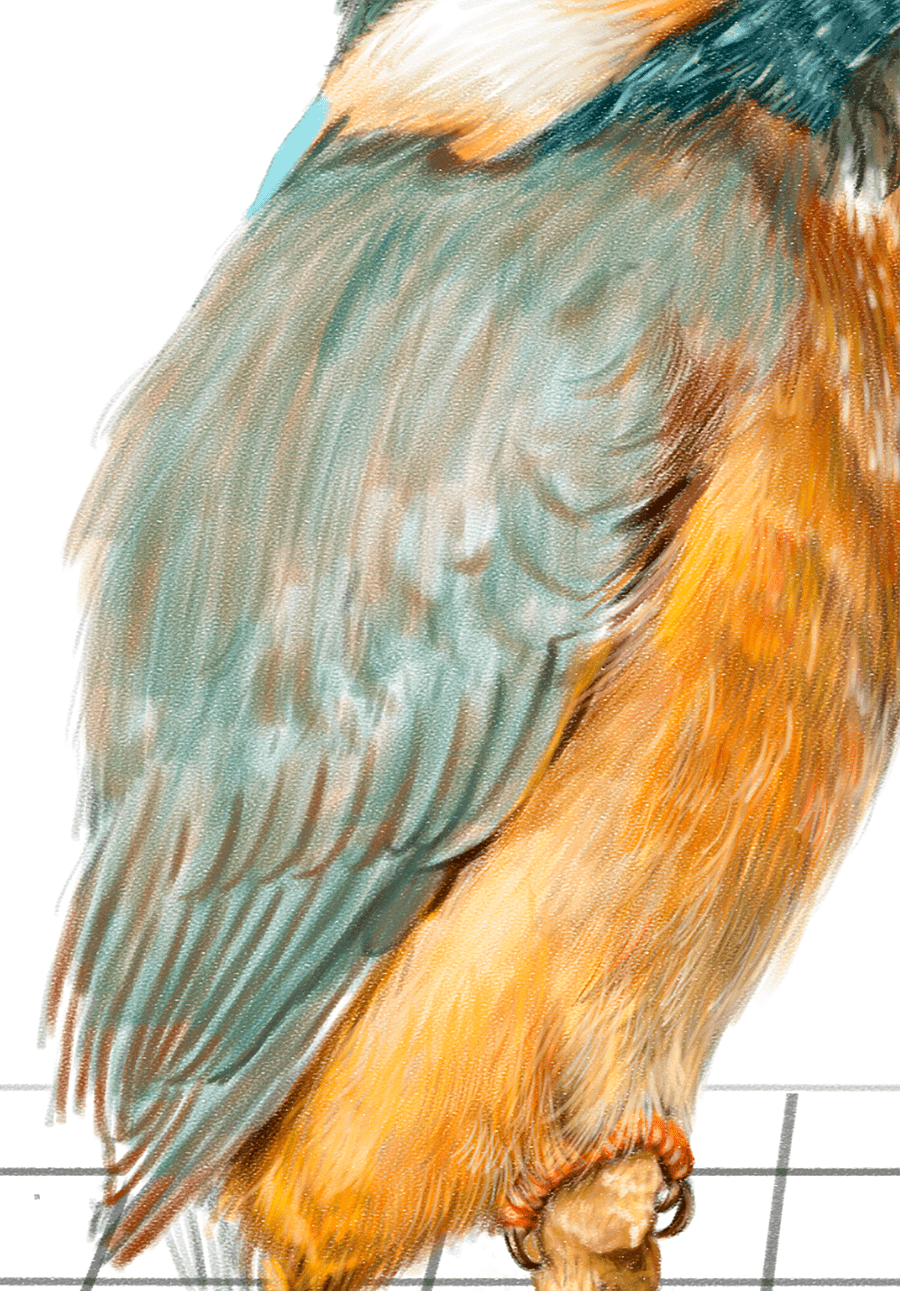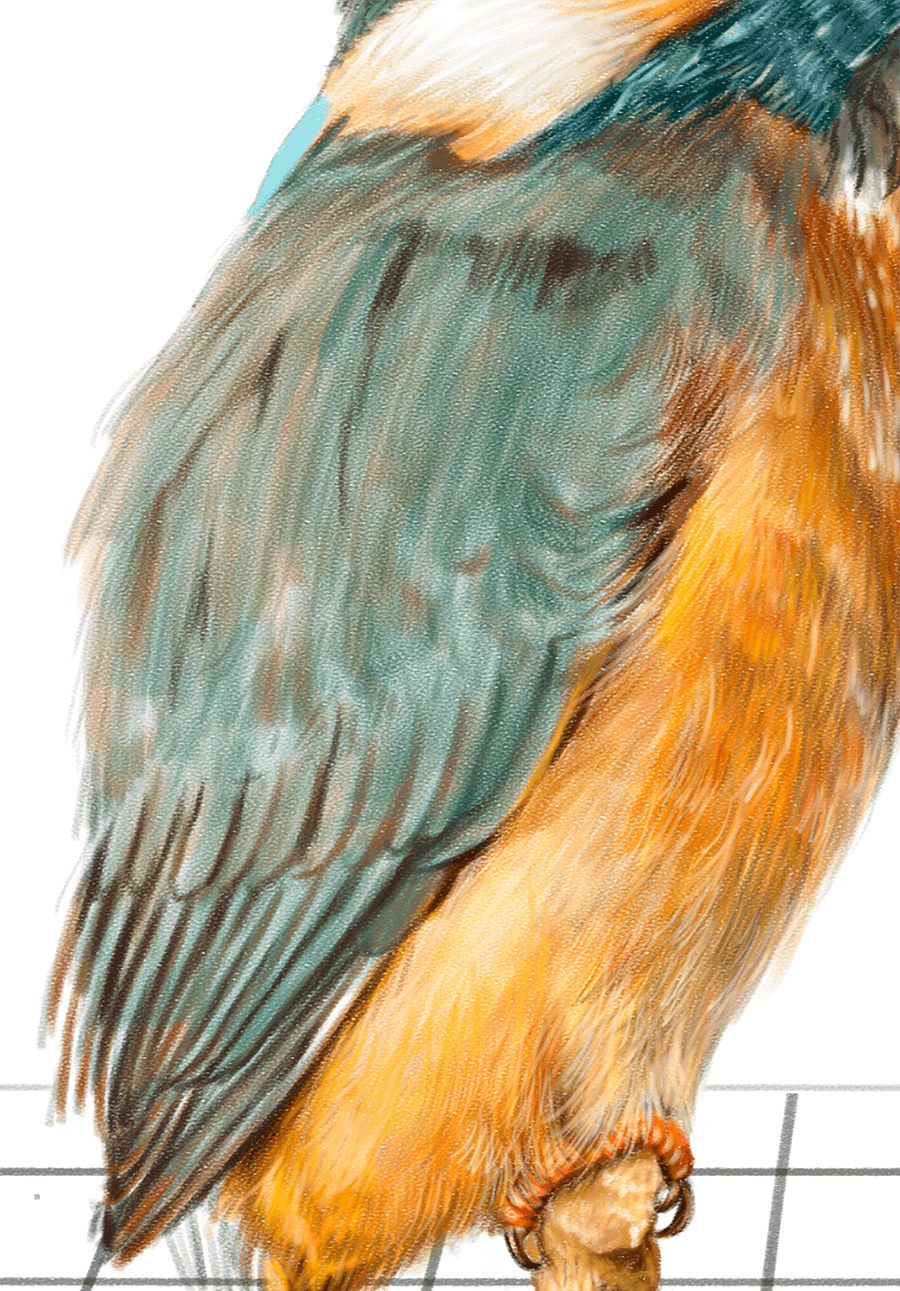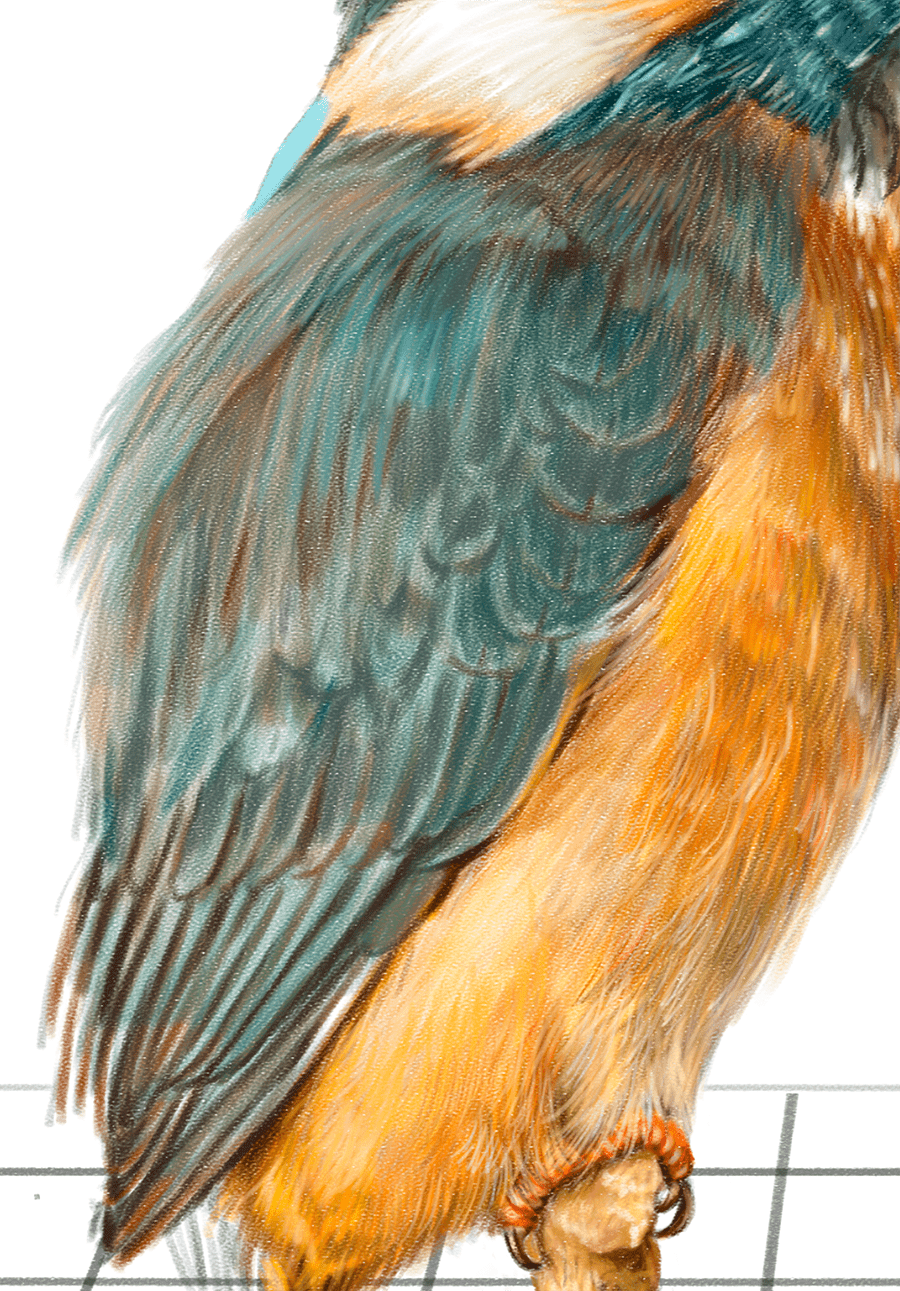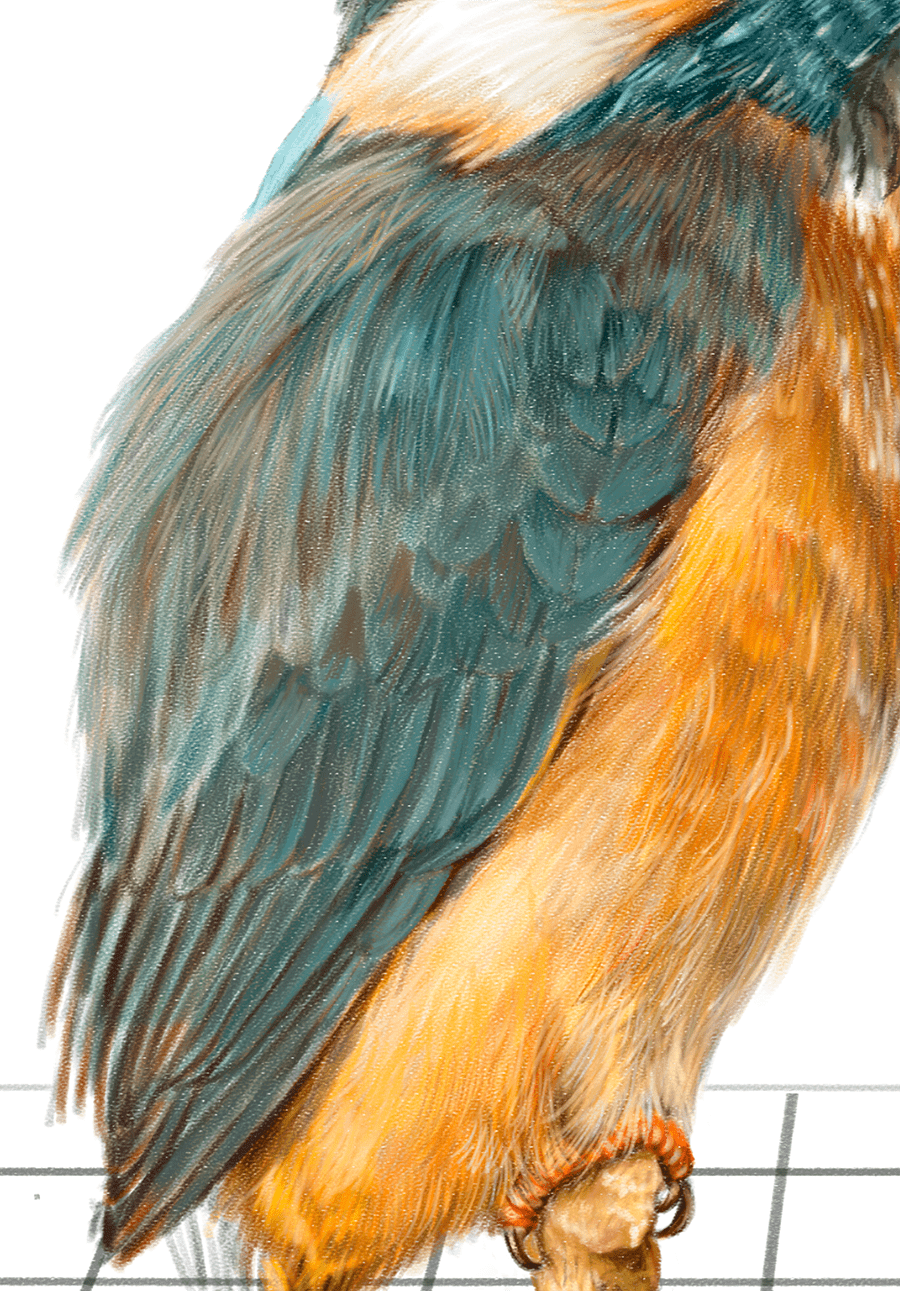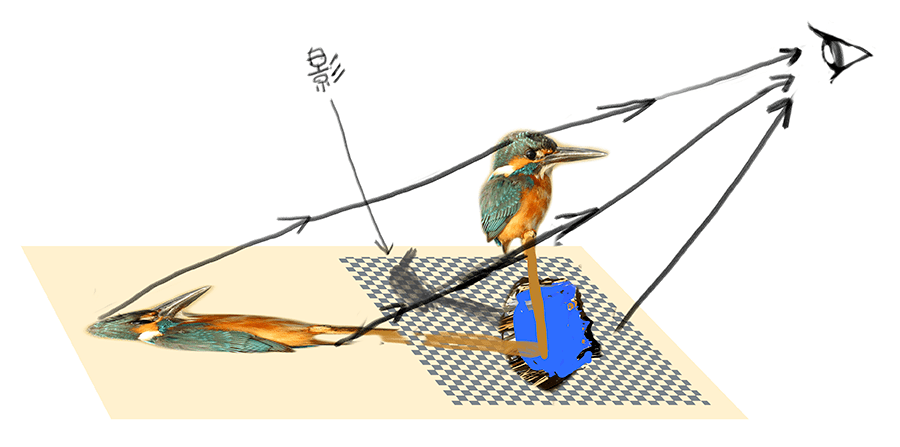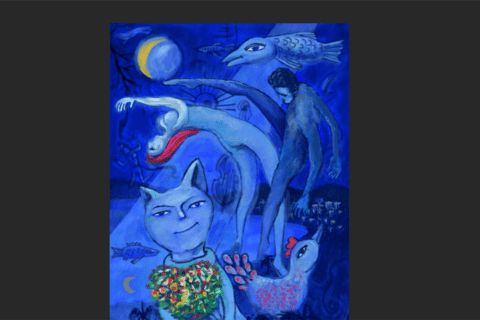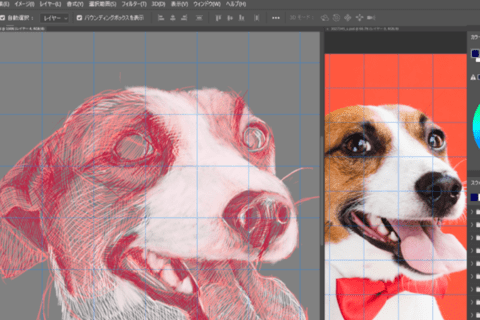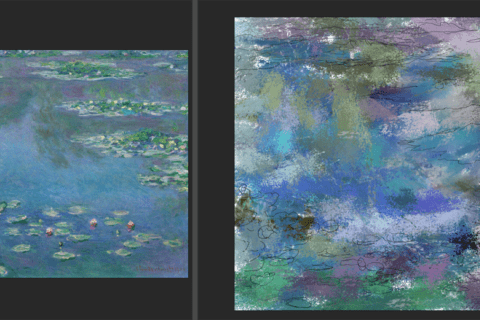Adobe Photoshop 2020(以下Photoshop)とペンタブレットを使って色鉛筆画に挑みましょう。元画像をベースにデジタル上で色鉛筆風の描き味を再現します。ここではハチドリをモデルに据えた絵を描いてみましょう。肝は鉛筆ブラシを使った塗り重ねです。
Photoshopでの色鉛筆画風の作品は作りやすい
デジタル表現は塗りがフラットとなりがちですが、Photoshopにはブラシの初期設定で、ペンタブレットと相性がいい「鉛筆ブラシ」が用意されています。Photoshopを起動して、ツールパネルより「ブラシ」を選び、「ブラシ」パネルの「ブラシ」タブをクリックして、デフォルトで用意されている任意の鉛筆ブラシを試してみましょう。
この状態から少しのカスタマイズで、手軽に自分の使いやすい鉛筆表現が可能です。
参考までに、筆者はワコムのペンタブレットを使用しています。パットがIntuos Pro L(PTH-860)で、スタイラスペンがWacom Pro Pen 3Dです。筆者は、ペン先に近いところにあるボタンにHUD カラーピッカーのキーボードショートカットを割り当て、ブラシ作業の途中でも即座に色の割り当てを変えられるようにしています。みなさんも作業前に適宜整えておきましょう。
HUD カラーピッカーにはいくつかの種類があり、Windowsではメニューバーより「編集」→「環境設定」→「一般」で変更可能です。筆者は円形のピッカーを表示させています。
対象の素材を用意し、目的に合わせて変形する
今回は、繊細な羽毛で覆われたハチドリを描写します。はじめに完成形のサンプルを見ておきます。
地面の上に立てた木の枝にハチドリが止まる姿を描いていきます。フリー素材より、エメラルドグリーンと緋色のコントラストが美しいハチドリの画像を探します。
“orange and green bird on branch of tree photo – Free Bird Image on Unsplash”.Unsplash.
https://unsplash.com/photos/T_diWdiLbg0
対象画像を入手したら、Photoshopを起動して、新規ファイルでA4用意サイズを選びます。
A4用紙に先ほどのハチドリの素材データを乗せます。そのまま描くのではなく、対象に立体感や奥行きが出るように、元データを変形しておきましょう。
まず変形前にスマートオブジェクトに変換して、データの拡大縮小を繰り返しても劣化しないレイヤーを作ります。選択したレイヤーに対して、メニューバーより「レイヤー」→「スマートオブジェクト」→「スマートオブジェクトに変換」か、レイヤーパネルより右上の「パネルメニューアイコン」、もしくは選択したレイヤーを右クリックして「スマートオブジェクトに変換」を選択します。
スマートオブジェクトに変換したら変形していきます。変形は、メニューバーより「編集」→「自由変形」で可能です。
自由変形中のオブジェクトに対して右クリックをすると、拡大・縮小や遠近法などの変形方法が選択できます。
遠近法を適用した場合です。
鉛筆ブラシで対象をトレースしながら描き込む
鉛筆ブラシは、ペンを立てる時と寝かせる場合でストロークが違ってきます。ペンタブレットでは、実物の鉛筆のように寝かせて描くと幅広く描画されます。筆圧だけでなく傾きの角度も検知した描画は、マウスにはできない表現です。描き出す前に、例えばHBの「鉛筆ブラシ」を使って、ストロークの変化を試しておくといいでしょう。
スケッチは、対象データ(ハチドリの変形)の不透明度を調整して、対象データの上に新しいレイヤーを作って丁寧にトレースしていきます。なるべく見える部分はすべて描きます。筆者は、日頃から筆圧が強く、夢中になると長時間描き続けるので、ペンタブレット側は少し柔らかめの設定をしています。
地面はマス目にしてみます。作業用にグリッドを表示します。メニューバーより「表示」→「表示・非表示」→「グリッド」を選びます。
グリッドにスナップさせながら、「Shift」キーを押しながら線を描きます。横のラインは、奥側は幅を狭く、手前に行くに従って2グリッドほど間隔を広くして線を描きました。縦のラインもグリッドにスナップさせ垂直に引いて、最後は変形の「遠近法」で格子模様の基本ラインを描き、遠近法で手前を広くします。
グリッド描画後、改めてハチドリの傾きが気になれば自由変形で適宜修正しておきます。
新しい色鉛筆用のブラシを作る
Photoshopの鉛筆ブラシで黒色が設定されていると、消しゴムなど他のツールを持ち再び鉛筆ブラシを選ぶと、色が黒へと戻ってしまいます。常に描画色が残されるようにしましょう。色鉛筆ブラシとして新規プリセットに保存しなおします。
「ブラシ」パネルより鉛筆ブラシを選んだら、ブラシパネル右上のパネルメニューから「新規ブラシプリセット」を選択。
名前を「色鉛筆」にして、一番下の「カラーを含める」のチェックを外せばOKです。
作ったら、任意のブラシフォルダの中にドラッグして、管理しやすくしておきます。
色鉛筆は、単色で塗り絵のように塗っても深みが出ないので、同じ面に複数色を重ねて塗っていくと、表現に深みが出てきます。ここではハチドリ全体に広がるオレンジ色を下地の色として使い、色相環で60度にあたるエメラルドグリーンの色を使って、色の対比による複雑な彩色の美しさを出していきます。
色鉛筆だけでなく、着彩における描画方法の基本は塗り重ねです。実際にやってみましょう。ハチドリの足は、下地を鮮やかなオレンジにしています。
塗り重ねでは、基本は彩度が高めの下地の上に、彩度や明度を落としたトライアドカラーを乗せていきます。「トライアド」とは、色相環を3等分する位置に3色を配した色のことで、配色の基本として使われます。
まず足には、下地のオレンジにハイライトを入れます。
足の後ろ側、足の爪、足を置く枝にも色や影を入れていきます。
色鉛筆のサイズは、ほとんどが10ピクセルを使いつつ、羽毛の細かな部分は5ピクセルで調整します。足に被る羽毛も描き込みます。
さらに白に近い色で表面の羽毛を描き込みます。最初に比べると、塗り重ねで表現に深みが出てきたことがわかるでしょう。
各部位の塗り重ねを進める
同様に、各部位を塗り重ねていきましょう。
嘴(くちばし)は、下色をつけたら、コントラストを見ながら暗い部分を乗せたり、中間色を入れていきます。任意で下色を入れた状態です。
コントラストを見ながら、暗い部分を乗せていきます。
次に中間色を入れて、全体を調整します。
頭部は、ざっと深緑系でおおよそを塗った状態です。
彩度の低い色を重ねて塗っていきます。
次に明暗を考えながら、羽毛の流れを意識して白い部分(透明)が残らないように中間色を埋めてみてください。
ブラシサイズを10ピクセルから5ピクセルに変えたら、黒い羽毛を描き加えたり、明度の高いハイライトも加えていきます。
羽は下地色の上に、太めのブラシで彩度を落とした地色を入れていきます。
全体に色を入れたら、明暗を考えます。ここでは、暗いところに赤系の色を入れて、色相のコントラストが明確になるようにしました。
さらに羽の流れに沿いながら、明暗と色相を気にしながら描写を続けます。
最後に5ピクセルにブラシサイズを変えて、細いブラシで表面の毛を力感なく描いて調整しましょう。
地面に立つ木も任意に描き込んだら、色鉛筆画の完成です。
トリックアートとして仕上げる
ペンタブレットによる色鉛筆風の描画の解説は一段落つきましたが、参考までに、ここからもう少し手を加えてハチドリを使った作品へと仕上げていきます。「鳥」だけに「鳥(トリ)ックアート」を作ります。
垂直に立っている鳥は、奥側に投影したように実物より縦に伸ばした姿を描いてあります。ハチドリの影は、立っている姿から平面に投影した形を描きます。地面はチェック柄にして、手前ほど大きく見えているようにもします。すると鳥が手前にいるのか(ハチドリの描き方)、奥にいるのか(チェック柄の地面の描き方)、といったトリック感(どちらが奥で、どちらが手前か)が出てきます。
ハチドリを立たせている地面は、前半でグリッドを敷きましたが、トリック感を出すために任意に処理を進めてチェック模様へと変えます。地面には穴を空けて、ハチドリの影を落とし、波紋のある水面も描いて絵としての面白さを加えていきます。
最終的には、以下のように仕上げて完成、としました。

デジタルハリウッド大学客員教授、KOTOPLANNINGアートディレクター。コンピューターおよびアクリル絵の具を使った自然な表現手法によるポートレート作品を制作発表、アプリ解説書、絵本など数十冊出版
![NEXMAG[ネクスマグ] パソコン工房](/magazine/assets/images/common/logo.svg)