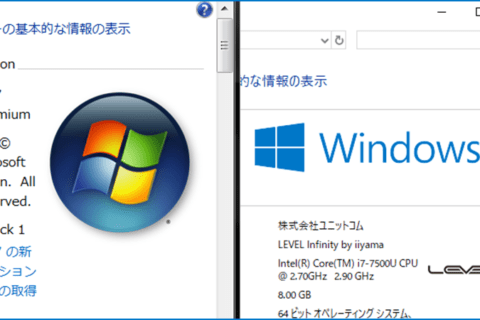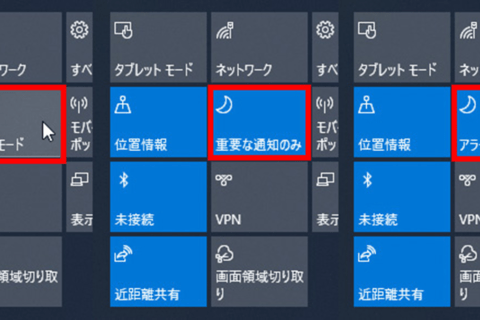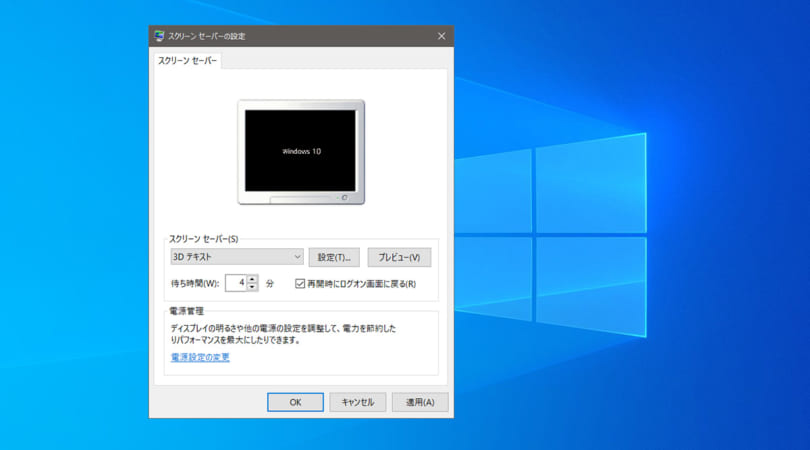
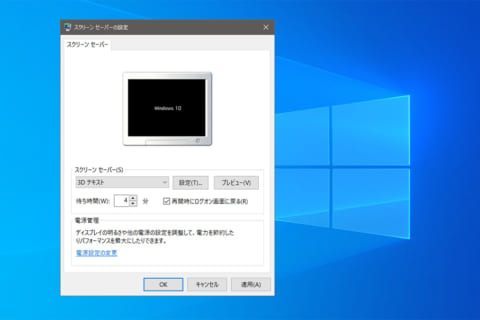
パソコンを開いた状態でしばらく操作していないと起動するスクリーンセーバー。ディスプレイ上で画像やアニメーションが表示され、作業中の画面を隠すことができます。ここでは、スクリーンセーバーの設定方法を説明します。
スクリーンセーバーを設定する方法
1.「スタートメニュー」→「設定」を開きます。
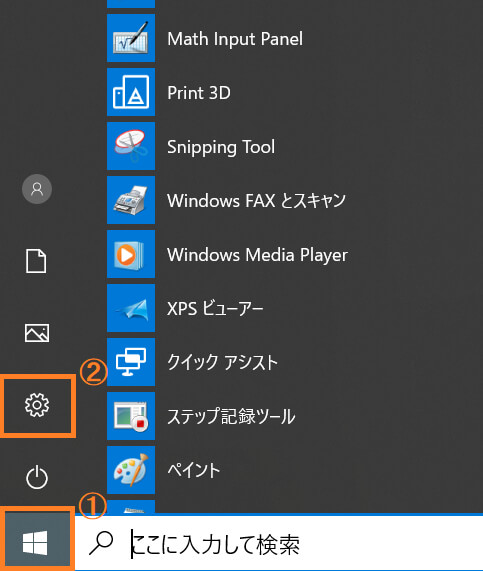 「スタートメニュー」→「設定」を設定を開く
「スタートメニュー」→「設定」を設定を開く
2.「個人用設定」をクリックします。
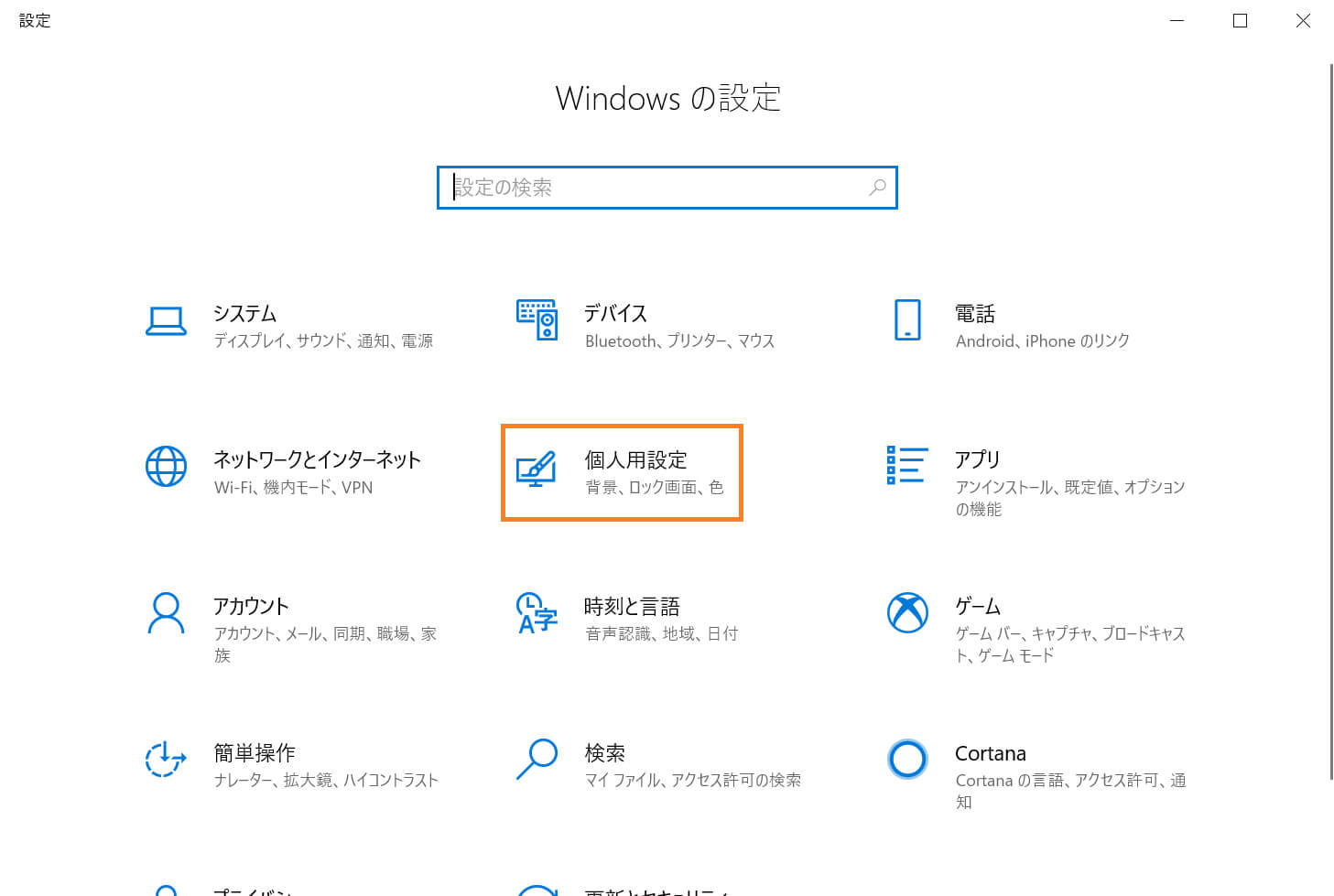 「個人用設定」をクリックします。
「個人用設定」をクリックします。
もしくは、デスクトップ画面の何もないところを右クリックし、「個人用設定」を選択してください。
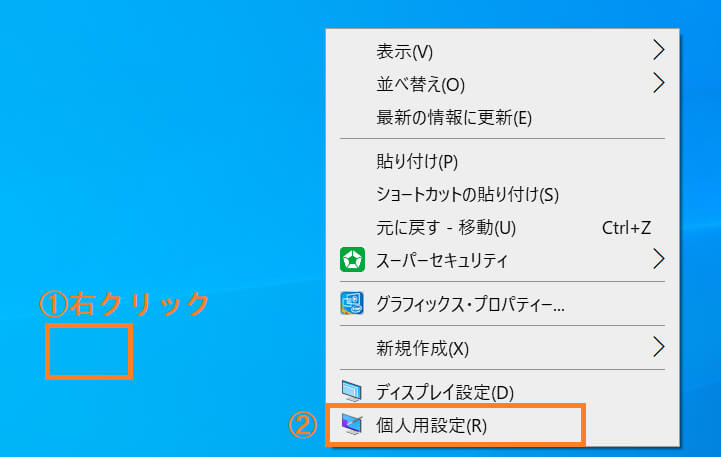 右クリックし、「個人用設定」を選択
右クリックし、「個人用設定」を選択
3.「ロック画面」を選択し、右側を下にスクロールして「スクリーンセーバー設定」をクリックします。
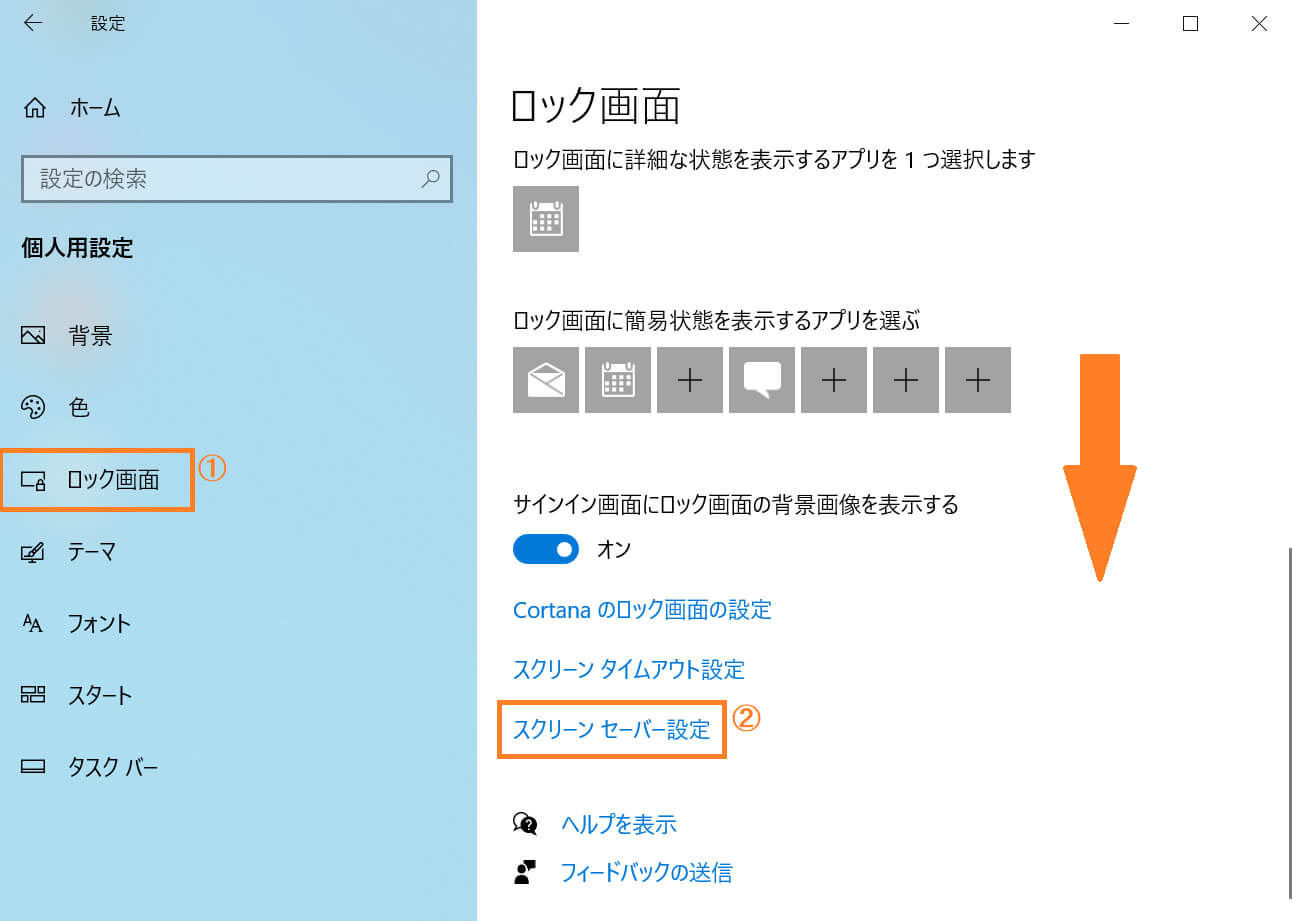 「ロック画面」を選択し、右側を下にスクロールして「スクリーンセーバー設定」をクリックします。
「ロック画面」を選択し、右側を下にスクロールして「スクリーンセーバー設定」をクリックします。
4.「スクリーンセーバーの設定」のページが表示されたら、「スクリーンセーバー」の下矢印をクリックします。一覧が表示されるので、好きなデザインを選びます。
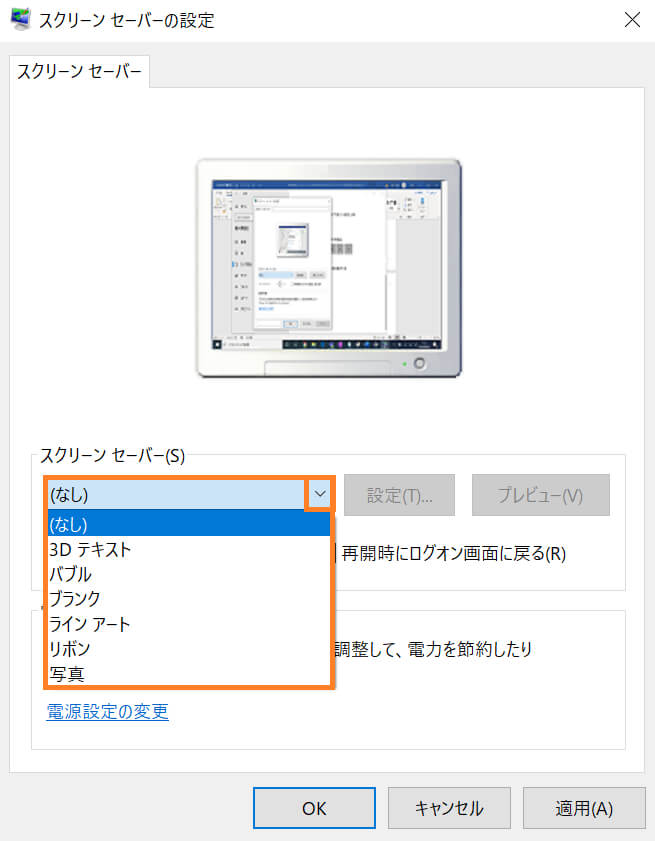 「スクリーンセーバー」の下矢印をクリックします。
「スクリーンセーバー」の下矢印をクリックします。
5.デザインを選ぶと上にスクリーンセーバーのイメージが表示されます。今回は「3Dテキスト」を選択しました。
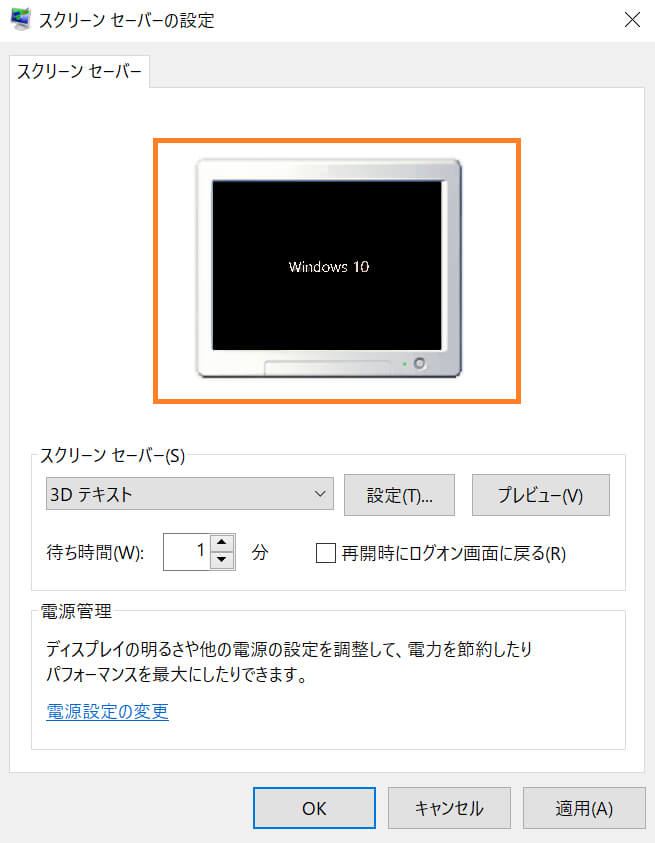 「3Dテキスト」を選択
「3Dテキスト」を選択
「設定」をクリックすると、スクリーンセーバーのデザインによっては文字の変更や回転速度などを変えることができます。「プレビュー」をクリックすると、実際にスクリーンセーバーが起動している画面が表示されます。
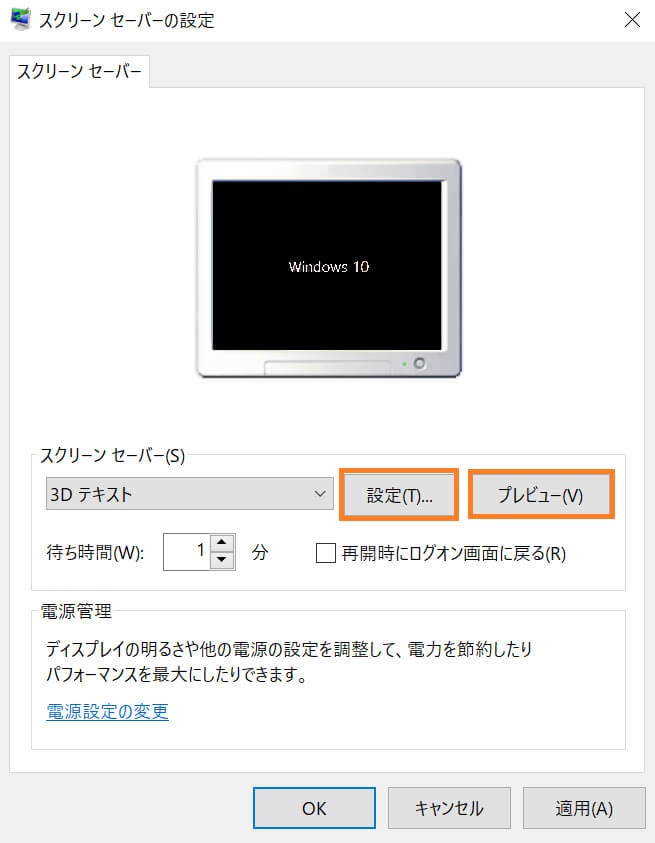 文字の変更や回転速度などを変えることができます。
文字の変更や回転速度などを変えることができます。
6.「待ち時間」の▲▼ボタンで、スクリーンセーバーが起動するまでの時間を設定します。今回は「3分」で設定しています。
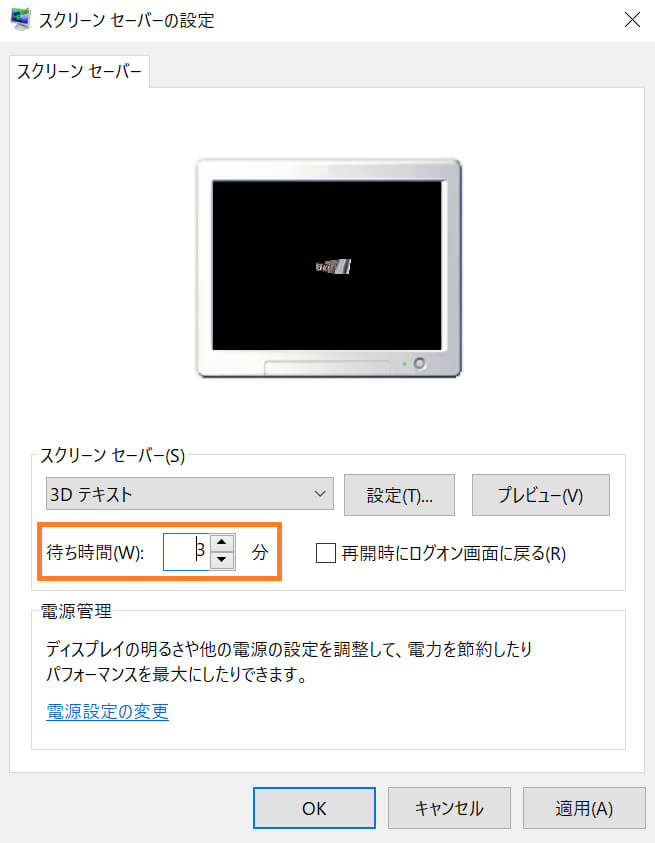 スクリーンセーバーが起動するまでの時間を設定
スクリーンセーバーが起動するまでの時間を設定
7.「OK」をクリックすると、スクリーンセーバーの設定が完了します。
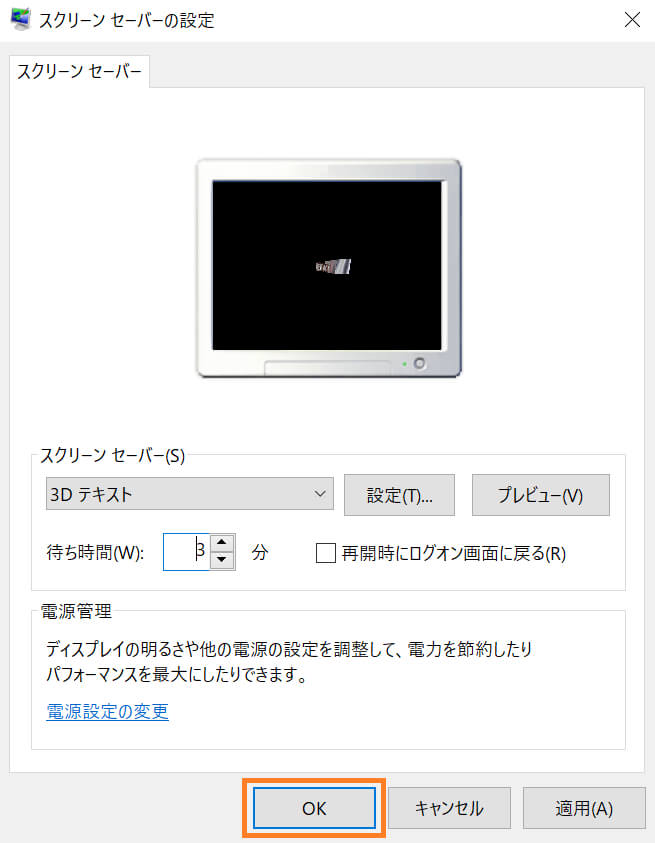 スクリーンセーバーの設定が完了
スクリーンセーバーの設定が完了
再開時にログオン画面を表示する
スクリーンセーバーから復帰するとき、ログオン画面を表示させるとセキュリティ上より安心です。
※ユーザーアカウントにパスワードが設定されている必要があります。
1.上の「スクリーンセーバーを設定する方法」の手順1~3を行います。
2.「再開時にログオン画面に戻る」にチェックを入れ、「OK」をクリックします。
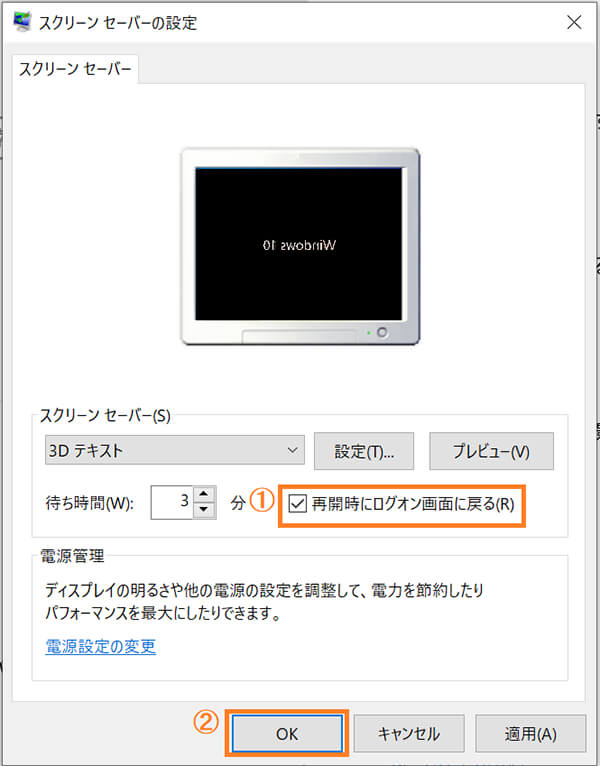 スクリーンセーバーの設定「再開時にログオン画面に戻る」
スクリーンセーバーの設定「再開時にログオン画面に戻る」
3.再開時にログオン画面が表示されるのを確認して下さい。
会社PCやモバイルノートではスクリーンセーバーは必須!
作業中に席を離れる時、スクリーンセーバーの設定をしておくことで、誰かに画面を見られてしまうという心配がなくなります。さらに再開時にログオン画面を表示させることで、他の人が操作することを防止することができます。ぜひスクリーンセーバーの設定をしてみてください。
確認環境:Windows 10 (Home) 64bit (バージョン:1903)

期待のニューカマー!
真の職人目指して日々修業中です。
![NEXMAG[ネクスマグ] パソコン工房](/magazine/assets/images/common/logo.svg)