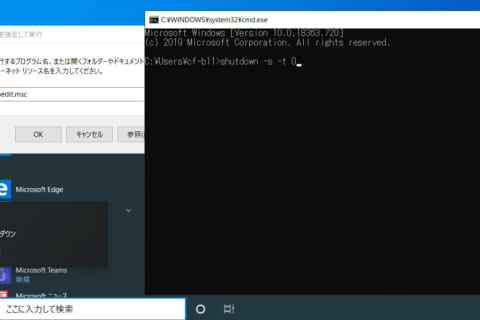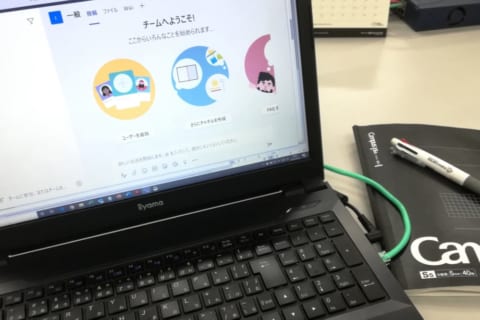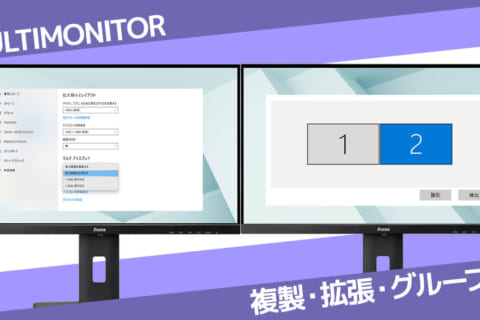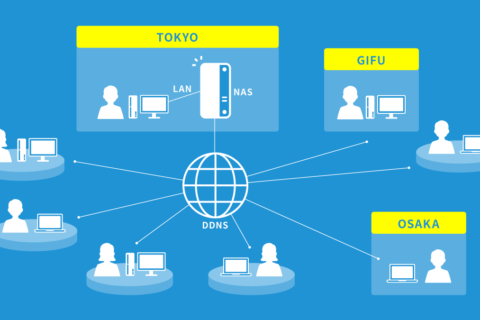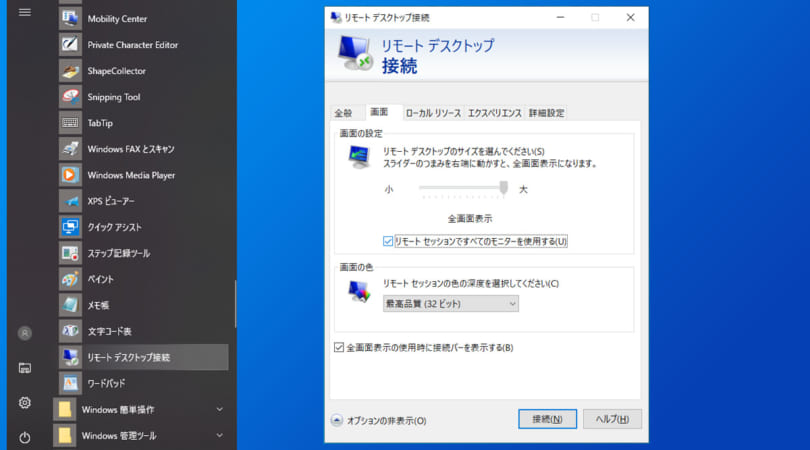
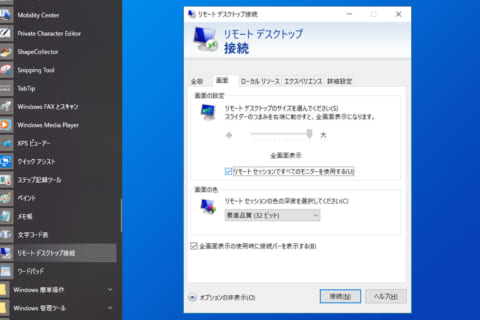
リモートデスクトップを使用しての接続時、接続元となる手元のパソコンにモニターが複数接続されるデュアルモニターの環境の場合、接続された全てのモニターを使用してリモートデスクトップでの作業を行えるようにする設定ができます。
リモートデスクトップ接続先のパソコンのモニター構成や画面解像度に関係することなく設定することができますので、ぜひお試しください。
リモートデスクトップ接続時のマルチモニター使用の設定手順
それでは実際に設定していきます。リモートデスクトップの接続元となるお手元のパソコンでの設定となります。
お手元のパソコンで複数のモニターが接続され、拡張ディスプレイの設定がされている必要がございますので、あらかじめ設定をしておいてください。
下記記事でも設定手順をご紹介しておりますので、参考にしていただければ幸いです。
外部ディスプレイ接続・設定する方法 (テレワーク 向け)
https://www.pc-koubou.jp/magazine/35662
なお、今回ご紹介する手順は、Windows 10にプリインストールされている「リモートデスクトップ接続」のソフトウェアでの手順となります。
Windowsストアで入手できるストアアプリ版の「リモートデスクトップ」とは手順が異なります。
1. リモートデスクトップクライアントアプリを起動
「スタートメニュー」→「Windowsアクセサリ」にある「リモートデスクトップ接続」を起動します。
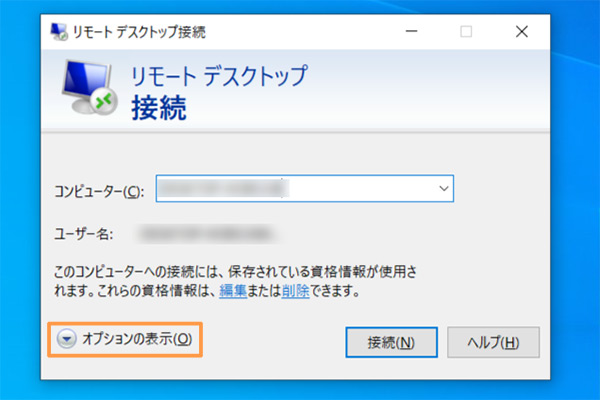 リモートデスクトップアプリ起動画面
リモートデスクトップアプリ起動画面
2. リモートデスクトップクライアントアプリのオプションを表示
リモートデスクトップクライアントアプリの下部にある「オプションの表示」をクリックします。
オプションメニュータブが表示されますので「画面」を選択します。
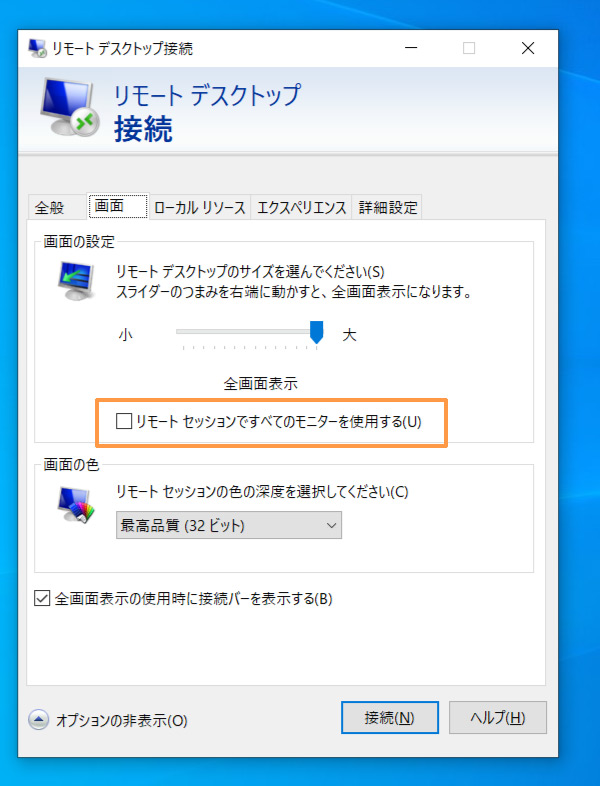 リモートデスクトップアプリオプション画面
リモートデスクトップアプリオプション画面
3. 「リモートセッションですべてのモニターを使用する」を有効にする
「画面の設定」内にある「リモートセッションですべてのモニターを使用する」にチェックを入れます。
以上で設定は完了です。あとは通常と同じように接続ボタンをクリックすればリモートデスクトップ接続されます。
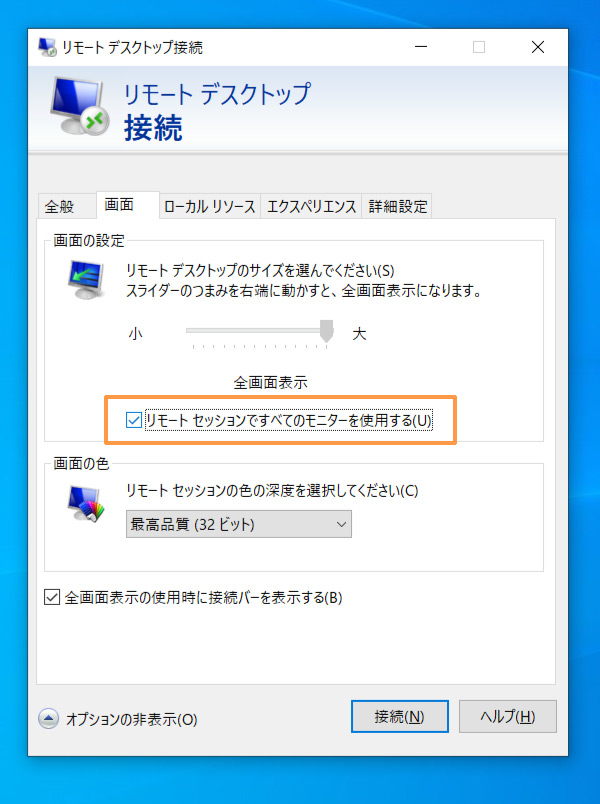 リモートデスクトップアプリオプション設定
リモートデスクトップアプリオプション設定
リモートデスクトップ表示の画面サイズはスライダーで変更可能ですが、マルチモニターを有効にする場合は全画面表示のみの対応となりますので、設定がグレーアウトされます。1画面に戻したい場合や、ウィンドウ表示にしたい場合は、上記のチェックを外すことでスライダーバーが設定できるようになります。
設定完了後はこのようにリモートデスクトップ接続されたホスト側をクライアント側でマルチモニター表示して操作することが可能になります。
 クライアント側マルチモニター表示
クライアント側マルチモニター表示
マルチモニター活用でリモート操作時の作業効率アップ!
以上、リモートデスクトップ接続時にクライアント側でマルチモニター表示する方法をご紹介させて頂きました。
リモート操作時の作業効率アップにお役立て頂ければ幸いです。

長年に渡る店舗スタッフ、店頭サポート、BTOパソコン組立、PCリサイクル業務等の様々な現場経験を経てECサイトに配属されたオールドルーキー。趣味はプロレス。以上ッ!
![NEXMAG[ネクスマグ] パソコン工房](/magazine/assets/images/common/logo.svg)