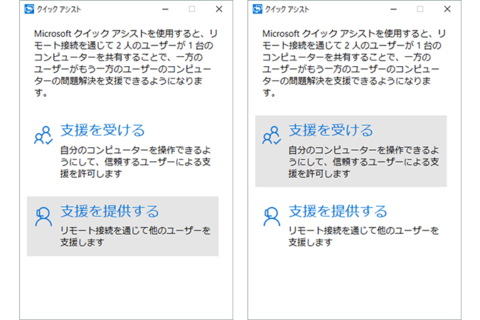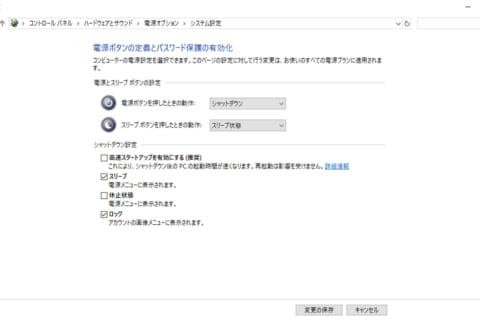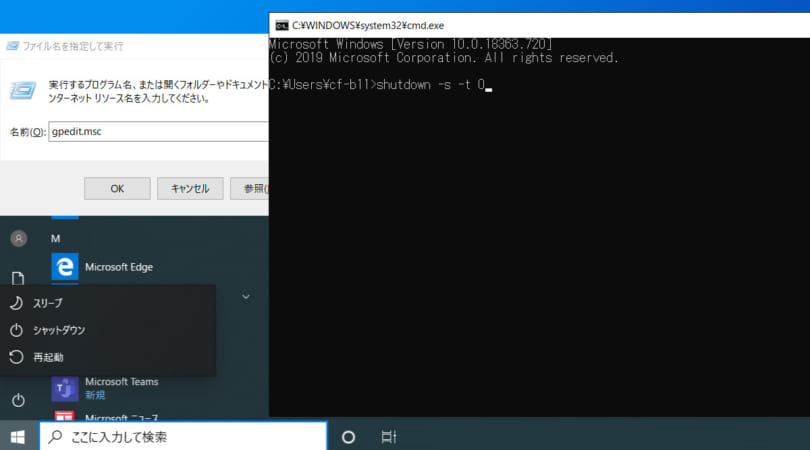
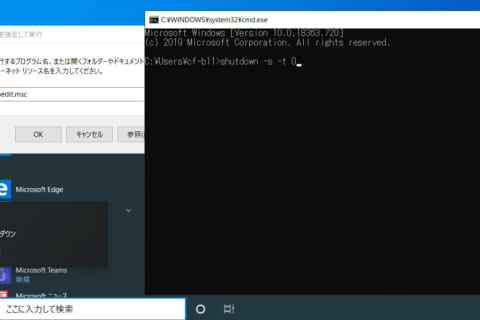
リモートデスクトップ接続時に、手元の端末の操作と混同し誤って接続先のパソコンをシャットダウンしてしまわないようにするため、接続先のパソコンのシャットダウンボタンを表示させないよう設定をすることができます。
特に遠隔地で誤って接続先のパソコンの電源を切ってしまうとリカバリーするのは大変ですので注意していてもついやってしまいがちなこの行為を防ぎ、安心してリモート操作ができるようにスタートメニューにシャットダウンと再起動を表示させない方法をご紹介します。
シャットダウンと再起動を非表示にする設定
それでは実際に設定していきます。Windows 10 Proがインストールされた接続先のパソコンで設定してください。
リモートデスクトップの接続元となるお手元のパソコンでの設定とならないようご注意ください。
この方法は、元々は電源を切る必要のないサーバーマシンなどで使用されることを想定された機能です。
シャットダウンや再起動はコマンドプロンプトなどでコマンドを実行する必要がありますので日常的に使用するパソコンでの設定はおすすめしません。
また、設定にあたり、ローカルグループポリシーエディターにはWindowsの基本機能に関わる部分の設定が含まれております。
むやみに他の設定を変更してしまうと最悪の場合、Windowsが正常に起動しなくなるなどトラブルの原因になりますので十分に注意して操作してください。
ローカルグループポリシーエディターの起動
Windowsキー+Rを押し、ファイル名を指定して実行を開き、「gpedit.msc」と入力してOKを押します。
検索窓から検索する方法でも問題ありません。
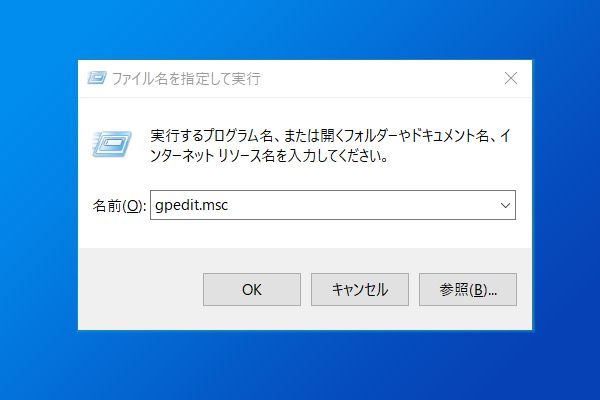 ファイル名を指定して実行のスクリーンショット
ファイル名を指定して実行のスクリーンショット
「シャットダウン、再起動、スリープ、休止コマンドを削除してアクセスできないようにする」を有効化する
ローカルグループポリシーエディターが起動します。左のメニューから
「ユーザーの構成」→「管理用テンプレート」と進み、「タスクバーと[スタートメニュー]」
をクリックします。
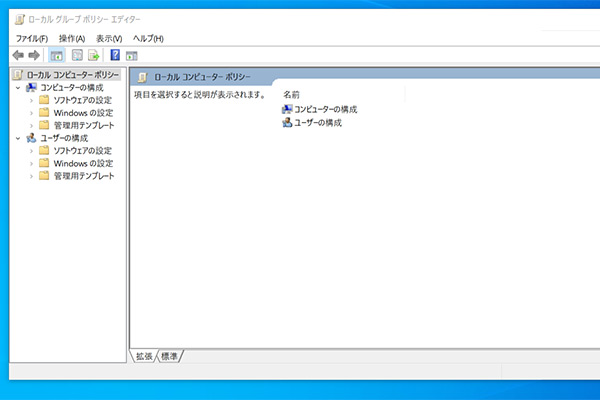 ローカルグループポリシーエディターが起動した画面
ローカルグループポリシーエディターが起動した画面
「シャットダウン、再起動、スリープ、休止コマンドを削除してアクセスできないようにする」にカーソルを合わせダブルクリックします。
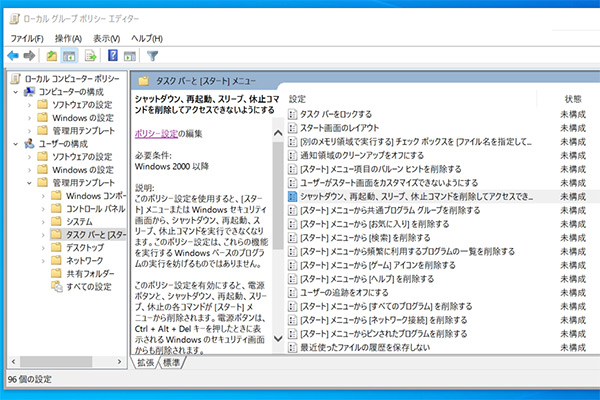 スタートメニューの設定画面
スタートメニューの設定画面
「シャットダウン、再起動、スリープ、休止コマンドを削除してアクセスできないようにする」の設定メニューが表示されますので【有効】にチェックを入れ、適用を選択してからOKを押します。
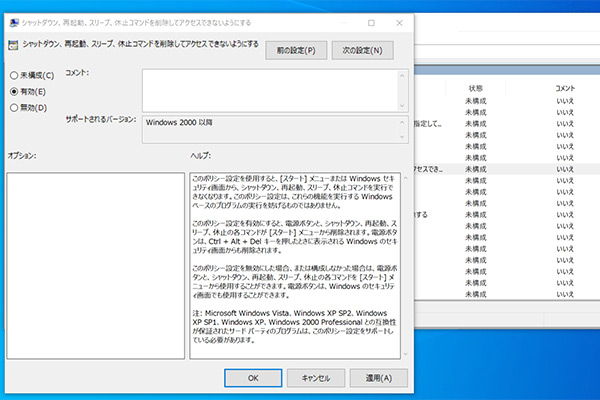 シャットダウン、再起動、スリープ、休止コマンドを削除してアクセスできないようにする」の設定画面
シャットダウン、再起動、スリープ、休止コマンドを削除してアクセスできないようにする」の設定画面
以上の設定を行うとスタートメニューからはシャットダウンと再起動が表示されなくなります。
お使いの環境によっては設定がすぐに反映されない場合がありますので、その場合は一度再起動すると設定が反映される場合がありますのでお試しください。
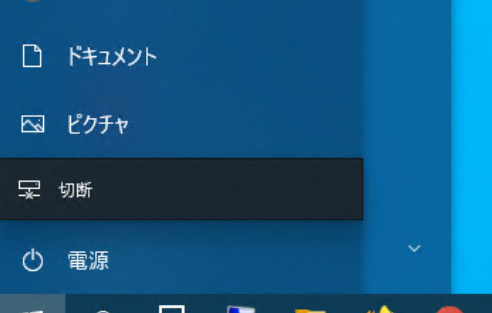 設定適用後のスタートメニューのスクリーンショット
設定適用後のスタートメニューのスクリーンショット
リモートデスクトップから見ると「切断」の表示のみになります。
覚えておくと便利なシャットダウンと再起動のコマンド操作
スタートメニューにシャットダウンと再起動が表示されないように設定した後に、どうしても電源を切ったり再起動をしたいという場合もあるかと思いますが、都度ローカルグループポリシーエディターを起動して設定を変更するのは面倒です。
その場合はコマンドプロンプトからコマンド操作をすることで、シャットダウンや再起動を行うことができます。
シャットダウンコマンド
Windowsキー+Rを押し、ファイル名を指定して実行を開き、
cmdと入力してokを押します。検索窓にcmdと入力でもokです。
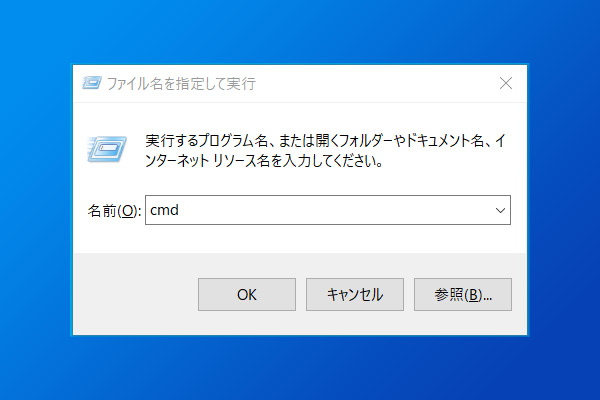 コマンドプロンプト呼び出し
コマンドプロンプト呼び出し
コマンドプロンプトが起動しますので以下のコマンドを入力してenterを押します。
shutdown -s -t 0
※tと0(ゼロ)の間に半角スペースを忘れずにいれてください
※何らかの原因で終了プロセスが止まってしまう場合もあります。
その場合強制終了のパラメーター「-f」(例:shutdown -s -f -t 0)を入れる方法もありますが、途中保存などの警告が出なくなりますのでご注意ください。
tのあとの0はコマンドを実行するまでの秒数を表します。
0であれば即実行となり、例えば3600とすれば3600秒後=1時間後に実行されます。
 シャットダウンコマンド入力画面
シャットダウンコマンド入力画面
再起動コマンド
再起動を行いたい場合は以下のコマンドを入力します。
shutdown -r -t 0
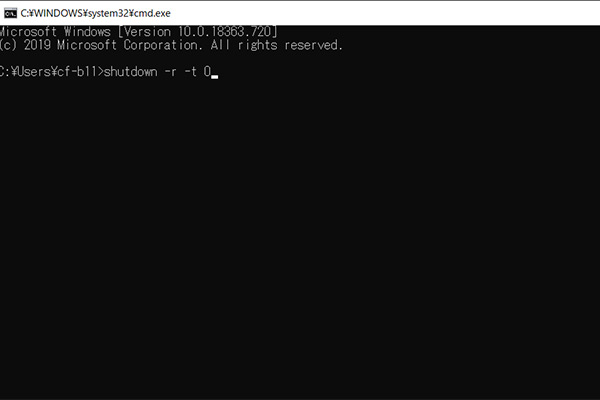 再起動コマンド入力画面
再起動コマンド入力画面
sの代わりに-rが再起動の指定となります。他のパラメーターは、シャットダウンの場合と同じです。
なお、時間を指定してコマンドを実行した後に各操作を取り消したい場合は
shutdown -a
と入力すると処理を中断することができます。
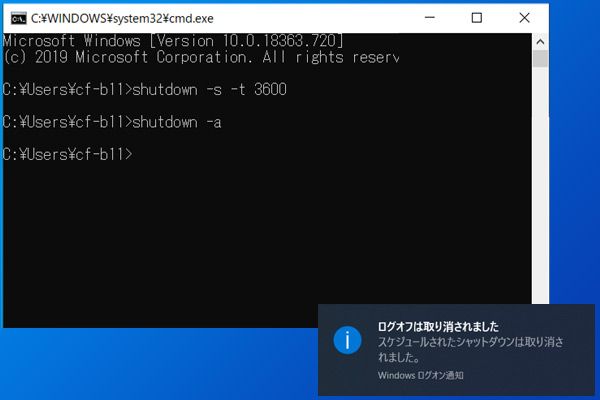 コマンド処理中断画面
コマンド処理中断画面
予期しないシャットダウンを効果的に予防!
以上、簡単にではありますがリモートデスクトップ接続時、ホスト側のスタートメニューからシャットダウンと再起動の表示をなくす方法をご紹介しました。
リモートデスクトップでの作業が中心になる場合には是非ともお試し頂けたらと思います。
※本記事ではWindows 10 (Pro) 64bit (バージョン:1909)で確認しています。

長年に渡る店舗スタッフ、店頭サポート、BTOパソコン組立、PCリサイクル業務等の様々な現場経験を経てECサイトに配属されたオールドルーキー。趣味はプロレス。以上ッ!
![NEXMAG[ネクスマグ] パソコン工房](/magazine/assets/images/common/logo.svg)