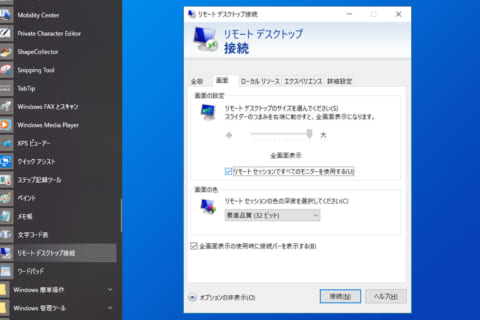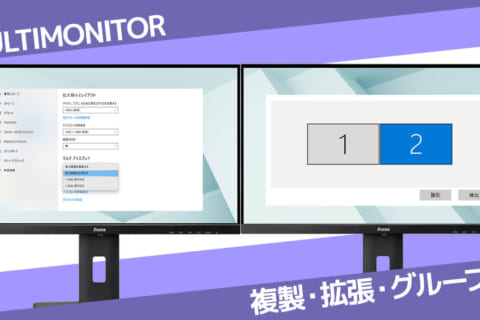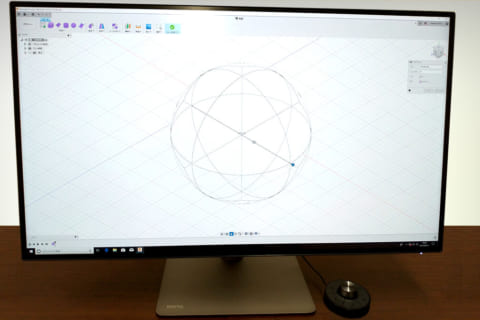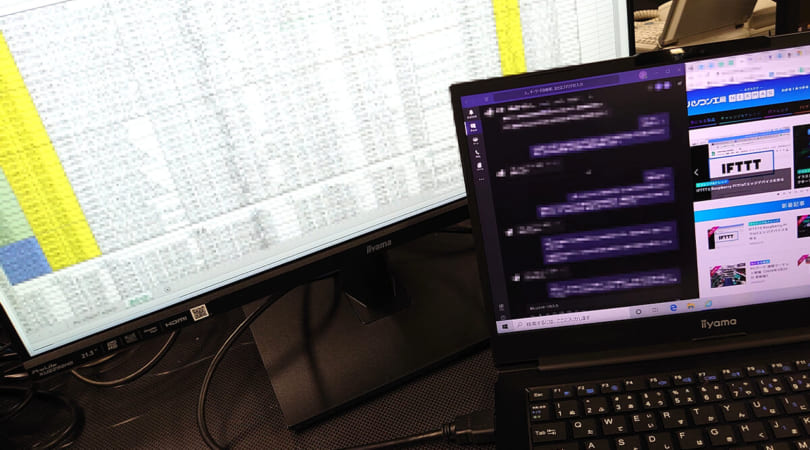

ノートPCでテレワークを行われる際に、ノートPCの画面1つで相手先との商談や資料の閲覧、オフィスソフトなど、複数のソフトウェアを同時に利用したりするなど、ウィンドウを表示していると1画面では情報を整理しきれないことがあるかと思います。
このような時は、液晶ディスプレイを増設することで表示できる領域が増え、こうした作業をより効率的に行うことができるようになります。
ノートPCに搭載されている映像出力端子を利用して、外部ディスプレイ(液晶ディスプレイ)を使ったマルチディスプレイ(マルチモニター)環境が構築できます。接続に必要なケーブルや端子種類のご紹介から、設定方法などを解説していきたいと思います。
ノートPCに搭載されている映像出力端子を確認しよう
ディスプレイを選択する前に、まずノートPCにどのような出力端子が存在するかを確認してください。基本的にはノートPCの左右、後方の側面に以下のいずれかの出力端子がついています。
D-sub
 D-sub端子
D-sub端子
HDMI
 HDMI端子
HDMI端子
Mini Display Port (またはDisplay Port)
 Mini Display Port端子
Mini Display Port端子
USB Type-C (with Display Port)
USB Type-C端子の中でも映像出力も可能なオルタネイティブモードに対応する端子です。USBマークの隣にDisplayPortのロゴがついているものが目印です。
 USB Type-C (with Display Port)
USB Type-C (with Display Port)
Thunderbolt 3
 Thunderbolt 3端子
Thunderbolt 3端子
増設する液晶ディスプレイに搭載されている映像入力端子を確認しよう
ノートPCについている映像端子と同じ端子が液晶ディスプレイ側にもついていることを確認してください。これから液晶ディスプレイを用意される場合は、適合する端子があるものを選びましょう。前述の端子の説明で一番初めのD-subから下の方へ行くほど世代が新しい端子です。
一番上のD-sub端子は古くからある端子で、様々な出力装置に普及しているのですが、アナログ出力になりますのでノートPC側に他の端子があるならD-sub以外で接続されることをお勧めします。
色々な端子がある場合は新しい世代のほうがお勧めですが、ケーブルコスパやその他のご自身の周辺環境との互換性などにより選択してください。
DVI ※モニター側
液晶ディスプレイには、DVIと呼ばれる端子がついている場合があります。
 DVI入力端子
DVI入力端子
この端子は液晶ディスプレイでよく採用されていた端子ですが、コネクタの形状が大きいためノートPC側にはDVI端子がない場合が多いです。
こうした場合は、別途「変換ケーブル(アダプタ/コネクタ)」を用いることで接続ができるようになります。液晶ディスプレイ側がDVI端子の場合はノートPC側のHDMI端子からDVI端子へ変換すると接続することができるようになります。
また、同様にノートPCの薄型化に伴い、最近ではUSB Type-C (with Display Port)やThunderbolt 3端子しか搭載していない場合が増えています。
この場合も同様にUSB Type-C (with Display Port)からHDMIなどの変換ケーブルを利用することで使用できる場合があります。
お手持ちのノートPCの仕様によりますので事前にご確認ください。
 USB Type-CからHDMIに変換する変換アダプタ
USB Type-CからHDMIに変換する変換アダプタ
液晶ディスプレイの選び方
ノートPCに接続する液晶ディスプレイについても製品毎の特長があります。下記ポイントを参考にご自身にとってコスパの高い液晶ディスプレイ選びをしましょう。
①テレワークに必要な液晶ディスプレイの速度
120Hzや144Hzのリフレッシュレートや素早い応答速度をうたう液晶ディスプレイもありますが、eスポーツ向けタイトルなどのゲームのように激しい画面の動きがないテレワークであれば速度に関する性能はあまり重視しなくてよいポイントでしょう。
②パネル選びで画質が変わります
長時間の使用を快適にするために発色にこだわるなら、IPSパネルや、VAパネルを採用した製品を選ぶとよいでしょう。WVAやADSなどと表記されているものもあります。
デザイナー向けとされている製品なら色再現性に優れた機種が多く、十分な性能を持ちますのでおすすめです。
②売れ筋は24インチ、大きめの27インチも人気です
液晶ディスプレイの画面の大きさは24インチが画面の解像度と文字表示の大きさのバランスがよく人気となっています。価格にあまり差がないため27インチも人気が高まっています。
③ピボット対応なら縦長に表示可能
ピボット対応の液晶ディスプレイならWEBページやプログラムのコーディングや縦向き用紙の資料(A4サイズ)などを縦画面で一望することができ、非常に便利です。
 液晶ディスプレイのピポッド機能
液晶ディスプレイのピポッド機能
④ブルーライトカット機能
目に優しいブルーライトカット対応の液晶パネルを搭載した製品もありますので、長時間画面を見続けるような場合で、特に色味を重視しない作業であればブルーライトカット対応の液晶ディスプレイがおすすめです。
⑤持ち歩きもできるモバイルディスプレイ
ケーブル一本で接続できる、13~15インチ程度の小型の液晶ディスプレイもあります。
画面サイズがほぼ同じ大きさのノートPCとの相性も良く、外部に電源を用意する必要が無いモデルが多いため、自宅だけでなく外出先で使用することもできます。
スマートフォンやタブレットの接続に対応したものもあり活用方法が多いため人気があります。
⑥一望できる情報量が増える高解像度4K対応
4K解像度に対応した液晶ディスプレイは多くの情報を1台で表示できます。
22インチなどの小さい画面で4K表示するとテキストやアイコンも小さく表示されてしまうため、32インチ以上の大きな画面の4Kディスプレイがおすすめです。
また、ノートPCを新たに購入される場合は端子にMini Display PortやUSB Type-C(Thunderbolt 3)があるものが4K液晶ディスプレイを接続する上ではおすすめです。
⑦スッキリ接続USB Type-Cポート対応
USB Type-C接続の液晶ディスプレイであればケーブル一本で映像出力とUSBデータ転送、USB PD(USB Power Delivery)に対応しているため、ケーブル周りをスマートにできます。
外付けのキーボード・マウスを液晶ディスプレイ側につないでドッキングステーション代わりに使用できる機種もあり、非常に便利です。
アクションセンターからのマルチディスプレイ(マルチモニター)設定
マルチディスプレイの接続については、ノートPCに液晶ディスプレイを接続するだけでWindows 10が自動で外部ディスプレイを検出し、デスクトップ画面を表示してくれます。
また、下記でご紹介いたしますアクションセンターからのマルチディスプレイ設定につきましては、「Windowsキー」+「P」のショートカットを利用することで行程の4番目に即座にアクセスできます。
1. デスクトップ画面右下のタスクバーから「アクションセンター」のアイコンをクリック
デスクトップ画面右下のタスクバーから「アクションセンター」のアイコンをクリックします。または「Windowsキー」+「A」で「アクションセンター」にアクセスできます。
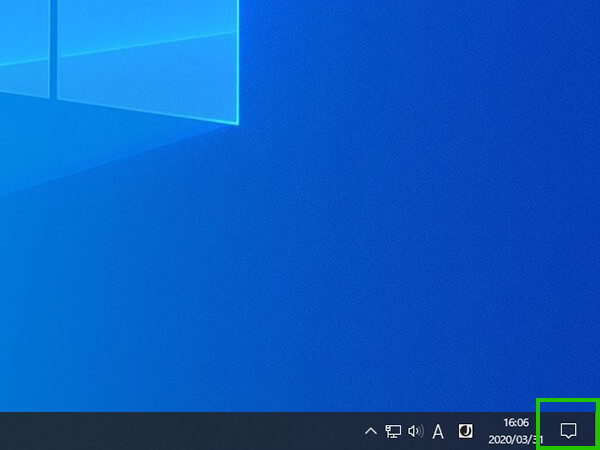 デスクトップ画面右下のタスクバーから「アクションセンター」のアイコンをクリック
デスクトップ画面右下のタスクバーから「アクションセンター」のアイコンをクリック
2. 「アクションセンター」が閉じられている場合、「展開」をクリック
「アクションセンター」の各種設定が閉じられている場合は、各種設定の左上に表示されている「展開」をクリックします。
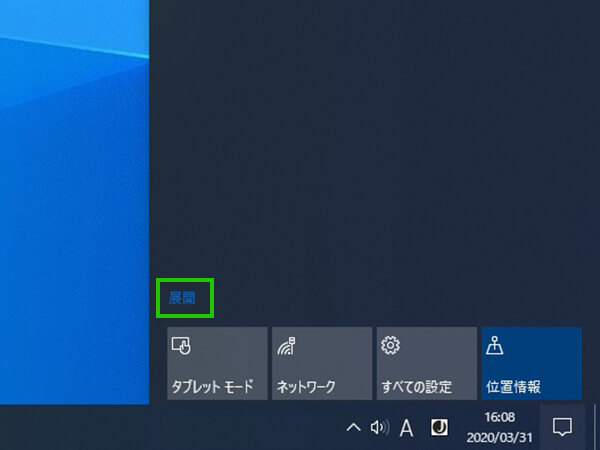 「アクションセンター」が閉じられている場合、「展開」をクリック
「アクションセンター」が閉じられている場合、「展開」をクリック
3. 「アクションセンター」にある[表示] をクリック
「アクションセンター」に展開された各種設定の中から[表示] をクリックします。
![「アクションセンター」にある[表示] をクリック 「アクションセンター」にある[表示] をクリック](https://www.pc-koubou.jp/magazine/wp-content/uploads/2020/04/telework_note_display11.jpg) 「アクションセンター」にある[表示] をクリック
「アクションセンター」にある[表示] をクリック
4. 「映す」の中から利用する画面出力設定を選択
[表示] クリック後、マルチディスプレイの設定が表示されるので、項目の中から表示方法を選択します。
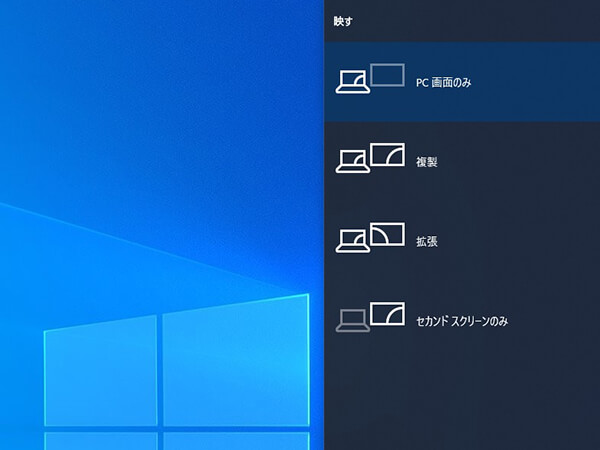 「映す」の中から利用する表示方法を選択
「映す」の中から利用する表示方法を選択
マルチディスプレイ(マルチモニター)設定はノートPCの画面と同じ画面を外部ディスプレイに映し出す「画面の複製」や、ノートPCの画面をメインとして、外部ディスプレイの画面にデスクトップ領域を拡張する「画面の拡張」などの設定が可能です。
下記に各表示方法の特徴を挙げてみました。
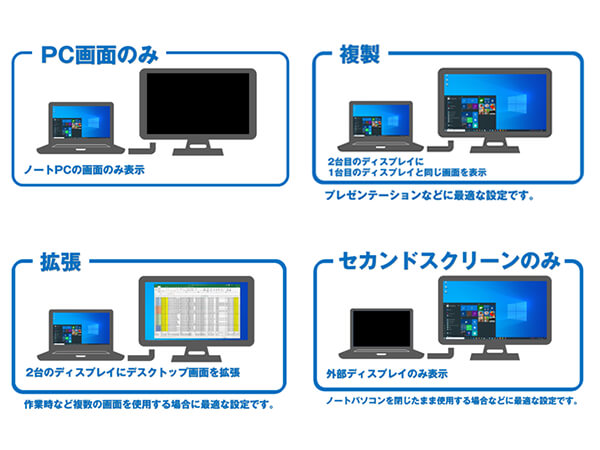 マルチディスプレイ表示方法の例と特徴
マルチディスプレイ表示方法の例と特徴
また、より詳細なマルチディスプレイ設定を行う場合はディスプレイ設定から変更が可能です。
ディスプレイ設定からのマルチディスプレイ(マルチモニター)設定
ディスプレイ設定では画面の配置やメイン画面(スタートメニューを表示する画面)の変更、各ディスプレイの解像度を変更することが可能です。
1. デスクトップ画面で右クリック。メニューより「ディスプレイ設定」をクリック
デスクトップ画面でアイコンやフォルダなど何もない場所で右クリックします。右クリックのメニューが表示されたら、その項目のなかから「ディスプレイ設定」をクリックします。
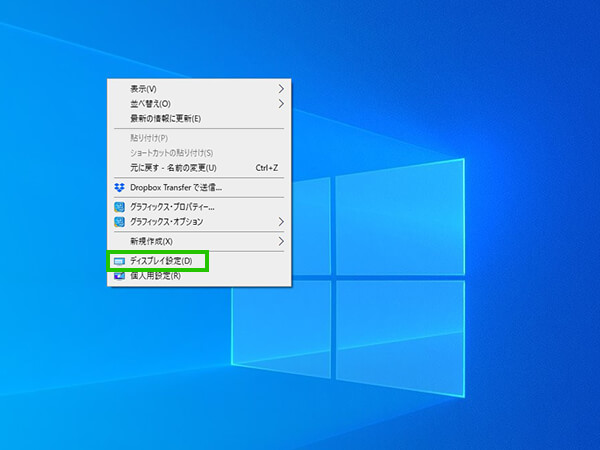 デスクトップ画面でアイコンなど何もない場所で右クリック。メニューより「ディスプレイ設定」をクリック
デスクトップ画面でアイコンなど何もない場所で右クリック。メニューより「ディスプレイ設定」をクリック
2. 「ディスプレイの選択と整理」に表示されている画面配置の調整後、「適応」をクリック
「ディスプレイの選択と整理」に表示されている画面配置の調整後、「適応」をクリックします。また、「ディスプレイ設定」の画面に外部ディスプレイが検出されていない場合は、「マルチ ディスプレイ」の「検出」をクリックしてください。ノートPCの画面と外部ディスプレイの画面がどちらに表示されているか確認する場合は「識別」をクリックすることにより、液晶画面に番号が表示されます。
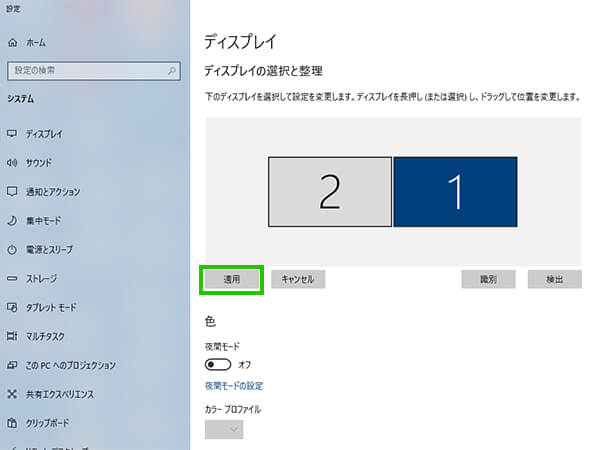 「ディスプレイの選択と整理」に表示されている画面配置の調整後、「適応」をクリック
「ディスプレイの選択と整理」に表示されている画面配置の調整後、「適応」をクリック
3. 「マルチ ディスプレイ」より、「表示形式」を選択
上記でご紹介しましたアクションセンターからのマルチディスプレイ設定と同様に「マルチ ディスプレイ」より、「表示形式」を選択します。
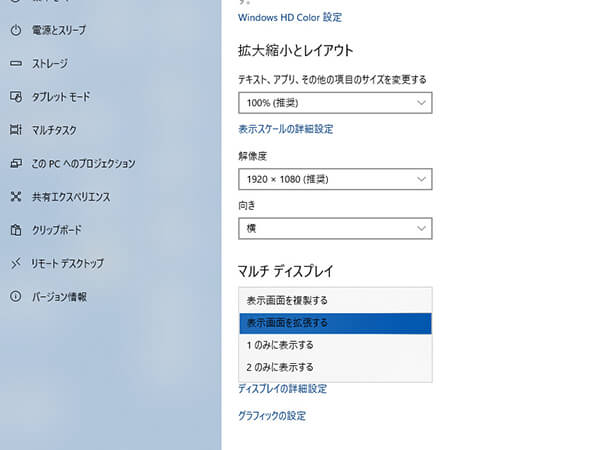 「マルチ ディスプレイ」より、「表示形式」を選択
「マルチ ディスプレイ」より、「表示形式」を選択
液晶ディスプレイ毎の調整
次に、液晶ディスプレイ毎の解像度やテキスト・アプリのサイズを調整します。下記の方法でディスプレイ毎の表示の大きさを変更することができるため、ノートPCのディスプレイの大きさと外部ディスプレイの大きさが異なっても見た目の文字の大きさを合わせることができます。
※古いアプリケーションなどでは表示が崩れる場合があります。
1. 「ディスプレイの選択と整理」に表示されている外部ディスプレイの番号を選択
「ディスプレイの選択と整理」に表示されている外部ディスプレイの番号を選択します。
下記の場合、2が外部ディスプレイとなっておりますので、2を選択します。
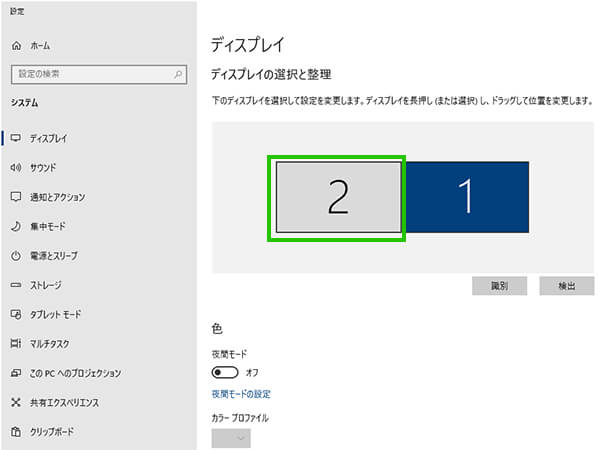 「ディスプレイの選択と整理」に表示されている番号のディスプレイを選択
「ディスプレイの選択と整理」に表示されている番号のディスプレイを選択
2. 「解像度」より、液晶ディスプレイの応する解像度に変更
「ディスプレイの選択と整理」より外部ディスプレイが選択された状態で、「解像度」より、液晶ディスプレイの対応する解像度に変更します。
画面がぼやけてしまったり、左右に黒い表示されない部分がでたりしますので、解像度を適切に設定しましょう。
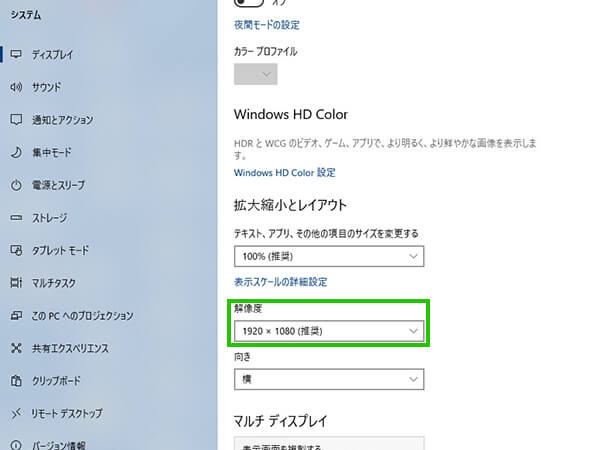 「解像度」より、液晶ディスプレイの対応する解像度に変更
「解像度」より、液晶ディスプレイの対応する解像度に変更
画面を縦に配置(ピポッド)される場合は「マルチ ディスプレイ」より、「向き」を「縦」に変更ください。
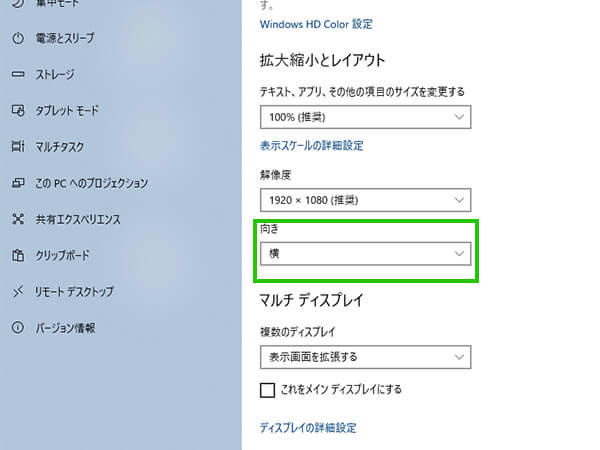 画面を縦に配置(ピポッド)する場合、「マルチ ディスプレイ」より、「向き」を「縦」に変更
画面を縦に配置(ピポッド)する場合、「マルチ ディスプレイ」より、「向き」を「縦」に変更
3. 「拡大縮小とレイアウト」より、表示の大きさを変更
解像度を変更すると表示される領域が変わるので、「拡大縮小とレイアウト」より、表示の大きさを変更して、ノートPCで表示されるテキストやアイコンの大きさに合わせます。
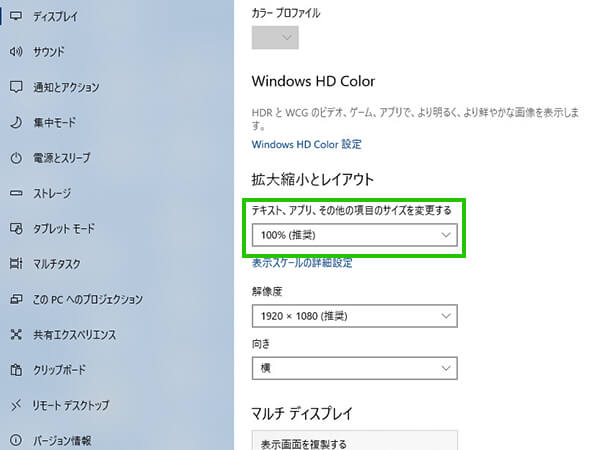 「拡大縮小とレイアウト」より、表示の大きさを変更
「拡大縮小とレイアウト」より、表示の大きさを変更
また、メイン画面(スタートメニューを表示する画面)をノートPCから外部ディスプレイに変更する場合は、上記の方法と同様に外部ディスプレイを選択後に「マルチ ディスプレイ」より、「これをメイン ディスプレイにする」のチェックボックスにチェックを入れることで切り替わります。
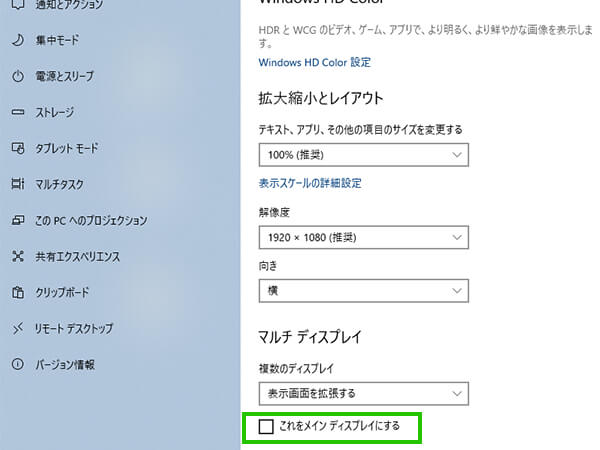 「マルチ ディスプレイ」より、「これをメイン ディスプレイにする」のチェックボックスにチェックを入れる
「マルチ ディスプレイ」より、「これをメイン ディスプレイにする」のチェックボックスにチェックを入れる
3画面以上のマルチディスプレイ環境を構築するには
マルチディスプレイ環境の構築については、搭載するCPUやGPUによってサポートされているディスプレイの数が異なりますが、近年のノートPCであれば3画面(ノートPC本体のディスプレイ含む)までサポートされる事が多いです。
D-sub端子接続やHDMI端子接続以外にも、USB接続の外部ディスプレイやUSB端子から映像出力を行えるディスプレイアダプターを利用して、3画面以上のマルチディスプレイ環境を構築することができます。
USB接続の外部ディスプレイの場合、USB給電で動作する製品と、ACアダプタを必要とする製品があります。
液晶ディスプレイにUSB端子が搭載されていても、データ転送用USBポート(USBハブの役割)の場合がありますので、お間違いにならないようご注意ください。
液晶ディスプレイによっては専用のソフトウェアを利用したアドオン機能でマルチディスプレイ環境を構築できる製品もあります。
また、無線で画面出力が行えるワイヤレスディスプレイアダプターを利用することでもマルチティスプレイ環境を構築することができます。
NEXMAGでもワイヤレスディスプレイについてご紹介していますので是非ご覧ください。
パソコン工房NEXMAGでワイヤレスディスプレイで画面を共有しよう!を見る
表示画面を拡張してアプリケーションを一括管理!
マルチディスプレイ環境の構築によりデスクトップ領域を拡張できるのもちろん、外部ディスプレイの特性をいかしたピポッド機能や、ブルーライトカット機能などを利用することで、作業効率アップが見込めます!
テレワークにおすすめの液晶モニターも取り揃えております。是非ご覧ください。

360度どこからみても凡人、職人番号ラッキー7!職人7号です。主に写真撮影、動画編集を担当。パソコン工房ECサイトのBTOPCや自作パーツ等ひろく手掛ける。店舗部門出身。
![NEXMAG[ネクスマグ] パソコン工房](/magazine/assets/images/common/logo.svg)