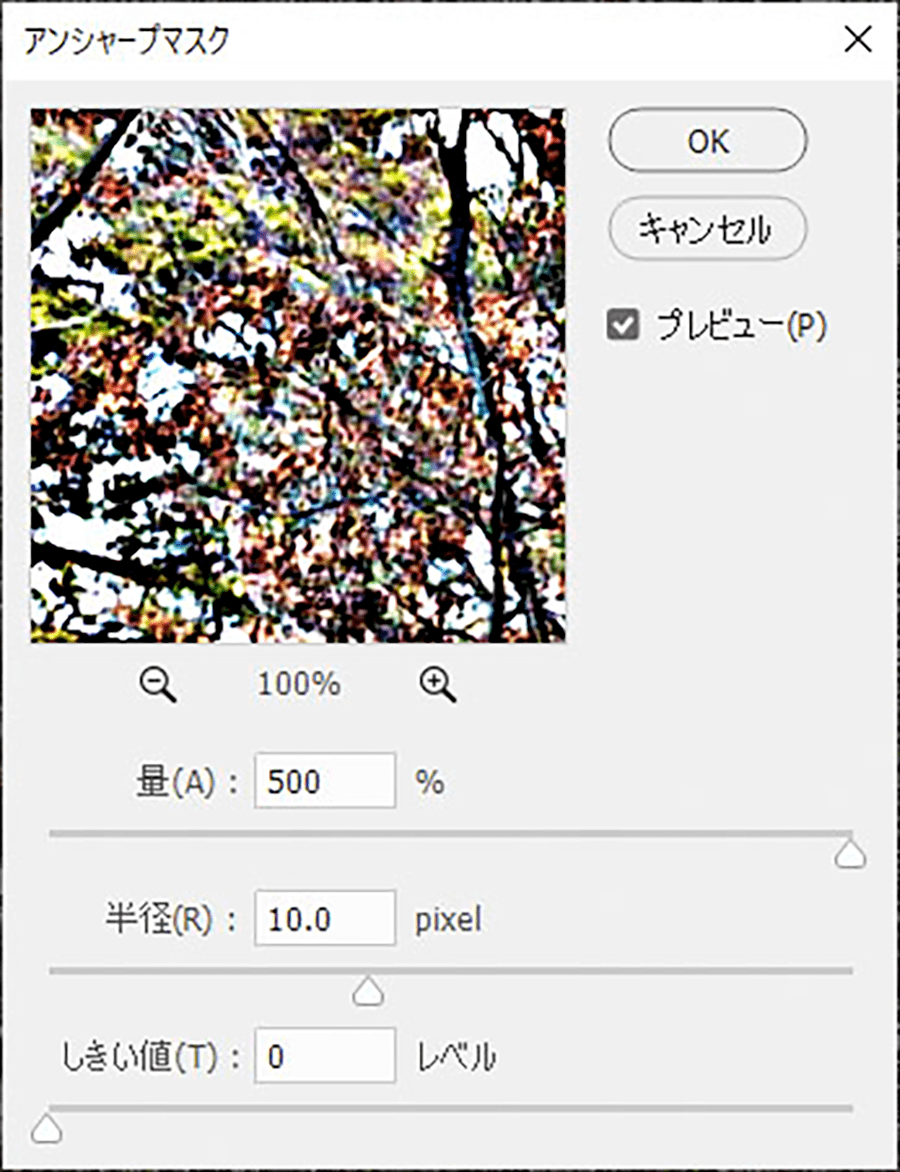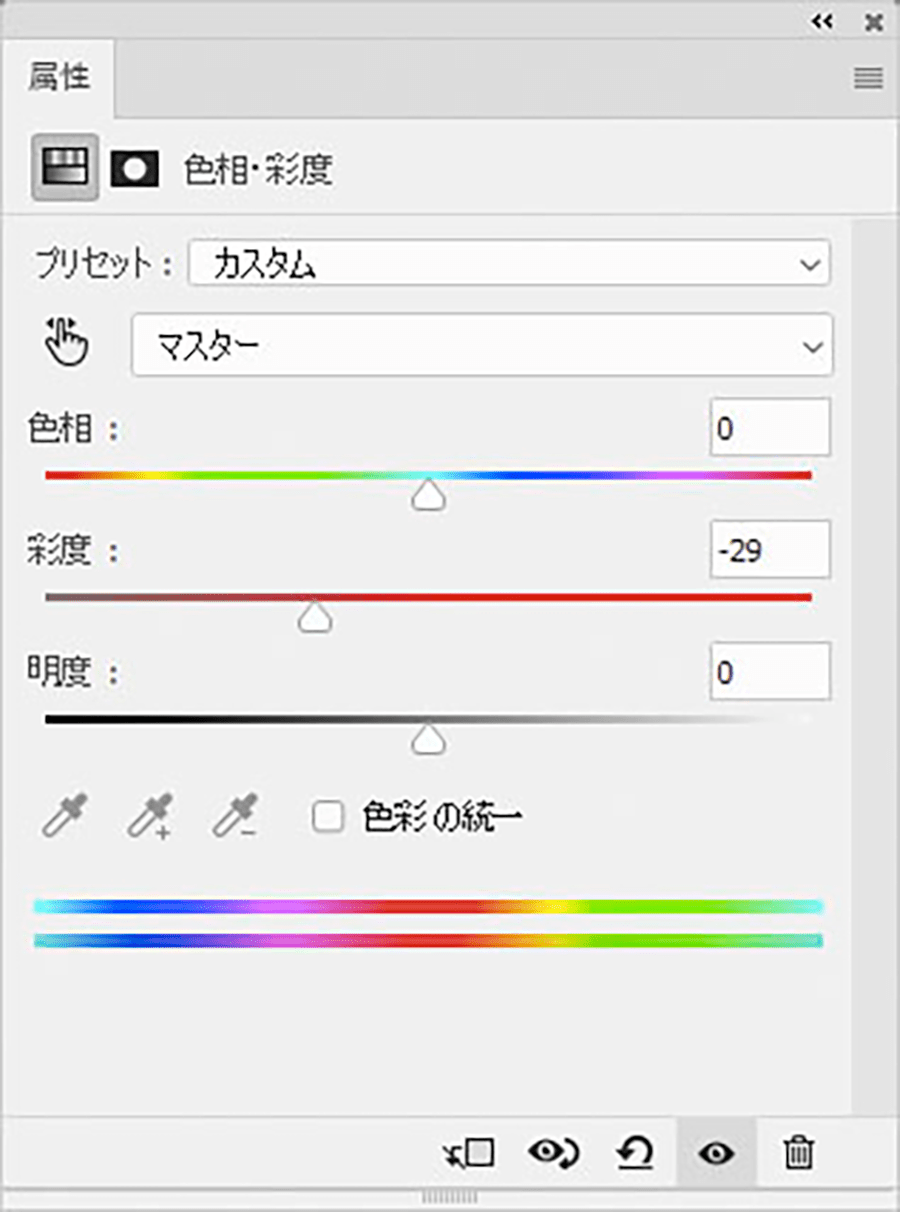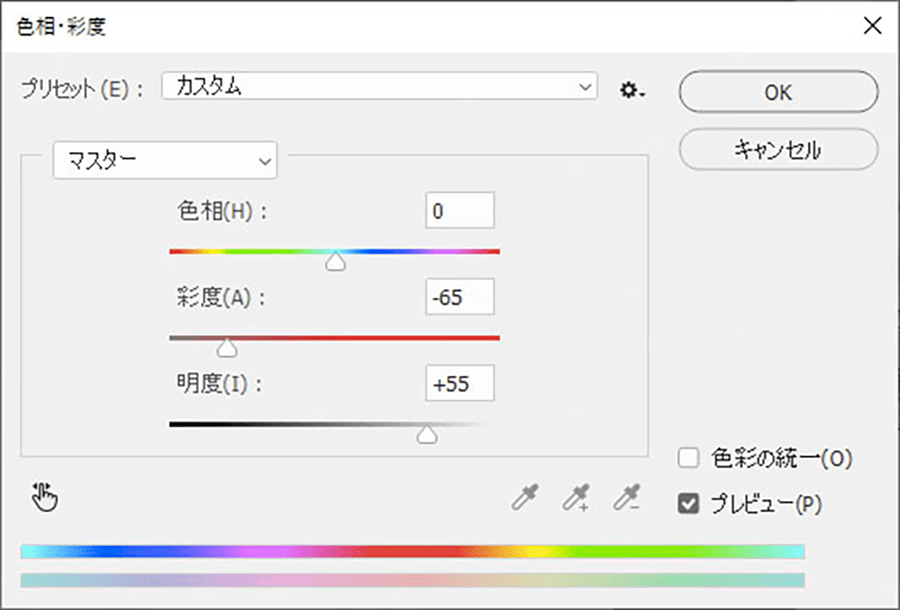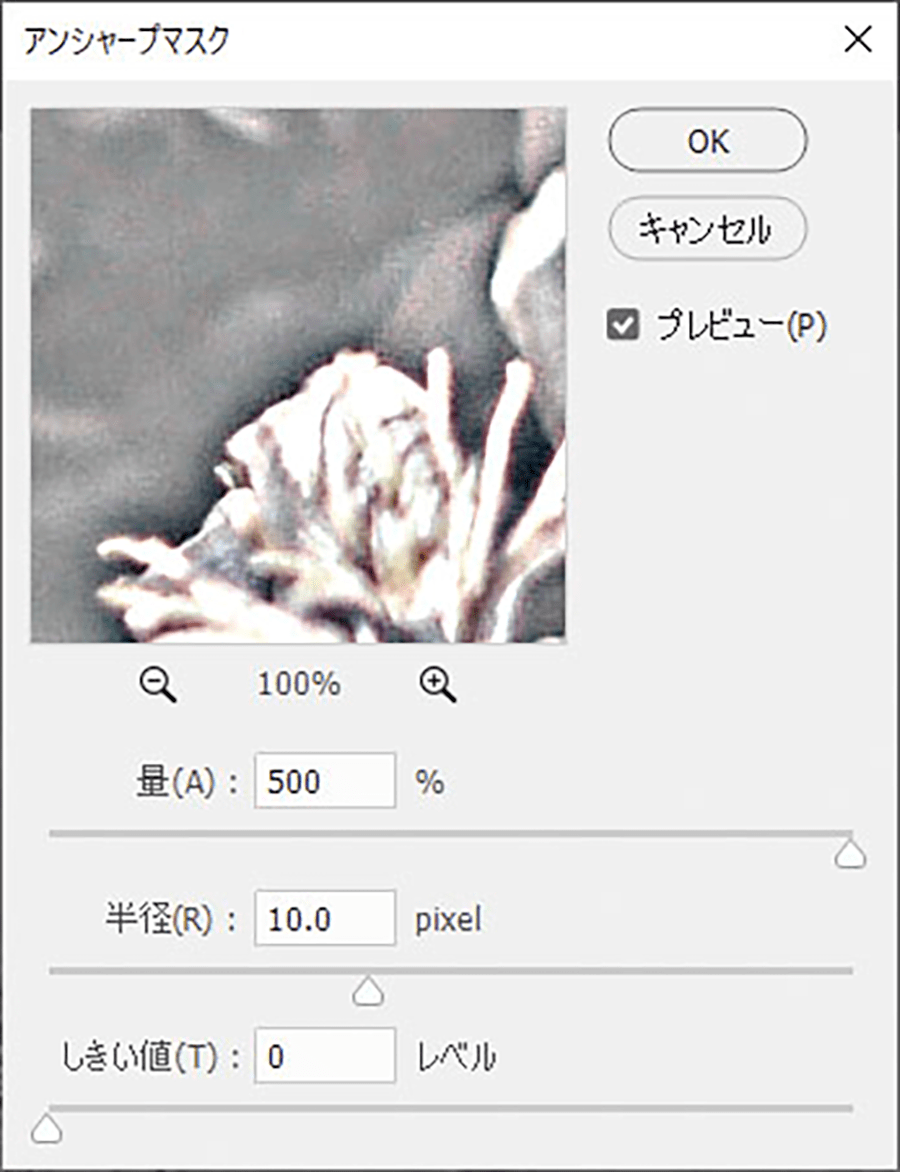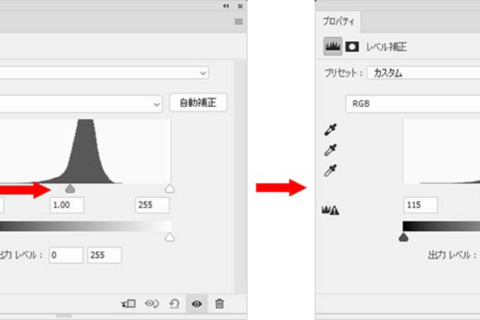Adobe Photoshop 2020(以下Photoshop)を使って、コントラストが弱くメリハリのない、いわゆる“眠たい”写真を修復する方法を解説します。全体的に眠たい印象の写真は、複製レイヤー化して全体が締まった印象へと変えられるとベターです。
1.複製レイヤー化してアンシャープマスクをかける
撮影条件やオート撮影でありがちなのが、ピントが合っていても、メリハリのない印象の写真になってしまうこと。これは、被写体の中に色やコントラストの起伏が少ない場合に発生し、専門的には「アベレージキー」状態と言います。眠さの原因は中間調だけで構成されていることにあります。
では、任意の写真を用意します。ここでは2019年秋に撮影した、曇り空の林の写真です。
Photoshopを起動して、任意の写真ファイルを開き、レイヤーの複製を作成。複製レイヤーに対して、メニューバーの「フィルター」→「シャープ」→「アンシャープマスク」を選択。
上記のように極端な設定でガチガチの状態へと変更。以下が処理結果です。
スピード優先で、印刷用でなければ、高速処理が可能な「アンシャープマスク」がおすすめです。ただし印刷用の場合、「アンシャープマスク」は基本的に印刷所が処理する部分のため、印刷所と相談なしには使用しない方がいいでしょう。
2.処理後のレイヤーを「乗算」に
処理結果のレイヤーの描画モードを「乗算」にします。
少しコントラストが強く、やり過ぎ感があるので、調整中のレイヤーの不透明度を50%ほどにします。
3.「色調補正」で細部を調整
写真によって、この時点で色味がビビッド過ぎている場合は、メニューバーの「ウィンドウ」→「色調補正」→「色相・再度」にて、彩度を下げて調整してください。
最終的な調整後のイメージです。
後からさじ加減を調整し直せるように、「色相・再度」は必ず調整レイヤーで行ってください。
4.ある程度コントラストがある写真の調整方法
もともとある程度コントラストがある写真でも、調整をすることでよりメリハリのある写真に仕上げることができます。
下記サンプル写真です。
このような場合、レイヤーの複製を作成し、あらかじめメニューバーの「イメージ」→「色調補正」→「色相・再度」にて「彩度」を思いっきり下げた上で、先ほどと同様の手順に入りましょう。
以下が処理結果です。
続けて、メニューバーの「フィルター」→「シャープ」→「アンシャープマスク」を実行。
最後に元レイヤーに対して処理後のレイヤーの描画モードを「乗算」、不透明度を50%程度に設定し、処理したら完成です。
元の写真の状況次第で多少手順が変わりますが、複製レイヤーを活用する点が共通しています。元素材の状態を確認しながら、効率的な処理方法として上記のいずれかを実行してみてください。

グラフィックデザイナー、イラストレーターとして活動する傍ら、インターネット黎明期より画像処理を中心にした著述業や講師業、セミナー登壇などを行う。跡見学園女子大学、二松學舎大学、駿河台大学情報処理教育センターにて非常勤講師を務める。
http://www.kaizu.com/
![NEXMAG[ネクスマグ] パソコン工房](/magazine/assets/images/common/logo.svg)