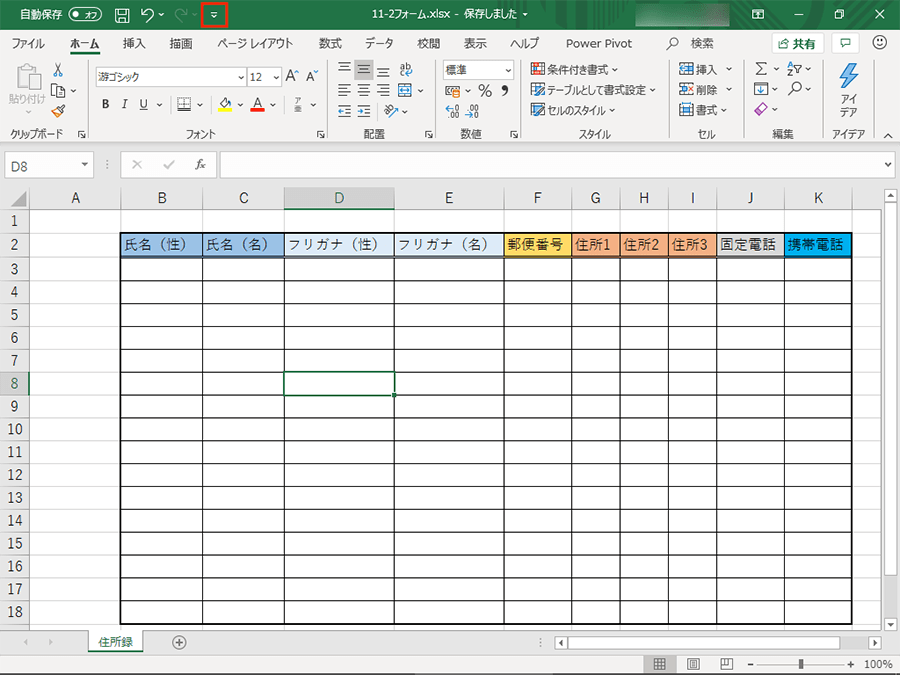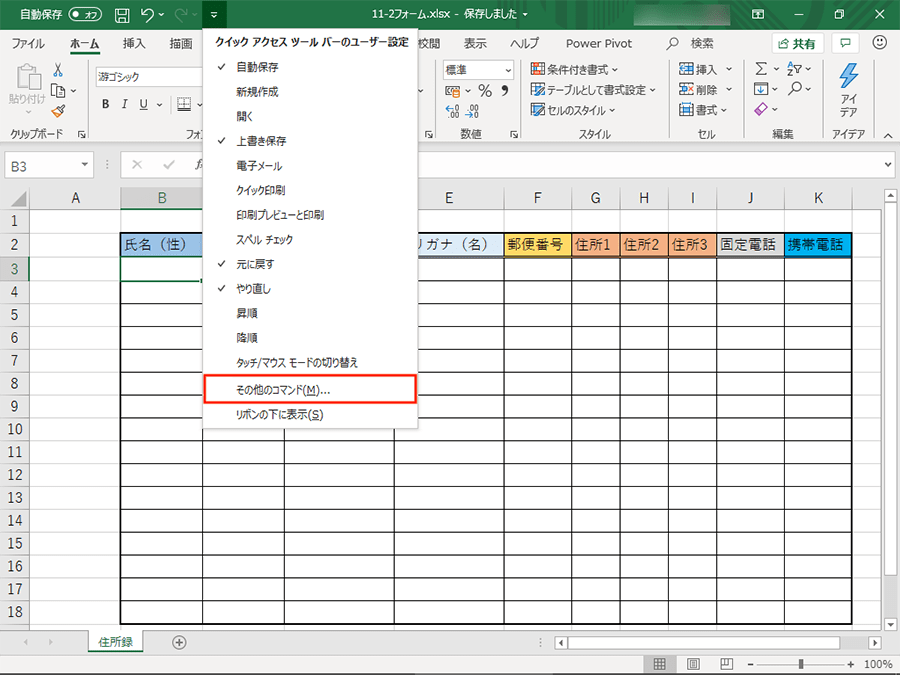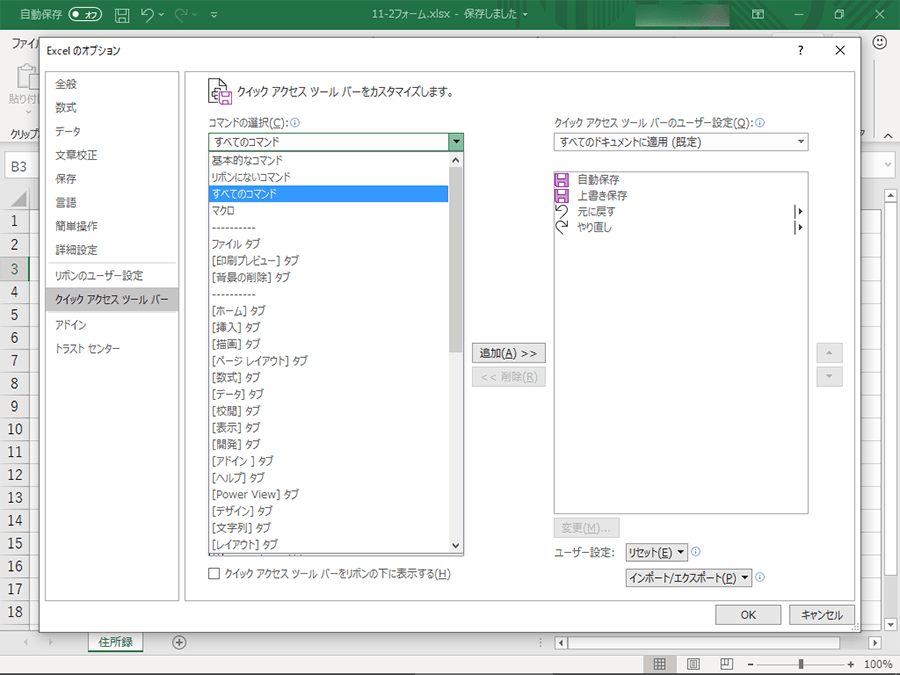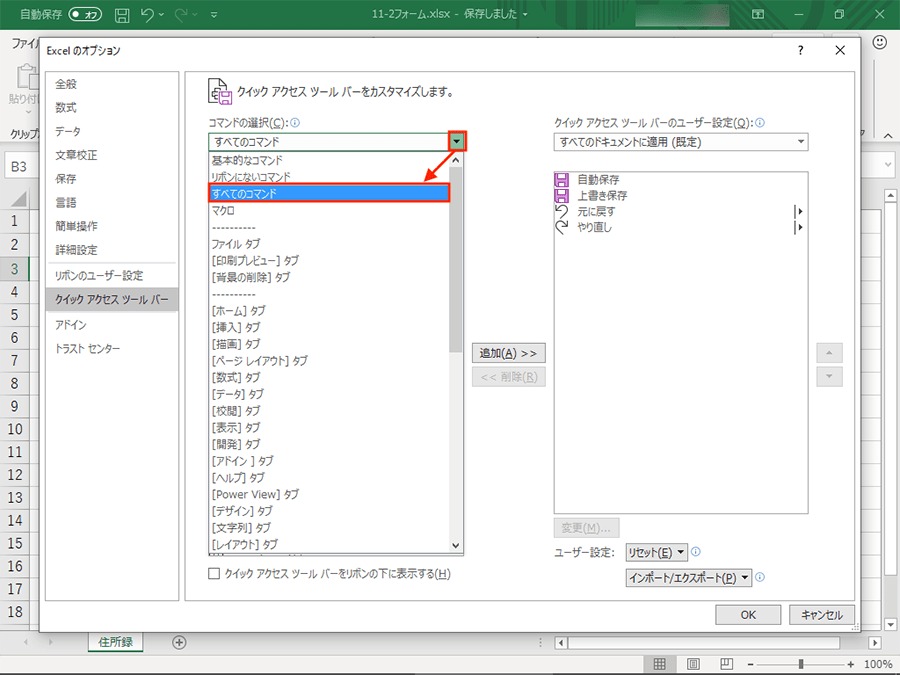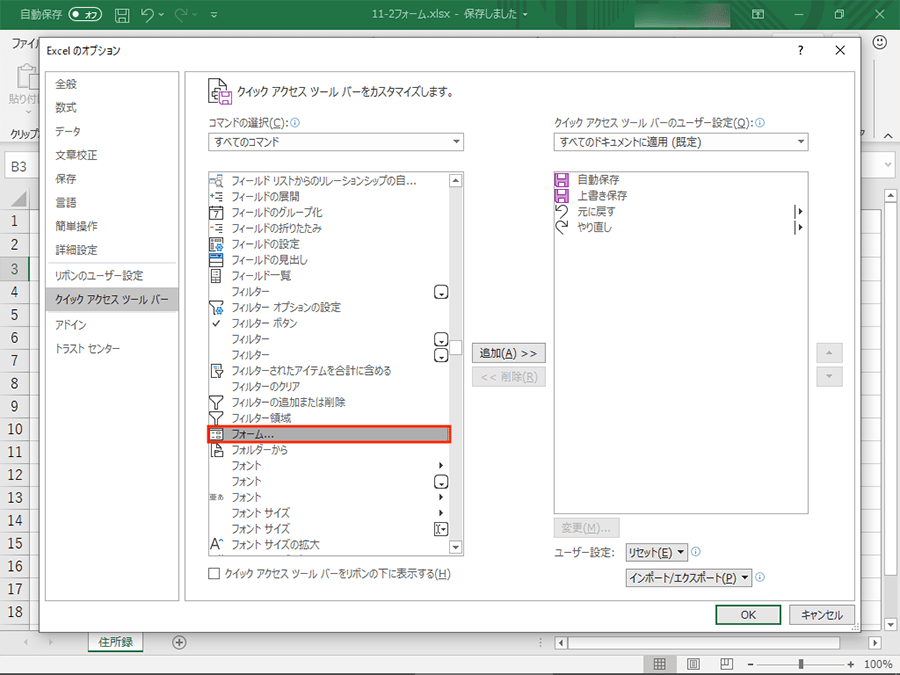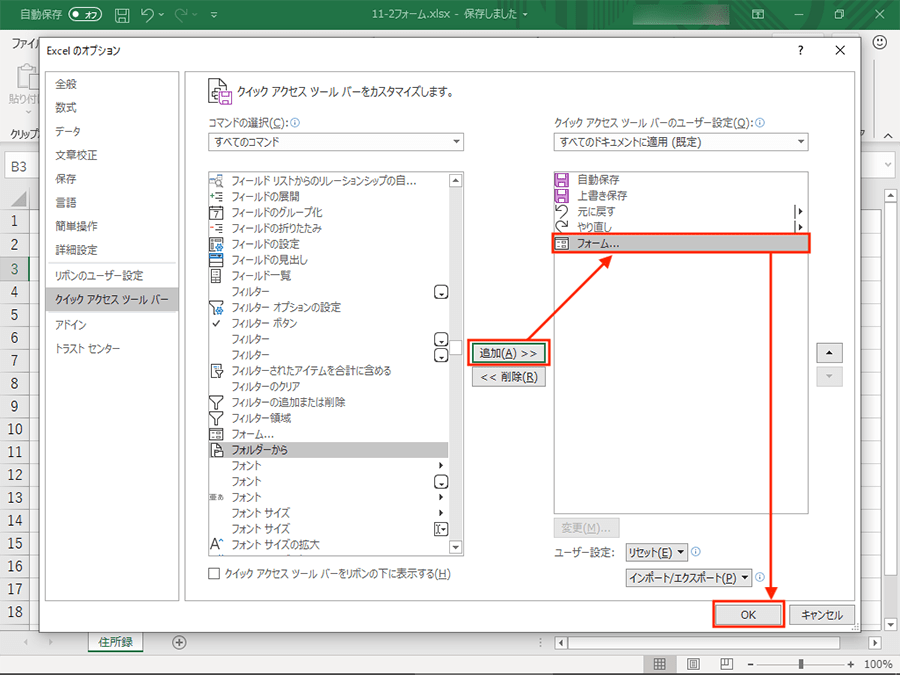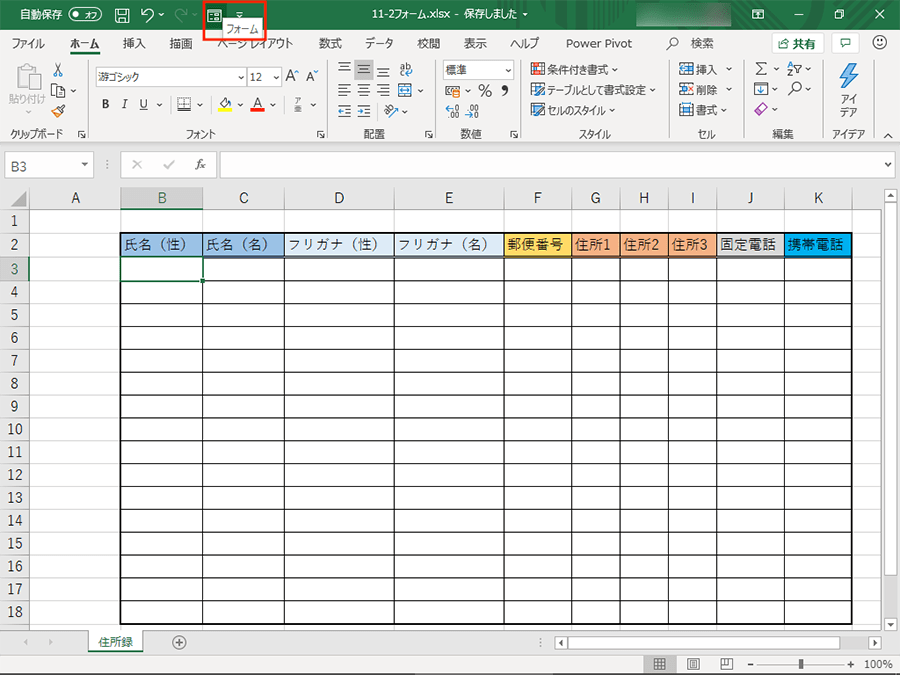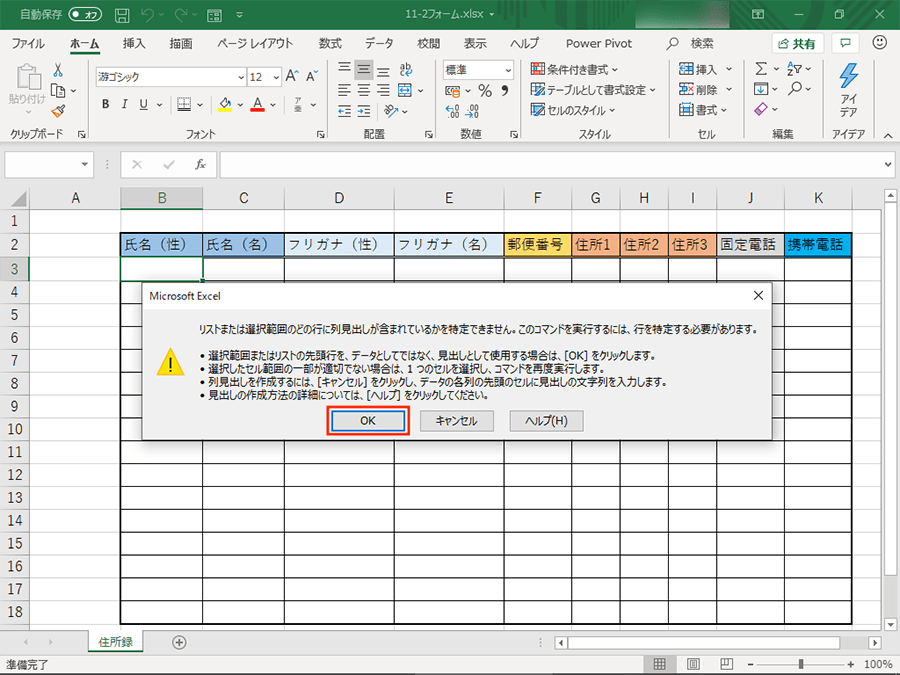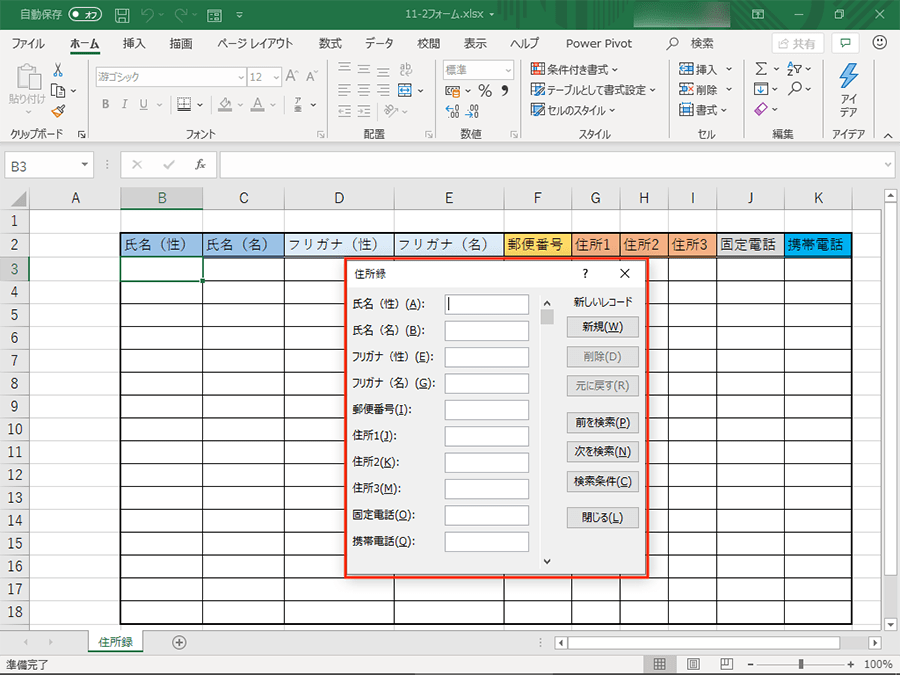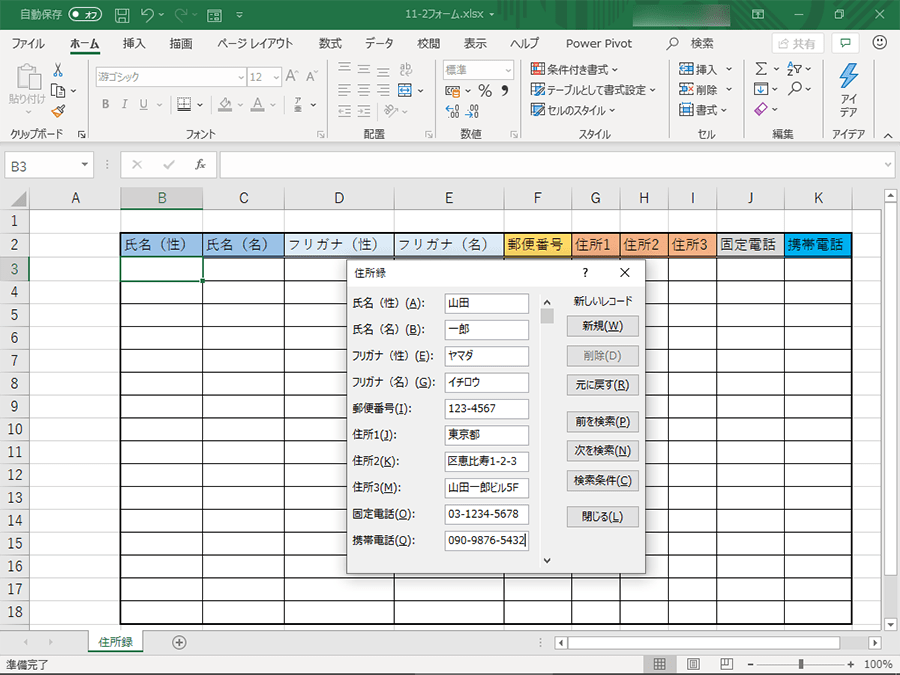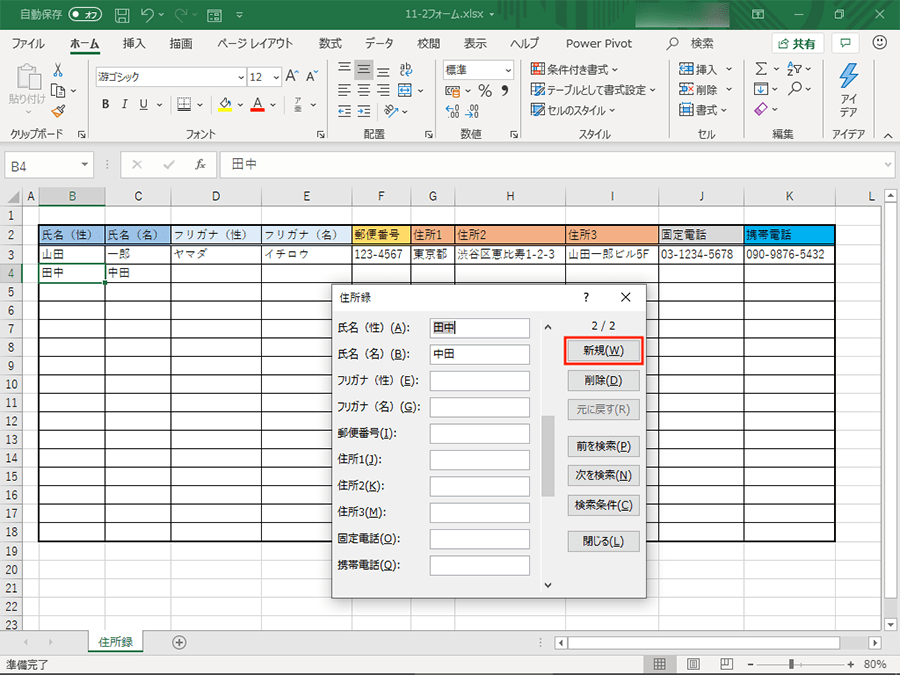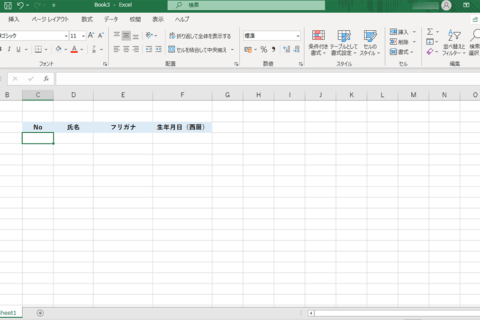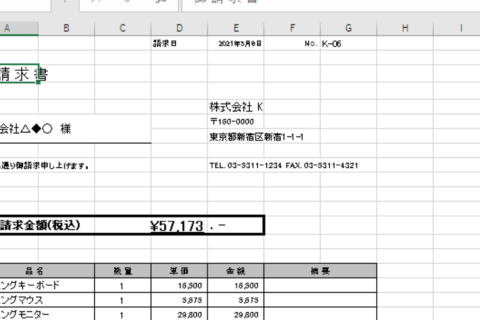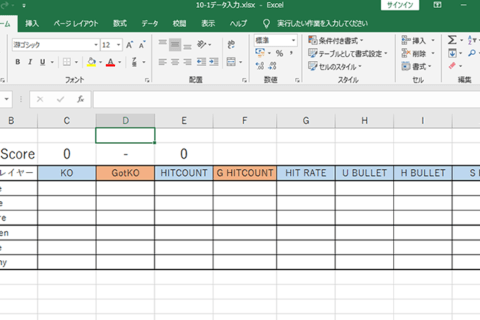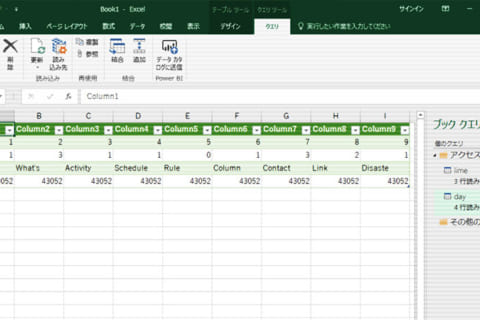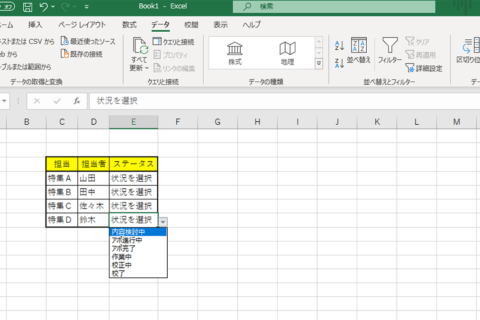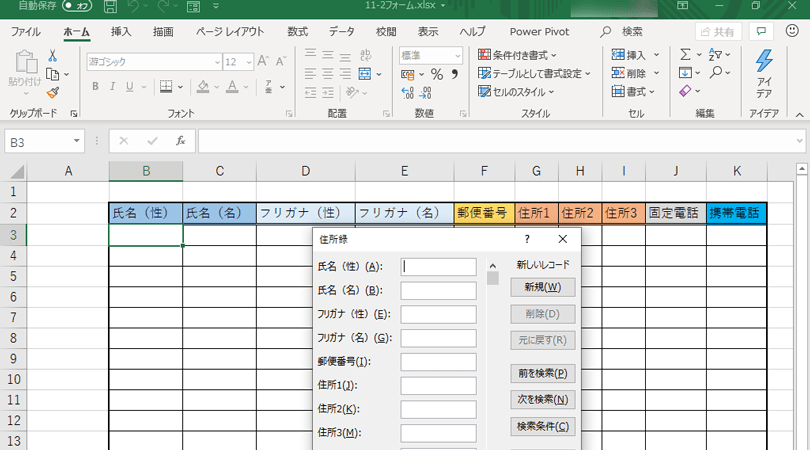
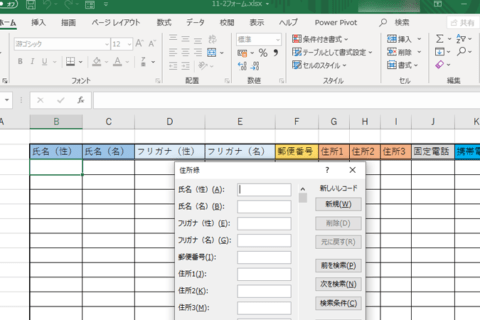
エクセルを住所録のようなデータベースとして活用する場合、入力項目やデータ数が多くなるほど入力ミスする可能性も高まります。 今回はフォーム機能を活用して入力ミスを極力防ぐための方法について紹介します。
1.[クイックアクセスツールバーのユーザー設定]をクリック
まずExcelでフォーム機能を使用できるように機能を追加します。Excelウィンドウ左上部の右端にある[クイックアクセスツールバーのユーザー設定]ボタンをクリックします。
2.[その他のコマンド]をクリック
「クイックアクセスツールバーのユーザー設定」項目が表示されたら、[その他のコマンド]をクリックします。
すると、「Excelのオプション」画面が表示されます。
3.[すべてのコマンド]を選択する
[コマンドの選択]の▼ボタンをクリックして、[すべてのコマンド]を選択してコマンドを表示させます。
4.[フォーム]を選択する
コマンド群が表示されたら、リストの中盤あたりにある「フォーム」を選択します。
5.[追加]をクリックして[OK]をクリック
「フォーム」を選択した状態でExcelのオプションの画面中央にある[追加]ボタンをクリックすると、「クイックアクセスツールバーのユーザー設定」に「フォーム」が追加されます。追加されたことを確認したら[OK]をクリックします。
6.データを入力したいセルを選択してフォームボタンをクリック
クイックアクセスツールバーにフォームボタンが追加されたら、データを入力したいセルを選択した状態でフォームボタンをクリックします。
7.ポップアップウィンドウが表示されたら[OK]をクリック
データを入力したいセルを範囲選択していない場合は「リストまたは範囲選択のどの行に列見出しが含まれているかを特定できません。〜」というポップアップウィンドウが表示されます(今回はデータを入力したいセルを1つだけ選択していたため表示されています)。すでに表に見出しを作成している場合は[OK]をクリックすると、自動的に見出しとして認識してくれます。
8.フォームにデータを入力する
データを入力するためのフォームが表示されます。
表の見出しの項目が自動的に認識されているので、あとは項目に沿ってデータを入力します。
9.[新規]をクリックして次のデータを入力
次のデータを入力する場合は、[新規]をクリックしてデータの入力を続けます。データ入力を終了する場合は右上の[×]または[閉じる]をクリックします。
フォーム機能はデータの入力だけでなく、[検索条件]をクリックすると、データベース内の見出しで条件を指定してデータを検索するといったことも可能なので、ぜひ活用したい機能のひとつです。
[ネクスマグ] 編集部
パソコンでできるこんなことやあんなこと、便利な使い方など、様々なパソコン活用方法が「わかる!」「みつかる!」記事を書いています。
![NEXMAG[ネクスマグ] パソコン工房](/magazine/assets/images/common/logo.svg)