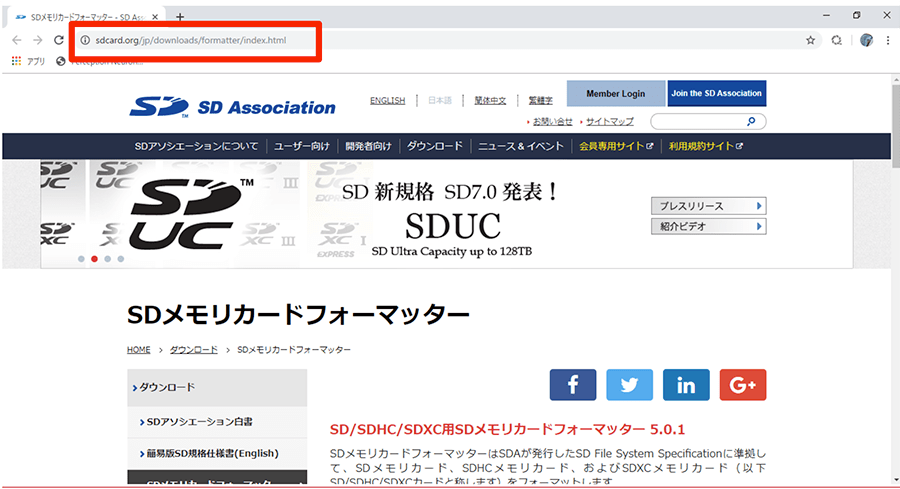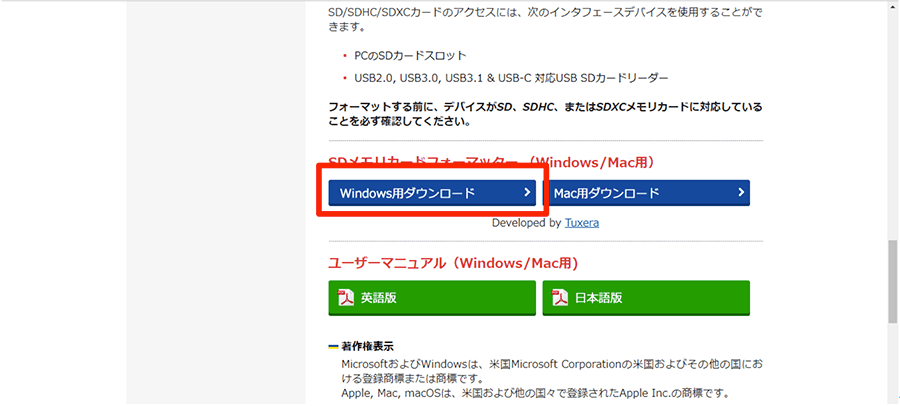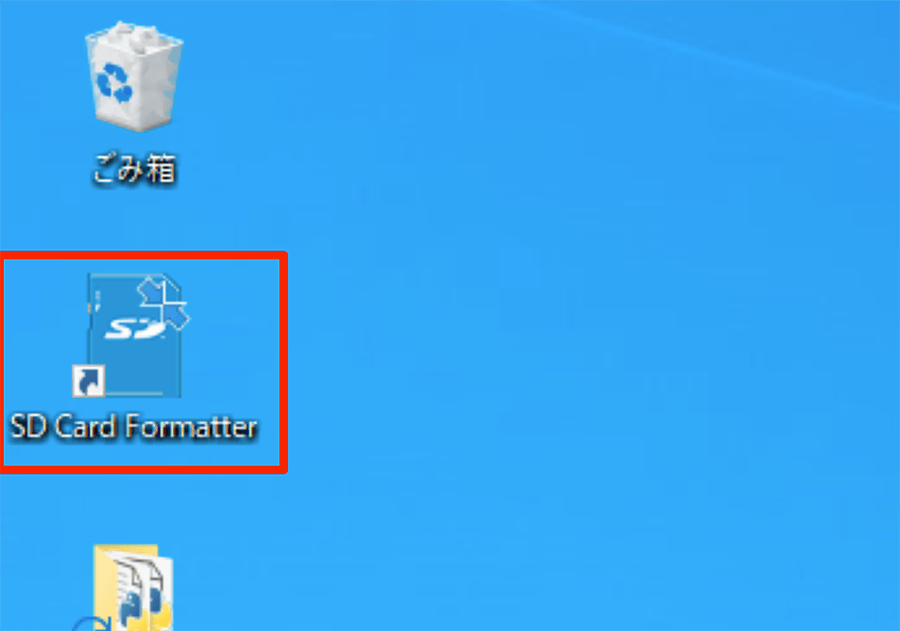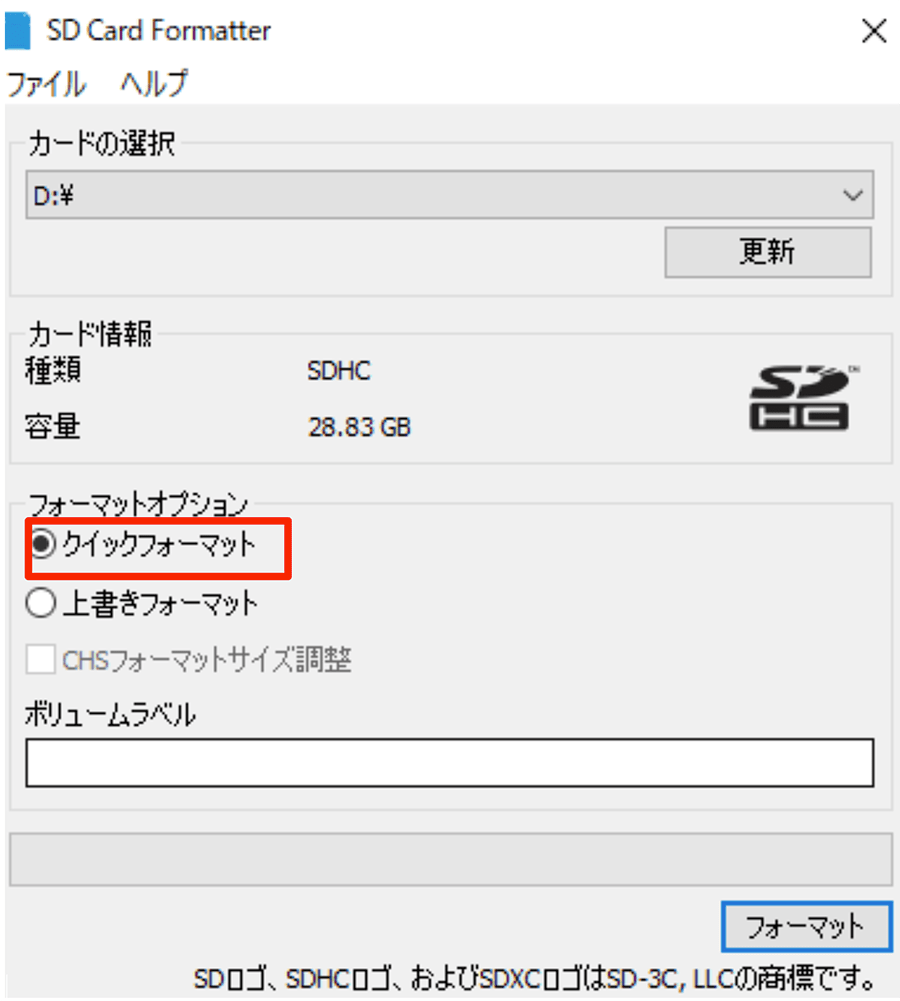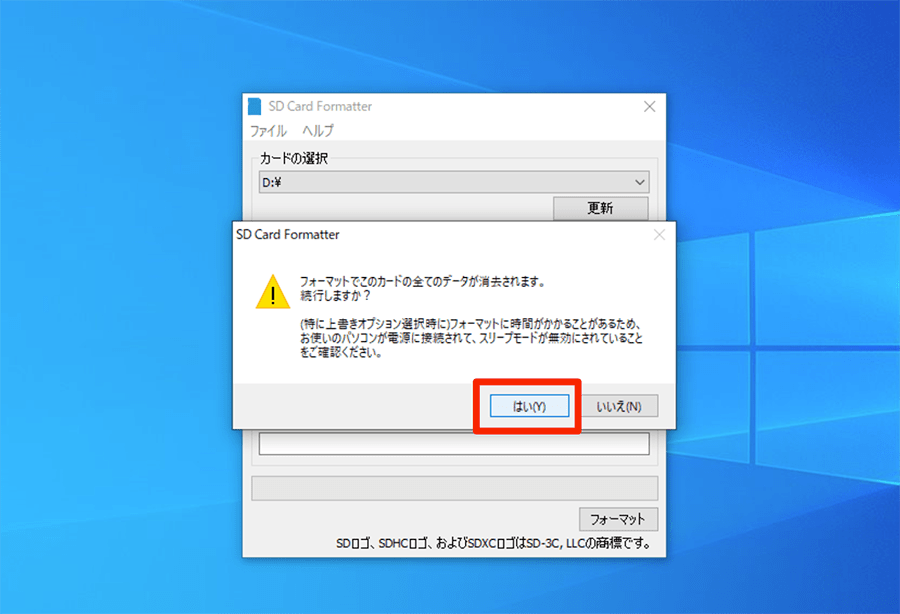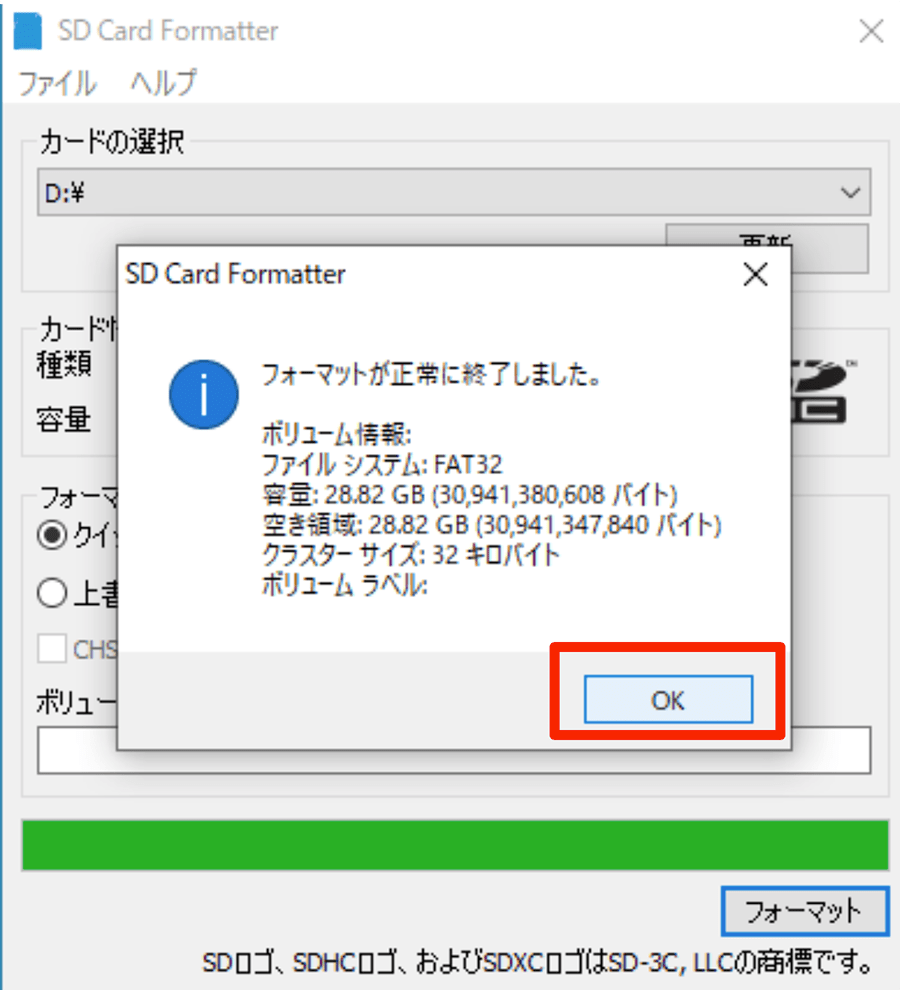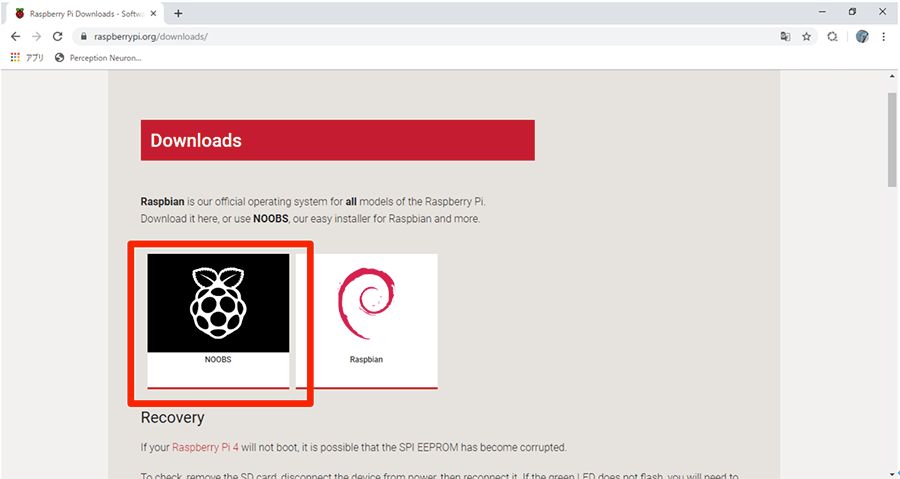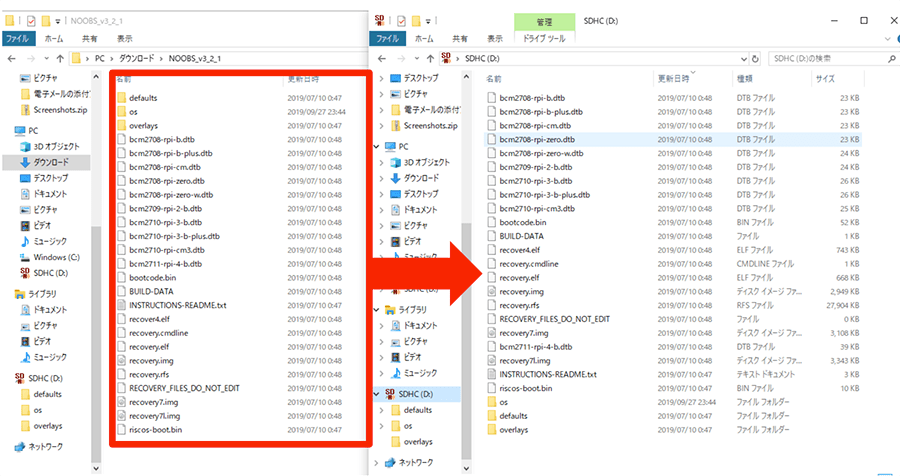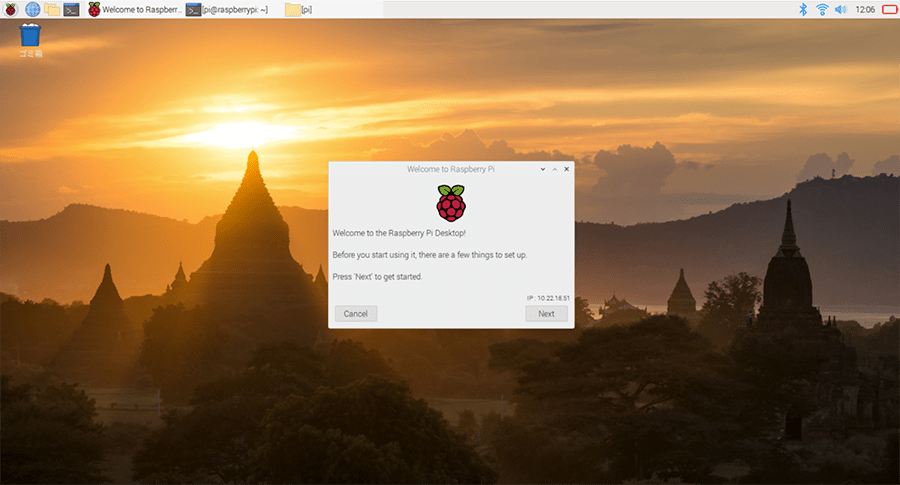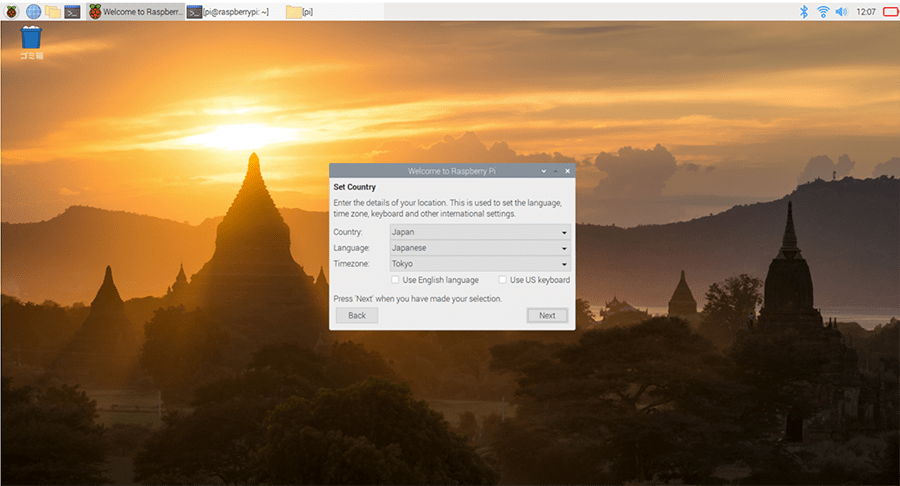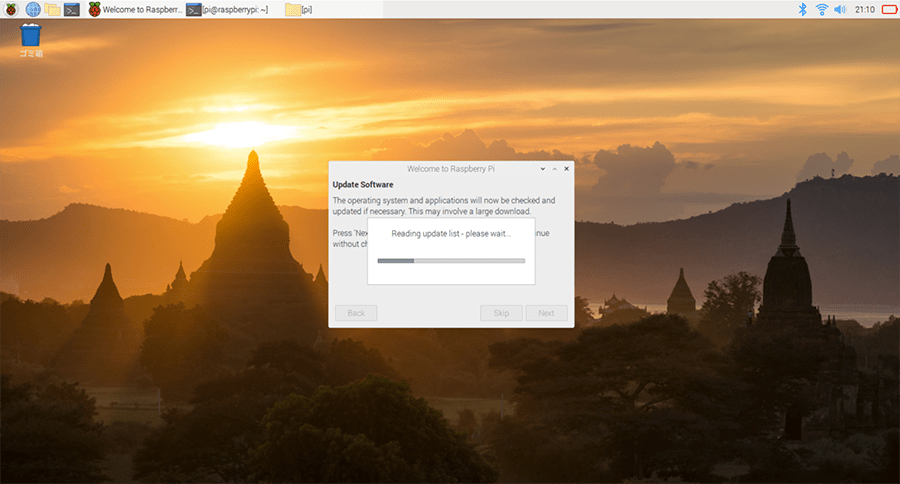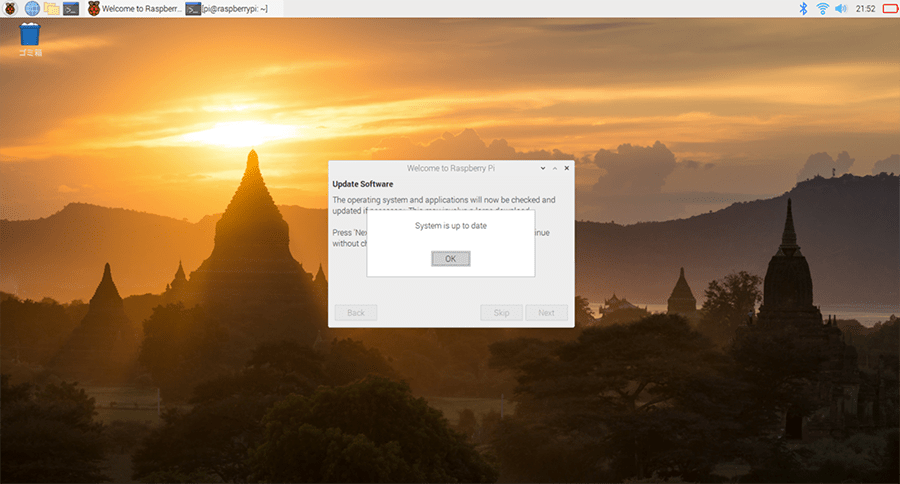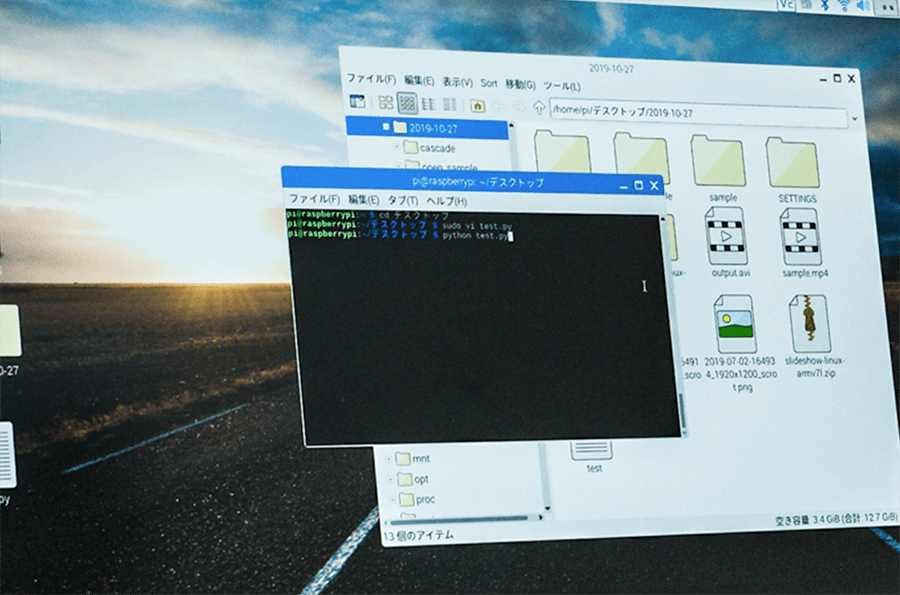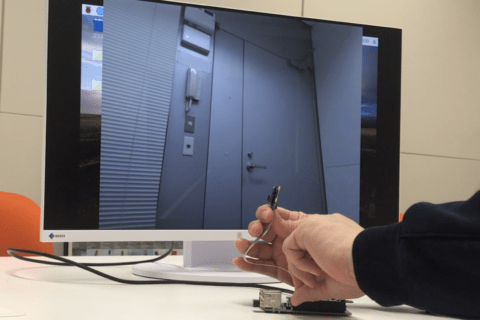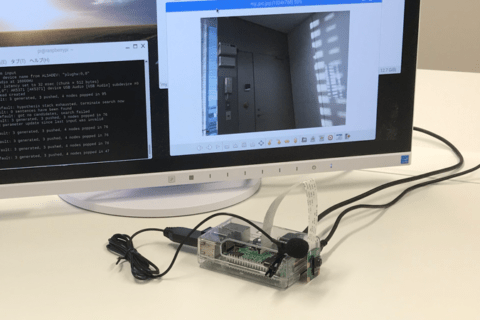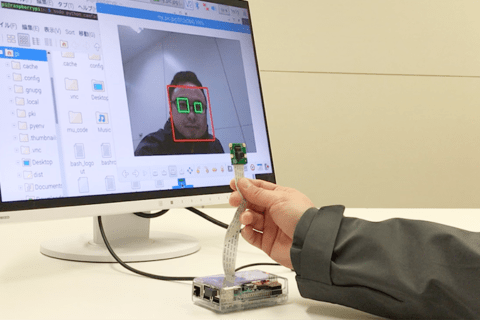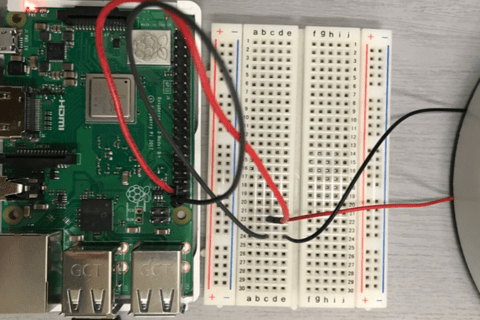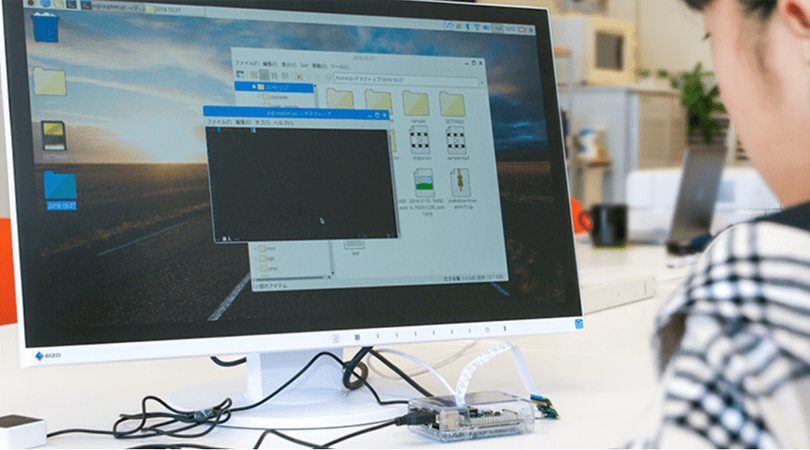
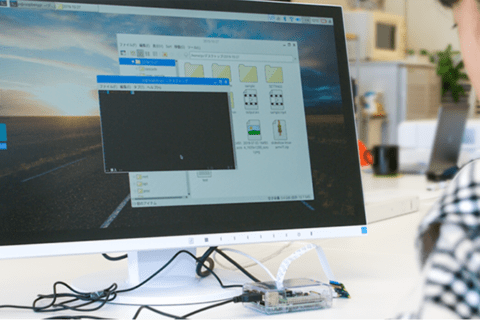
小学校では2020年から、中学校では2021年から必修化されるプログラミング教育。実際の必修化も目前に迫っている今、「早くやってみたいな」とワクワクしているお子さんや、「少しでも早く始めさせたい」と思っている親さんも多いと思います。
今回は「プログラミング学習をさせたいけど、初期費用はできるだけ安く抑えたい」と頭を悩ましている方にオススメしたい、1万円以下で本格的なプログラミング学習ができるパソコン「Raspberry Pi」の設定手順についてご紹介します。
教育用に開発されたRaspberry Pi
今回紹介するのは、「Raspberry Pi」という小型のPCです。Raspberry Piは、1枚の回路基板の上にコンピュータとして最低限の機能をのせたもので、「シングルボードコンピュータ」に位置付けられています。簡単にいうと、いろいろなことができる、小さなコンピュータです。
 実際のRaspberry Pi。クレジットカードくらいのサイズです。
実際のRaspberry Pi。クレジットカードくらいのサイズです。
もともとRaspberry Piは、イギリスのラズベリー財団という団体により、学校で基本的なコンピュータ学習を行うための教育用コンピュータとして開発されました。そのため、必要最低限の機能を持ちながらも、誰でも手に入りやすいよう、数千円と非常にリーズナブルな価格が設定されています。教育用に作られたと聞くと、プログラミング学習にも安心して使えますね。
学校教育での利用を想定して作られたRaspberry Piですが、本体に電子部品などを接続することでさまざまな機能を実装できるため、IoT開発を手軽に、そして安価に体験できるツールとしても、注目を集めています。実は小さな子どもだけでなく、大学の情報系学部などで組み込みプログラミングを学ぶ教材として使われていたり、企業でのIoT開発の試作品制作に活用されていたりと、その用途と可能性は大きく広がっています。小さいとはいえ侮れないですね。
Raspberry Piの準備
では、さっそくRaspberry Piを使う準備を始めていきましょう。Raspberry Piはその人気から、次々と新しいモデルが登場しています。今回はRaspberry Pi 3 model B+を使用します。
必要なものを確認しよう
まず、Raspberry Piを使用するために必要なものを確認していきます。
・Raspberry Pi 本体
・ケース
・OSをインストールするmicroSDカード
・OSインストール用のパソコン
・ACアダプター
・モニター
・キーボード
・マウス
・スピーカー
以上のものを用意しました。
 今回はパソコン用のモニターを用意しましたが、HDMIケーブルでつなげば自宅のテレビに接続することも可能です。
今回はパソコン用のモニターを用意しましたが、HDMIケーブルでつなげば自宅のテレビに接続することも可能です。
OSをインストールする
Raspberry Piには、OSがインストールされていないため、起動させるためには「Raspbian(ラズビアン)」という専用のOSが必要です。まずはOSをマイクロSDカードにインストールしましょう。
最初に、使用するマイクロSDカードをフォーマットしていきます。新品のマイクロSDカードは、購入した時点でフォーマットされていてそのまま使えることが多いですが、メーカーによっても異なるため、フォーマットしておくと安心です。
メモリーカードをフォーマットするために、専用のフォーマットソフト「SD Memory Card Formatter」をインストールします。下記のサイトから左メニューのSDメモリカードフォーマッター(Windows/Mac用)の「Windows用ダウンロード」ボタンをクリックしてユーザライセンス許可ページに移動し、内容を確認の上、同意してダウンロードしてください。
“SDメモリカードフォーマッター – SD Association”.SD Association.2019.
https://www.sdcard.org/jp/downloads/formatter/index.html
ダウンロードしたZIP形式のファイルを解凍し、セットアップファイルをダブルクリックしてインストールを開始します。
インストールが完了すると、デスクトップにSD Card Formatterのアイコンが表示されます。それを確認したら、インストール用に準備したパソコンにマイクロSDカードを接続し、フォーマットします。
 パソコンにマイクロSDカードを入れて、SD Card Formatterを起動。
パソコンにマイクロSDカードを入れて、SD Card Formatterを起動。
フォーマットを行いたいカードを選択し、フォーマットオプションが「クイックフォーマット」になっていることを確認したら、「フォーマット」ボタンをクリックしてください。
この時、フォーマットでカードのデータが消去されるという警告メッセージが出ますので、「はい」をクリックします。
フォーマットが終了したら、OSをインストールするマイクロSDカードの準備が完了です。では、このマイクロSDカードにRaspberry Piを動かすOS「Raspbian」をインストールしていきましょう。まずは、OSをダウンロードするために以下の公式サイトを開きます。
“Raspberry Pi Downloads – Software for the Raspberry Pi”.RASPBERRY PI FOUNDATION.
https://www.raspberrypi.org/downloads/
アクセスすると、RaspbianとNOOBSという2種類が並んでいるのが分かるかと思います。今回はこの中でNOOBSの方を利用します。NOOBSは、ネットスラングで「初心者」を意味する言葉で、初心者でも簡単にOSをインストールできるソフト(インストーラ)であることを指しています。
NOOBSをダウンロードしたら、zipファイルを解凍し、マイクロSDカードにNOOBSフォルダ内にあるすべてのファイルをコピーします。これでOSをインストールする準備が整いました。
ケースを取り付け、周辺機器やSDカードを接続する
さて、Raspberry Piを起動させる前に、必要な周辺機器を接続しておきます。一般的なパソコンと違い、Raspberry Piは電源ボタンがなく、電源ケーブルを挿した瞬間に電源が入って起動がスタート。マイクロSDカード内のOSを読み込み始めてしまいますので、先に準備を整えておきましょう。
最初に、Raspberry Pi本体にケースを装着したいと思います。Raspberry Piを見ると、基板がむき出しになっていて、このままだとホコリやゴミが溜まりやすくなってしまいます。できればケースを付けた方が安心です。
また、ケースを付ける際に注意したいのが静電気。Raspberry Piに限らず、電子機器や部品は静電気によって損傷する恐れがあります。触る際には素手ではなく、静電気防止手袋などを着けるのがおすすめです。大人はもちろん、これから使っていくお子さんにもしっかり伝えておきましょう!
 Raspberry Pi専用のケースは、さまざまなものが販売されています。今回はプラスチックケースを使用
Raspberry Pi専用のケースは、さまざまなものが販売されています。今回はプラスチックケースを使用
ケースを付けたら、周辺機器を接続していきます。まずは先ほどOSをインストールしたマイクロSDカードを挿入しておきましょう。
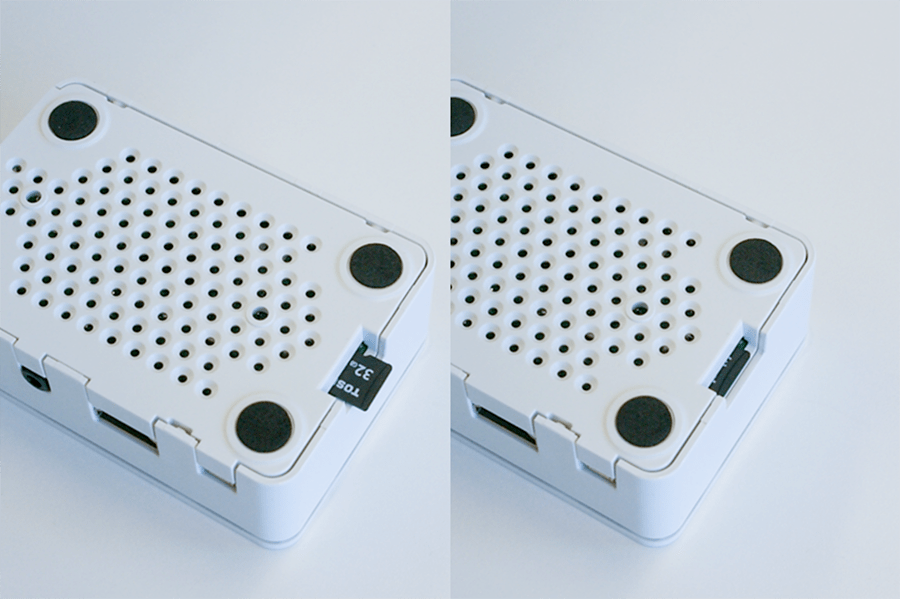 専用ケースを付けたままでもSDカードを挿しこむことができます。
専用ケースを付けたままでもSDカードを挿しこむことができます。
その後、キーボード、マウス、モニター、スピーカーをそれぞれつないでいきます。これで、最後に電源ケーブルを本体に挿しこめば、いよいよRaspberry Piを動かすことができます。
Raspberry Piの起動と設定
ここまでの作業で、Raspberry Piを起動できる準備が整いました。さっそく電源ケーブルを挿しこんで、Raspberry Piを動かしてみたいと思います。
まずは起動させてみる
先ほどにお伝えしたように、Raspberry Piは電源ボタンがなく、電源ケーブルを挿した瞬間に電源が入って起動します。接続に問題がなければ、起動後モニターにはOSの選択画面が表示されるので、それまで待っていてくださいね。
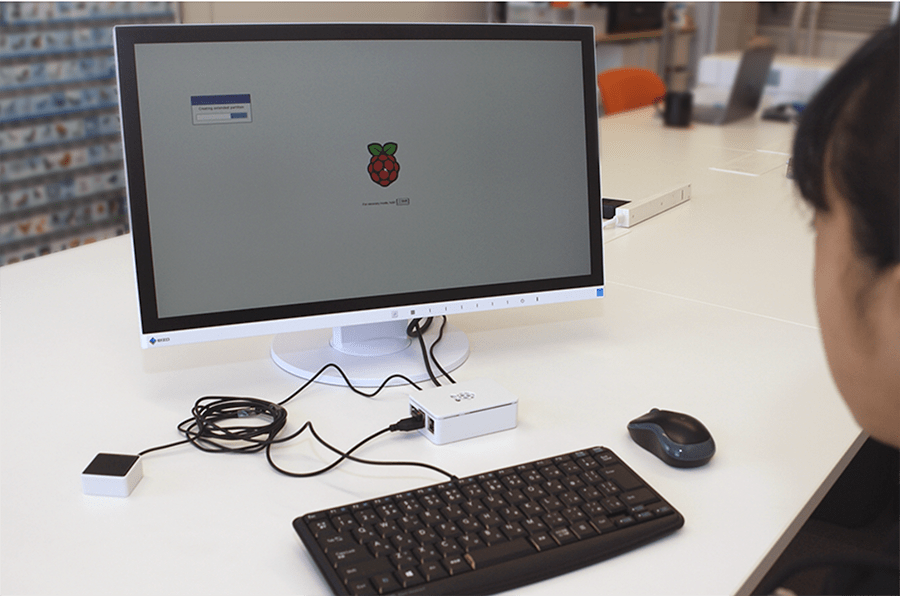 起動したら、ラズベリーマークが付いたOS画面が出てきました。
起動したら、ラズベリーマークが付いたOS画面が出てきました。
初期設定をする
ここからは、Raspberry Piを使用するための初期設定を行っていきます。少し待ってウィンドウが出たら、設定を始めていきましょう
Set Countryというウィンドウが出るので、Countryの中からJapanを、Language項目はJapaneseを選択します。Time zoneはTokyoを選んでください。
次にChange passwordというウィンドウが出て、パスワードが設定できます。好きなパスワードを入力しましょう。
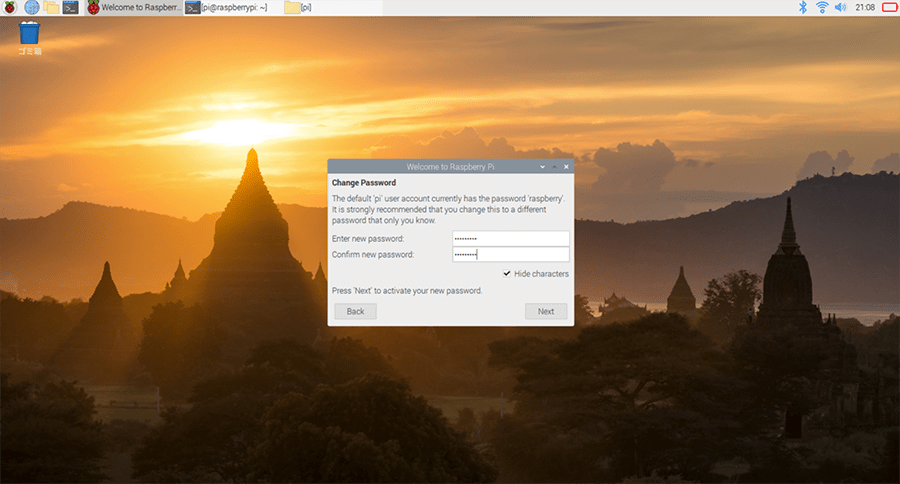 設定したい新しいパスワードともう一回設定したい同じパスワードを入力。
設定したい新しいパスワードともう一回設定したい同じパスワードを入力。
NEXTをクリックすると、Wi-Fi(無線LAN)の設定もできます。
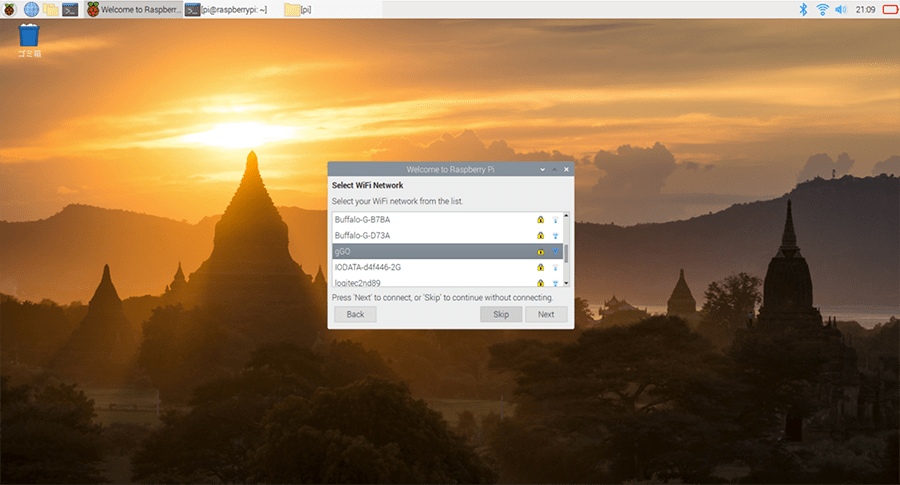 家庭で使用するWi-Fi(無線LAN)を選択し、NEXTをクリック。パスワードを入力してOKをクリックします。
家庭で使用するWi-Fi(無線LAN)を選択し、NEXTをクリック。パスワードを入力してOKをクリックします。
ここまで設定すると、アップデートのウィンドウが現れます。
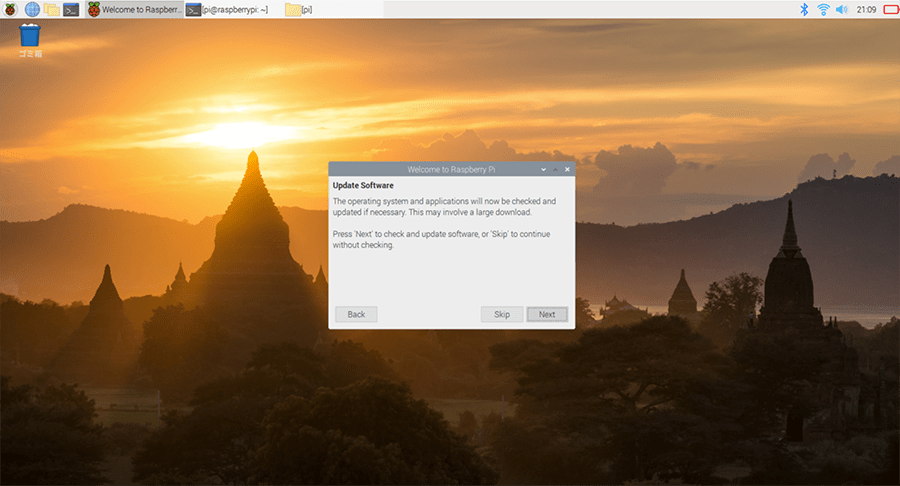 NEXTをクリックすると、アップデートが始まるので開始されるまで少し待ちます。
NEXTをクリックすると、アップデートが始まるので開始されるまで少し待ちます。
これで初期設定ができました。この状態でRaspberry Piを再起動させると、設定した内容が反映されます。
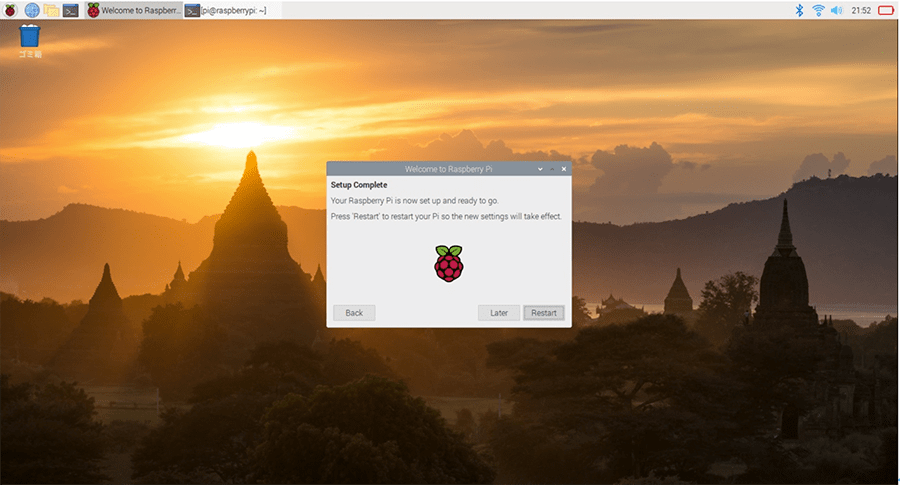 Rebootボタンを押して、Raspberry Piを再起動させましょう。
Rebootボタンを押して、Raspberry Piを再起動させましょう。
再起動させると、それまで英語表記だった上部左のメニューも日本語表記に変わっているのを確認できました。Wi-Fi設定も完了しているので、これでネットにもつながりますよ!
しかし、表示は日本語表記になっていても、Raspberry Piは日本語入力ができない状態になっていますので、日本語入力ができるように、設定をしていきましょう。
上部左にあるメニューから「ターミナル」をクリックすると、黒いウィンドウが現れると思います。ここに日本語フォントをインストールする以下のコマンドを、キーボードで入力します。
sudo apt-get install ibus-mozc
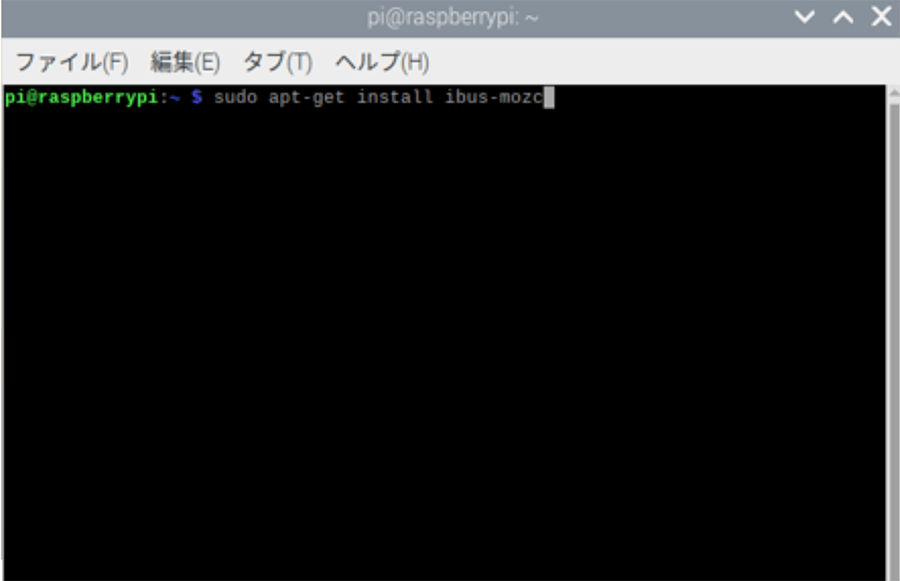 コマンドを入力後、再起動すると日本語入力ができるようになります。
コマンドを入力後、再起動すると日本語入力ができるようになります。
これで、すべての初期設定が完了です。ここまでは大人が行う作業を見ていただけだったお子さんも、いよいよRaspberry Piをさわることができます。さぁ、Raspberry Piはどんなことができるでしょうか。次からできることを試していきましょう!
※最新のOSの場合はアップデートが終わると同時に、日本語入力ができるように設定がされるので上の手順は不要になります。verが古いOSを使っていたり日本語入力ができない場合は上の手順を試してください。
Raspberry Piでできること
ここからは、実際にRaspberry Piができることを1つずつ行っていきたいと思います。最初に説明したように、Raspberry Piは小さなパソコンですので、まず一般的なパソコンと同じようなことがどこまで可能なのか、詳しく見ていきましょう。
Webブラウジングをする
まずは、Webブラウジングをしてみましょう。初期設定でWi-Fi設定をしてあるので、インターネットに接続が可能です。上部左のメニューにあるインターネットのマークをクリックして、ブラウザを立ち上げ、パソコン工房のサイトを見てみました。
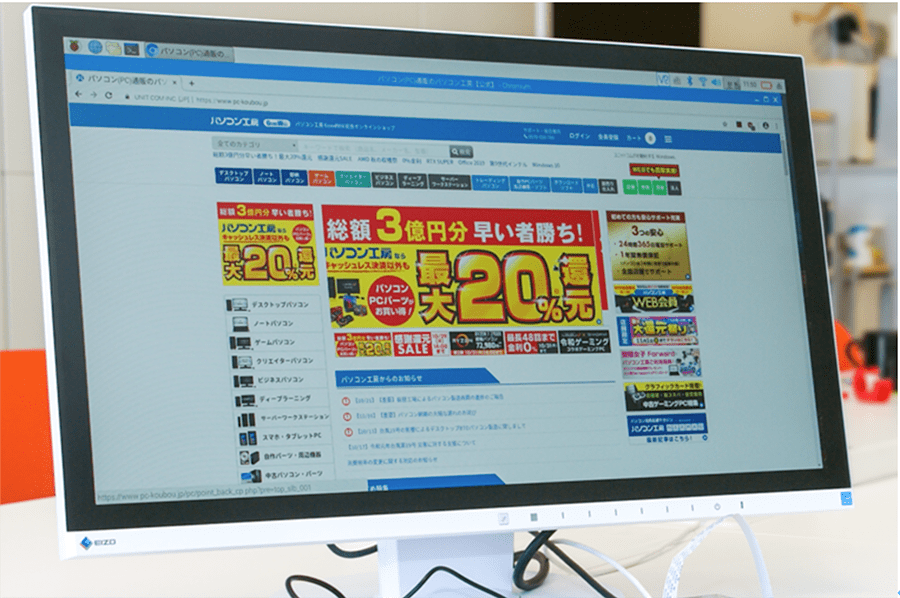 少し遅めには感じるものの、一般的なパソコンと遜色なく立ち上がりました!
少し遅めには感じるものの、一般的なパソコンと遜色なく立ち上がりました!
YouTubeを見てみる
ホームページを見ることができたので、子どもに何がしたいか聞いてみると、答えはやはり「YouTubeが見たい」とのこと。さっそくYouTubeを見てみましょう。
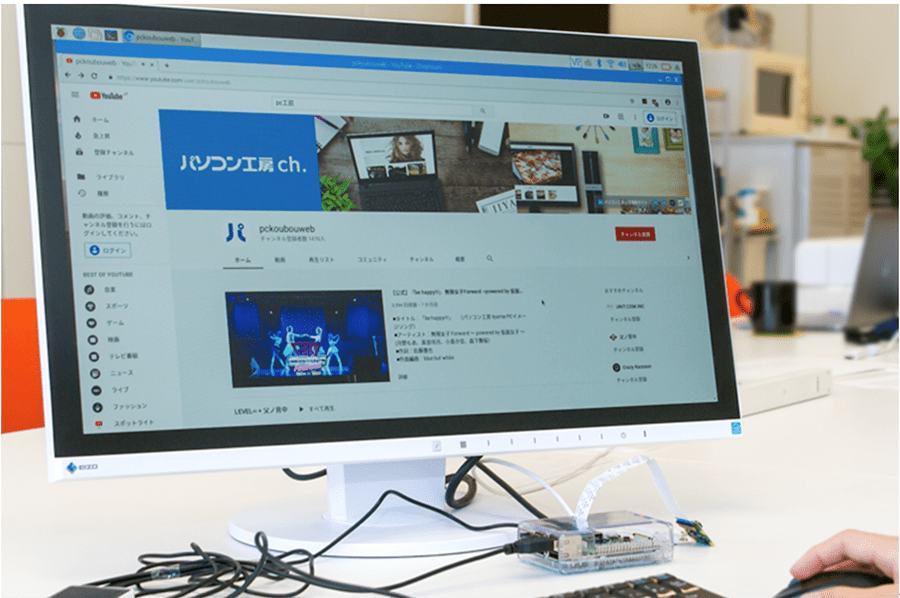 やはりちょっと重い感じもありますが、そんなにストレスなく見ることができます。
やはりちょっと重い感じもありますが、そんなにストレスなく見ることができます。
Raspberry Pi本体にはスピーカーがついていませんが、100円ショップで購入したスピーカーを接続すると、少し音が割れるものの、しっかり聞くことができました。
マインクラフトに挑戦!
次にやってみたのが、小学生の間でもマイクラの愛称で大人気のマインクラフトです。ご存知の方も多いと思いますが、このゲームはスウェーデンのMojang AB社が開発したゲームで、プレイヤーはブロックでできた世界を探検したり、フィールドに建築物を建てたり、敵とバトルをして遊んだりすることができます。マイクラが人気を博している理由は、誰もが楽しく遊べるだけでなく、子どもがプログラミングを学ぶのに最適なゲームだということ。海外では、授業でもマイクラが用いられている学校もあるようです。私の周りでも、「ゲームのやり過ぎには注意したいけど、マイクラならやらせてもいいかな」というお母さん方が結構いらっしゃいました。
いざマイクラに挑戦です。画面の上部左にあるラズベリーマークにカーソルを合わせると、ゲームの中にマインクラフトが入っていますので、クリックしてみます。
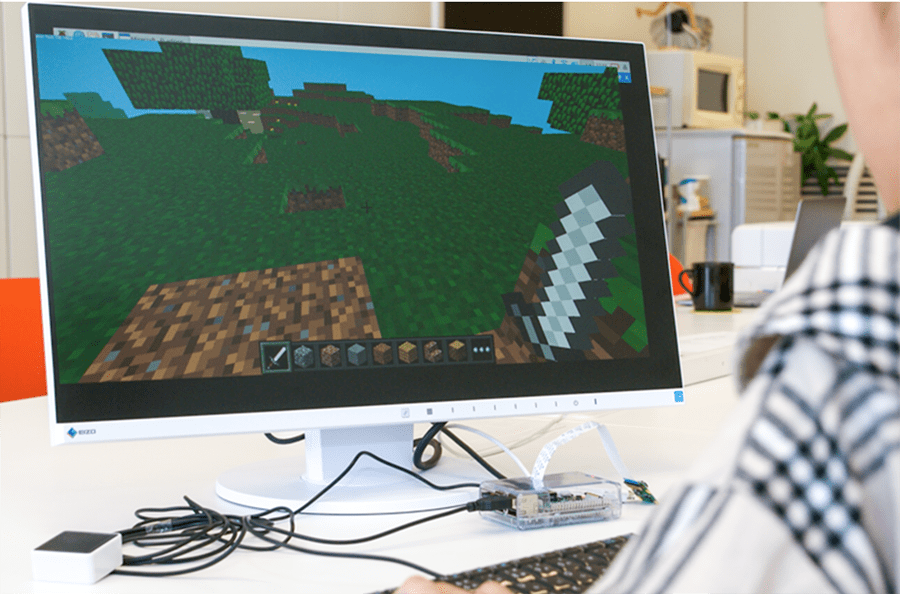 Raspberry Piでマイクラデビュー。広いフィールドを探検!
Raspberry Piでマイクラデビュー。広いフィールドを探検!
SCRATCHでプログラミングを体験
普通のパソコンと同じように使えることが分かってきたら、この辺りでプログラミング学習も体験してみましょう。実は、Raspberry PiのOSには、プログラミングソフトであるSCRATCHが標準搭載されています。
SCRATCHはマサチューセッツ工科大学(米MIT)のメディアラボが開発したプログラミングツールで、視覚的に楽しみながらプログラミングを学ぶことができるソフト。文部科学省が公表した「小学校プログラミング教育に関する研修教材」の1つにもなっているので、初めてプログラミング学習をするお子さんにもピッタリです。
SCRATCHについて詳しく知りたい方は、以下を参考にしてみてください。
“スクラッチでプログラミングに挑戦!”
https://www.pc-koubou.jp/magazine/19144
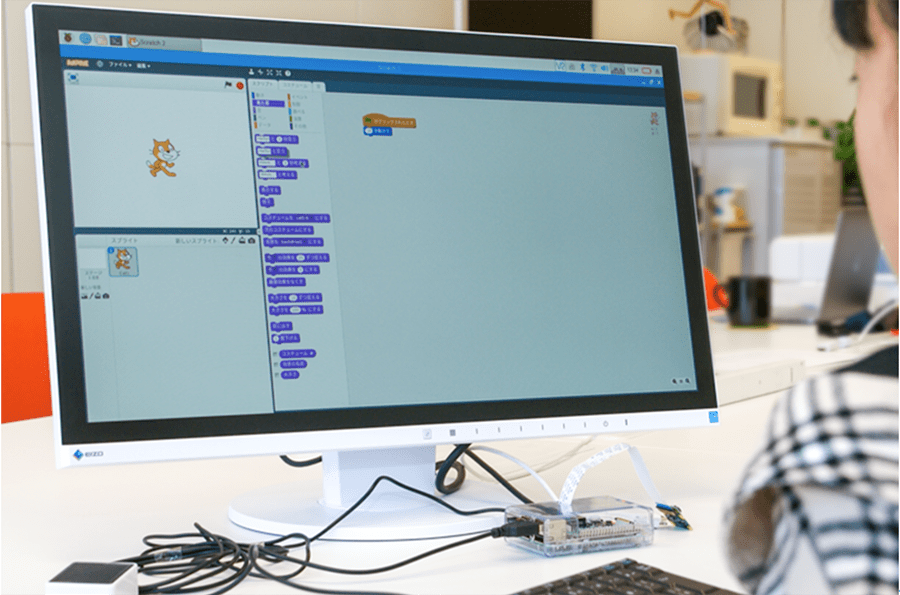 SCRATCHでネコのイラストを自由に動かしてみました。かなり熱中して取り組んでいます。
SCRATCHでネコのイラストを自由に動かしてみました。かなり熱中して取り組んでいます。
本格的なプログラミング学習
さて、「SCRATCHができるから、これでプログラミング学習はバッチリね!」と思う親御さんもいるかもしれませんが、今回の目的は本格的なプログラミング学習です。まずはSCRATCHでプログラムを組む楽しさを体感しながら、プログラミングの基礎を学ぶのも1つですが、慣れてきたらやはり実際にコードを入力して、本格的なプログラミング学習を始めたいものです。ここではRaspberry Piを使って、本格的なコードプログラミングに挑戦していきましょう!
Raspberry Piでプログラミングを始めるならPython
本格的なプログラミングを始める場合、プログラミング言語を使う必要があります。その中でも、Pythonは近年人気を集めているプログラミング言語の1つ。英語と同じようなとてもシンプルな文法を用いて記述ができるため、プログラミング初心者にも非常に使いやすい言語です。お子さんのプログラミングデビューにも最適かと思います。
Pythonはその使いやすさから、大学などのプログラミング授業でも最初に学ぶ言語として採用されたり、誰もが知っているInstagramやYouTubeといったアプリケーションサービスや、人型ロボットなどの開発にも活用されています。
Pythonの設定や開発については下記の記事で取り上げていますので、参考にしてください。
“Python Windowsで開発環境の構築”
https://www.pc-koubou.jp/magazine/4188
“Pythonで自分のどんなツイートが「いいね」されやすいかを分析してみた”
https://www.pc-koubou.jp/magazine/24224
Pythonプログラムを書いてみる
では、Pythonを使ってプログラミングをしてみましょう。コードを入力するためには、何らかのテキストエディタを使用しなければいけません。今回は、Raspberry PiにインストールされているViというエディタを使用します。
まずは上部左にあるメニューから、「LX Terminal」を起動します。すると、別ウィンドウでLX Terminalが開き、コマンドが入力できる状態になります。
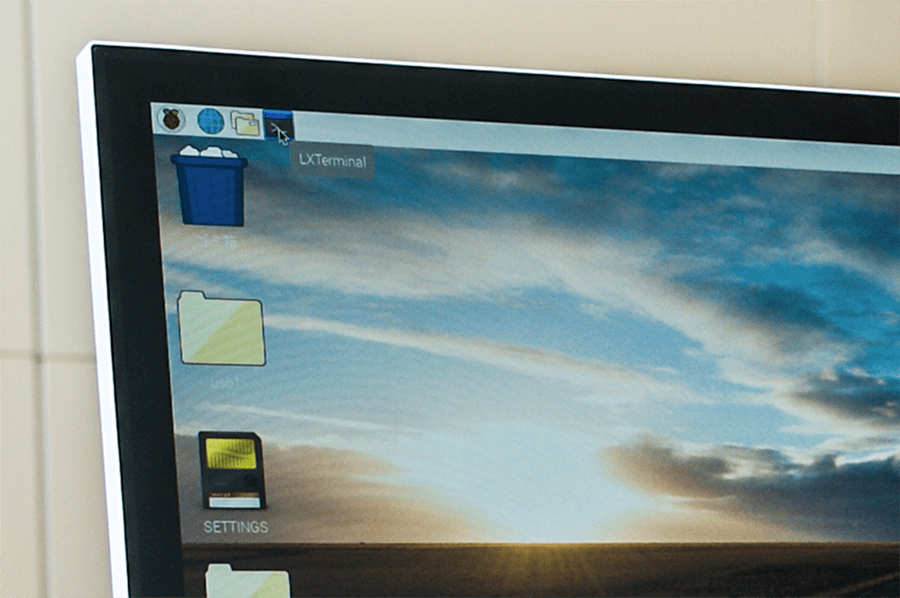 画面左上のラズベリーマークにカーソルを合わせ、LX Terminalをクリック。
画面左上のラズベリーマークにカーソルを合わせ、LX Terminalをクリック。
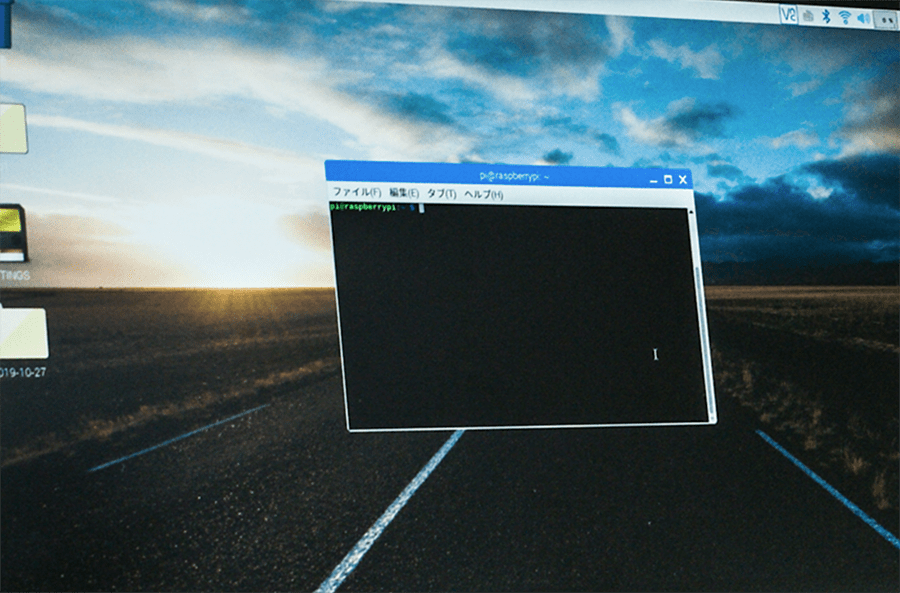 黒いウィンドウが開きました。ここからコマンドを入力していきます。
黒いウィンドウが開きました。ここからコマンドを入力していきます。
まずはキーボードで下記を入力してみましょう。
cd デスクトップ
この後でEnterを押すと、デスクトップにディレクトリを移動することができます。
それから、Raspberry Piに標準でインストールされているテキストエディタ「Vi」を起動し、下記を入力してデスクトップに「test.py」というファイルをつくります。「.py」はPythonのファイルを意味しています。
sudo vi test.py
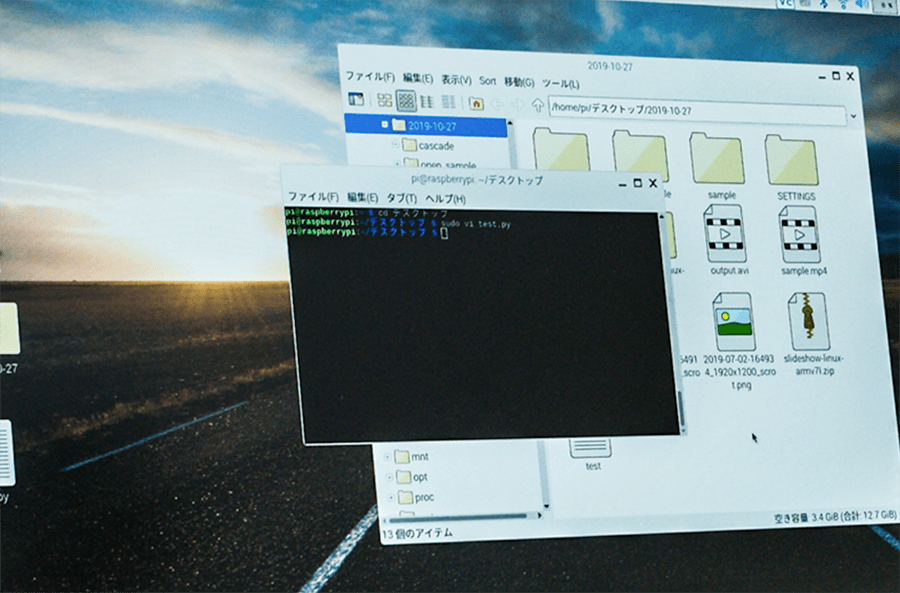 黒いウィンドウの下に「test(.py)」というファイルができています。
黒いウィンドウの下に「test(.py)」というファイルができています。
viエディタを起動すると、コマンドモードになっているため、キーボードをタイプしても何も入力できないようになっています。そのため、コマンドモードから入力(挿入)モードに変更しましょう。
変更するにはキーボードの「i」を押します。
続いて以下のコマンドを入力してみてください。
print “Hello World”
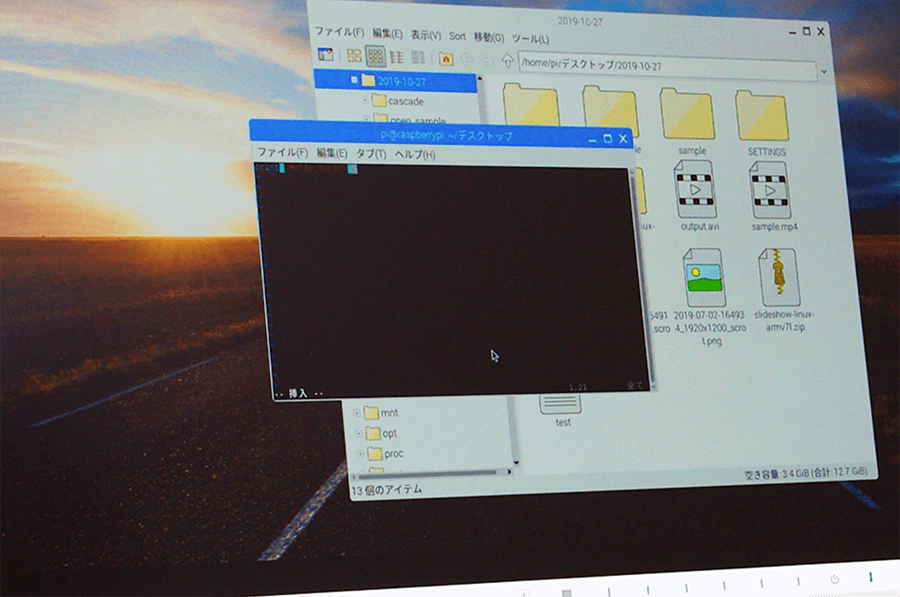 挿入モードでは黒いウィンドウの左下に「挿入」と表示されています。
挿入モードでは黒いウィンドウの左下に「挿入」と表示されています。
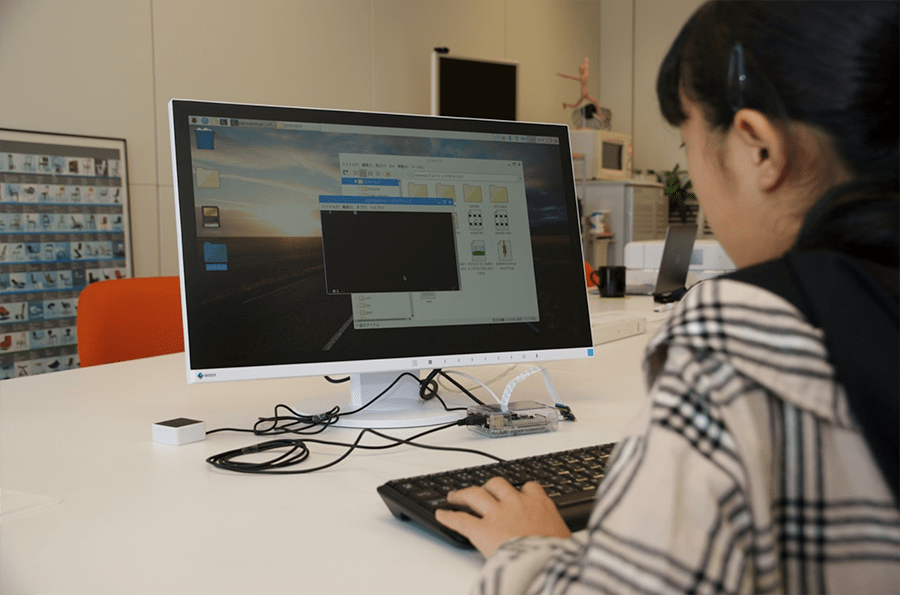 慣れない手つきでコマンドを入力。これがどんな結果を導くのかは、後のお楽しみ。
慣れない手つきでコマンドを入力。これがどんな結果を導くのかは、後のお楽しみ。
入力したら、ファイルを保存します。この時、テキストを入力するモードになっているので、コマンドモードに戻します。戻るためには、「ESC」キーを押します。
コマンドモードになったところで、以下のコマンドを入力。
:wq!
Enterを押すと、作成したPythonのプログラムファイルが保存されました!
次は、このプログラムを実際に動かしてみましょう。さぁ、どんなことが起こるでしょうか…?
ファイルが保存されると画面が元に戻るので、下記のコマンドを入力しましょう。
python test.py
これは、「Pythonのプログラムとして、test.pyのファイルを実行する」という意味のコマンドになります。
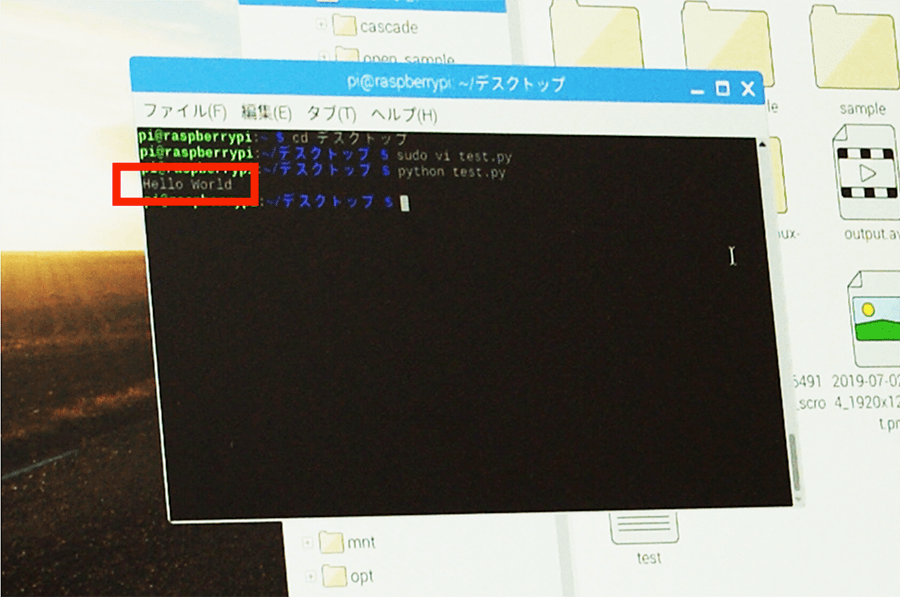 ちょっと見づらいですが、画面内に「Hello World」の文字が!
ちょっと見づらいですが、画面内に「Hello World」の文字が!
見事に「Hello World」という文字が表示されました。Pythonプログラムの実行、成功です!
これまで慣れないキーボードと格闘し、ずっと眉間にしわを寄せていた顔が、「オォ!」という歓声とともに、笑顔になりました。自分で入力した命令が実行されるという楽しさが少しでも体感できたら、難しそうと感じるプログラミング学習にも意欲が湧いてきそうですね。
Raspberry Piでプログラミングを楽しもう
価格だけでなく見た目もコンパクトなRaspberry Piですが、子どもたちがやりたいWebブラウジングやゲームはもちろん、本格的なプログラミング言語を用いた学習にも、十分活用できることが分かっていただけたかと思います。
本格的なプログラミング学習を進めていくと、アイディア次第でRaspberry Piでできることがどんどん広がっていきます。例えば、LEDやセンサーなどを接続して自由に点灯させてみたり、カメラモジュールや小型モニターを用いてデジタルカメラやデジタルフォトフレームをつくってみたり。夏休みの自由研究にも活躍しそうですね。ぜひ安価に利用できるRaspberry Piを使って、親子でプログラミングを楽しんでみてください。
[ネクスマグ] 編集部
パソコンでできるこんなことやあんなこと、便利な使い方など、様々なパソコン活用方法が「わかる!」「みつかる!」記事を書いています。
![NEXMAG[ネクスマグ] パソコン工房](/magazine/assets/images/common/logo.svg)