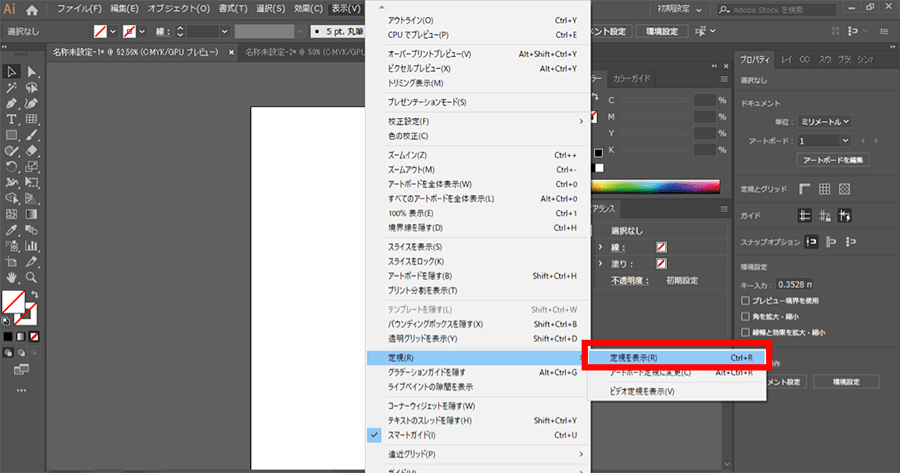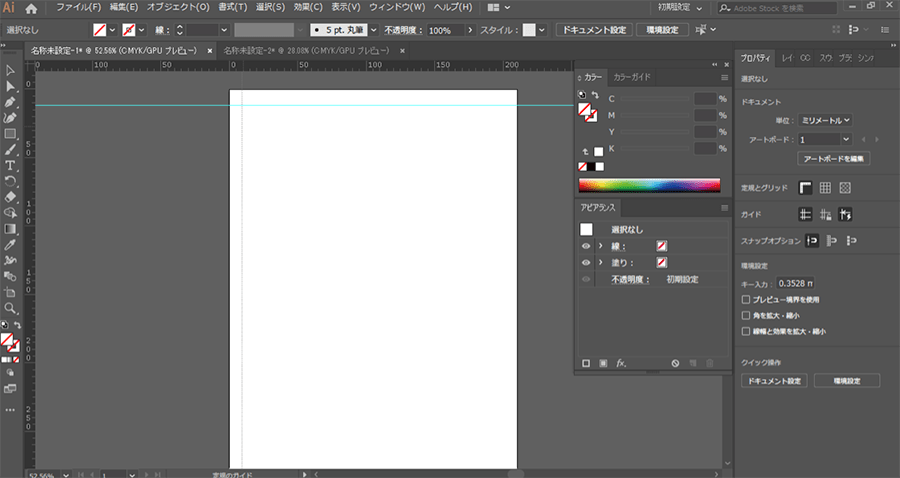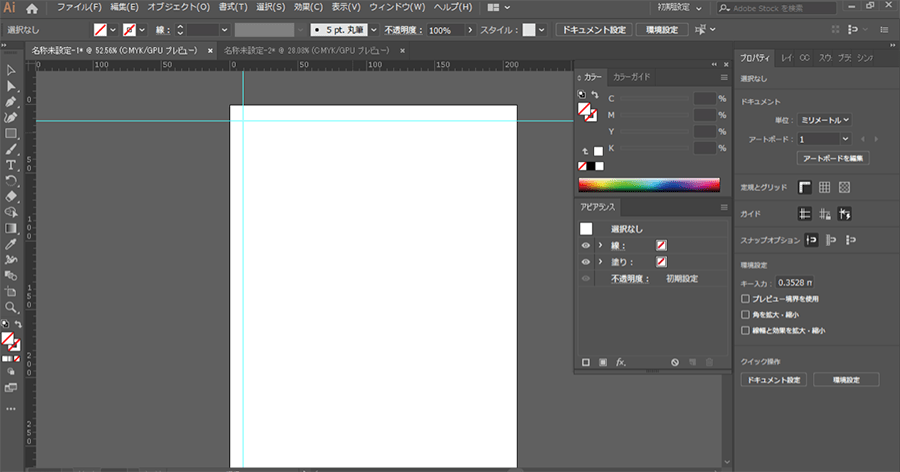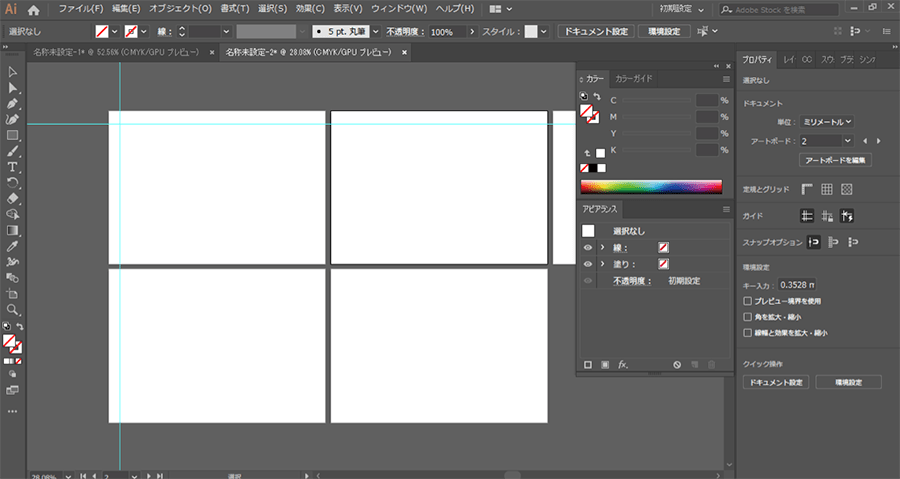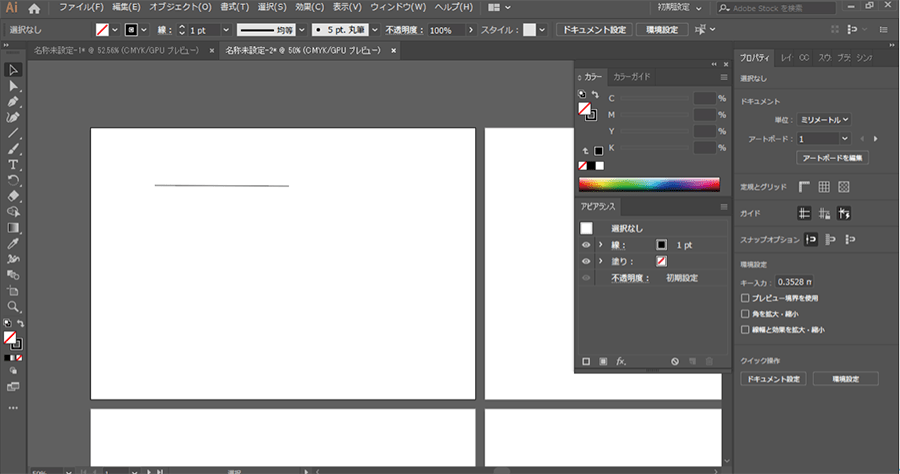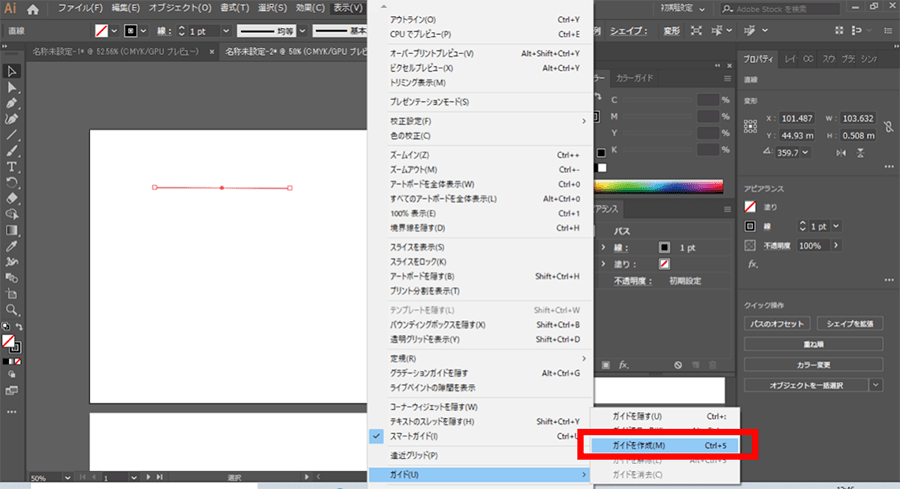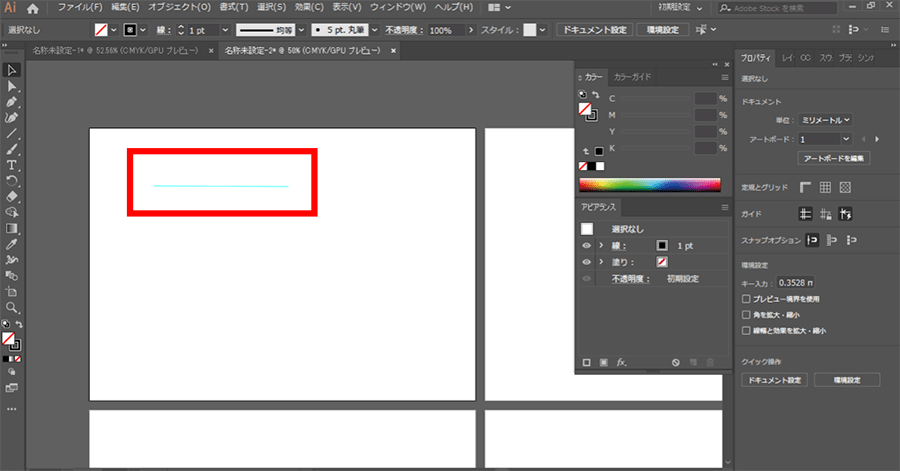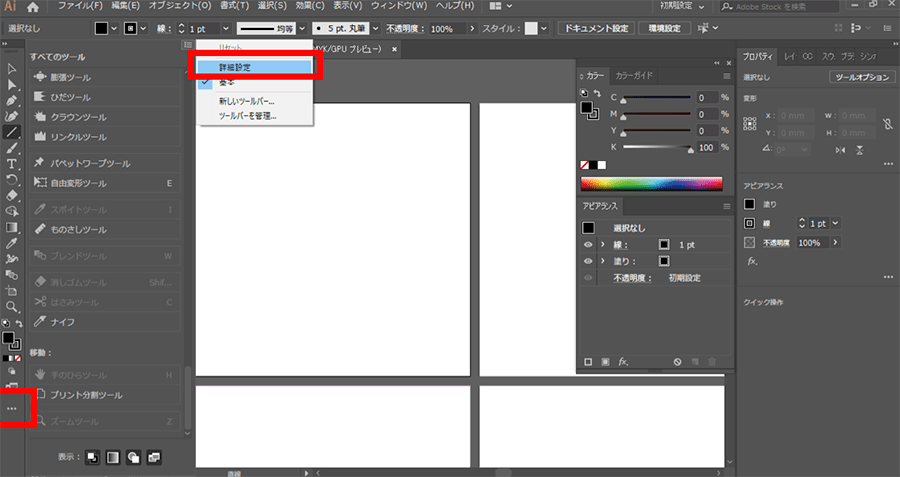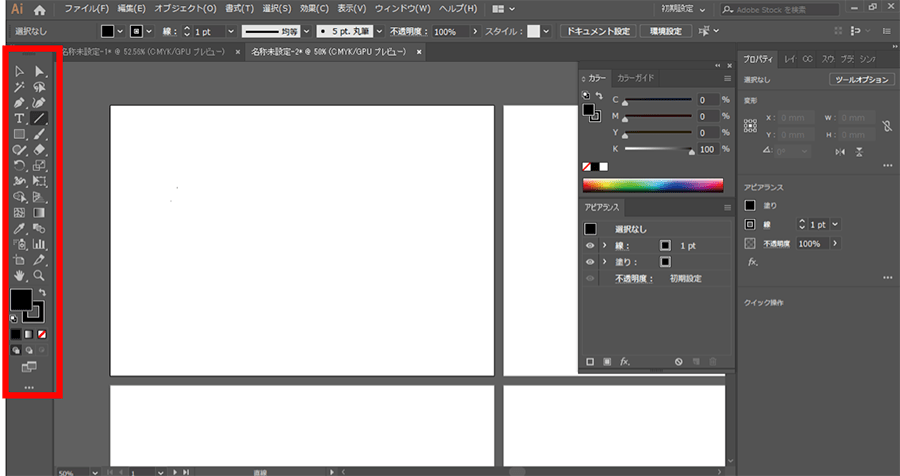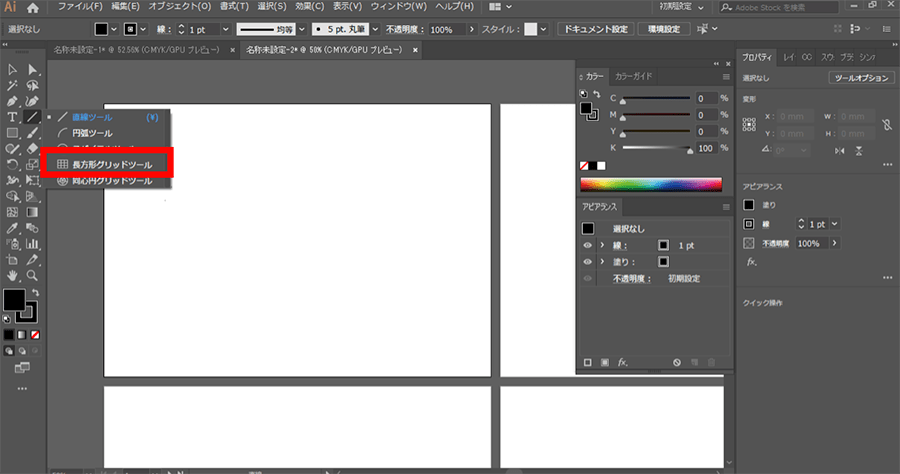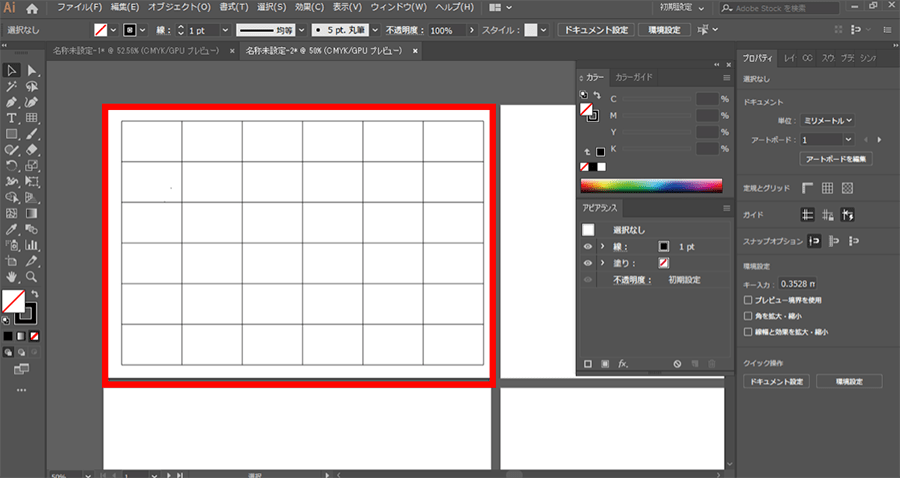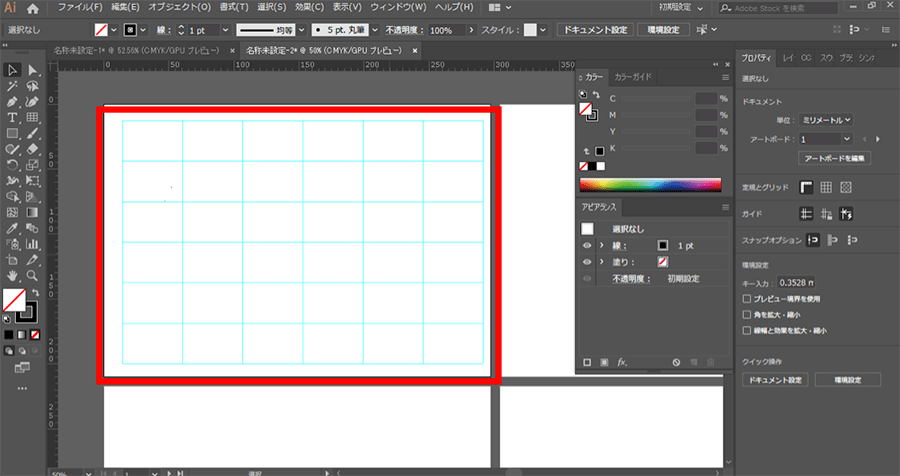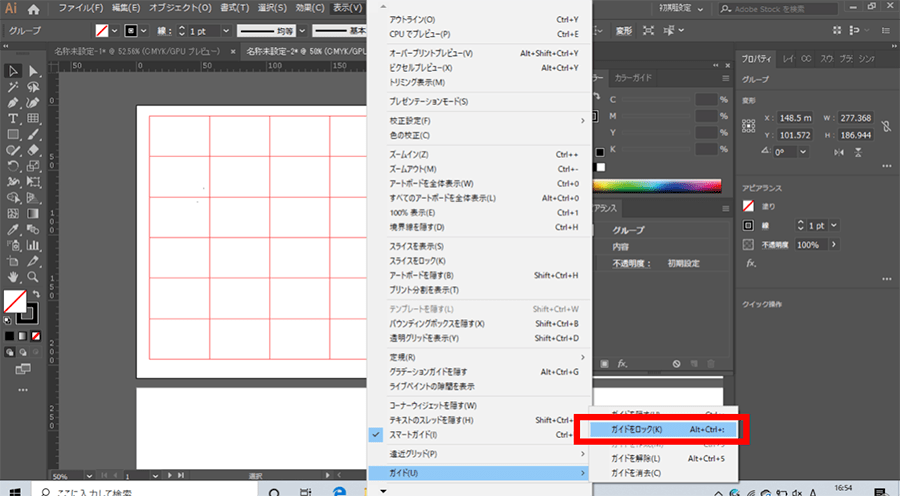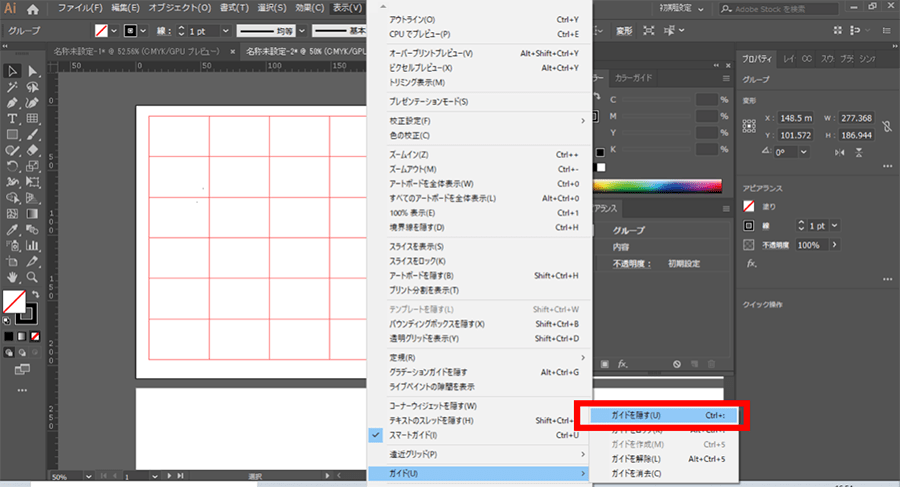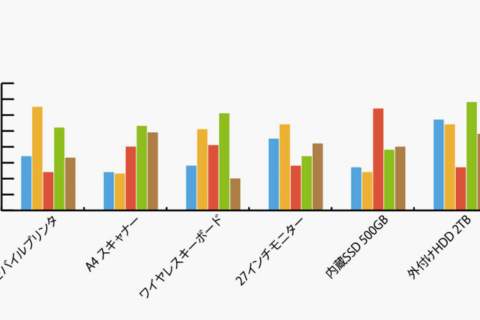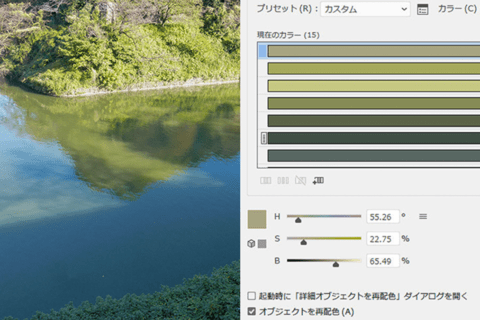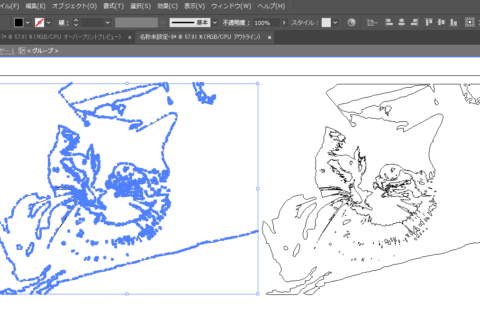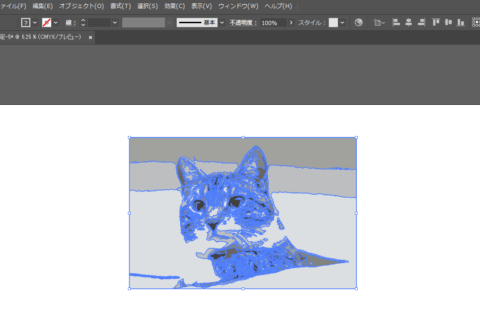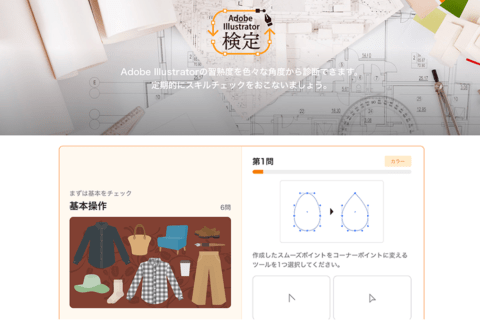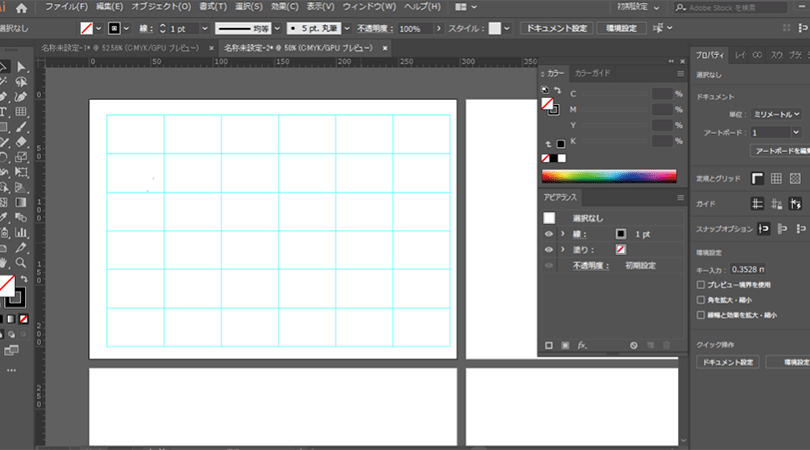
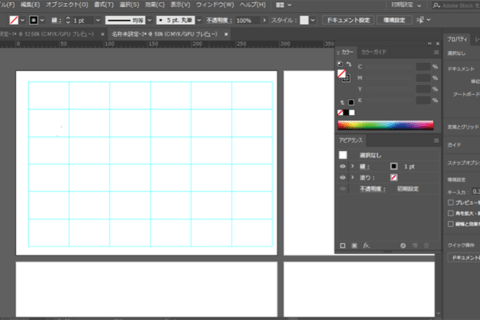
Adobe Illustratorのガイドを使うと、版面(本文など、内容部分の印刷範囲)を設定したり、オブジェクト同士をそろえる作業などがやりやすくなります。
またスマートガイドをONにすることで、ガイドの位置に沿って任意の場所に要素をそろえることも簡単になります。
今回はイラストレーターでルーラーやパスデータからガイドを作る方法についてご紹介します。
1. ルーラーから作成する
デザインをしているときに、何か目印になるものや距離の目安として視覚的に確認できるものがほしいと思ったらillustratorにはルーラーという機能があります。
名前の通り定規なのでメモリなどもあって距離を確認することができますが、「ルーラー」には「ガイド」を引くことができます。
ルーラーが表示がされていない場合は、上部メニューの「表示」から「定規」の項目を選び「定規を表示」をクリックすると、左部と上部に定規が表示されます。
また、このルーラーの上からドラッグをすると、線を引っ張ることもできるので、自分の好きな所でガイドを引くことができます。縦のガイドを表示するときは、左のルーラーから出して、横のルーラーを出したい場合は上のルーラーから出します。
またドラッグではなく、定規の上でダブルクリックでも出すことができます。
ガイドは水色で表示されるためどれなのかわかりやすいです。
ただこちらのやり方もいいのですが、例えばアートボードが隣に複数あった場合にワークスペース全体に引かれるため隣のアートボードまでルーラーが表示されるのでデザインしずらくなる場合があります。
そこで便利になるのが、次の「パスデータをガイドに変換する」方法です。
2. パスデータをガイドに変換する
まずガイドにしたい対象物を作ります。ただの線でも円でもなんでも大丈夫です。
用意することができたら、上部メニューバーにある「表示」から「ガイド」にある「ガイドを作成」をクリックします。
そうすると、用意した対象物が水色になりガイドに変換されました。
先ほどとは違い自分がガイドとして設定した大きさでガイドを作成することができるため、アートボード一部のみで使いたい場合は、邪魔にならないガイドを作成することができました。
次に結構便利な長方形グリッドツールでもやります。
もし左のツールバーにない人は表示させる必要があります。
ツールバーの一番したをクリックして詳細画面を表示させて、「詳細設定」を選択してください。
すると、左のメニューバーの列がもう一列増えた状態で表示されるようになりました。
この中にある「長方形グリッドツール」を選択してグリッドを作成すると下図のようになります。
あとはこのグリッドを生かして先ほどの手順でガイドを作成すると表グリッド型のガイドをつくることができました。
また作成したガイドが操作できないときは、何かでロックがかかってしまっている状態と言えます。
そういうときは、「表示」から「ガイド」の「ガイドを解除」をクリックします。
また同様に、ガイドを動かさないようにしたい場合は、「ガイドをロック」を選択します。
作業中ガイドが邪魔になるときは、「ガイドを隠す」をクリックすると非表示になるので作業中には非表示と表示を交互に駆使して作業すると効率よく作業できます。
ガイドを駆使して効率良く作業をしよう
今回はイラストレーターでルーラーやパスデータからガイドを作る方法について説明しました。
ガイドは頻繁に使う機能ですのでショートカットも含めて覚えておき、作業の効率化を図りたいところです。
[ネクスマグ] 編集部
パソコンでできるこんなことやあんなこと、便利な使い方など、様々なパソコン活用方法が「わかる!」「みつかる!」記事を書いています。
![NEXMAG[ネクスマグ] パソコン工房](/magazine/assets/images/common/logo.svg)