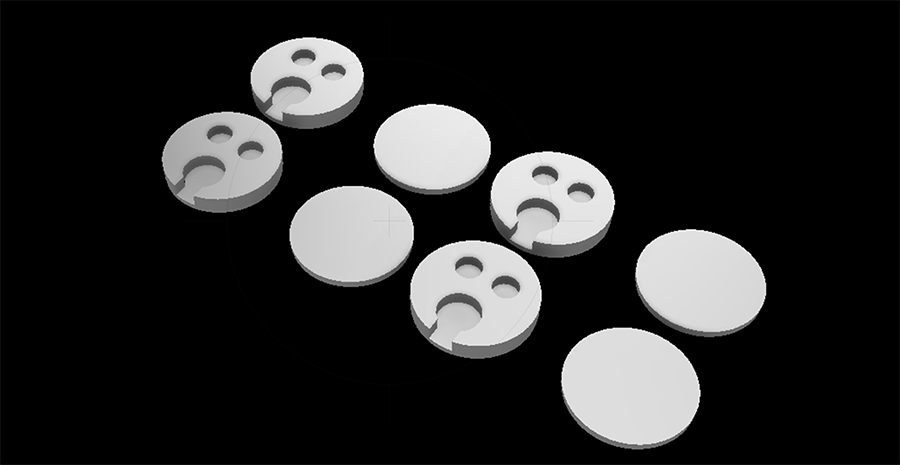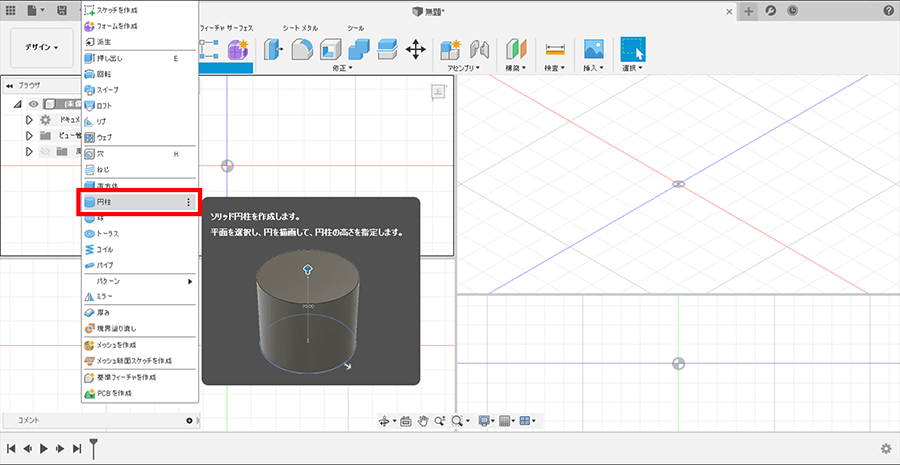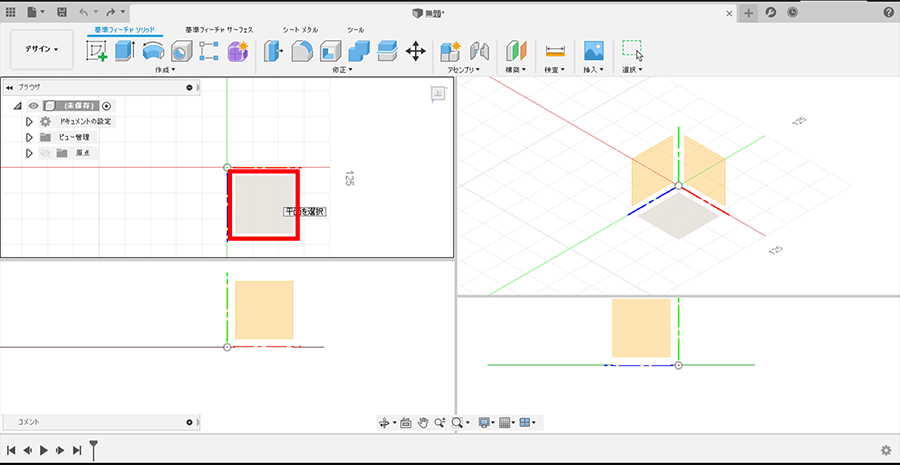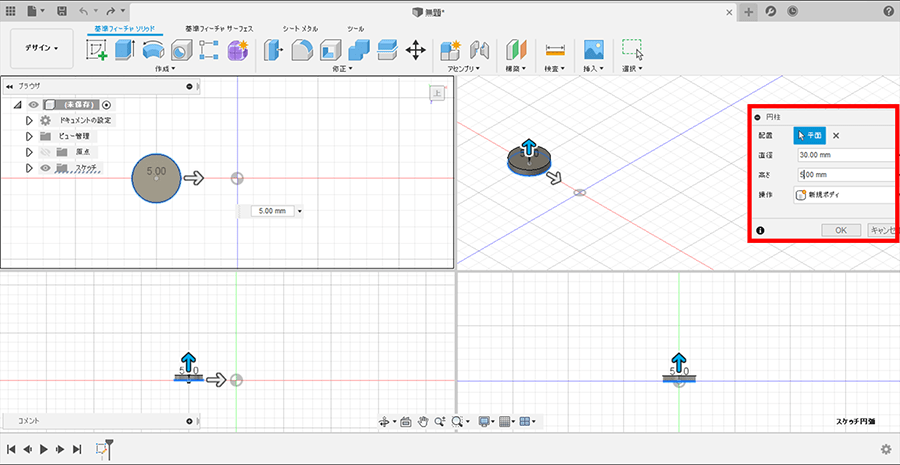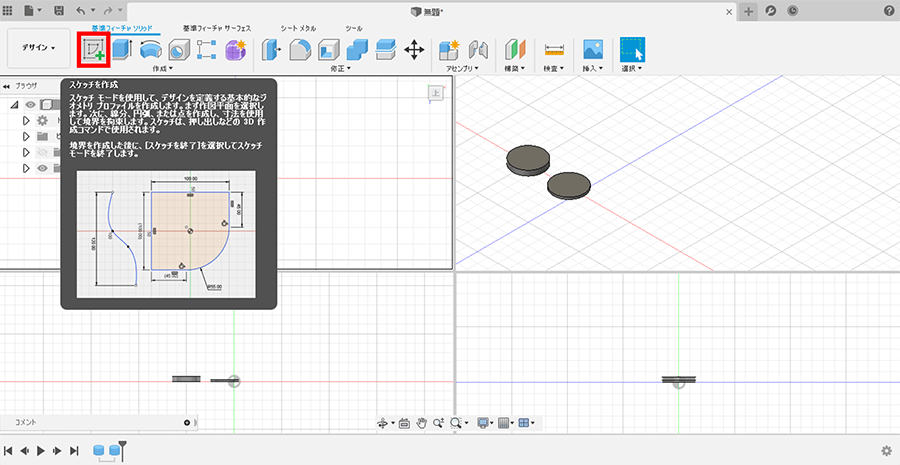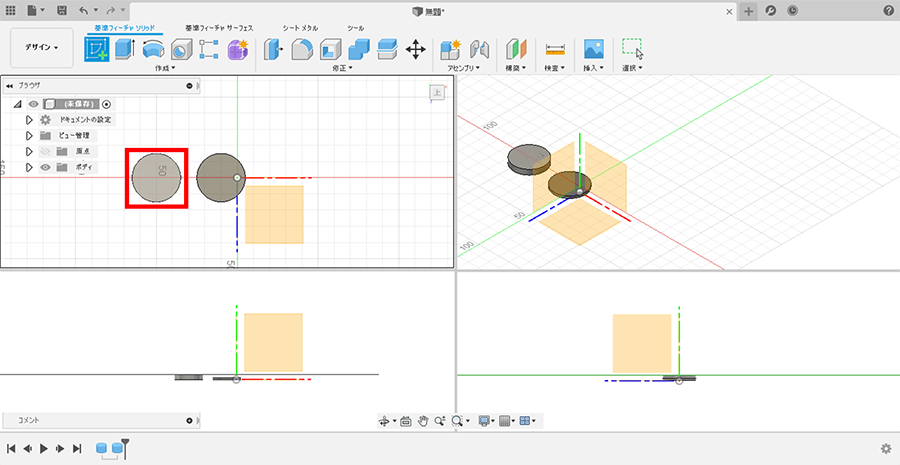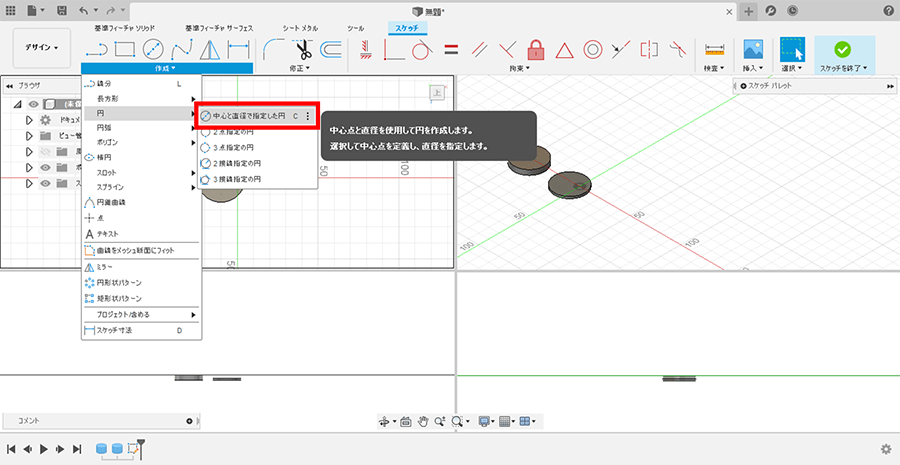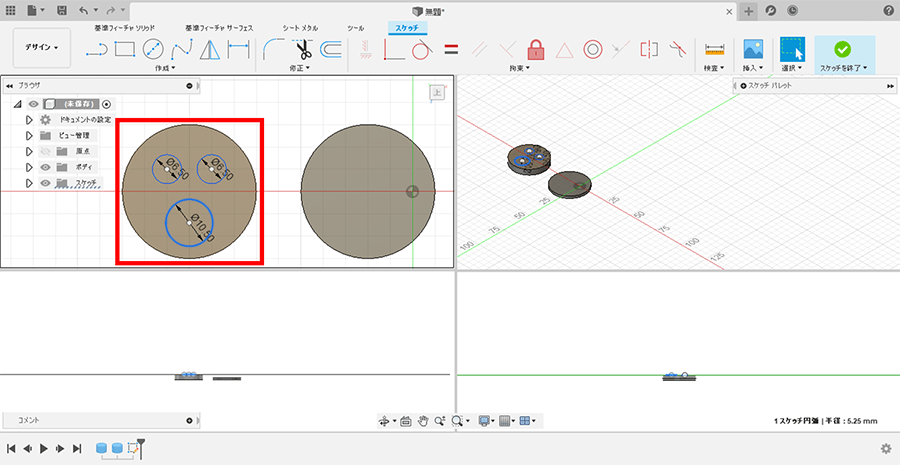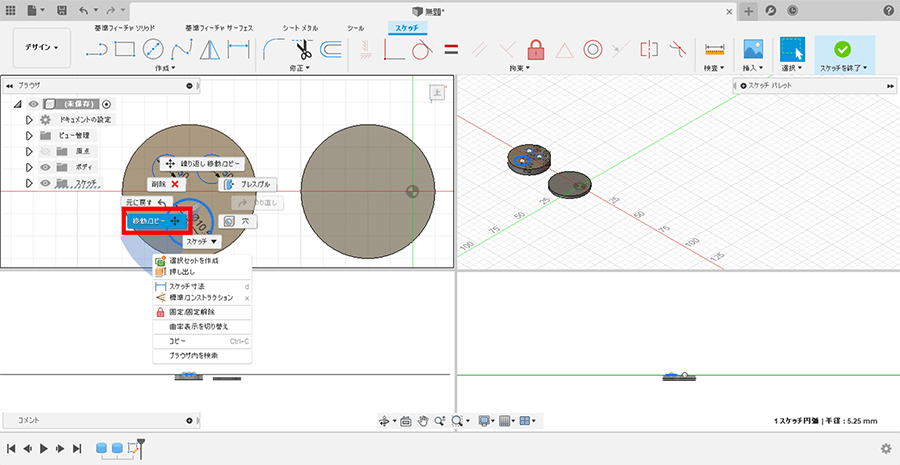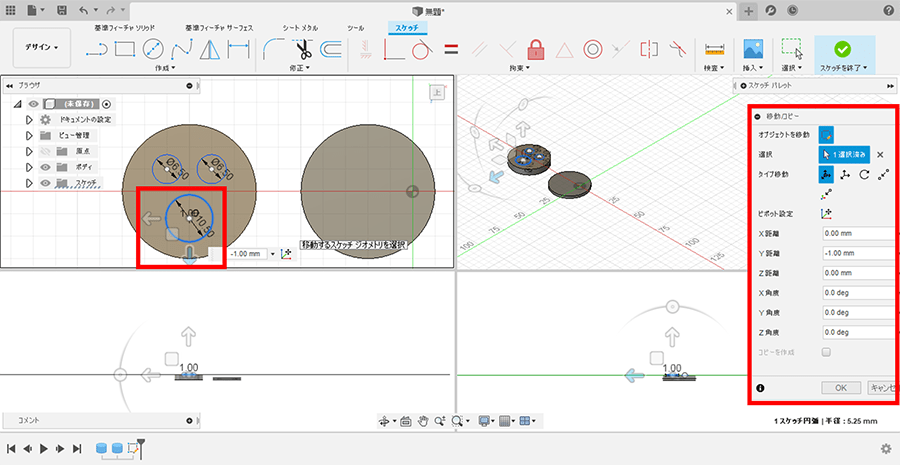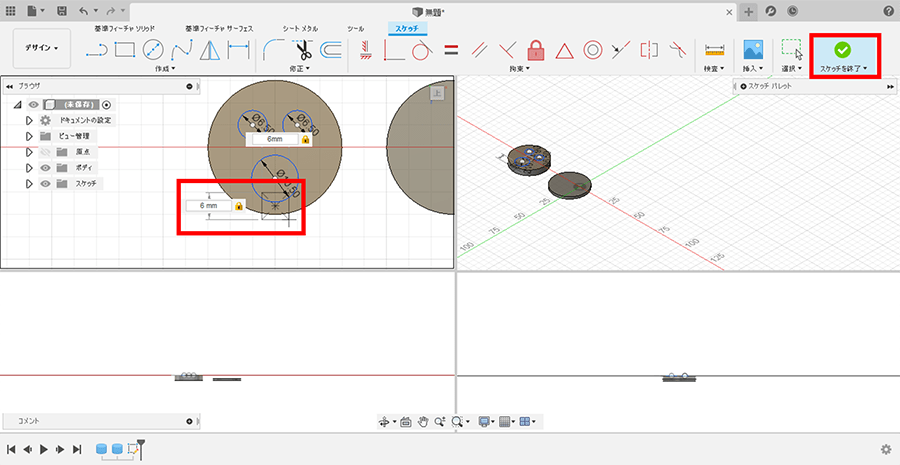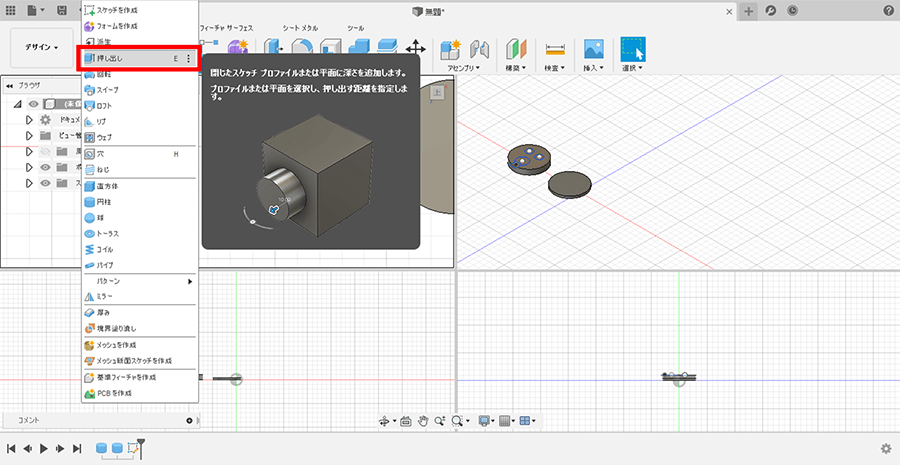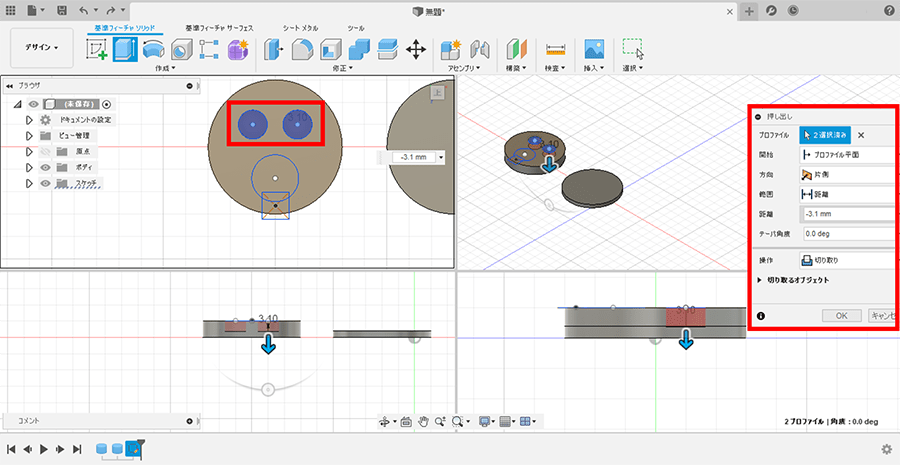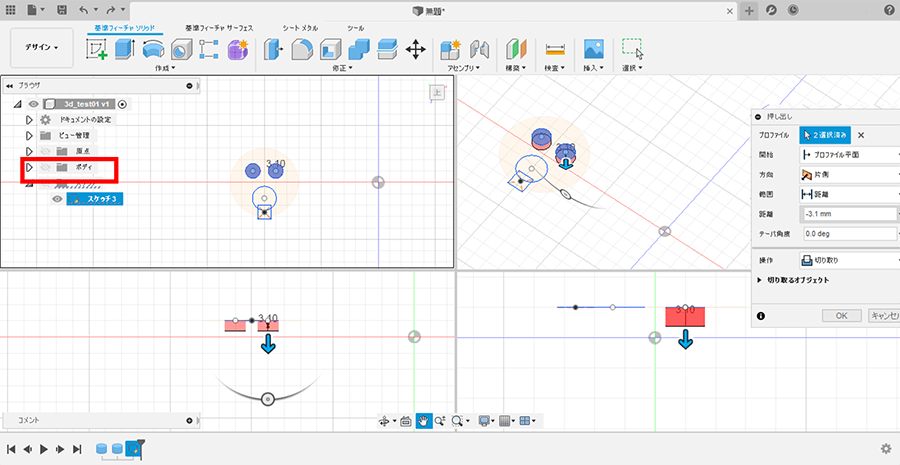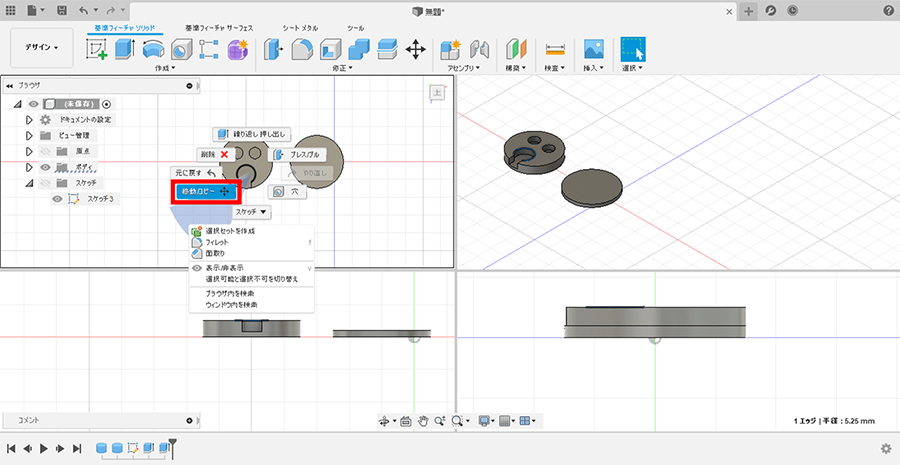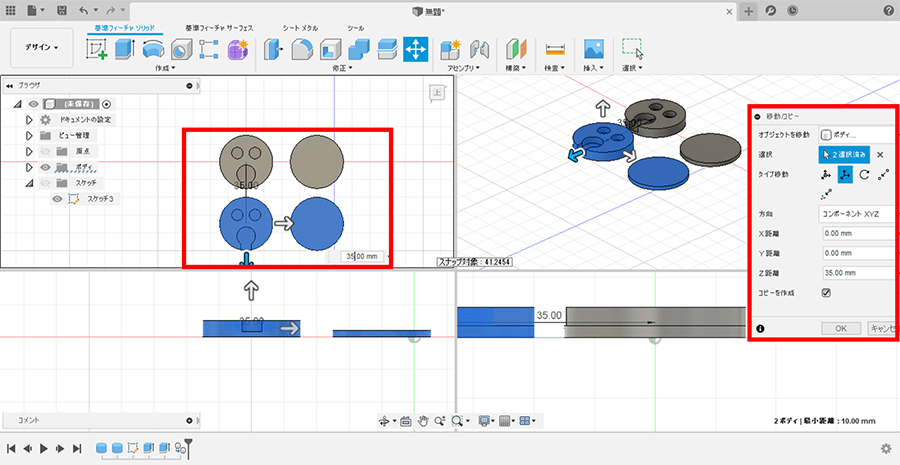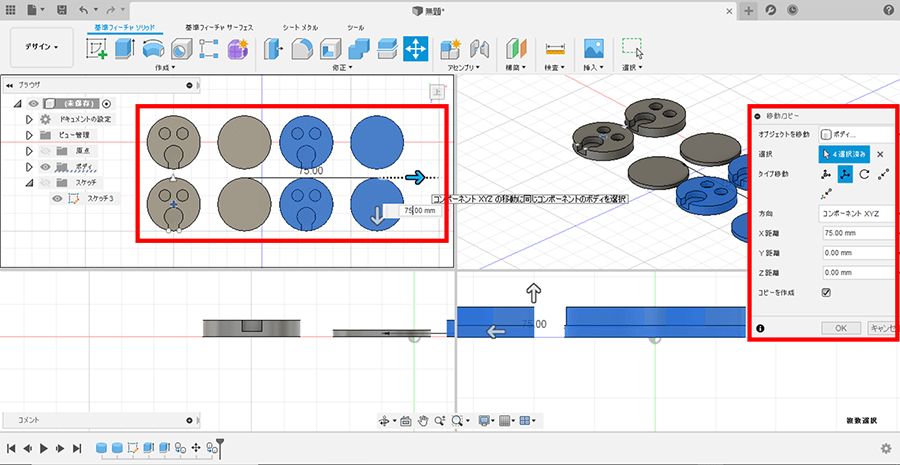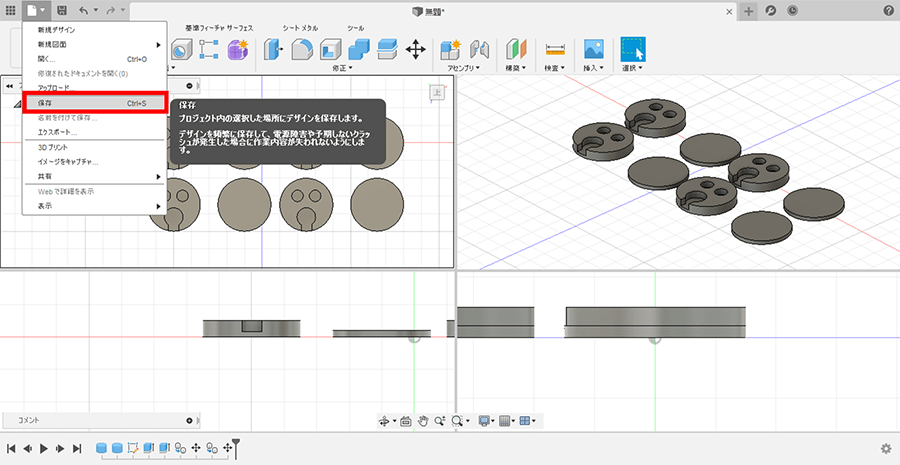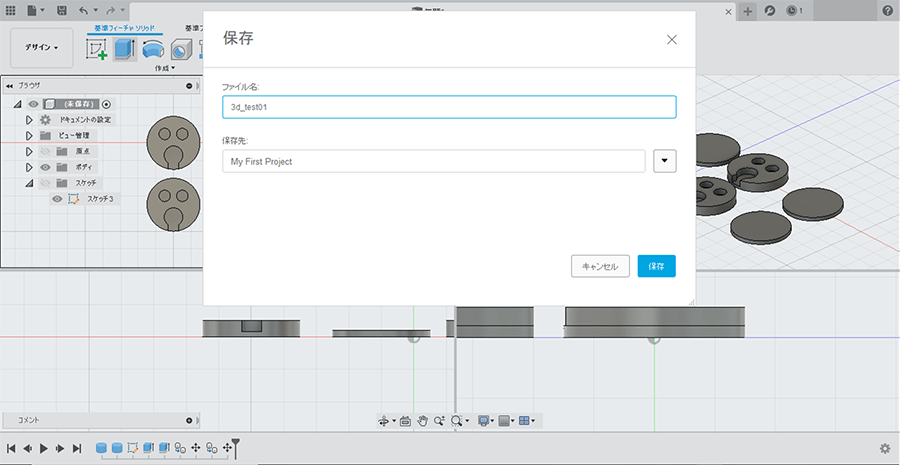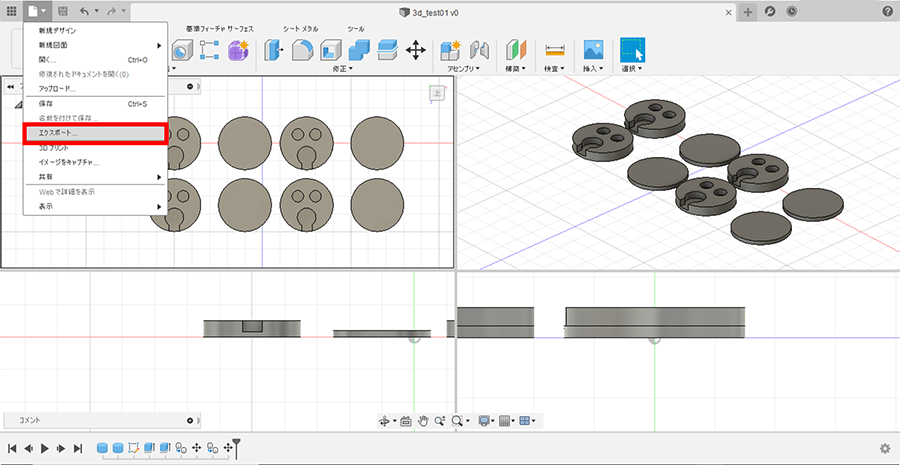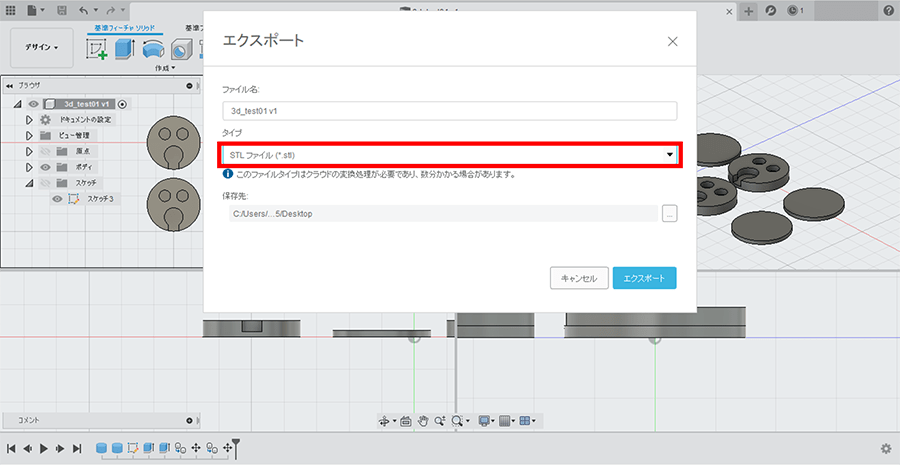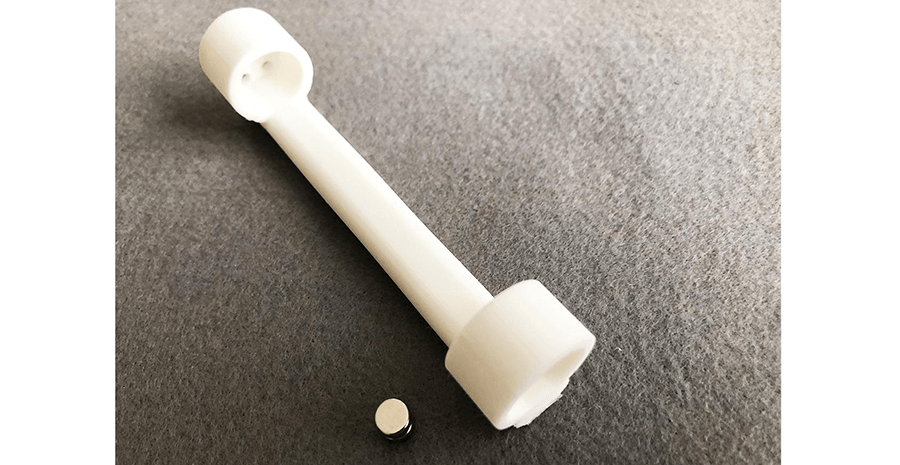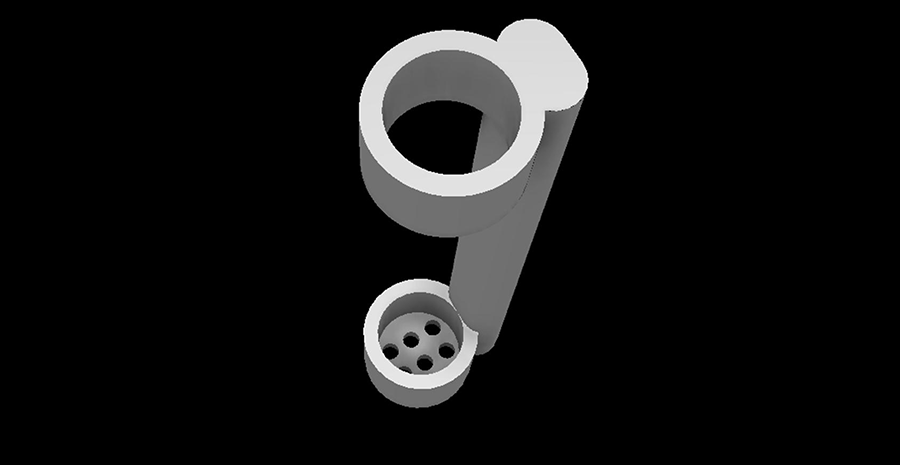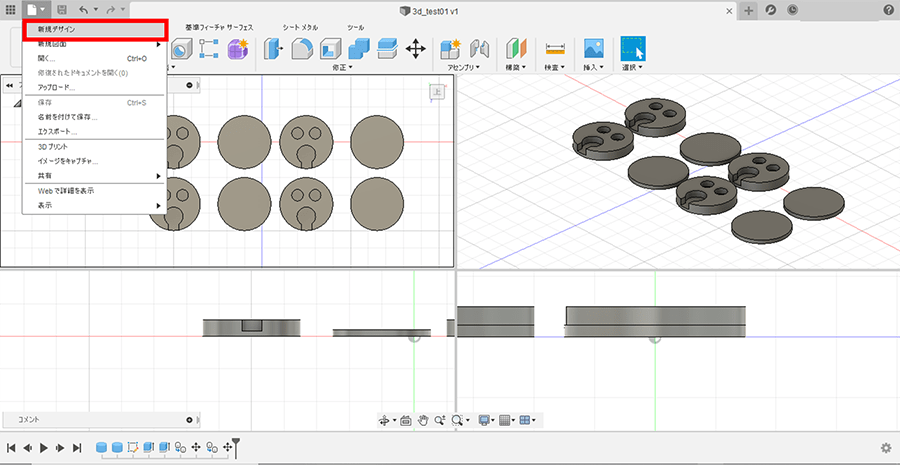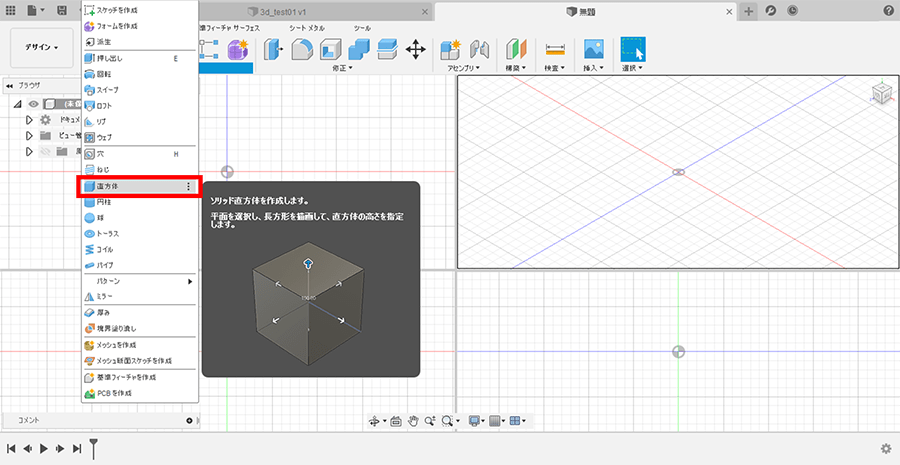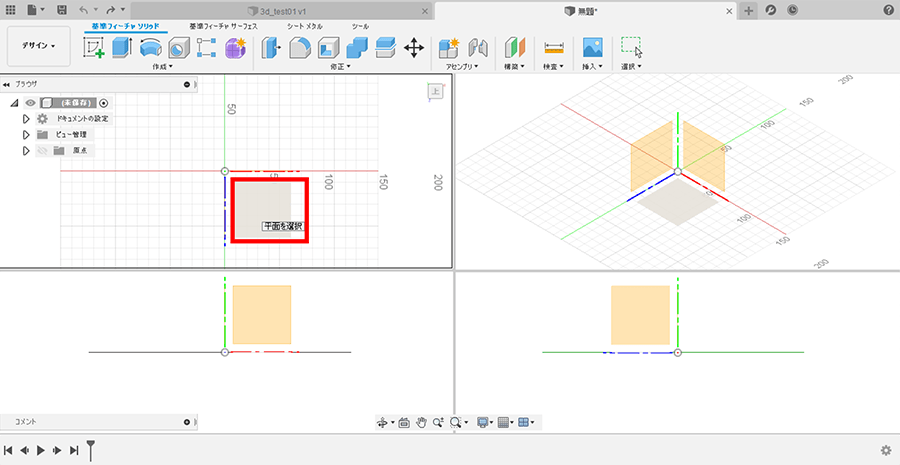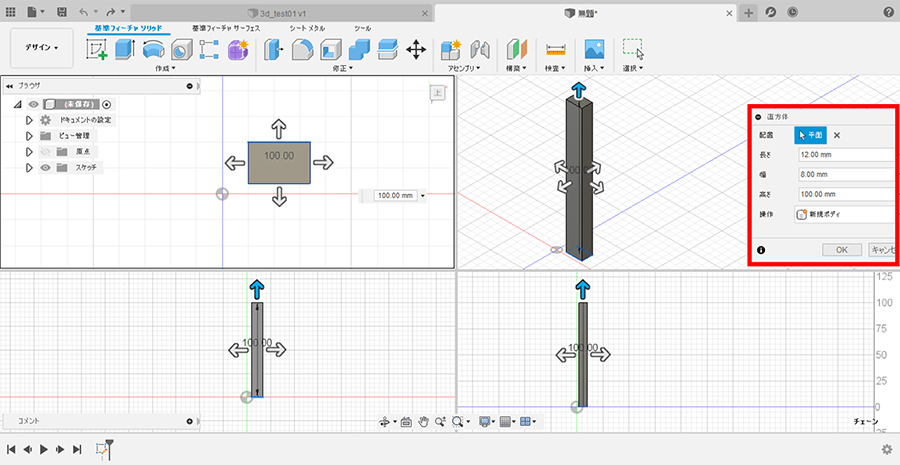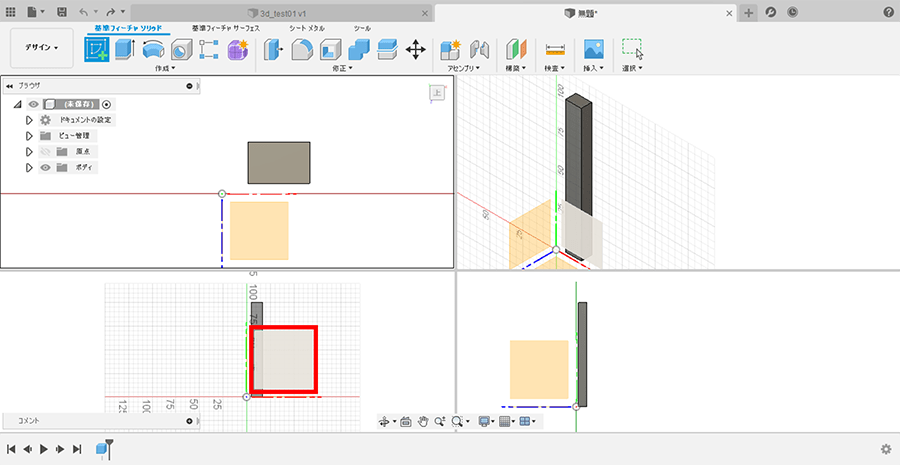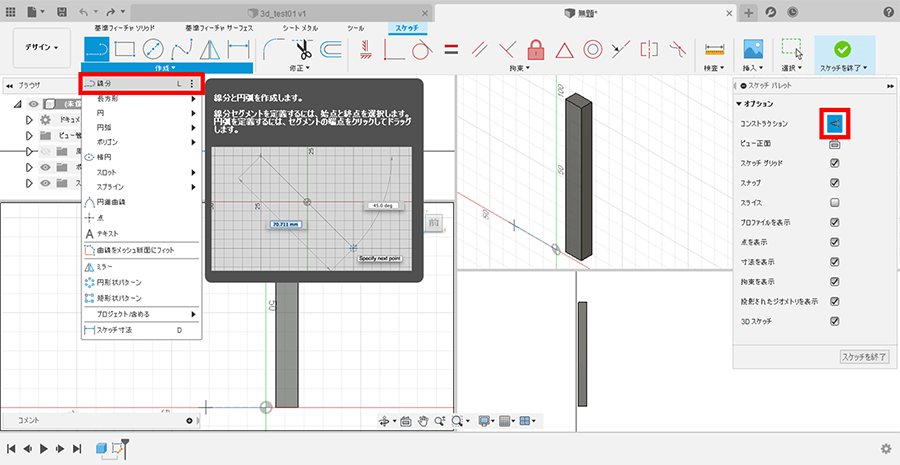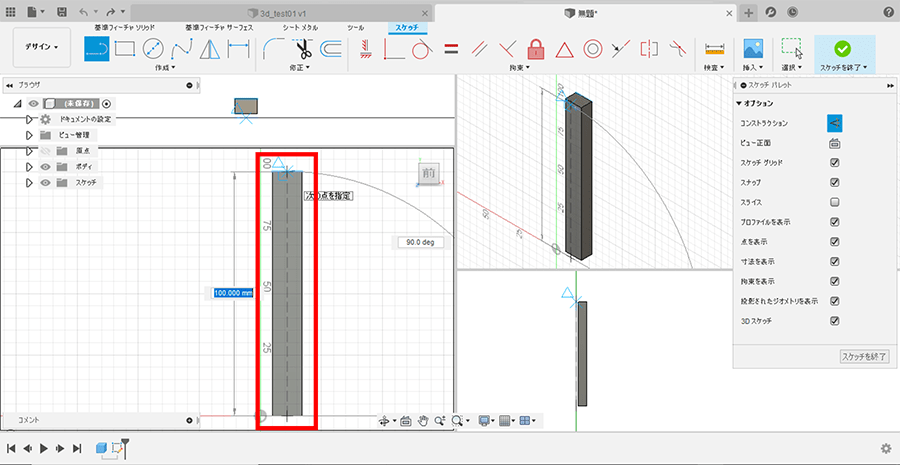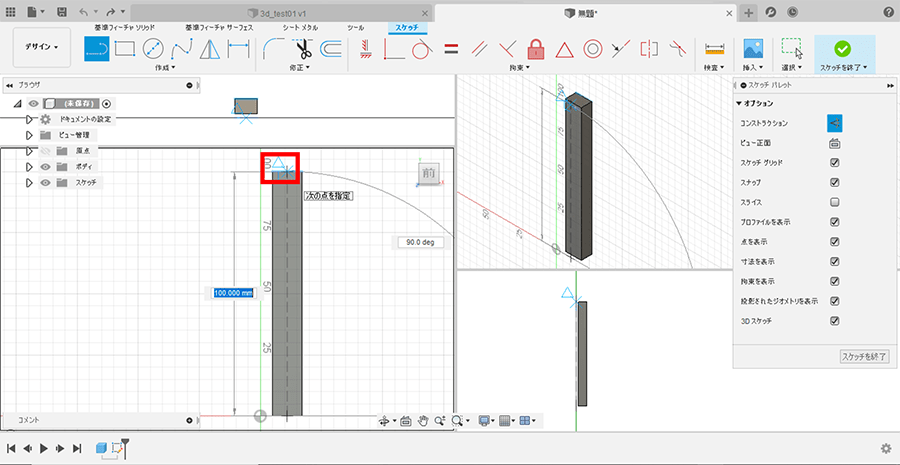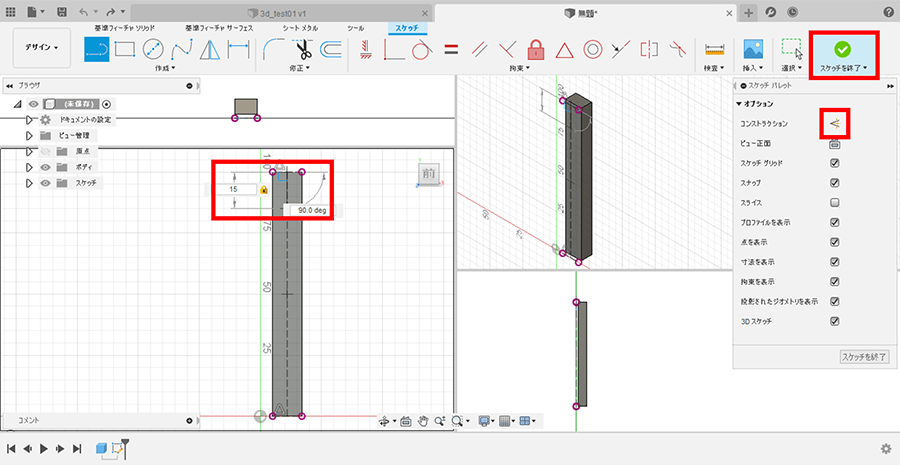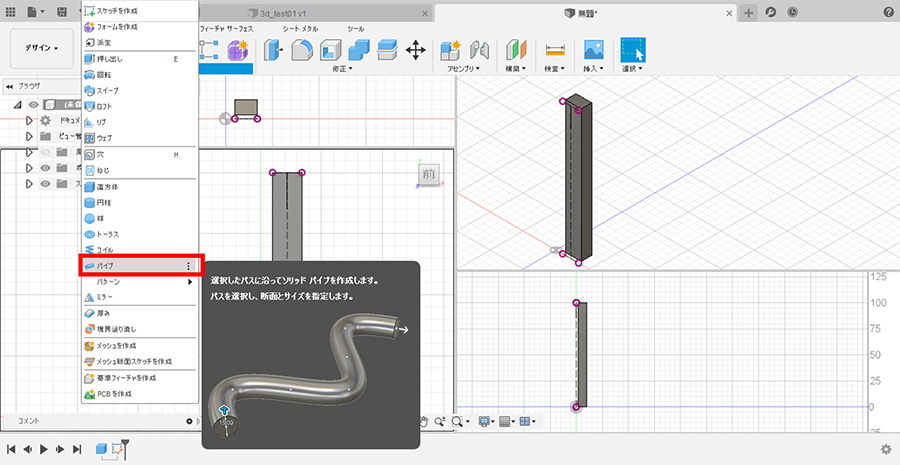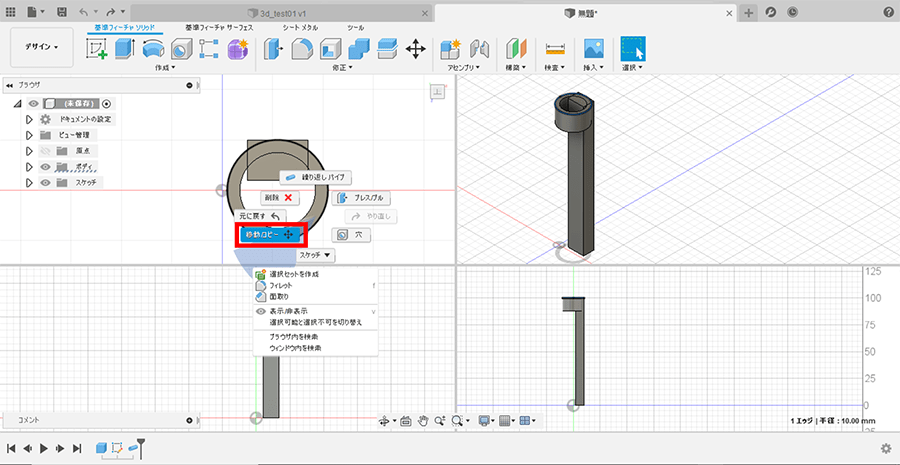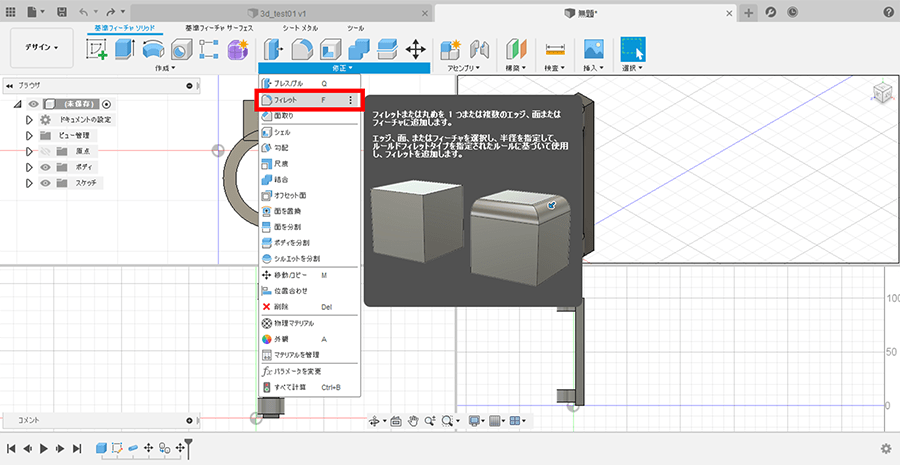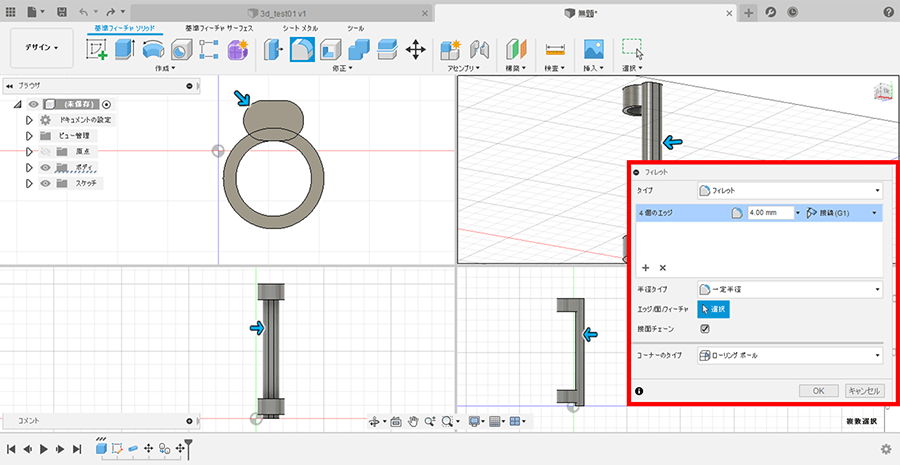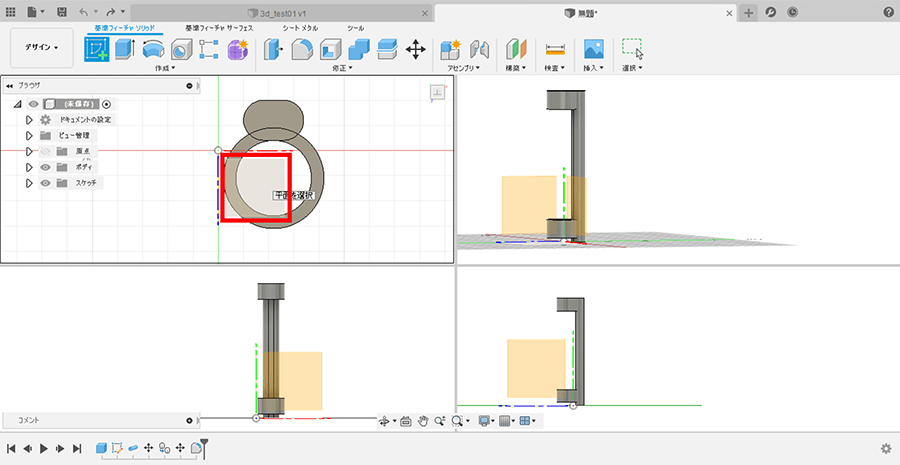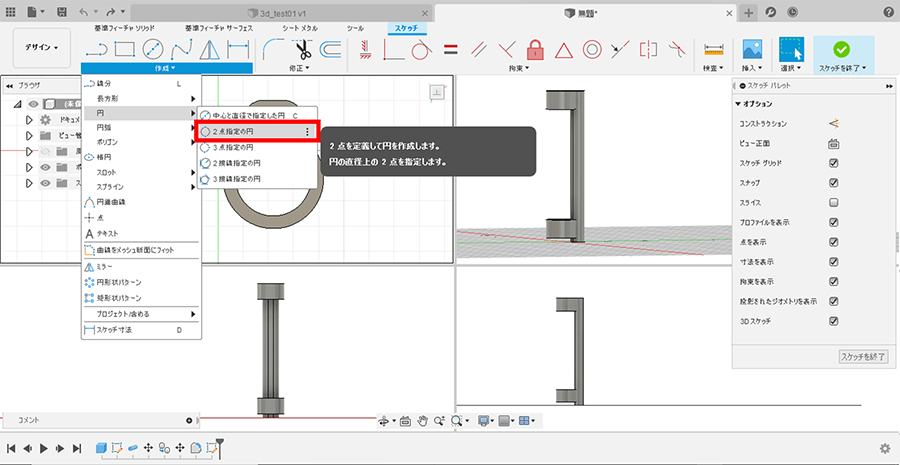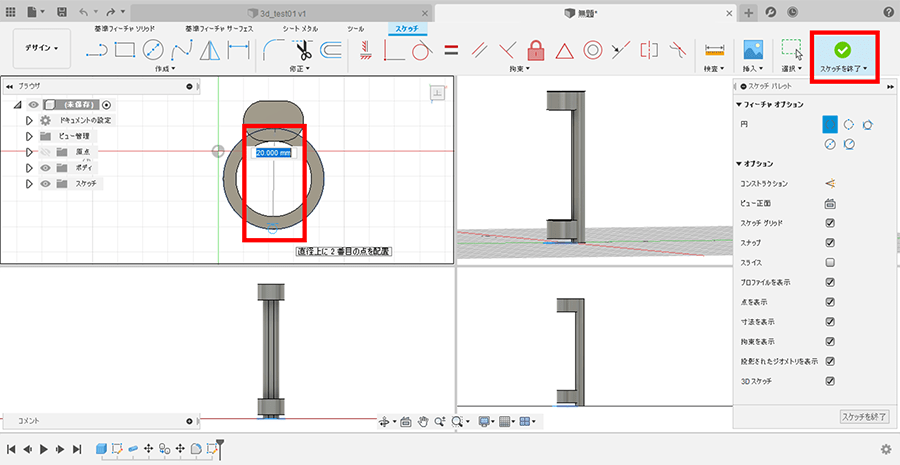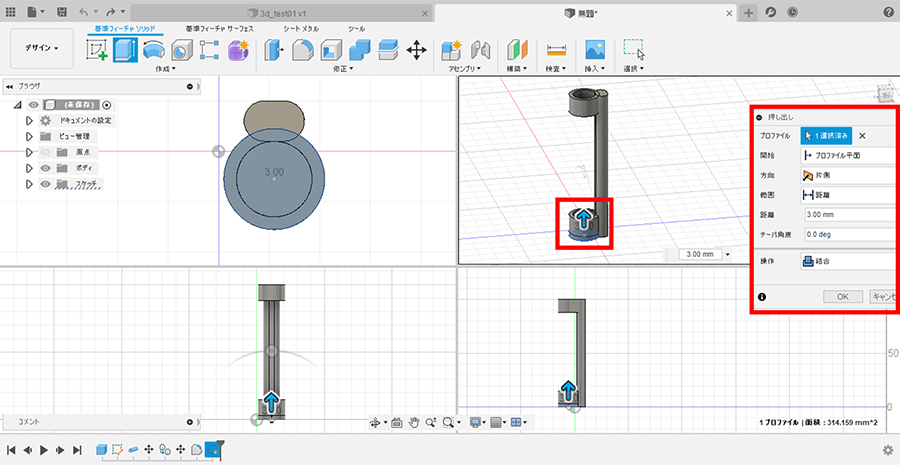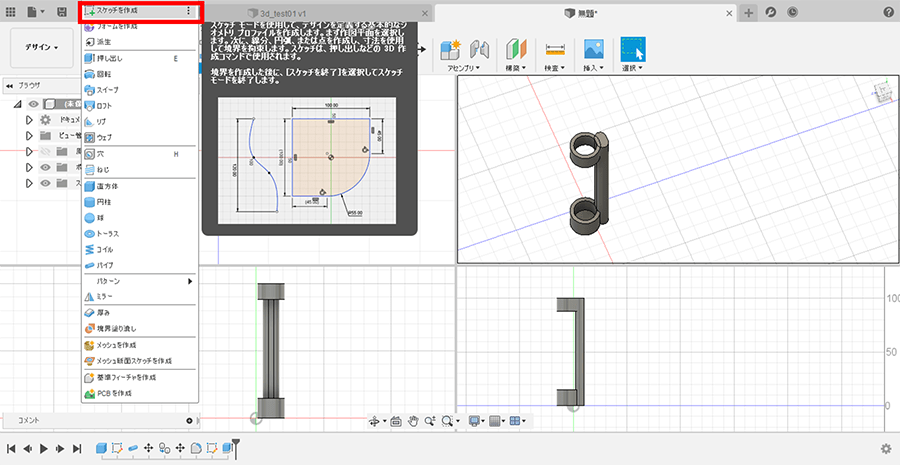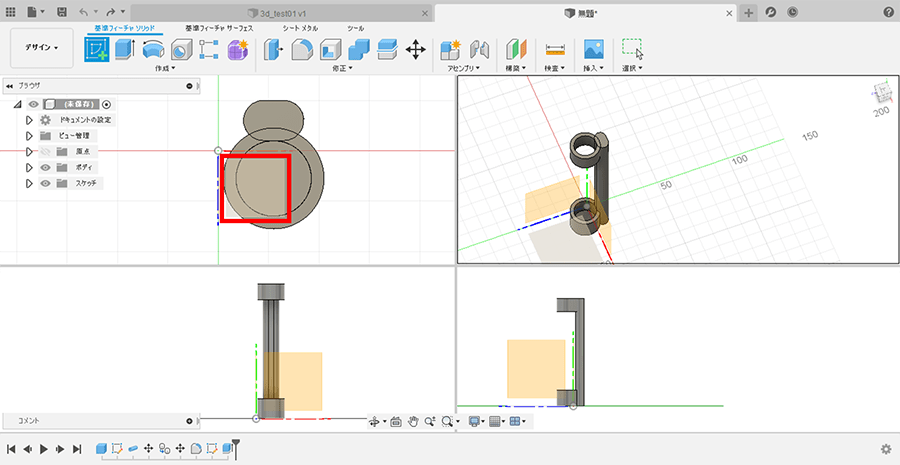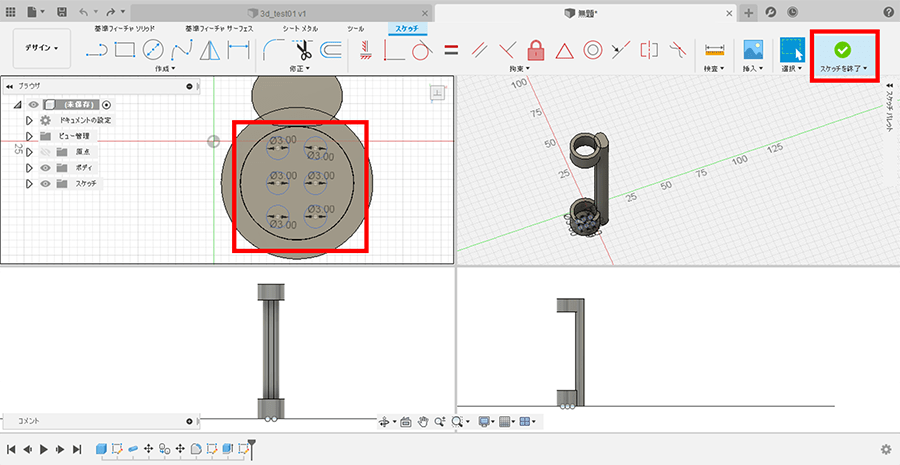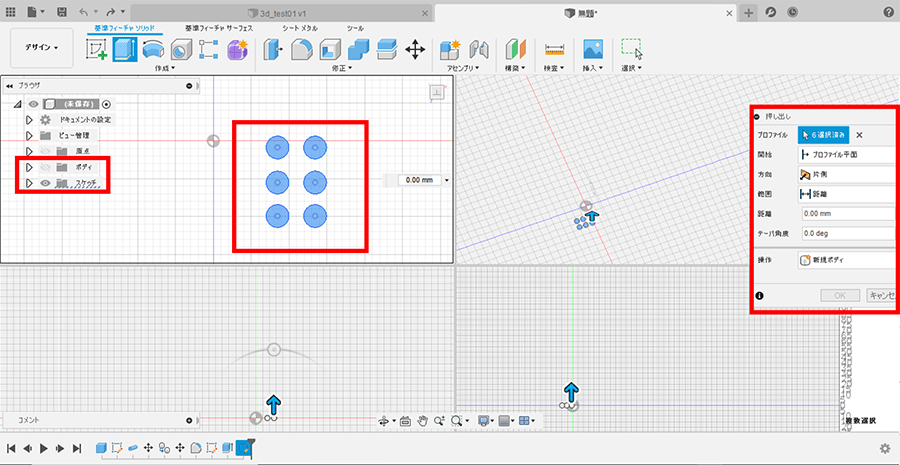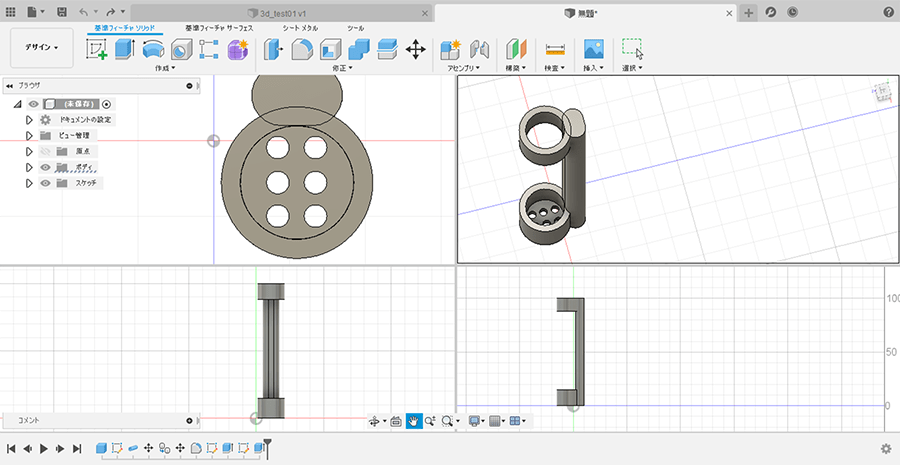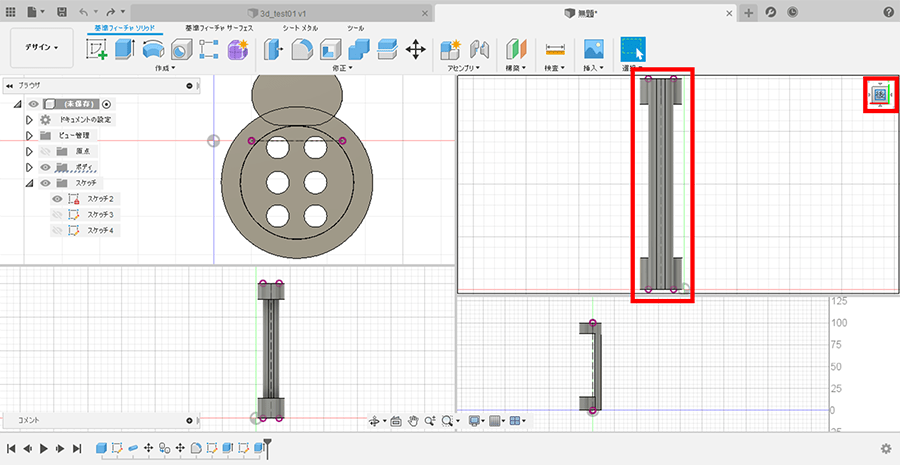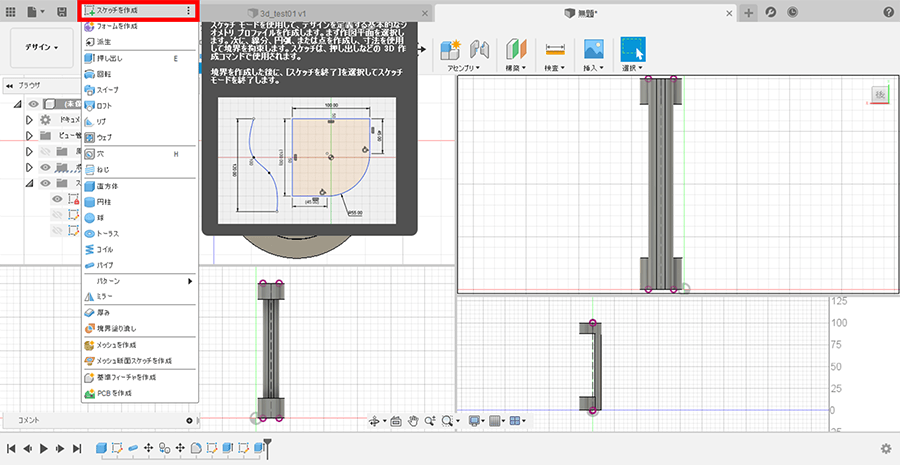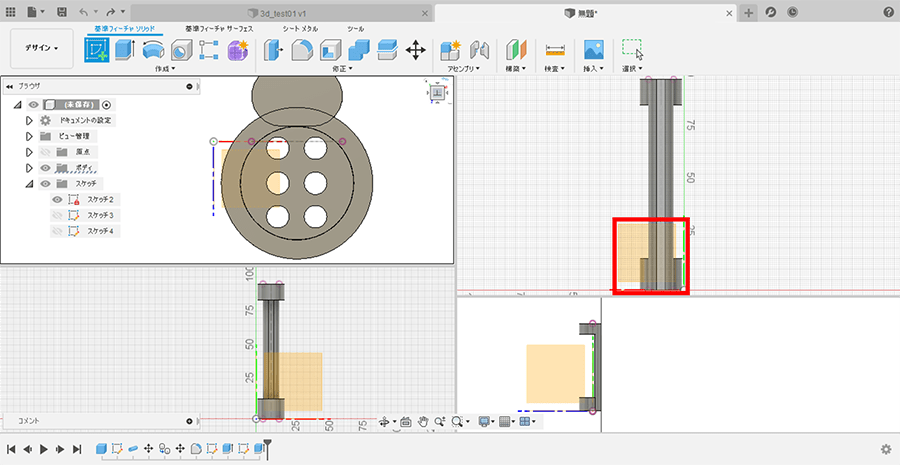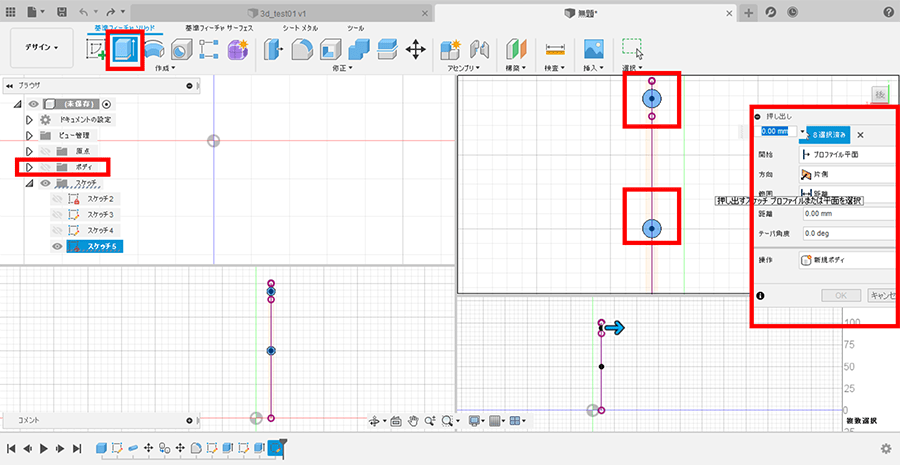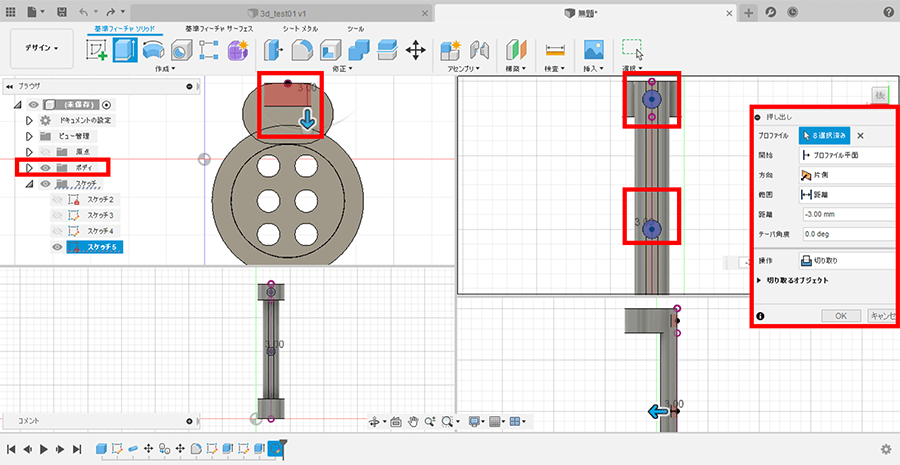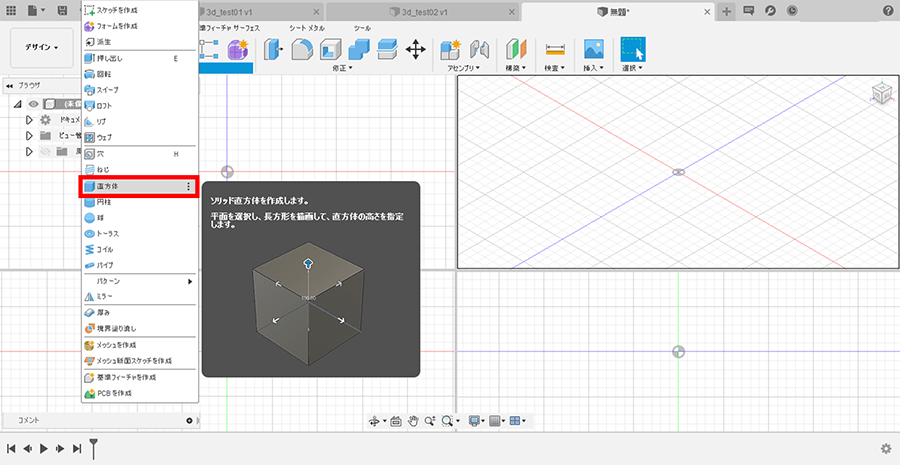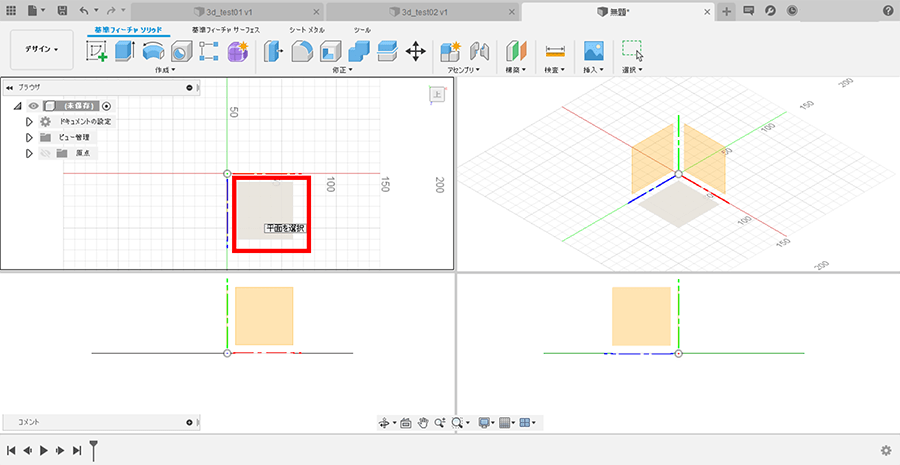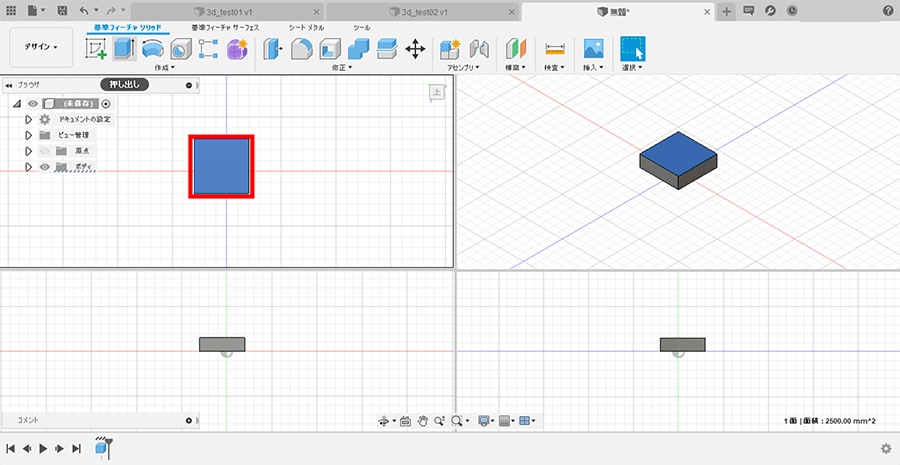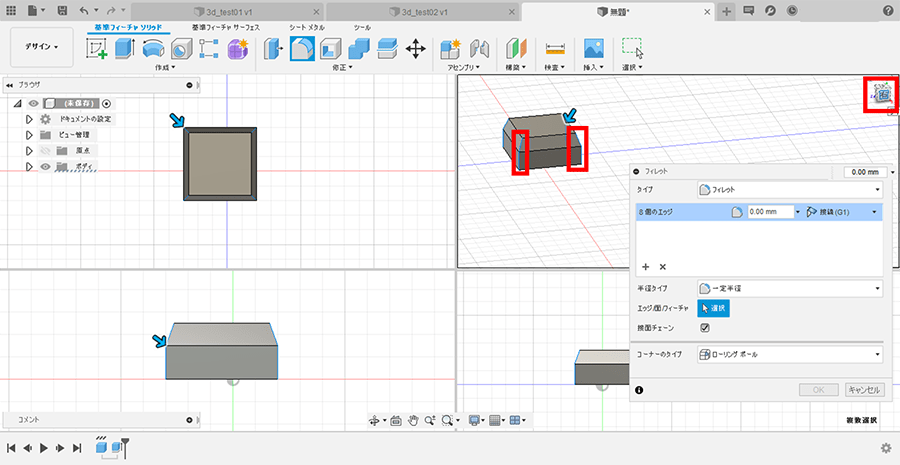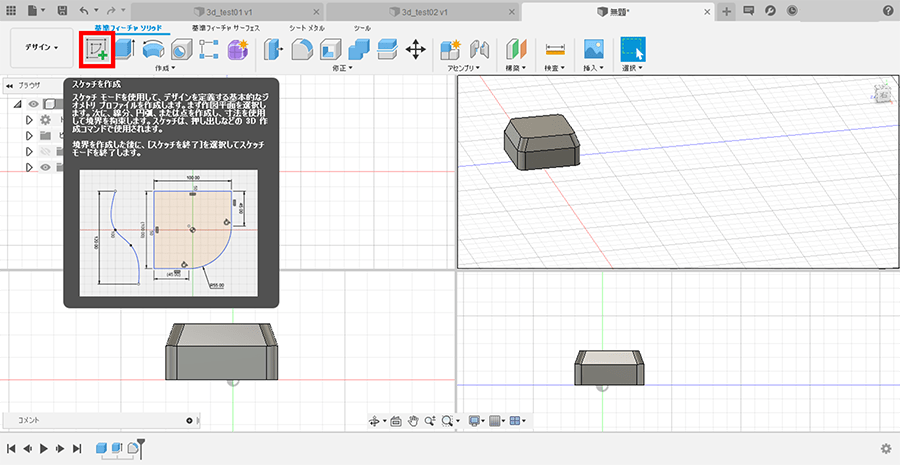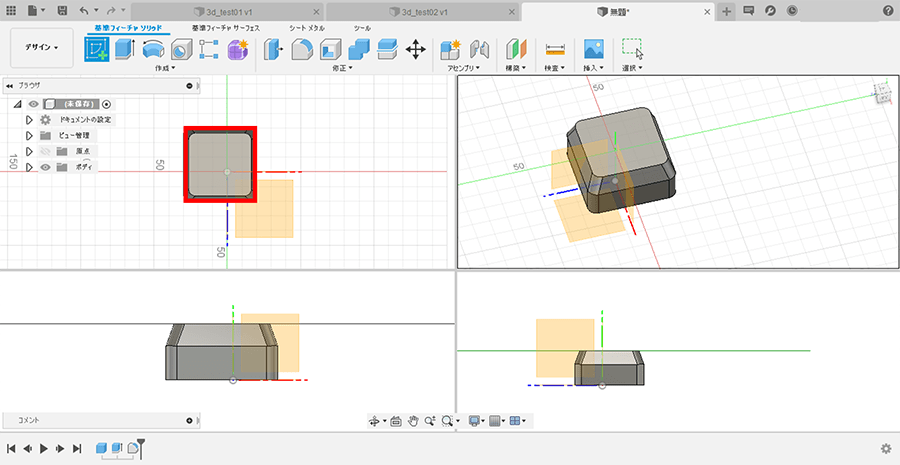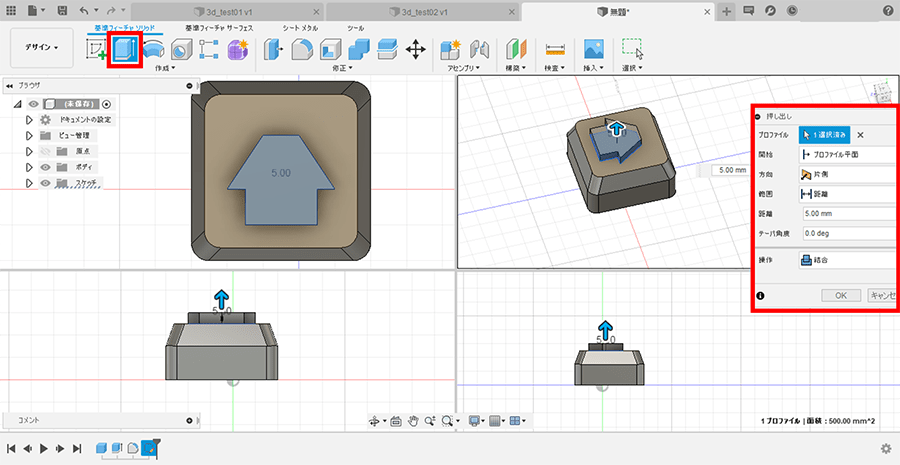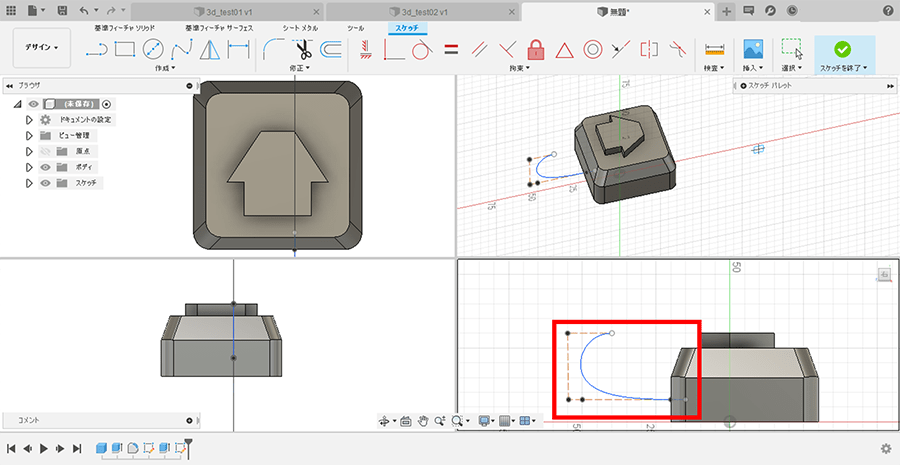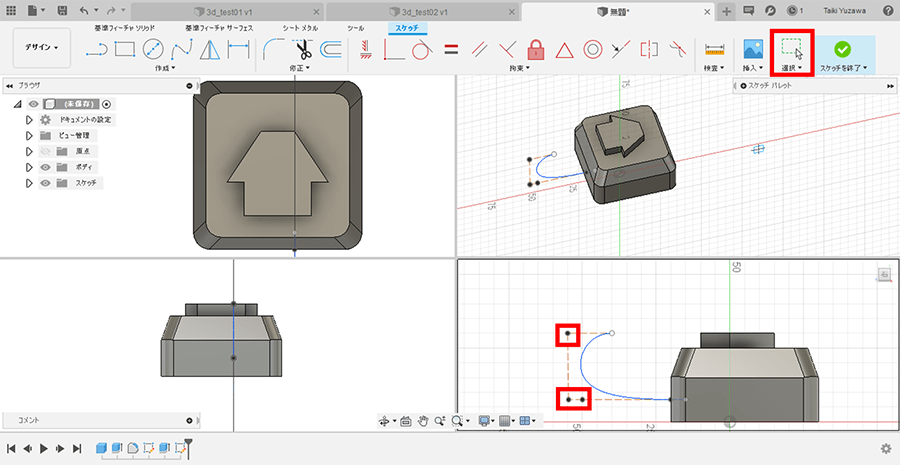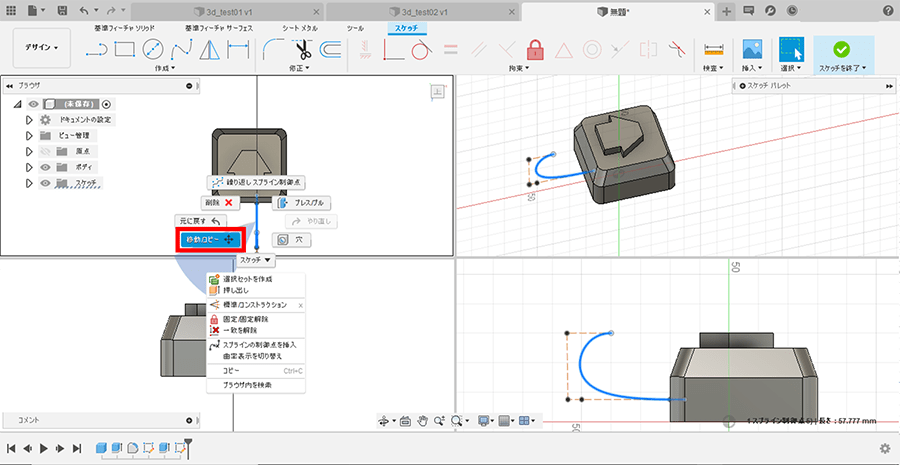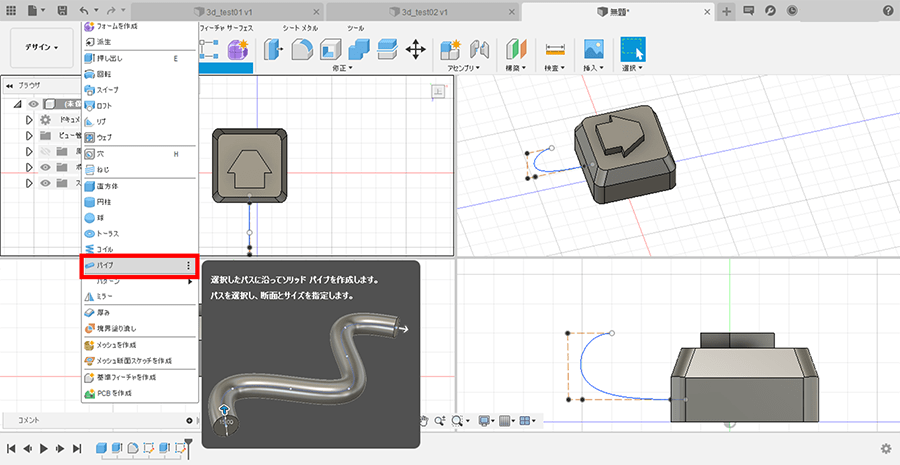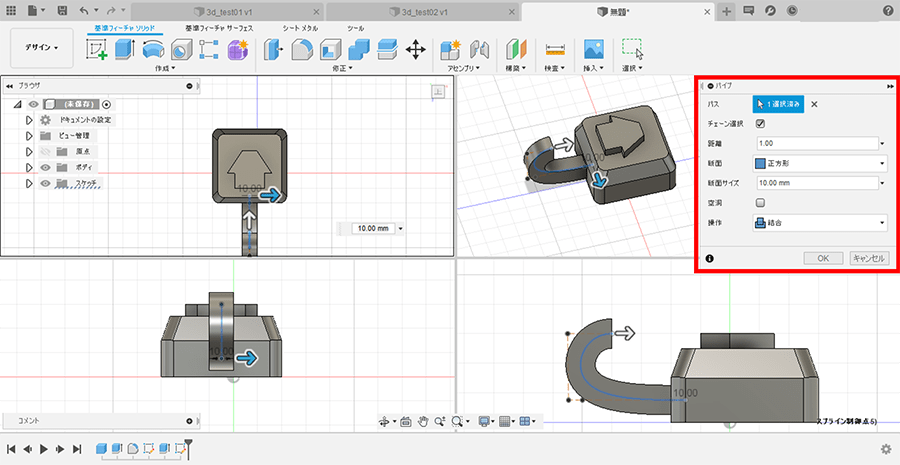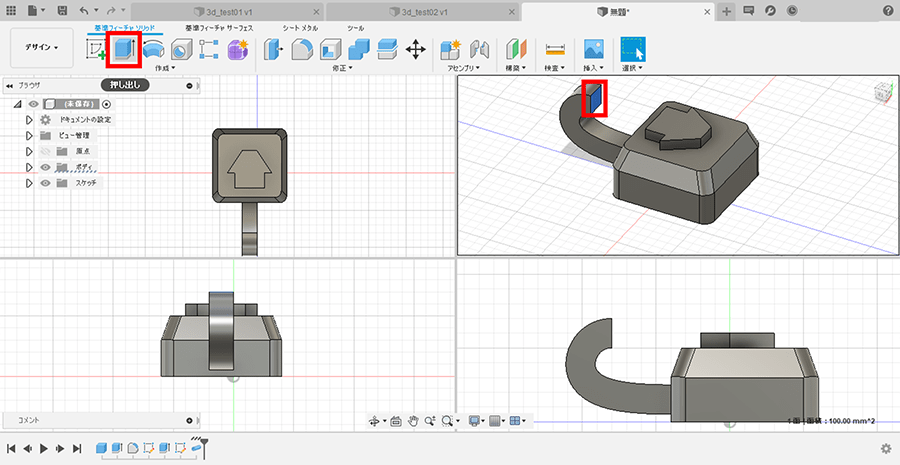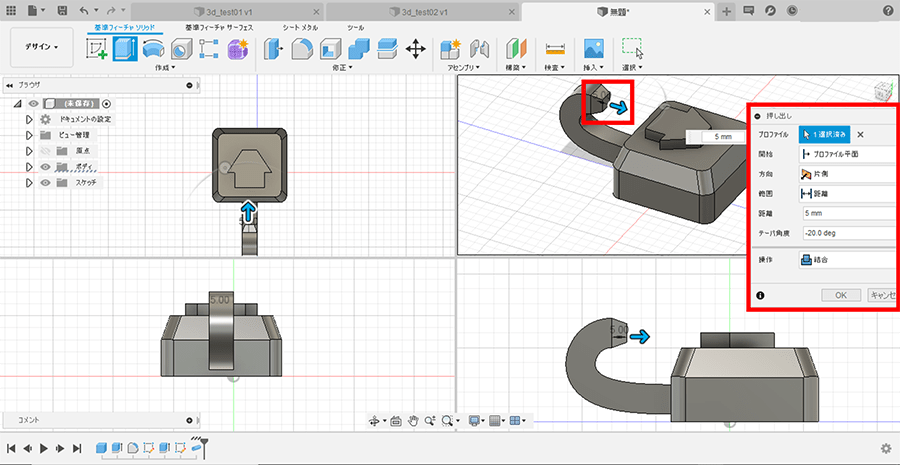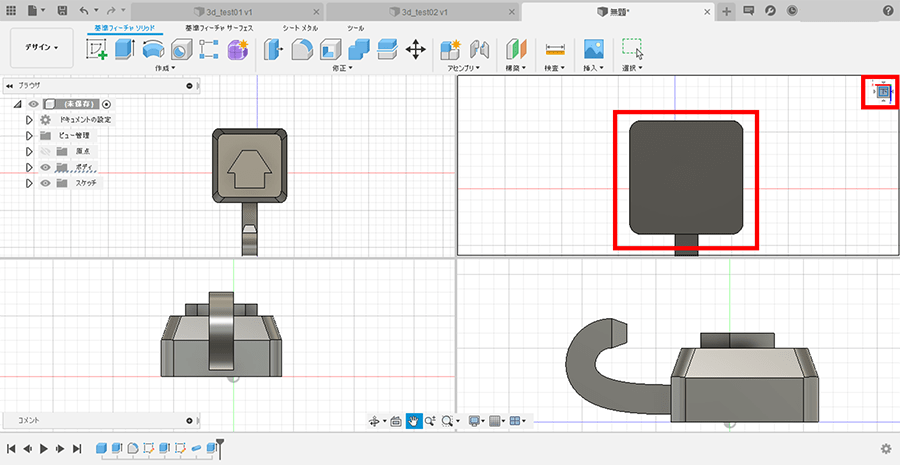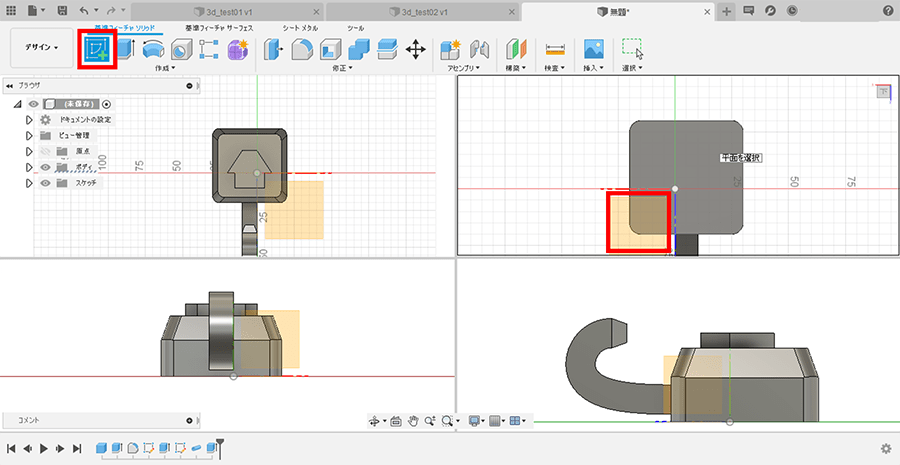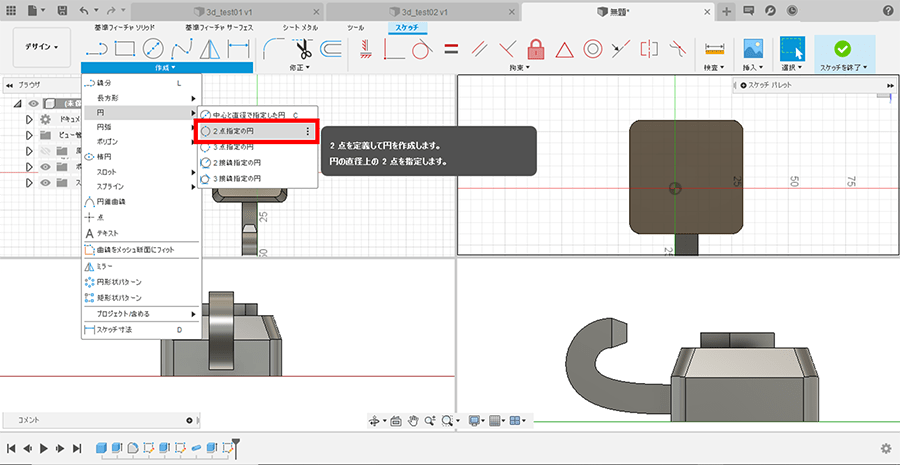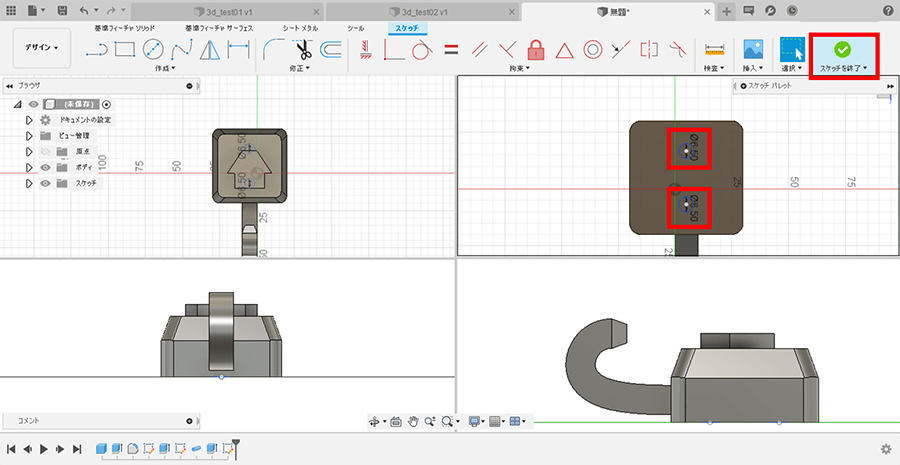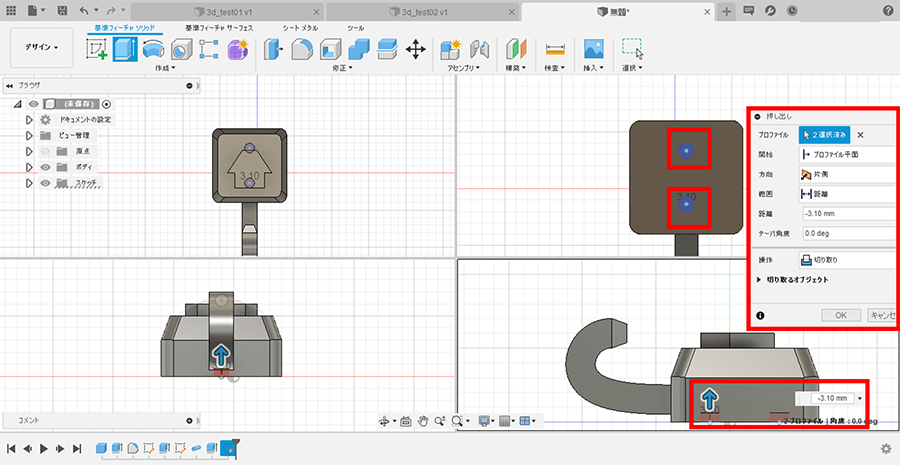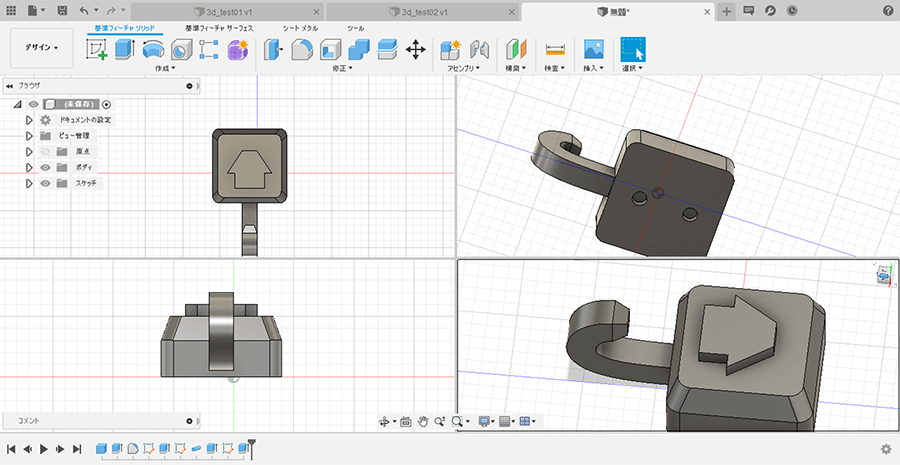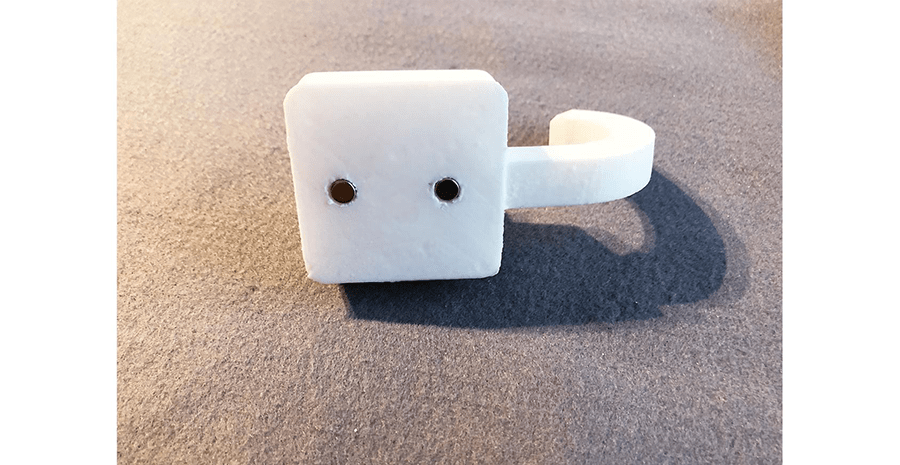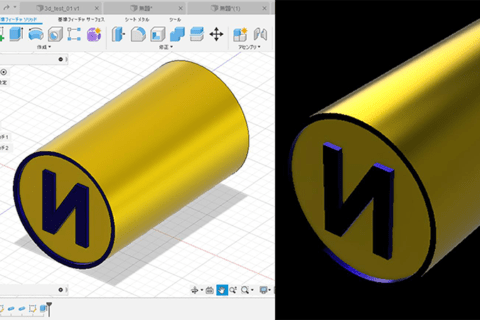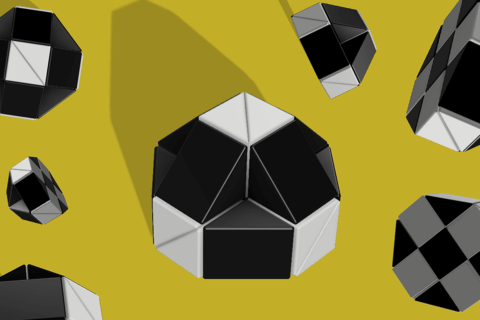3Dデータは、ゲームや映像制作だけではなく、デジタルファブリケーションを使用した物作りとしても活用できます。 前回は、Autodesk Fusion360というCADソフトを使用して、3Dモデリング手法の基礎をご紹介させて頂きました。 今回は、前回のモデリング手法を用いて、日常的に使用できるアイテムを制作してみましょう。 3Dプリンターで出力したオブジェクトと、磁石(直径:6mm / 高さ:3mm)を組み合わせたアイテムを3点制作します。
カーテンタッセルの制作
カーテンタッセル・モデリング
前回のモデリング手法を用い、カーテンをまとめることができる「カーテンタッセル」を制作します。
Fusion360を起動し、「基本フィーチャソリッド > 作成▼ > 円柱」より、「平面を選択(上面)」を選びます。
「直径:30mm / 高さ:5mm」で「新規ボディ」を作成します。
同様の方法で、「直径:30mm / 高さ:2mm」の円柱をすぐ隣に「新規ボディ」で作成します。
「基本フィーチャソリッド > スケッチを作成 > 平面を選択」で上面ビューから円柱の底面を選びます。
「作成▼ > 円 > 中心と直径で指定した円」を選択します。
最初に作成した高さ5mmの円柱の上に、正円3つを下記のように描画し、顔のように配置します。(上部の正円2つ:6.5mm / 下部の正円:10.5mm)
位置を修正する場合には、右クリックし、「移動/コピー」を選び、移動させたいスケッチを選択し、矢印をドラッグするか移動させたい数値を入力します。
3つの正円の配置が完成したら、「作成▼ > 長方形 > 中心の長方形」を選択し、下記のように正円と中心が合うように長方形を描画します。(今回は6mm×6mmの正方形)
この際に、正円と円柱の外側をまたぐように配置してください。
「スケッチを終了」を押下し、「基本フィーチャソリッド > 作成▼ > 押し出し」を選択して、下図のようにプロファイルで上部の正円2つを選択します。
円柱の中心に向けて押し出すことで、「操作」が「切り取り」と表示されます。
今回は、磁石のサイズに0.1mmを足して「距離」を「-3.1mm」としました。
この際に、正円が選択しにくければ、ブラウザのボディを一度非表示にし、2つの正円が選択できたら、ボディを再表示させてください。
次に、ブラウザのスケッチを表示し、下部の正円と正方形を選択し、同様に「押し出し」により「距離」を「-3.5mm」として「切り取り」を行います。
(正円が選択しにくければ、ブラウザのボディを一度非表示にし、正円と正方形が選択できたら、ボディを再表示させてください。)
最後に、右クリックし「移動/コピー」より円柱2つを選択し、「オブジェクトを移動」を「ボディ…」、「タイプ移動」を「移動」、「コピーを作成」にチェックを入れて複製します。
合計で4セットまで増やし完成です。
「メニューバー > ファイル > 保存」より、名前をつけて保存します。
その後、「メニューバー > ファイル > エクスポート」を選択し、「タイプ」を「STLファイル(stl)」にしてSTLファイルを書き出し、3Dプリンターで出力をしてみましょう。
今回は筆者の熱溶解積層型の家庭用3Dプリンターで出力を行っていますが、3Dプリンターが手元にない場合は、オンラインで注文できる出力サービスや、3Dプリンターやレーザーカッターのような工具を備えた「FabLab(ファブラボ)」と呼ばれる施設を利用すると良いでしょう。
カーテンタッセル・組み立て
3Dプリンターで出力したら、5mmの紐と磁石を用意します。
下図のように、高さ5mmの円柱にある凹み(6.5mmの正円)に磁石をはめ込みます。
もう1つの高さ5mmの円柱にも、極の向きに注意し磁石をはめ込みます。
磁石を対極にし、円柱同士が引き付けあうようにしてください。
※凹みにはめ込んだ磁石が引き付けあってしまう場合は、磁石は1つずつ接着し、固まってから次の磁石を接着しましょう。
用意した紐の両端をしっかりと結びます。
この際に、結び目が小さすぎると外れてしまうため、6mm以上になるように結びましょう。
それぞれの円柱に、高さ2mmの円柱で蓋をして接着し、固まったら完成です。
※接着時はクランプなどで挟み固定してください。
実際にカーテンに巻きつけてみましょう。
今回は円柱をベースにして制作をしましたが、様々な形状で制作することが可能です。
また、イラスト作成ソフトウェア等で描画したSVGファイルを読み込み、押し出しを行うこともできます。
歯ブラシスタンドの作成
歯ブラシスタンドのモデリング
他のモデリング手法を少し用い、「歯ブラシスタンド」を制作します。
「メニューバー > ファイル > 新規デザイン」を選択して、作業画面を立ち上げます。
「基本フィーチャソリッド > 作成▼ > 直方体 > 平面を選択(上面)」を選びます。
「長さ:12mm / 幅:8mm / 高さ:100mm」で新規ボディを作成します。
「基本フィーチャソリッド > スケッチを作成 > 平面を選択(前面)」を選びます。
「作成▼ > 線分」を選択し、「スケッチパレット」の「コンストラクション」のアイコンを選択してオンにして下図のようにガイドを描画します。
直方体の底面の線に沿ってカーソルを動かしていくと、線の中心で「△」マークが表示されます。
ガイドを引き終わったら、escキーを押下します。
「スケッチパレット」の「コンストラクション」のアイコンを選択してオフにして、再度「線分」で下図のようにガイドに沿って「15mm」の直線を描画して「スケッチを終了」します。
「基本フィーチャソリッド > 作成▼ > パイプ 」より、先ほどの線分を選択し、空洞にチェックをいれます。
「距離:1 / 断面:円形 / 断面サイズ:20mm / 断面の厚さ:2.5mm / 操作:新規ボディ」とします。
右クリックし、「移動/コピー」より、「オブジェクトを移動」を「ボディ…」、「タイプ移動」を「移動」にして下図のようにパイプの位置を調整します。
さらに「移動/コピー」より、「コピーを作成」にチェックを入れて複製し、下図のように配置します。(今回は長方形の底面より2~3mm上に位置するように配置しました)
「基本フィーチャソリッド > 修正▼ > フィレット」より、直方体の角のエッジを全て選択します。
後面のエッジを選択する場合には、ビューキューブを選択してドラッグし、ビューを回転させながらエッジを選択するといいでしょう。
4個のエッジが選択できたら、半径を「4mm」にします。
「基本フィーチャソリッド > スケッチを作成 > 平面を選択(上面)」を選びます。
「作成▼ > 円 > 2点指定の円」を選択し、パイプの外径に合わせて円を描画し、「スケッチを終了」を押下します。
「基本フィーチャソリッド > 作成▼ > 押し出し」より、「プロファイル」で先ほどの円を選択し、パイプ側に押し出しをして「結合」します。
「基本フィーチャソリッド > スケッチを作成 > 平面を選択(上面)」を選びます。
「作成▼ > 円 >中心と直径で指定した円」を選択し、「3mm」の円を合計6個描画して「スケッチを終了」します。
「基本フィーチャソリッド > 作成▼ > 押し出し」より、6個の円を選択し、「切り抜き」で穴を空けます。
円が選びにくい場合には、ブラウザでボディを非表示にして選択し、ボディを再表示します。
穴が開いたことを確認します
最後に、ビューキューブを操作し、後面を表示させます。
「基本フィーチャソリッド > スケッチを作成 > 平面を選択(後面)」を選びます。(※オブジェクトの背面を選択しても可)
「作成▼ > 円 >中心と直径で指定した円」を選択します。
円の中心とガイドが交差するように「6.2mm」の円を2つ描画し「スケッチを終了」します。
「基本フィーチャソリッド > 作成▼ > 押し出し」より、2個の円を選択します。
選びにくい場合は、ブラウザの「ボディ」を非表示にしましょう。
「距離:-3mm」で「切り抜き」を行なったら完成です。
歯ブラシスタンド・組み立て
3Dプリンターで出力したらの2つの正円(6.2mm)の凹みに接着剤を注入し、磁石をはめ込みます。
この際に、磁石の向きに注意しましょう。(磁石の極を合わせる)
磁石が穴にはまりにくい場合には、カッターなどで穴の外周を少し削るとはめ込みやすくなります。
歯ブラシをセットしてみましょう。
キーフックの作成
キーフック・モデリング
外出の際に、鍵をどこに置いてしまったのかわからなくならないように、玄関などに付けておくことができる「キーフック」を作成します
「メニューバー > ファイル > 新規デザイン」を選択して、新しく作業画面を立ち上げます。
「基本フィーチャソリッド > 作成▼ > 直方体」より、「平面を選択(上面)」を選びます。
「長さ:50mm / 幅:50mm / 高さ:15mm」で新規ボディを作成します。
直方体の底面を選択し、さらに「押し出し」を行います。
「距離:10mm / テーパー角度:-20deg」、操作を「結合」にします。
「基本フィーチャソリッド > 修正▼ > フィレット」より、直方体と押し出した面の角のエッジを全て選択します。
後面のエッジを選択する場合には、ビューキューブを選択してドラッグし、ビューを回転させながらエッジを選択するといいでしょう。
8個のエッジが選択できたら、半径を「5mm」にします。
「基本フィーチャソリッド > スケッチを作成 > 平面を選択」で上面ビューから円柱の底面を選びます。
「作成▼ > 線分」を選び、下図のような家のマークを描画し、「スケッチを終了」を選択します。
「基本フィーチャソリッド > 作成▼ > 押し出し」を選択し、プロファイルで家のマークを選択します。
今回は、距離を「5mm」押し出し、「結合」させました。
「基本フィーチャソリッド > スケッチを作成 > 平面を選択(右面)」を選びます。
「作成▼ > スプライン > スプライン制御点」を選択し、下図のように直方体の側面やや内側から「J」の字が飛び出すように描画します。
必要であれば、「選択」を選び、スケッチ点を動かし形を整えます。
スケッチが直方体の中央に位置するように、右クリック「移動/コピー」を選び調整をして「スケッチを終了」します。
「基本フィーチャソリッド > 作成▼ > パイプ」を選択します。
先ほどのパスを選択し、「断面:正方形 / 断面サイズ:15mm」、「空洞」のチェックを外して操作を「結合」にします。
押し出したフックの先端の面を「基本フィーチャソリッド > 作成▼ > 押し出し」より、「距離: 5mm / テーパー角度:-20deg」、操作を「結合」にします。
ビューキューブを選択して下面を表示します。
「基本フィーチャソリッド > スケッチを作成 > 平面を選択(下面)」を選びます。
「作成▼ > 円 > 2点指定の円」を選び、直方体の中心と合うように、6.5mmの正円を2つ描き、「スケッチを終了」をします。
「基本フィーチャソリッド > 作成▼ > 押し出し」を選択し、プロファイルで2つの正円を選びます。
直方体の中心に向けて押し出し、距離を「-3.1mm」で「切り取り」を行います。
これでモデリングの完成です。
「保存」し、「STL」で書き出しを行いましょう。
キーフック・組み立て
3Dプリンターで出力したらの2つの正円(6.5mm)の凹みに接着剤を隙間に注入し、磁石をはめ込みます。
この際に、磁石の向きに注意しましょう。(磁石の極を合わせる)
玄関などに設置してみましょう。
鍵の種類に合わせて、様々なマークにしたり、塗装で色を変えることもいいでしょう。
今回はFusion360の限られた機能だけを用いていますが、それだけでも様々な形状を作成することが可能です。
ぜひ好きな形でモデリングを行い、オンリーワンなDIYを楽しんでみてください。

取り上げられにくい社会問題を題材にしたメディア表現や、デジタルファブリケーションを用いたプロダクト制作を行う。
現在は、車椅子用のアダプター式自転車、オープン・ハンドサイクルの開発を手掛ける。
情報科学芸術大学院大学[IAMAS] プロジェクト研究補助員
名古屋学芸大学、日本総合ビジネス専門学校、名古屋ファッション専門学校 技手・非常勤講師
![NEXMAG[ネクスマグ] パソコン工房](/magazine/assets/images/common/logo.svg)