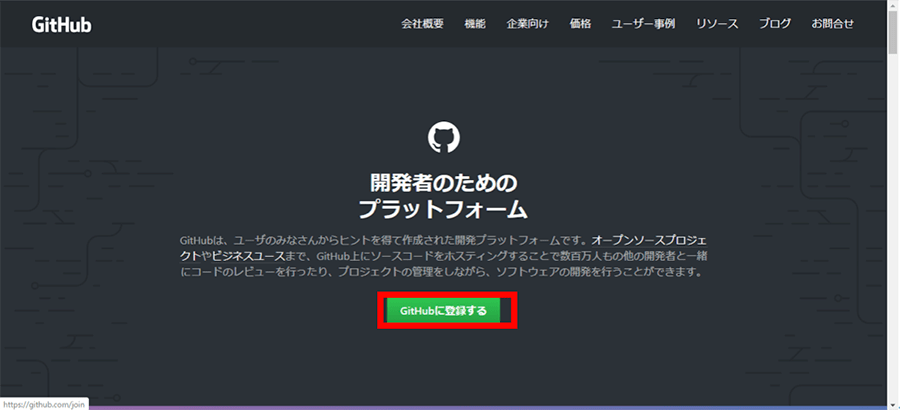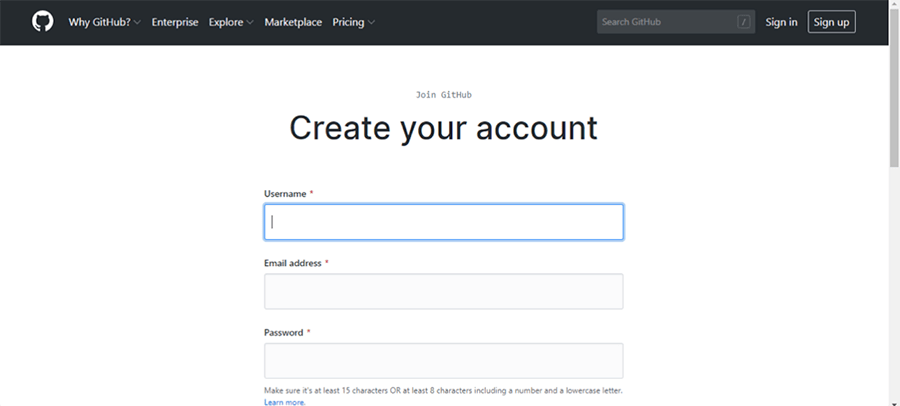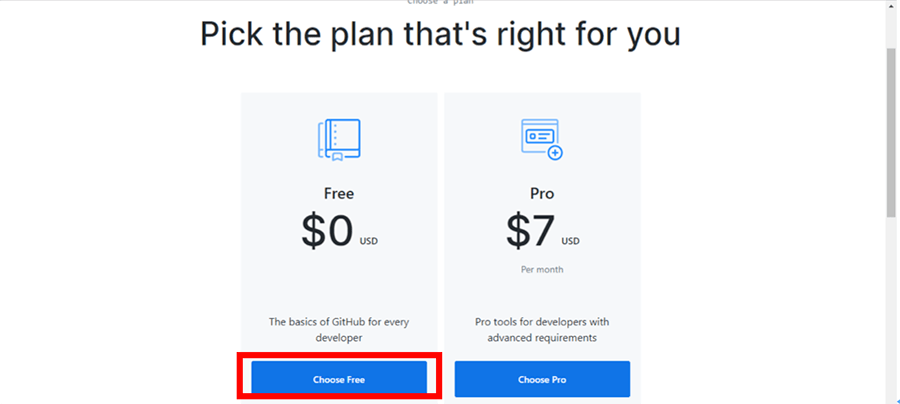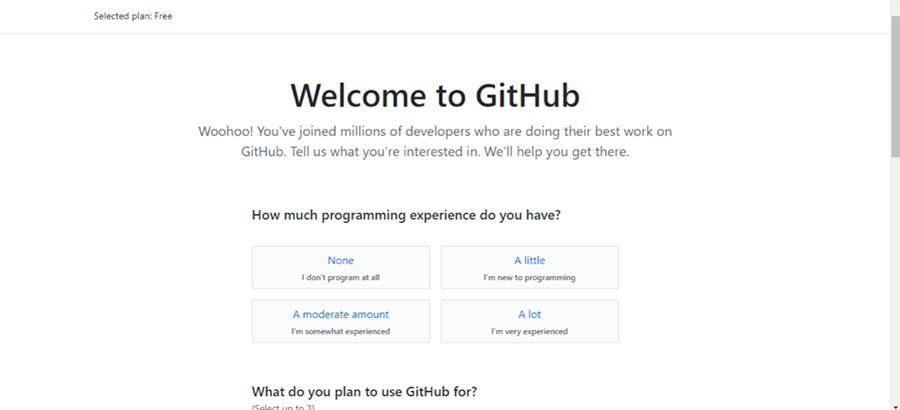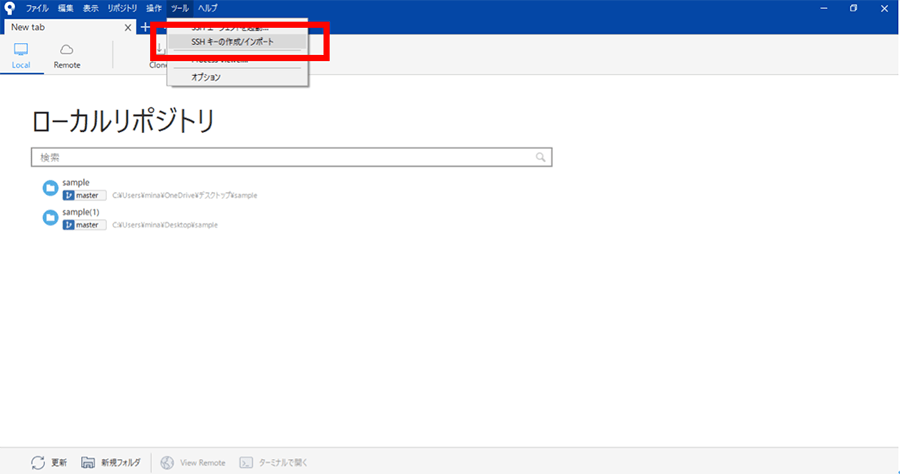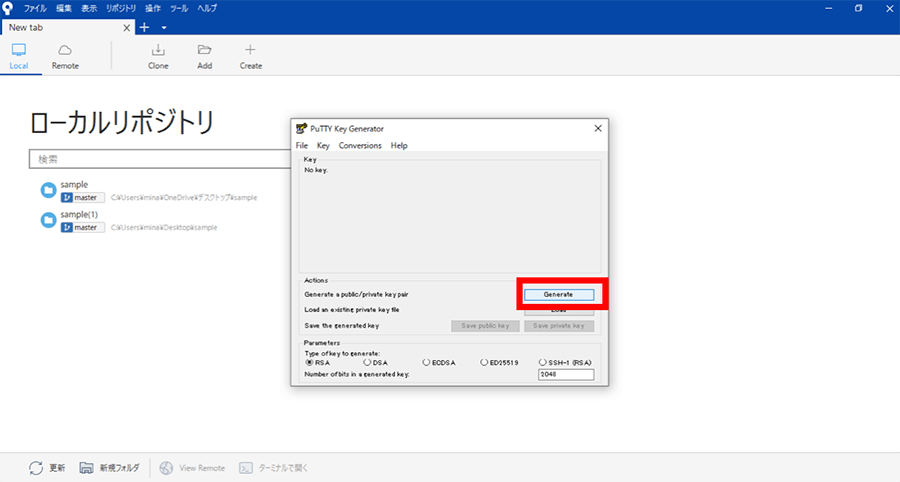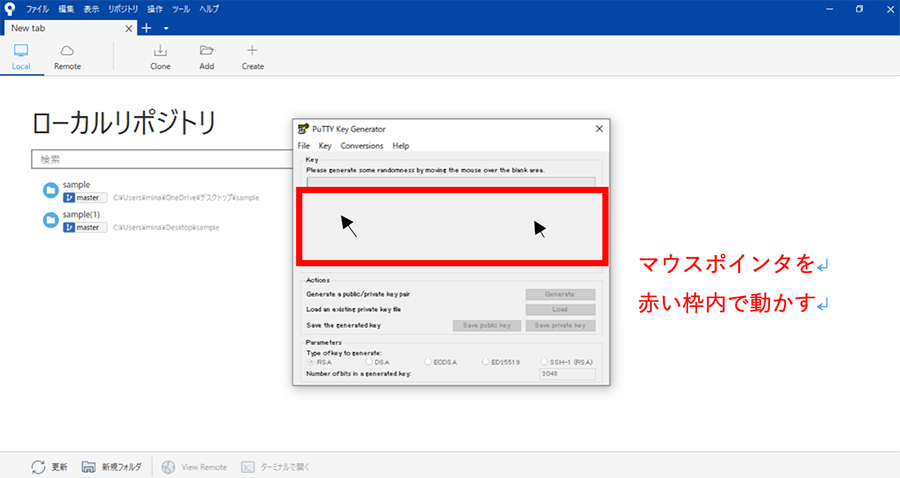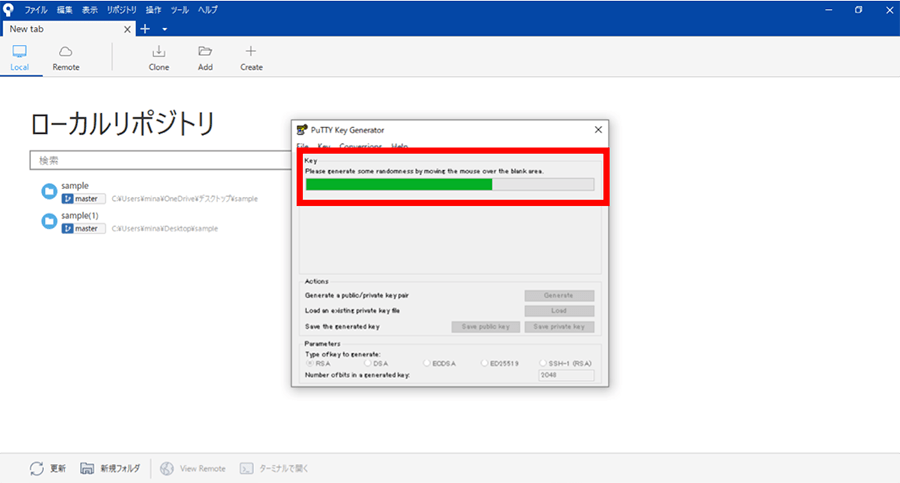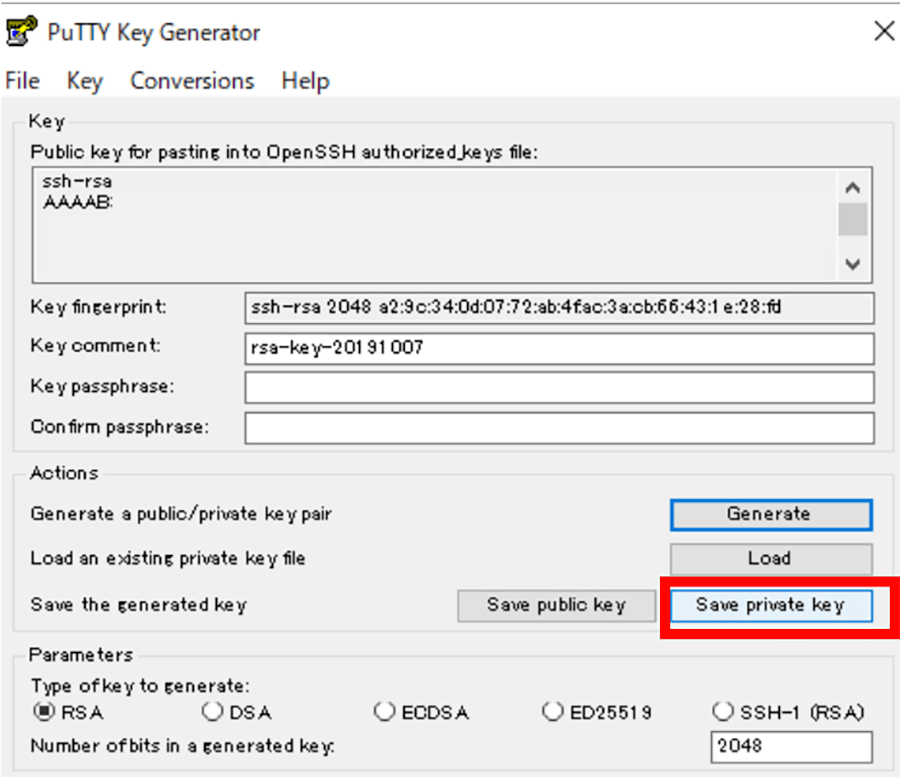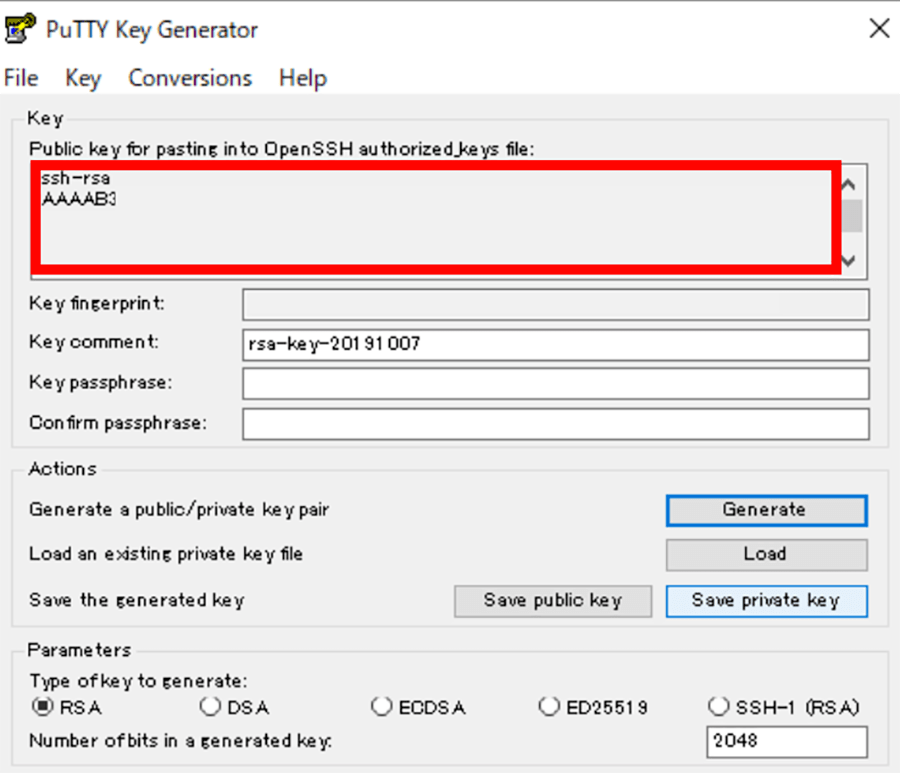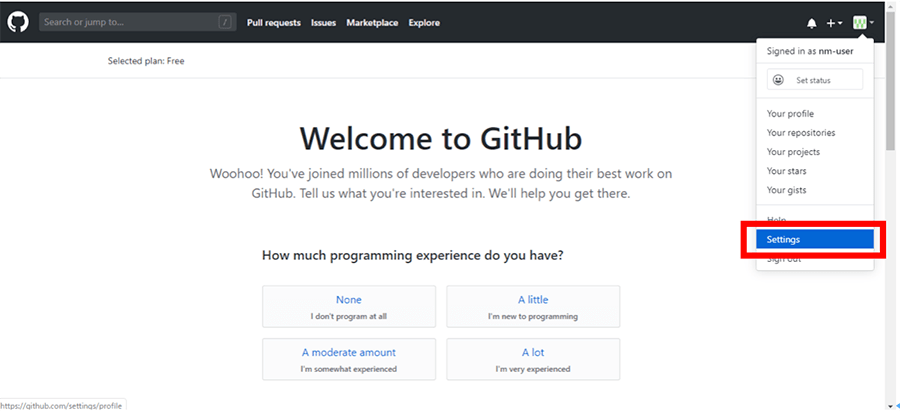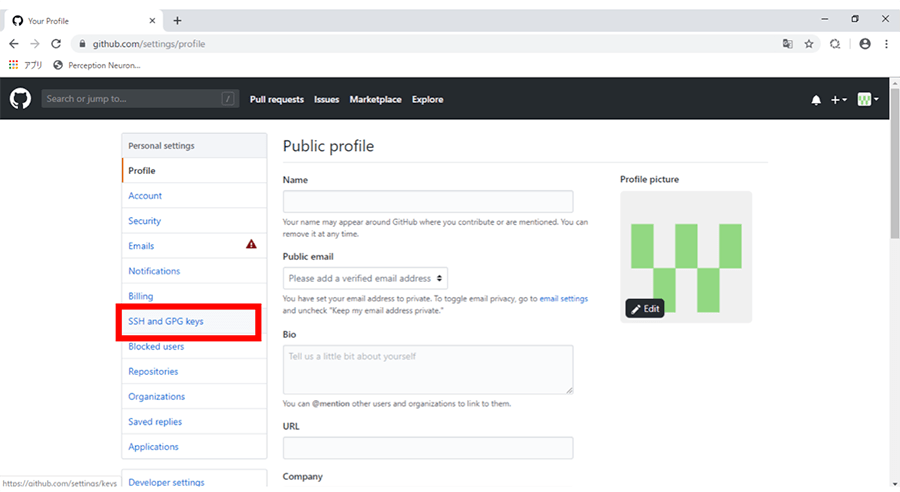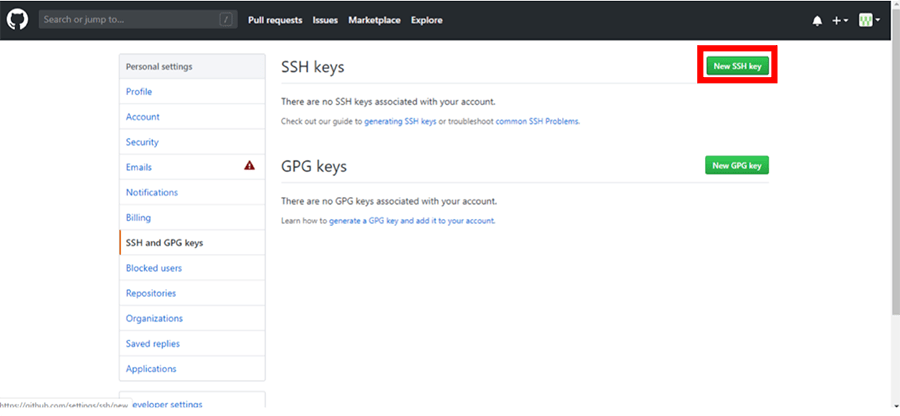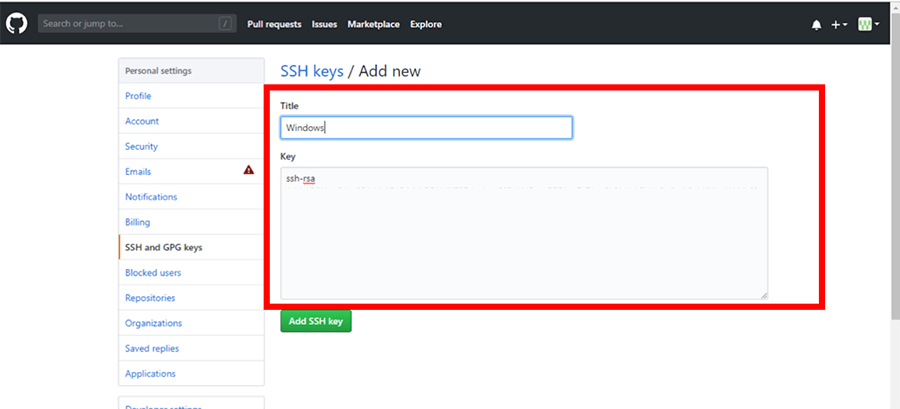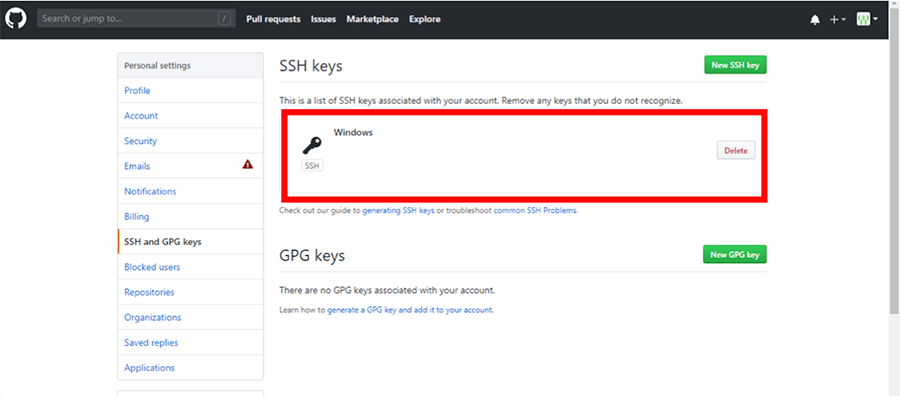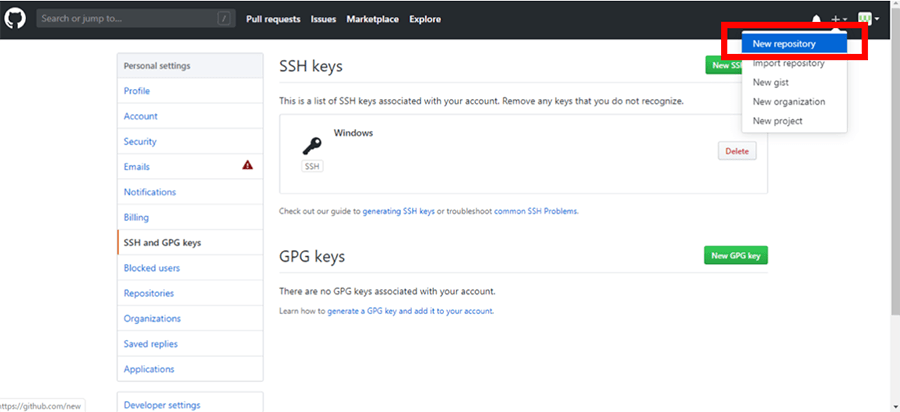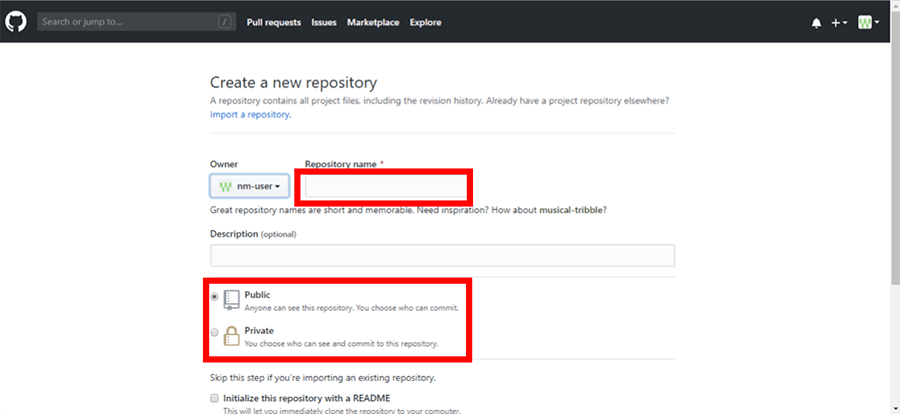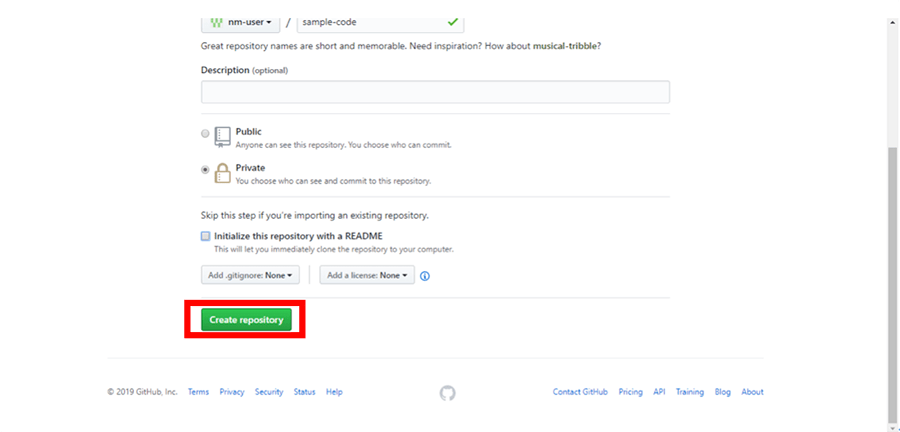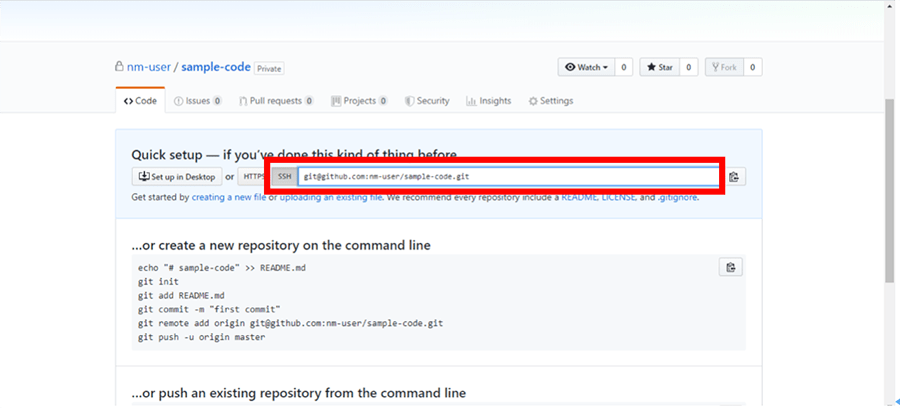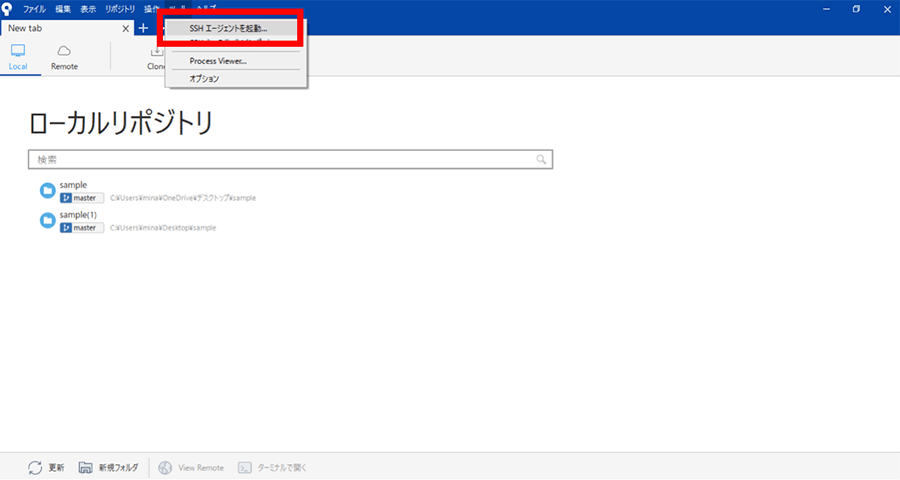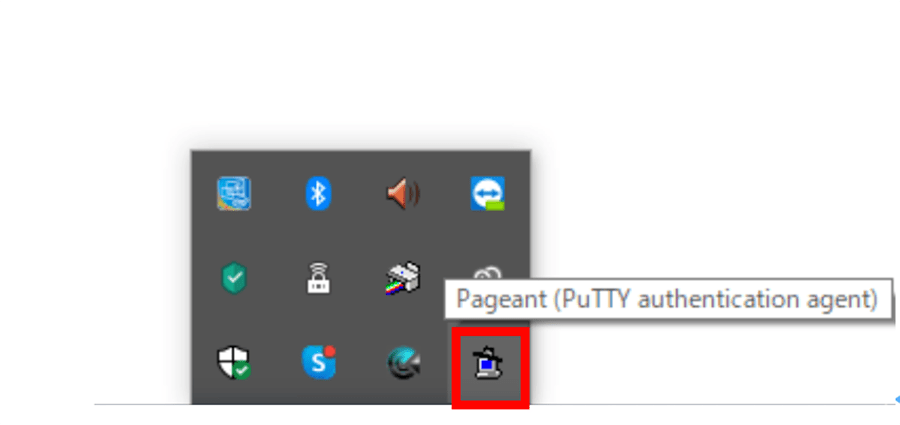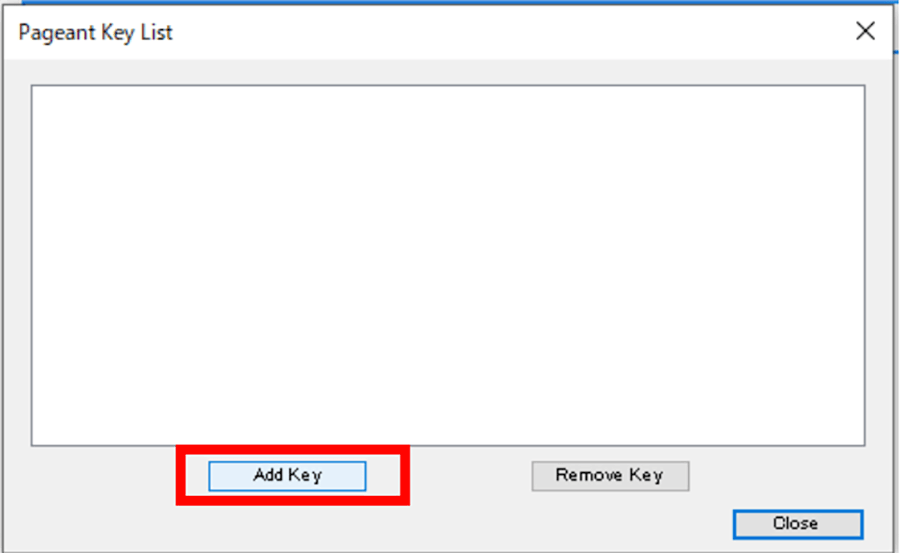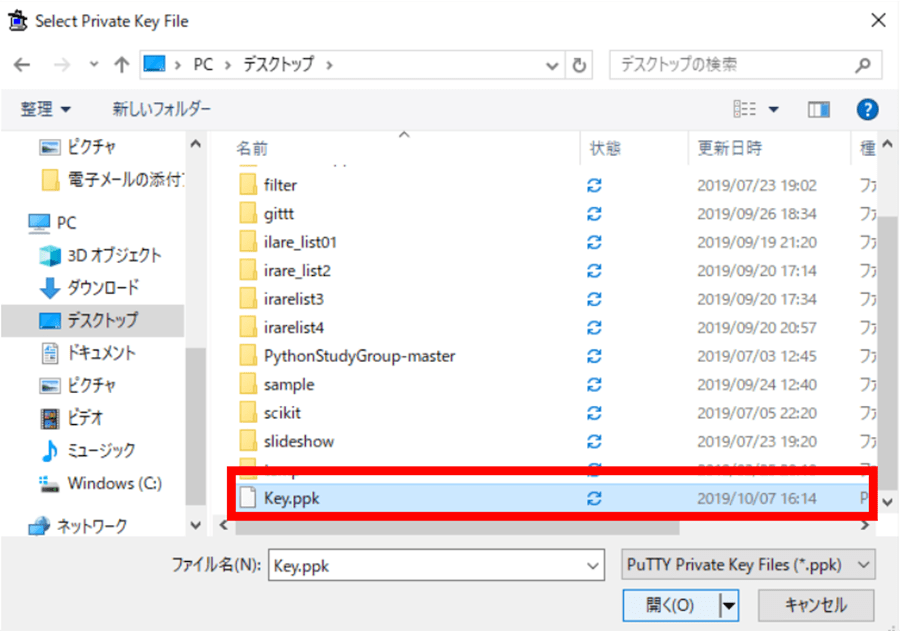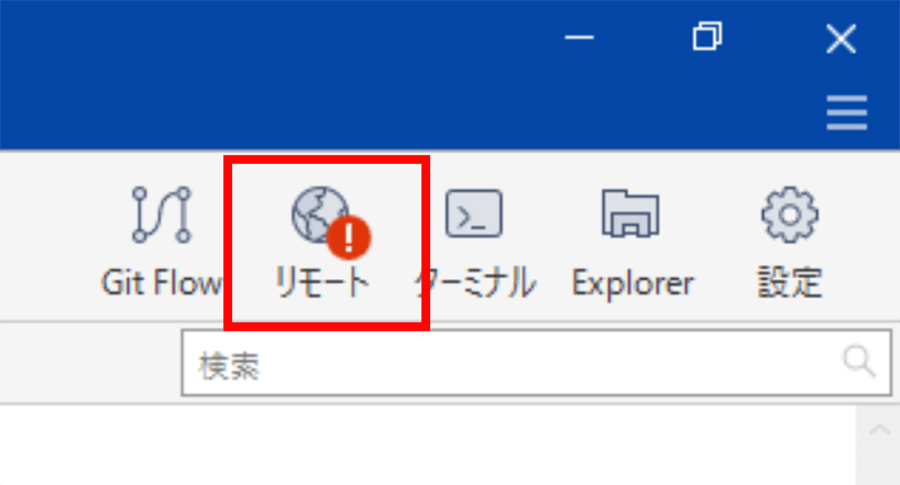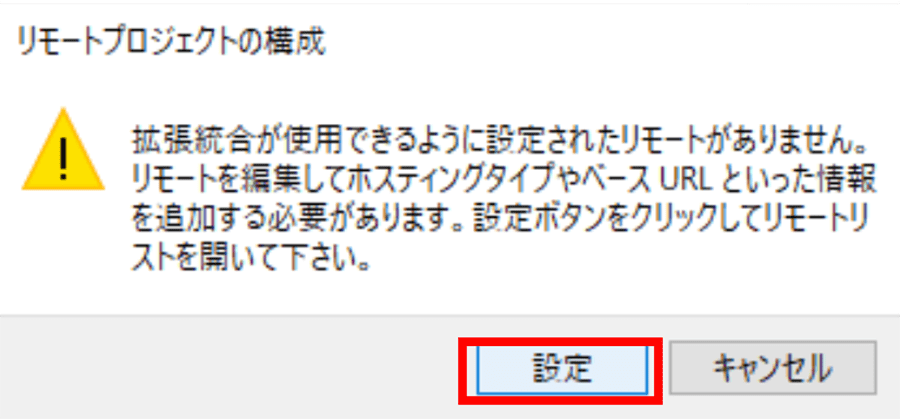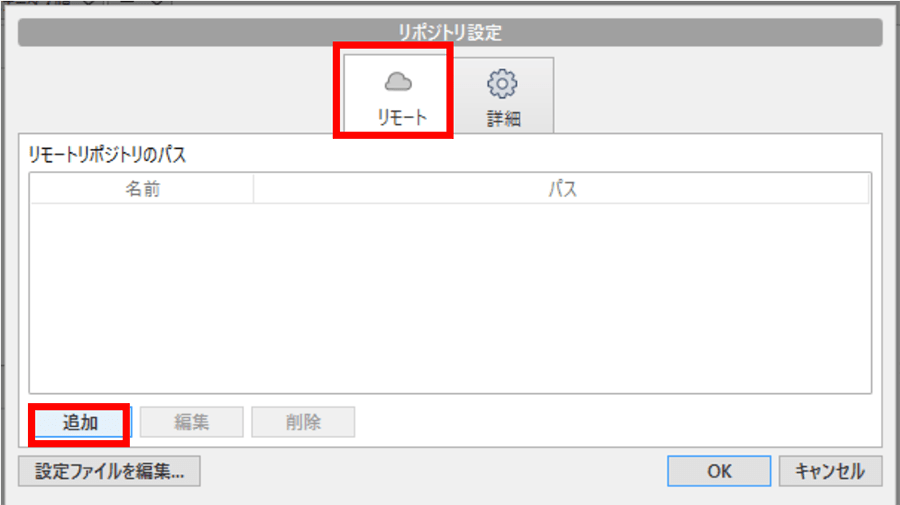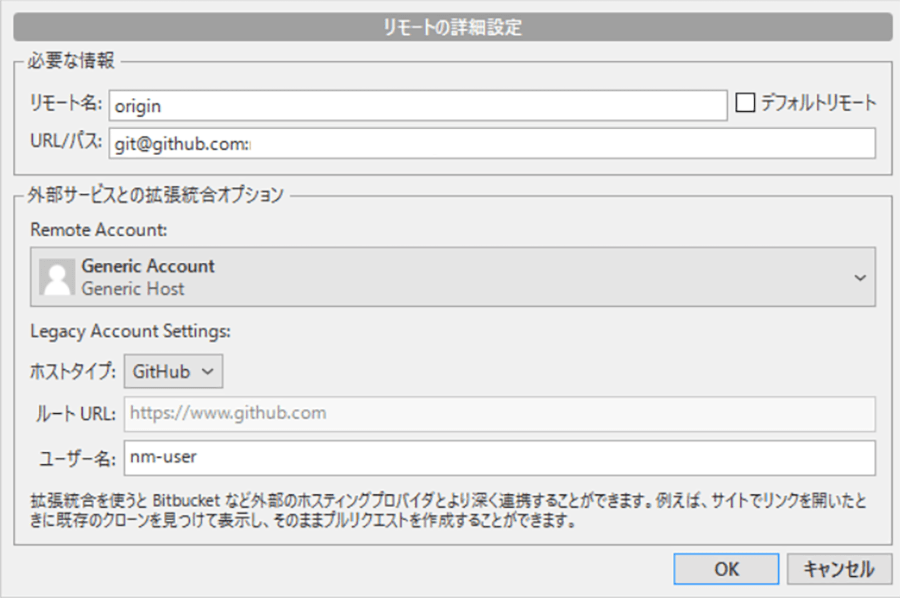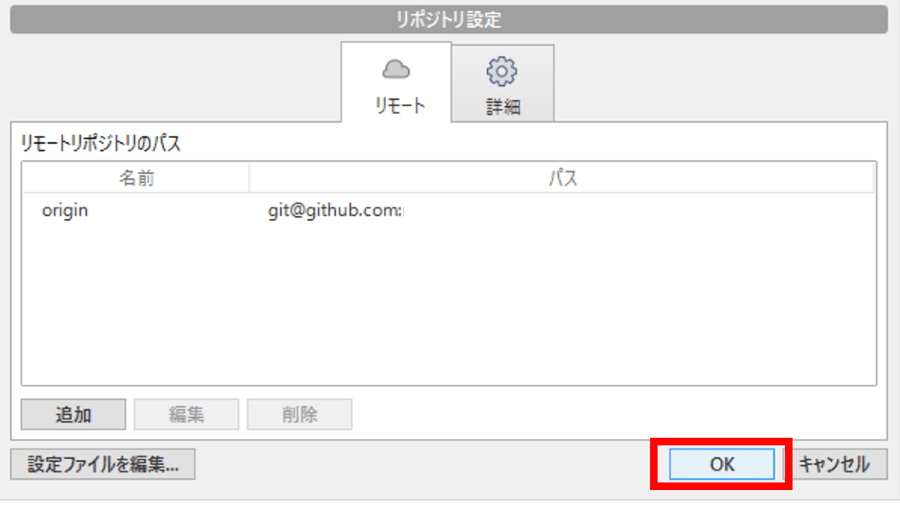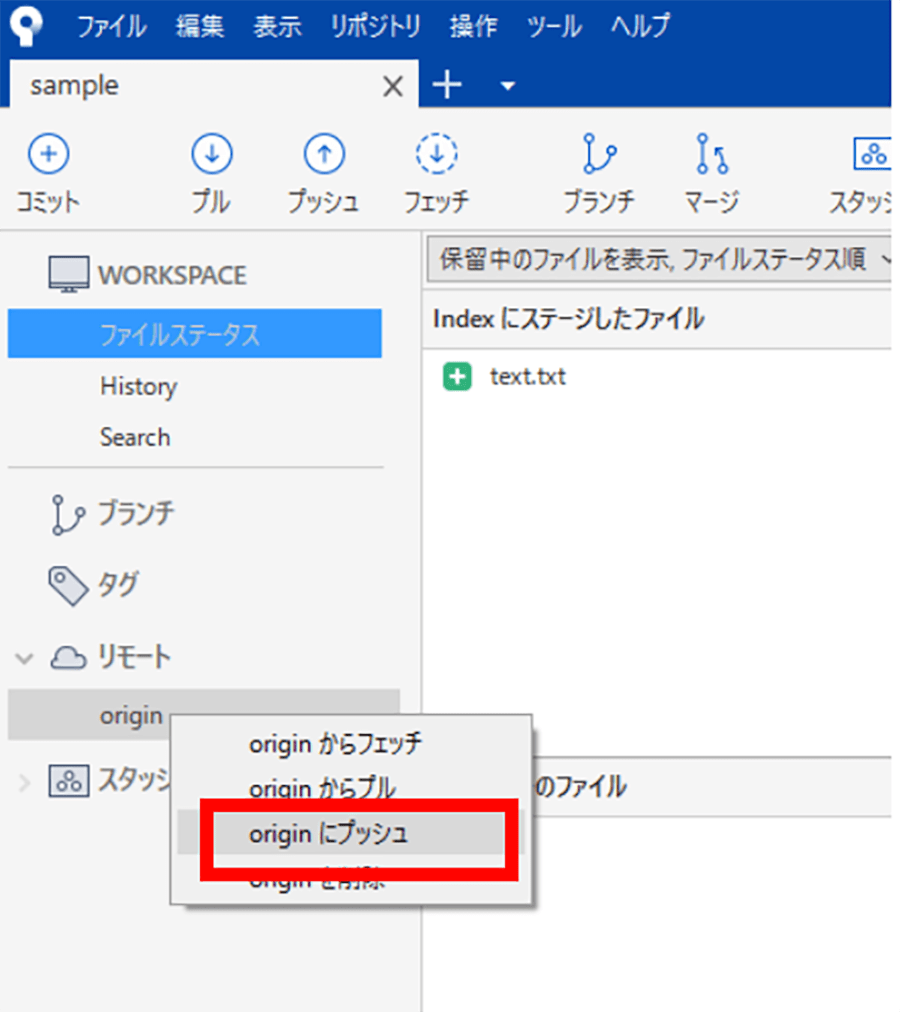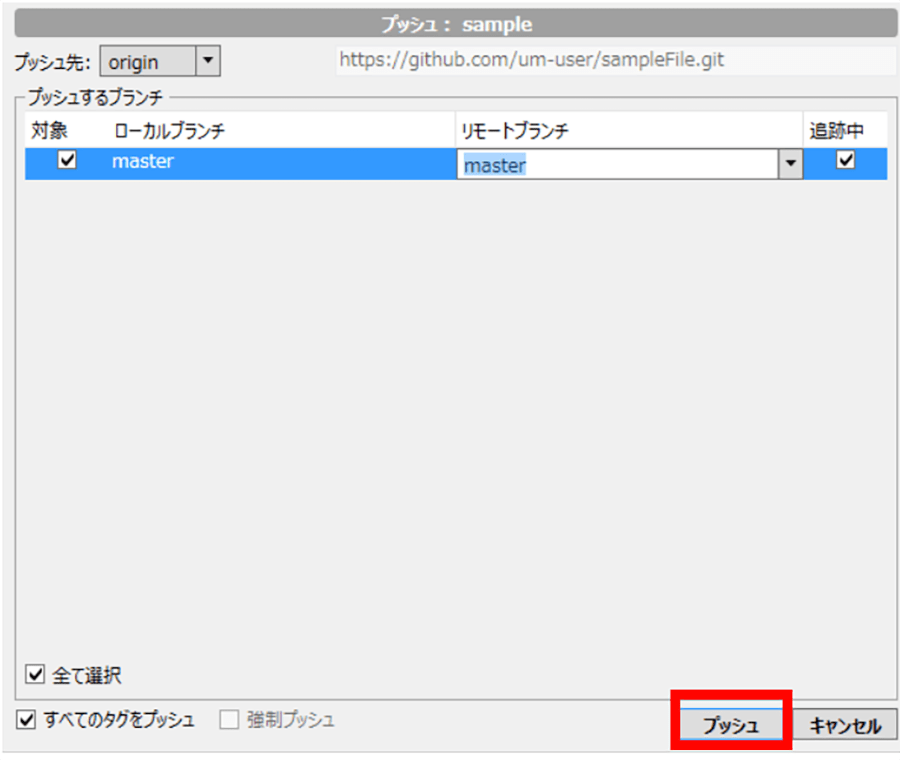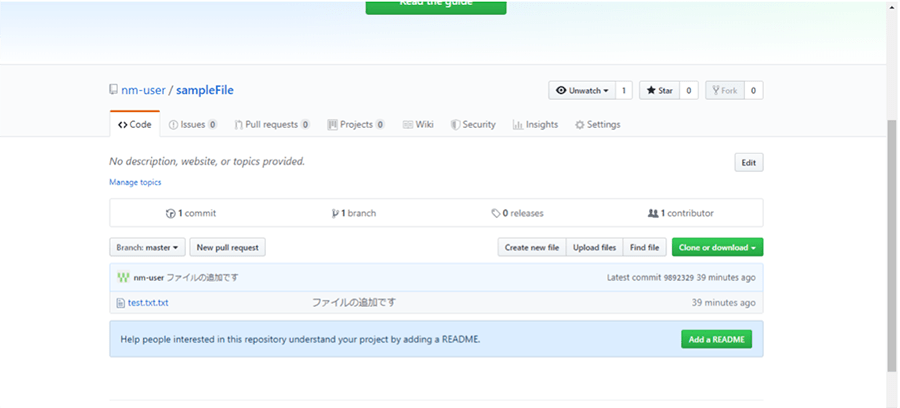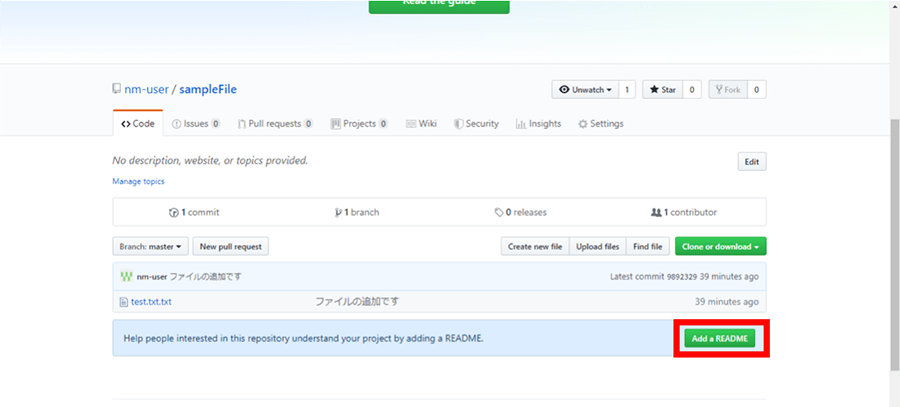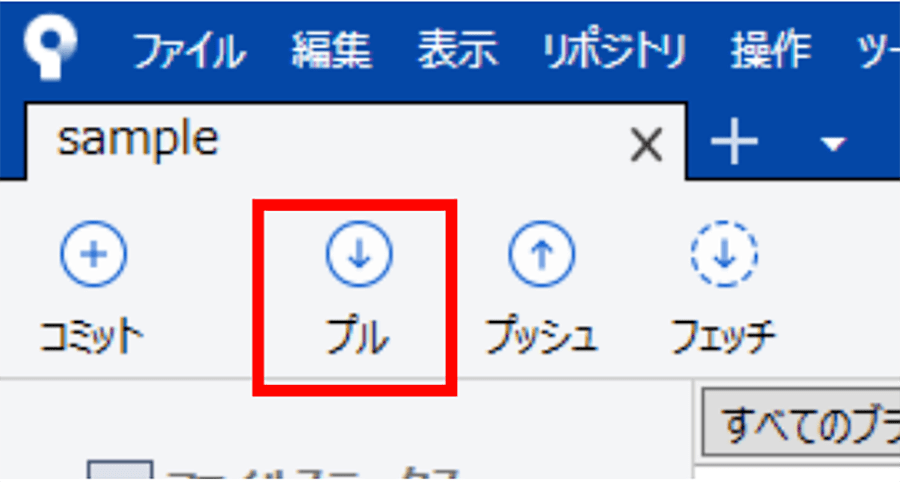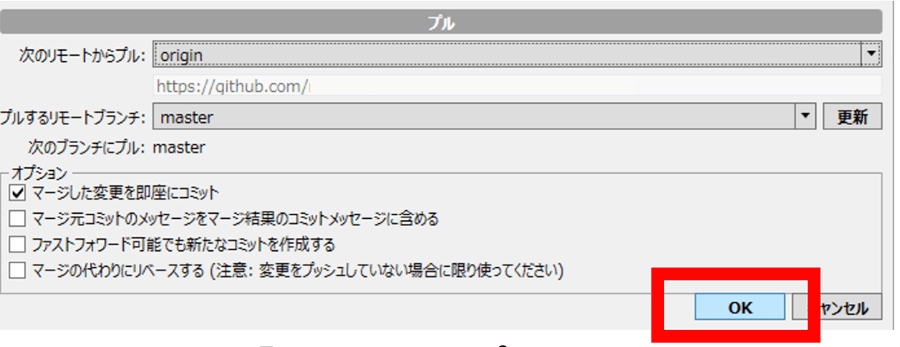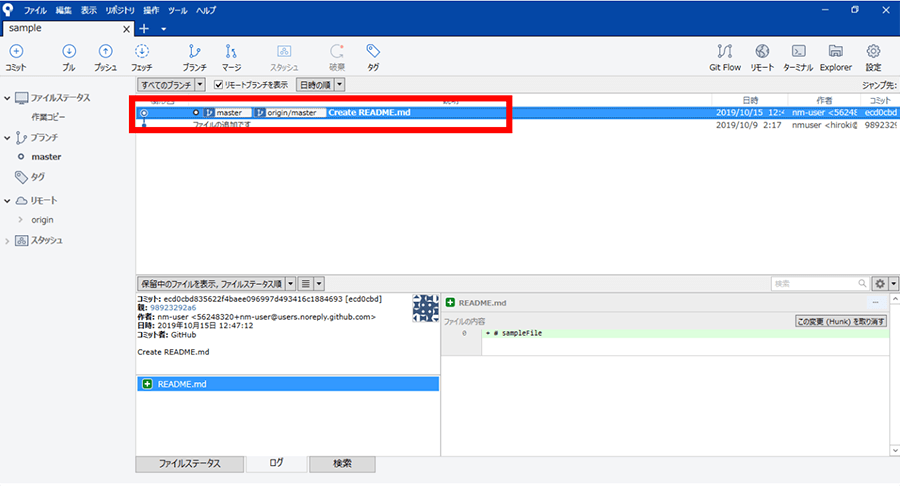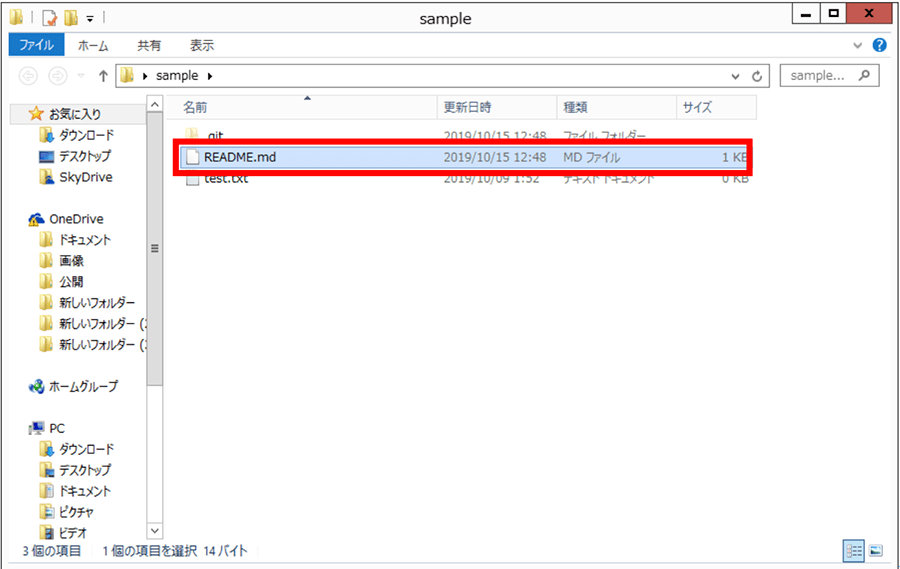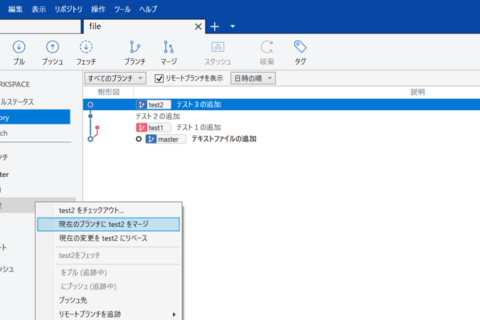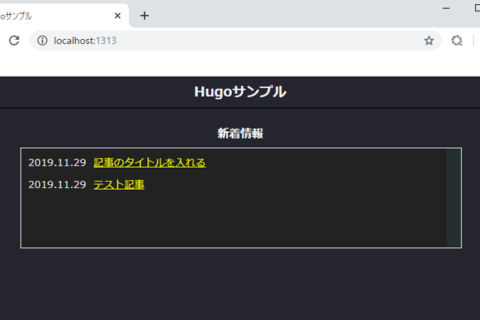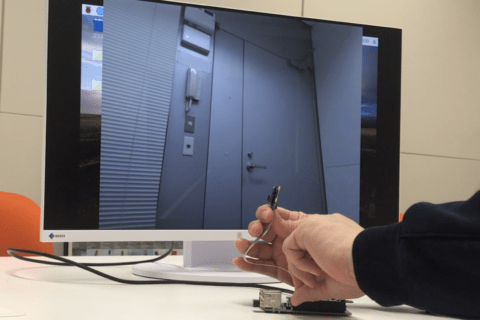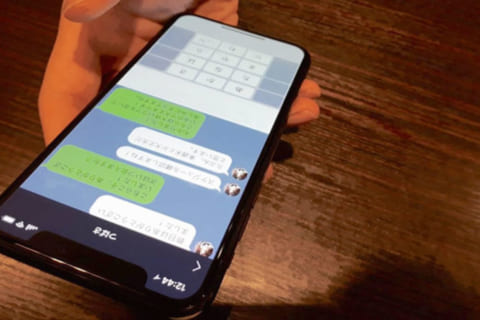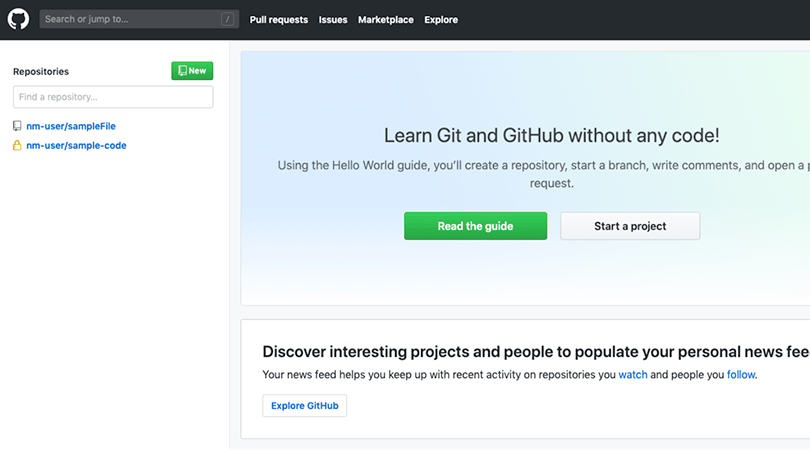
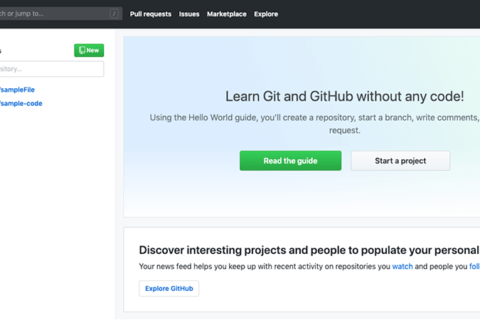
GitHubはファイルのバージョン管理システムであるGitを用い、ネットワーク上のファイルを共有・操作するためのWebサービスです。
一方SourceTreeはGitでのファイル管理をコマンド入力ではなく視覚的な操作で行うことができるソフトウェアです。
GitHubとSourceTreeを連携することでGitを利用した複数人でのファイル共有や管理がスムーズになります。
今回はGitHubとSourceTreeの連携方法と実際の操作についてご紹介します。
Gitのファイル操作を視覚的に行えるGitHubとSouceTree
Gitのファイルやフォルダ操作はコマンドで行うのが一般的ですが、使用者がコマンドに慣れている必要があります。
GitHubやSourceTreeを用いるとコマンドを直接入力することなく視覚的にファイルやフォルダの操作を行うことができ、Gitコマンドの習熟度にかかわらずGitを用いたファイル共有や管理が可能になります。
Gitの基本的な使い方、SourceTreeのインストールとセットアップについてはこちらの記事を確認してください。
“非エンジニアに捧げる はじめてのGit”
https://www.pc-koubou.jp/magazine/?p=27266
GitHubのアカウントをとる
GitHubのアカウント登録を行います。GitHubの公式のサイトにアクセスして画面中央の緑ボタンの「GitHub登録する」をクリックします。
それぞれ入力する項目があるので、入力して登録します。
登録したメールに認証のメールが送られるので、メールを確認して認証します。
メール認証後、プランを選択します。今回は無料プランを選択して始めます。
登録が完了するとブラウザに下図の画面が表示されます。
これでGitHubのアカウントを登録することができました。
SSHキーの作成と登録
SourceTreeでのSSHキーの作成
次に、PCにあるリポジトリー(ファイルの置き場所)をGitHubのサーバーにSourceTreeを使ってアップするための設定を行います。
SourceTreeを開いて、上部メニューの「ツール」から「SSHキーの作成/インポート」をクリックします。
クリックすると、新しくウインドウが開くので、そのウインドウの中の「Generate」をクリックします。
「Generate」をクリックすると、ウインドウ内の上部に、ゲージバーが表示されます。
下図のKeyの開いているエリアの部分をマウスでランダムに動かすと、ゲージが伸び、SSHキーが生成されます。
ここでは、ランダムな値でSSH キーを作成しています。
間違いやすいですが、ここでいくら待ってもマウスポインタを動かさないと、SSHキーが作成されないので注意してください。
キーの生成が完了したら、「Save Private Key」をクリックして保存します。今回はわかりやすいようにデスクトップに「Key」と名前をつけて保存しました。
「Public key for pasting in to Open SSH authorized keys file…」の部分の文字列が後の手順で必要になるためコピーしておきます。
GitHubでのSSHキーの登録
GitHubに戻り、作成したSSHキーをGitHubに登録します。
ブラウザでGitHubのページに戻り、自分のプロフィールを選択して「Settings」をクリックします。
クリックすると、画面が変わり下図の「SSH and GPG Keys」の項目を選択します。
選択すると「New SSH Key」ボタンが表示されるので、ボタンをクリックします。
「Title」に任意の名前を入力して「Key」の部分に先ほどコピーしたキーを貼り付けます。
貼り付けたら、「Add SSH key」をクリックします。
これで、GitHubにSSHキーを設定することができました。
SSH Keysのリストに新しく設定したSSHキーが追加されています。
新しいリポジトリの作成
GitHubの「+」ボタンをクリックして「New repository」を選択します。
「Repository name」に任意のリポジトリ名を入力します。
その次に「Public」と「Private」と書いてある部分ありますが、これは新しく作成するリポジトリーが、「公開する」か「非公開にする」のかのどちらかを選択することができます。
項目を入力し終えたら、「Create repository」を押して新しくリポジトリを作成します。
作成が終わると、下図のような画面が表示されていると思います。これはリポジトリーに何もファイルがないときに表示される画面です。
画面中央の「git@github.com〜」の部分(赤枠)が次の手順で必要になるので、コピーしておきます。
作成したSSHキーをPCに保存
SourceTreeに戻り上部メニューから「ツール」の「SSHエージェントを起動」をクリックします。
クリックしても新しいウインドウなどが表示されるわけではなく、何も変化がないように見えますが、Windowsのツールバーのタスクトレイから新しく追加されている、「Pageant」をダブルクリックします。
すると、新しくウインドウが表示されるので、「Add key」をクリックして先ほど作成した「Key.ppk」を選択して新しくキーを登録します。
SourceTreeでリモートリポジトリの設定を行う
再度SourceTreeの画面に戻ります。
作成したリポジトリーの右上部の「リモート」タブをクリックします。
次に出るウインドウメニューの「設定」を押して、リモート設定を行います。
設定画面が開けたら、上部左の「リモート」の「追加」ボタンをクリックして新しく追加します。
リモートの詳細設定画面では、各項目を入力する必要があります。
リモート名…originを入力する
URLパス…GitHubのページからコピ
ーした部分をここに貼り付ける
ホストタイプ…GitHubにする
上記で設定することができたら、「OK」をクリックします。
登録した内容で問題がなければ、最後に「OK」を押してリモートリポジトリの設定は完了です。
GitHubにプッシュする
「プッシュ」とは、自分のPCで編集を行ったリポジトリ(ローカルリポジトリ)をサーバー(リモートリポジトリ)にアップロードして反映させることを指します。
左メニューの「リモート」の項目をクリックすると下に「origin」が表示されるので「originにプッシュ」をクリックします。
表示されたウインドウから、プッシュしたいブランチ(分岐した履歴)を選び「プッシュ」をクリックしてプッシュ操作を実行します。
プッシュ実行後、GitHubのリポジトリーページを更新すると、ファイルがアップロードされています。
変更点をプルする
プルとは、自分以外の人が更新したリモートリポジトリを、自分のPC のリポジトリにダウンロードすることを指します。
今回は、GitHubページ上で、自分以外の人がREADME(リポジトリの説明)ファイルを追加したという想定で自分のPC のリポジトリにプルしたいと思います。
※READMEファイルとは、そのプロジェクトの説明、注意点などを簡単に表したプロジェクトの説明書を記載したファイルです。
公開されているリポジトリではREADMEファイルが最初に見られることが多く、しっかり説明を記載した方がよいと言われています。
詳しくは、GitHubのヘルプページなどが参考になると思いますので下記URLを参考にしてください。
“About READMEs – GitHub ヘルプ”.GitHub, Inc.2019.
https://help.github.com/ja/articles/about-readmes
READMEファイルの追加はとても簡単です。GitHubのリポジトリページの「Add a README」をクリックします。
画面が変わり、少しスクロールして下に移動すると、ページの下部にある「Commit new file」をクリックします。
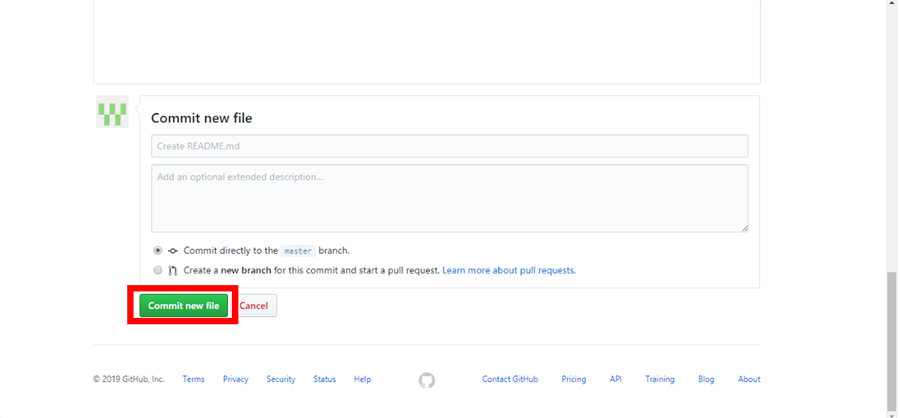 「Commit new file」でREADMEファイルを追加する
「Commit new file」でREADMEファイルを追加する
SourceTreeに戻り上部メニューの「プル」をクリックします。
オプションなどは特に変更する必要がないので、「OK」をクリックします。
すると、自分のローカルリポジトリに「README」ファイルが追加されました。ローカルリポジトリーを見てもREADMEファイルが追加されたことが確認できます。
これで、リモートリポジトリーで作成したREADMEファイルをローカルリポジトリにプルすることができました。
Git操作は練習して慣れよう
今回はSourceTreeとGitHubとを連携させ、実際にファイル操作を行う手順についてまとめてみました。
PC上のファイル操作とは少し異なる部分もありますが、練習用リポジトリを作成して手順を繰り返したりすることで慣れていくことが大切です。GitHubとSouceTreeでGitを使いこなし、効率的な作業に役立てましょう。

石郷祐介
大学卒業後、公設研究機関勤務を経て、「情報科学芸術大学院大学[IAMAS]」に入学。
専門学校講師を経て、企業の研究開発をコンセプトから開発まで支援する「合同会社4D Pocket」代表、エンジニアを養成するフリースクール「一般社団法人HOPTER TECH SCHOOL」代表理事、「名古屋文理大学」及び「名古屋造形大学」非常勤講師。
![NEXMAG[ネクスマグ] パソコン工房](/magazine/assets/images/common/logo.svg)