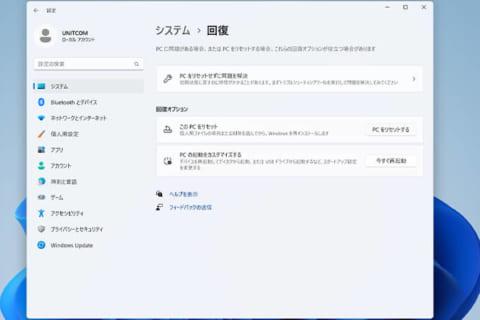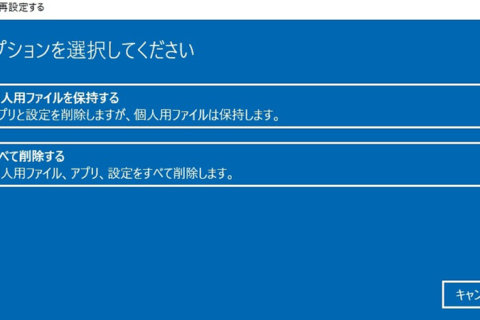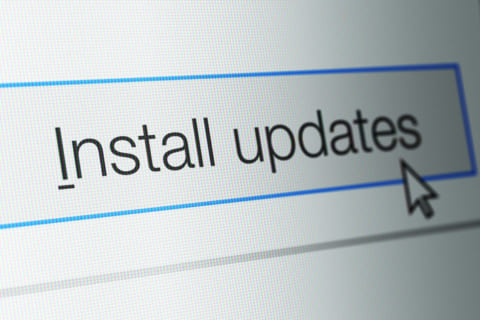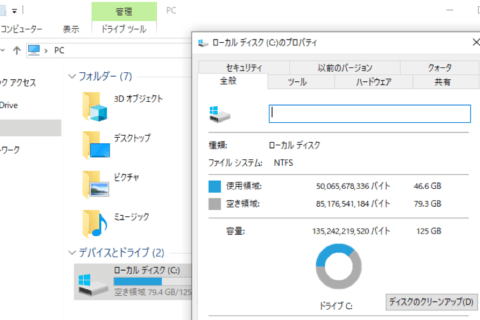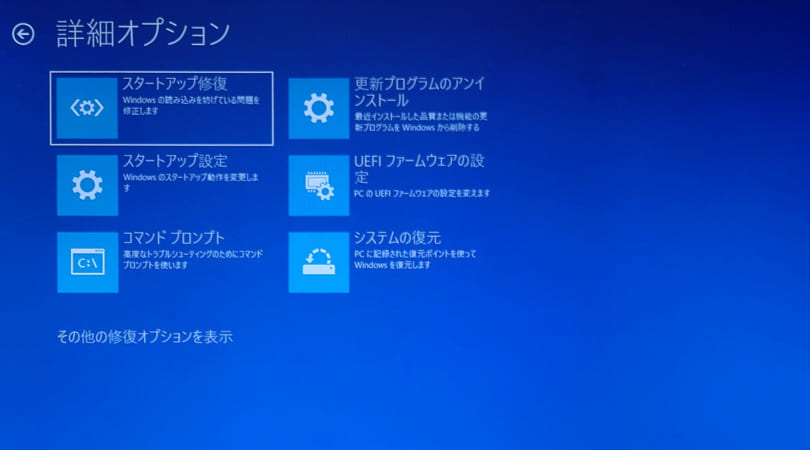
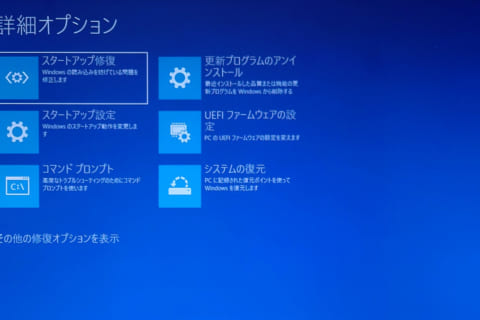
正しくWindowsが終了されなかった、Windows Update中にパソコンの電源が落ちてしまった等が原因で、パソコンの電源を入れてもWindows 10が起動しないといったトラブルが不意に起こります。
今回はWindowsの回復環境からのスタートアップ修復、システムの復元、回復など複数の修復方法についてご紹介いたします。
Windows 10の修復が必要となる状況について
Windows 10が正常に起動できない状態や、挙動が不安定な場合に修復が必要となります。以下にその状況に対応するWindows回復環境からの修復方法について簡単にまとめてみました。
Windows 10が正常に起動できない場合
Windows 10が正常に起動できなくなった際に、その原因を自動的に修復する機能が「スタートアップ修復」です。スタートアップ修復ではWindows 10の起動に関する部分のトラブルを修復する目的で働き、Windows起動後のエラーの修復などは行われません。
Windows 10の挙動が不安定な場合
インストール済のドライバーが壊れてしまった場合や、最近インストールしたアプリが原因でWindows 10の挙動が不安定になってしまった場合などに、事前のバックアップ情報を基にシステムを正常であった状態に復元させる機能が「システムの復元」です。
システムの復元を実行すると個人用ファイルに影響はありませんが、問題を引き起こしている可能性のある、最近インストールしたアプリ、ドライバー、更新プログラムは削除されます。
スタートアップ修復やシステムの復元でWindows 10が修復できない場合
Windows 10が起動できない状態から事前のバックアップを基にWindows 10の再インストールを行う事が出来るのが「回復ドライブ」です。個人用ファイル、インストールしたアプリとドライバー、設定に加えた変更など全て削除し、初期状態に戻してくれます。
また、Windows回復環境からWindows 10を初期化させる機能も備わっておりますが、初期化に関しては以前の記事で紹介しておりますので、文末のリンクよりご覧ください。
Windows回復環境の起動方法については、スタートアップ修復に失敗してしまった場合に「詳細オプション」を選択し、他の修復作業を進めることができます。
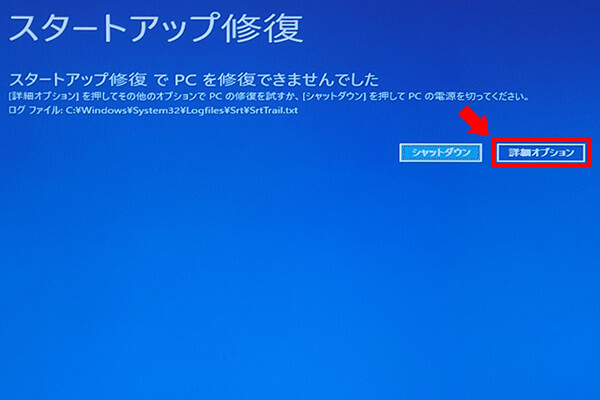 Windows 10でスタートアップ修復に失敗してしまった場合の画面
Windows 10でスタートアップ修復に失敗してしまった場合の画面
それではここから上記でご紹介しました複数の修復方法についてご紹介します。
まずは起動に関してのトラブルとしてスタートアップ修復について詳しく見ていきましょう。
スタートアップ修復でWindows 10を修復する
Windows 10のスタートアップ修復は、Windowsの起動に2回続けて失敗すると自動的に行われる仕組みになっています。
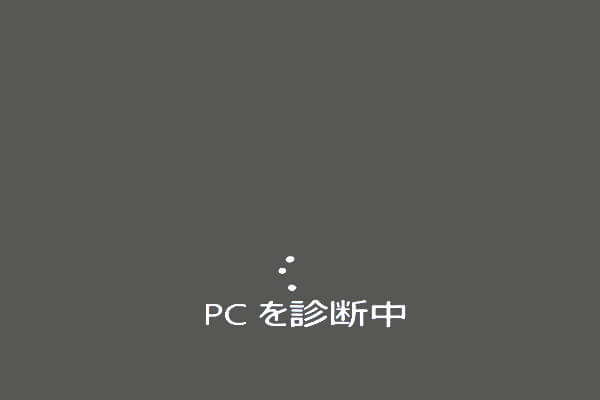 Windowsの起動に2回続けて失敗し、スタートアップ修復が行われている画面
Windowsの起動に2回続けて失敗し、スタートアップ修復が行われている画面
また、スタートアップ修復が自動的に立ち上がってこない場合はシステム修復ディスクから手動でスタートアップ修復を行うこともできます。システム修復ディスクに関しては事前に作成しておく必要がありますので、下記でご紹介いたします。
システム修復ディスクは別の正常に起動するWindows 10搭載パソコンから作成したものも使用することができます。システム修復ディスクからパソコンを起動する場合は、あらかじめBIOS設定でSecureBootをDisabled(無効)に設定しておく必要があります。
システム修復ディスクの作成
手順 1:スタートメニューより、「Windowsシステムツール」の「コントロールパネル」を選択します。 (または[スタート] ボタンの横にある検索ボックスで、「コントロールパネル」を検索)
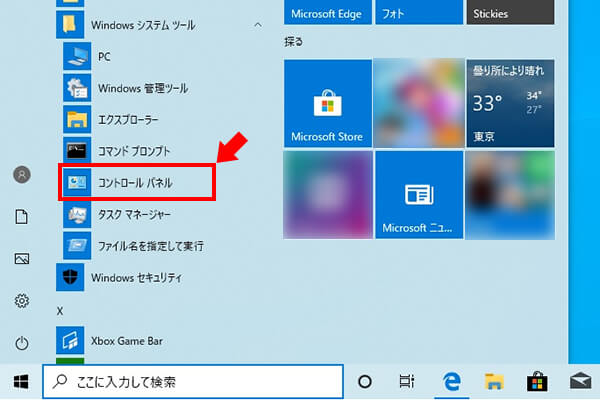 スタートメニュー > Windowsシステムツール > コントロールパネルを選択
スタートメニュー > Windowsシステムツール > コントロールパネルを選択
手順 2:コントロールパネルより「システムとセキュリティ」の「バックアップと復元(Windows 7)」を選択します。
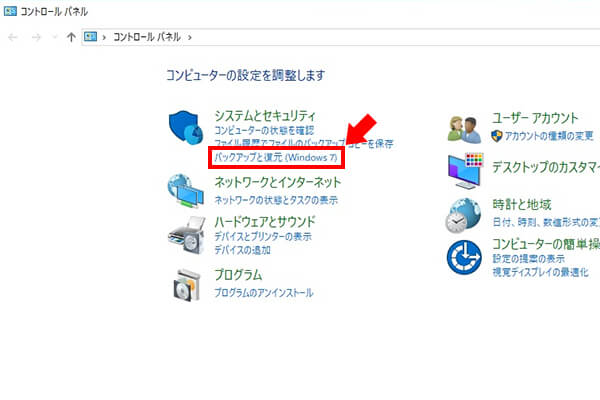 システムとセキュリティの「バックアップと復元(Windows 7)」を選択
システムとセキュリティの「バックアップと復元(Windows 7)」を選択
手順 3:パソコンの光学ドライブにブランクのCD / DVDメディアをセットした後、「システム修復ディスクの作成」 を選択します。
※「システム修復ディスクの作成」 を選択する前に、パソコンの光学ドライブにブランクのCD / DVDメディアをセットしておかないと警告が表示されます。
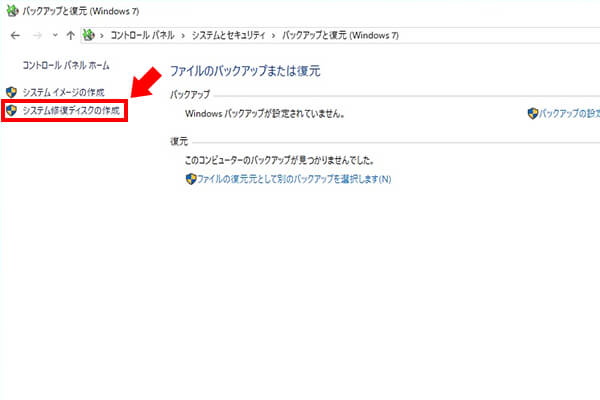 「システム修復ディスクの作成」 を選択
「システム修復ディスクの作成」 を選択
手順 4:「ディスクの作成」 をクリックすれば、システム修復ディスクが作成されます。
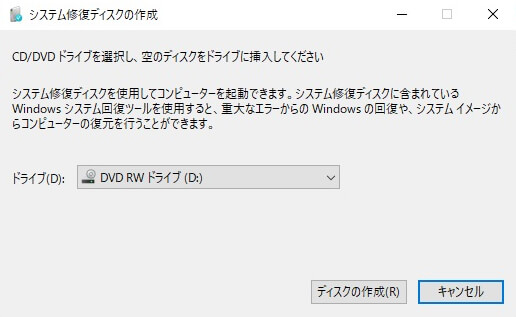 システム修復ディスクの作成ダイアログ
システム修復ディスクの作成ダイアログ
システム修復ディスクを作成しておくことで、Windows 10がスタートアップ修復をおこなえない状況でも、様々な修復方法を実行できますので、事前に作成することをおすすめいたします。
それではシステム修復ディスクの使用方法についてご紹介いたします。
手動でスタートアップ修復する
システム修復ディスクを光学ドライブにセットし、パソコンを立ち上げる際に「F8」を連打して、光学ドライブから起動します。
手順 1:Windows回復環境が表示されたら、「トラブルシューティング」を選択します。
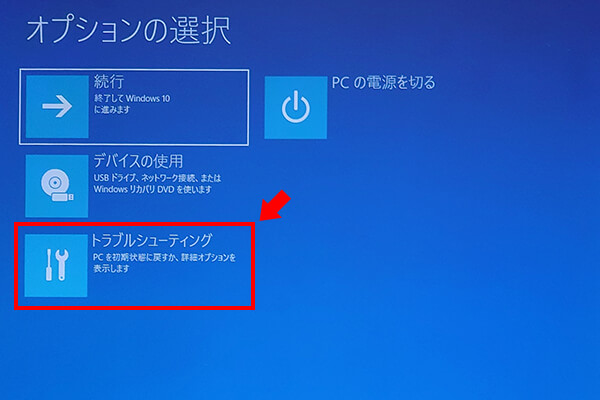 オプションの選択画面で「トラブルシューティング」を選択
オプションの選択画面で「トラブルシューティング」を選択
手順 2:「トラブルシューティング」が表示されたら、「詳細オプション」を選択します。
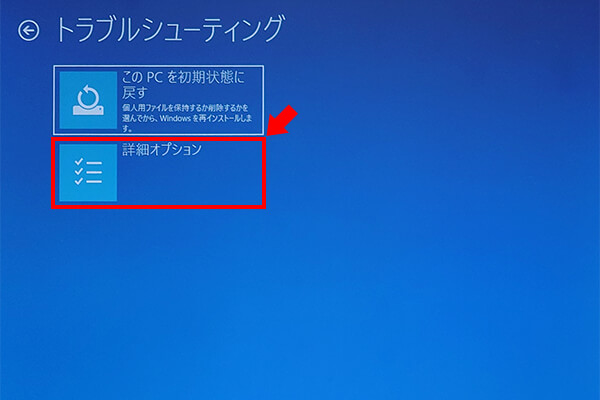 トラブルシューティング画面で「詳細オプション」を選択
トラブルシューティング画面で「詳細オプション」を選択
手順 3:「詳細オプション」が表示されるので、「スタートアップ修復」を選択します。
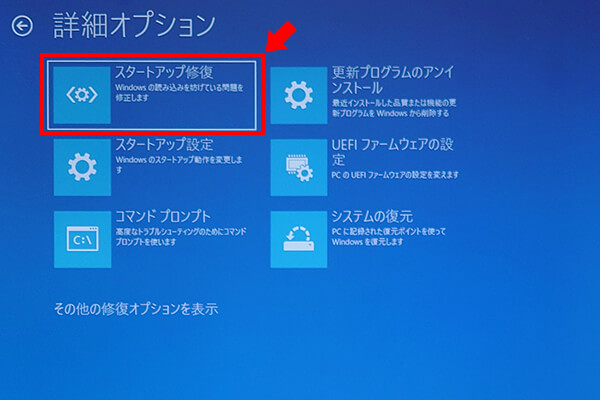 「スタートアップ修復」を選択
「スタートアップ修復」を選択
手順 4:スタートアップ修復を実行するためのアカウントを選択します。(アカウントが複数ある場合は実行するアカウントを選択します。)
※画面では仮にUNITCOMとしております。
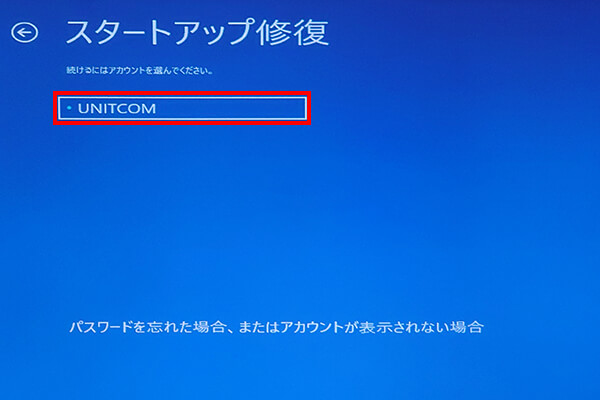 「スタートアップ修復」を行うアカウントを選択
「スタートアップ修復」を行うアカウントを選択
手順 5:アカウントに紐づいたパスワードを入力し「続行」をクリックするとスタートアップ修復が実行されます。
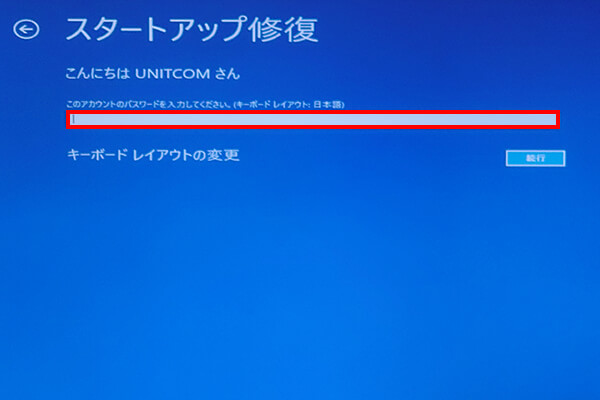 アカウントに紐づいたパスワードを入力
アカウントに紐づいたパスワードを入力
上記でご紹介した方法以外にもコマンドプロンプトを使用して修復を行うこともできますので、ご紹介いたします。
コマンドプロンプトでWindows 10を修復する
修復作業において少し敷居が高くなりますが、上記のスタートアップ修復で改善できなかった場合、コマンドプロンプトで修復を行うことでスタートアップ修復よりも厳密に問題をチェックし修復することができます。修復は自動で行われますが、Microsoftのサーバー(Windows Update)より正しいデータを入手するため、あらかじめパソコンはネットワークに接続しておいてください。
ただし、コマンドプロンプトでの作業は誤った入力でWindows 10を修復できない状態にもしてしまうので、十分ご注意ください。
手順 1:上記、手順 3の「詳細オプション」より「コマンドプロンプト」を選択し、コマンドプロンプトが実行したら
DISM.exe /Online /Cleanup-image /Restorehealth
(各 “/” の前にスペースを入れます) と入力し、Enterキーを押します。
このコマンドで、システムイメージをチェックし、不具合があればWindows Updateを使用して破損しているファイルの修復を行います。
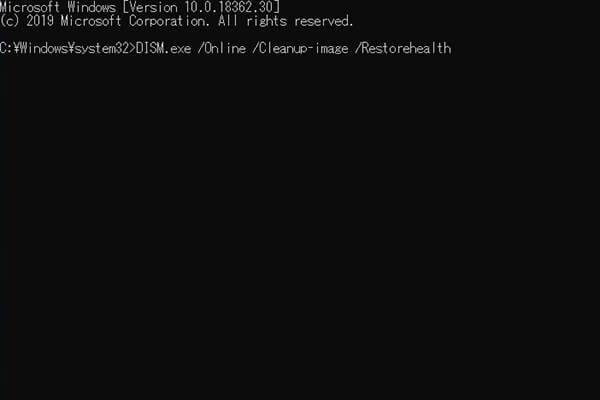 コマンドプロンプトでDISM.exeによる修復を実行中の画面
コマンドプロンプトでDISM.exeによる修復を実行中の画面
手順 2:”操作は正常に完了しました” というメッセージが表示されたら、
sfc /scannow
(“sfc” と “/” の間にスペースを入れます) と入力し、Enterキーを押します。
このコマンドでは、保護されているすべてのシステムファイルをスキャンして破損したファイルがあった場合は「C:\Windows\System32\dllcache」の圧縮フォルダにあるキャッシュコピーから復元を行います。
時間がかかる場合がありますので、ウィンドウを閉じないようにしてください。また、ノートパソコンの場合はACアダプターをつないで作業を行ってください。
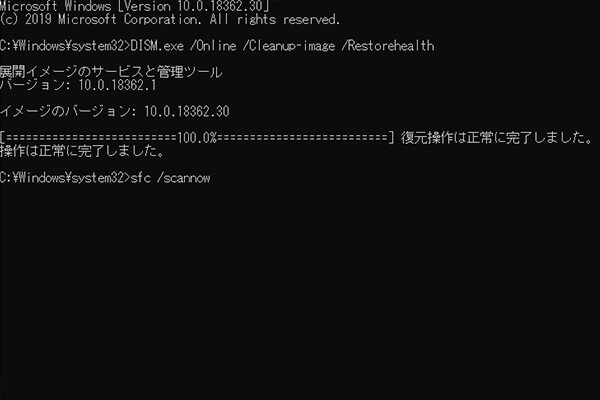 コマンドプロンプトでsfc.exeによるシステムファイルチェックを実行中の画面
コマンドプロンプトでsfc.exeによるシステムファイルチェックを実行中の画面
手順 3:”検証が 100% 完了しました” というメッセージが表示されたら、「exit」と入力し、Enterキーを押してコマンドプロンプトを終了します。
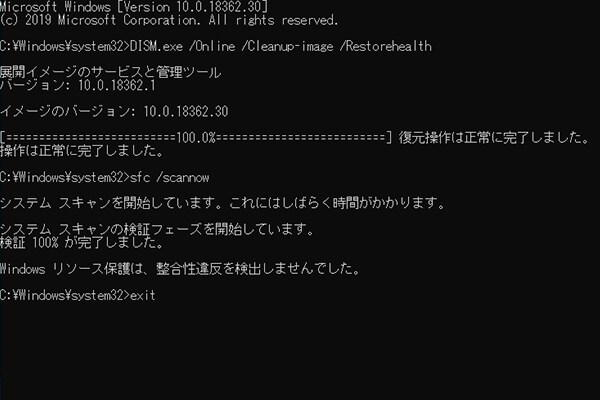 exitコマンドでコマンドプロンプトを終了
exitコマンドでコマンドプロンプトを終了
システムの復元でWindows 10を修復する
インストール済みのドライバーが壊れてしまった場合や最近インストールしたアプリが原因でWindows 10が正常に起動しない場合や、起動後の挙動が不安定な場合にシステムの復元を行うことで、事前に作成された復元ポイントの情報を基にWindows 10を修復することができます。
復元ポイントについてはWindowsの設定より自動で作成される場合もありますが、改めて復元ポイントの作成についてご紹介いたします。
復元ポイントの作成
手順 1:スタートメニューより、「Windowsシステムツール」の「コントロールパネル」を選択(または[スタート] ボタンの横にある検索ボックスで、「コントロールパネル」を検索)し、「システムとセキュリティ」を選択します。
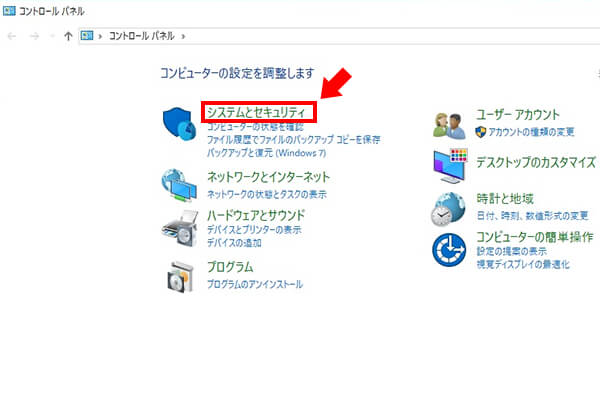 コントロールパネル「システムとセキュリティ」を選択
コントロールパネル「システムとセキュリティ」を選択
手順 2:「システムとセキュリティ」より「システム」を選択します。
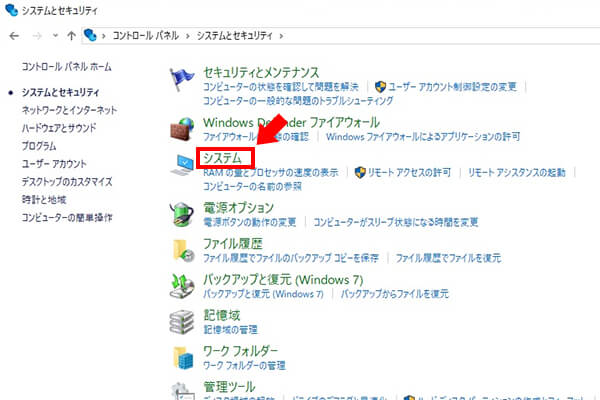 システムとセキュリティ画面で「システム」を選択
システムとセキュリティ画面で「システム」を選択
手順 3:「システム」画面が開いたら「システムの保護」を選択します。
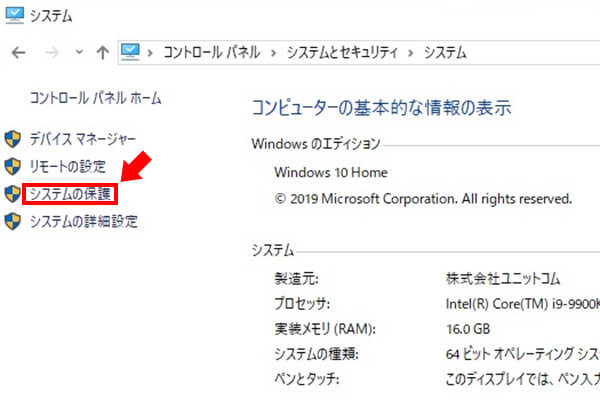 システムの保護を選択
システムの保護を選択
手順 4:「システムのプロパティ」画面が開いたら「作成」を選択します。(「作成」を選択できる状態であれば手順6に移ります。)
また、保護設定の項目で利用できるドライブの保護が無効になっている場合は、利用できるドライブを選択して「構成」をクリックします。
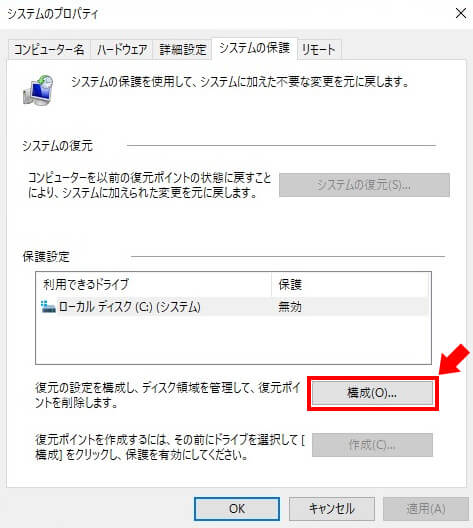 利用できるドライブを選択して「構成」をクリック
利用できるドライブを選択して「構成」をクリック
手順 5:「システムの保護を有効にする」を選択して、「OK」をクリックします。これで復元ポイントを作成できる状態になります。
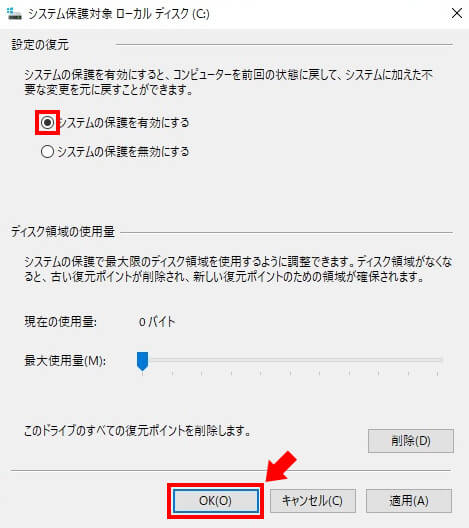 「システムの保護を有効にする」を選択
「システムの保護を有効にする」を選択
手順 6:「作成」をクリックしたら、復元ポイントの識別に役立つ説明を入力し、「作成」をクリックすれば復元ポイントが作成されます。
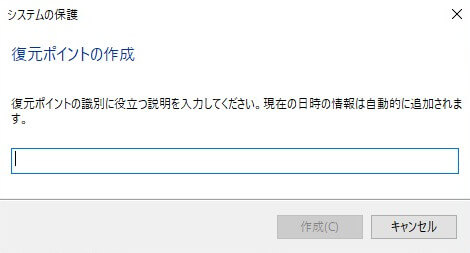 復元ポイントの識別に役立つ説明を入力し、「作成」をクリック
復元ポイントの識別に役立つ説明を入力し、「作成」をクリック
事前に復元ポイントを作成していれば、Windows 10の挙動が不安定になった場合に、復元したい日時の復元ポイントを選んでWindows 10を修復することができます。
それでは復元の手順についてご紹介いたします。
復元の手順
手順 1:上記でご紹介しておりますWindows回復環境の画面が表示されたら、「トラブルシューティング」→「詳細オプション」より「システムの復元」を選択します。
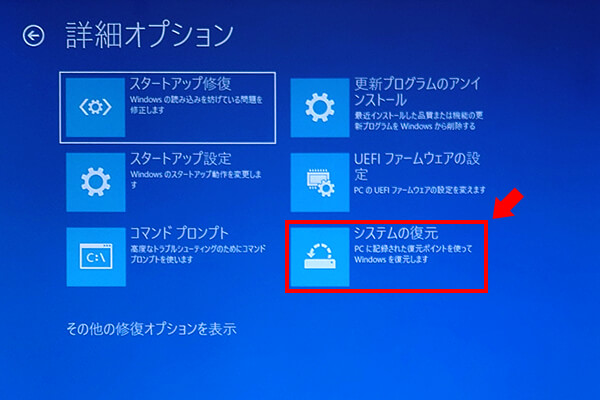 「システムの復元」を選択
「システムの復元」を選択
手順 2:システムの復元を実行するためのアカウントを選択します。(アカウントが複数ある場合は実行するアカウントを選択します。)
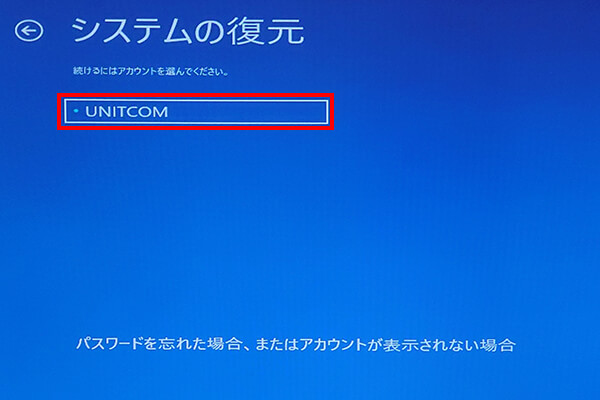 アカウントを選択
アカウントを選択
手順 3:アカウントに紐づいたパスワードを入力し「続行」をクリックするとシステムの復元が実行されます。(この時点では復元は始まりません。)
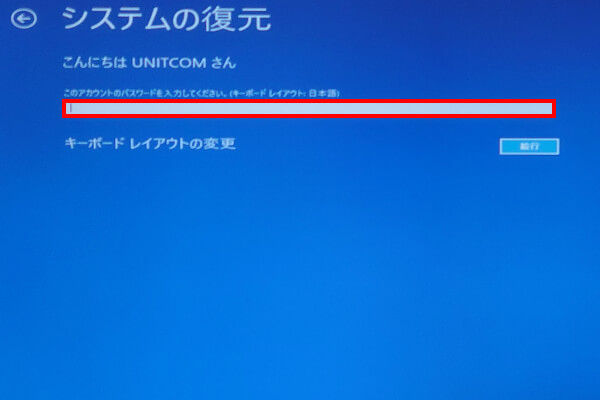 アカウントに紐づいたパスワードを入力
アカウントに紐づいたパスワードを入力
手順 4:「システムファイルと設定を復元」と表示されたら、「次へ」をクリックします。
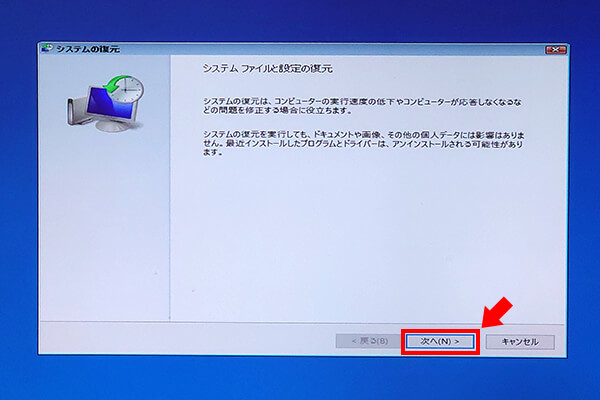 システムファイルと設定の復元
システムファイルと設定の復元
手順 5:「選択したイベントの前の状態にコンピューターを復元します。」と表示されたら、復元したい日時の復元ポイントを選択し、「次へ」をクリックします。
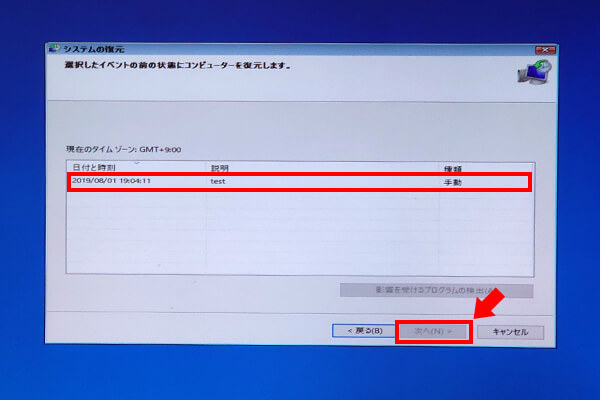 復元したい日時の復元ポイントを選択
復元したい日時の復元ポイントを選択
手順 6:復元ポイントの確認として、時刻・説明・ドライブに間違いがないか確認し、問題がなければ「完了」をクリックします。
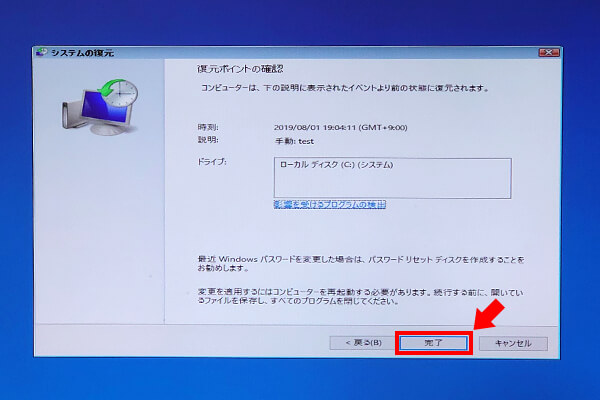 システムの復元のための設定を完了
システムの復元のための設定を完了
手順 7:「いったんシステムの復元を開始したら、中断することはできません。続行しますか?」と表示されますので、「はい」をクリックします。
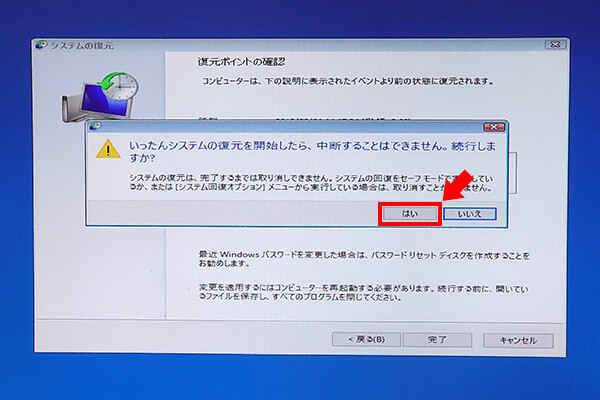 システム復元の中断はできない警告ダイアログ
システム復元の中断はできない警告ダイアログ
手順 8:システムの復元が完了すると再起動を求められますので、「再起動」をクリックして終了です。
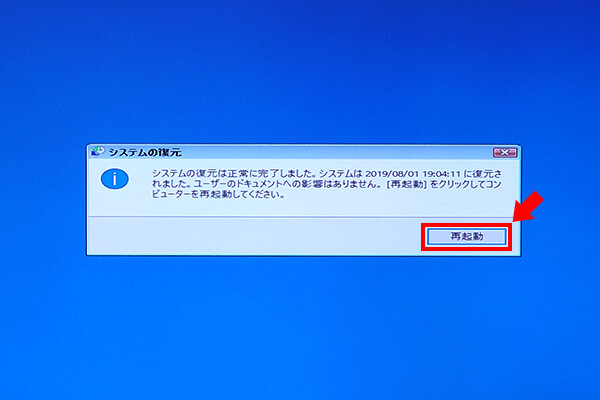 システムの復元前の再起動確認ダイアログ
システムの復元前の再起動確認ダイアログ
パソコンの構成が変更されている場合など、復元ポイントの情報と異なる場合にシステムの復元に失敗してしまう場合があります。
スタートアップ修復、システムの復元でも修復できない場合は回復ドライブを使用してWindows 10を再インストールすることができます。
回復ドライブでWindows 10を再インストールする
回復ドライブを作成することでWindows 10が正常に起動しなくなった場合に、正常なシステム情報を基にWindows 10を再インストールできます。
回復ドライブの作成、回復の使い方に関しては別記事で紹介しておりますので、下記のリンクよりご覧ください。
パソコン工房NEXMAG Windows 10における回復ドライブの作り方と実行手順
急なトラブルでも対応できるように事前の準備が大切です
以上のようにパソコン(Windows 10)が起動しなくなった場合や最近インストールしたアプリが原因でWindows 10の挙動が不安定になってしまった場合にWindows回復環境から様々な修復方法を行うことで、Windows 10を正常に起動できるようになります。
しかし、冒頭でも触れましたように正しくWindowsが終了されなかった場合やWindows Update中にパソコンの電源が落ちてしまった場合など急なトラブルでWindows10が起動しなくなった場合に対処するため、システム修復ディスク、復元ポイント、回復ドライブの作成が必要となりますので、パソコン(Windows 10)の起動、挙動に問題がないうちに、事前に準備しておくことをおすすめいたします!

360度どこからみても凡人、職人番号ラッキー7!職人7号です。主に写真撮影、動画編集を担当。パソコン工房ECサイトのBTOPCや自作パーツ等ひろく手掛ける。店舗部門出身。
![NEXMAG[ネクスマグ] パソコン工房](/magazine/assets/images/common/logo.svg)