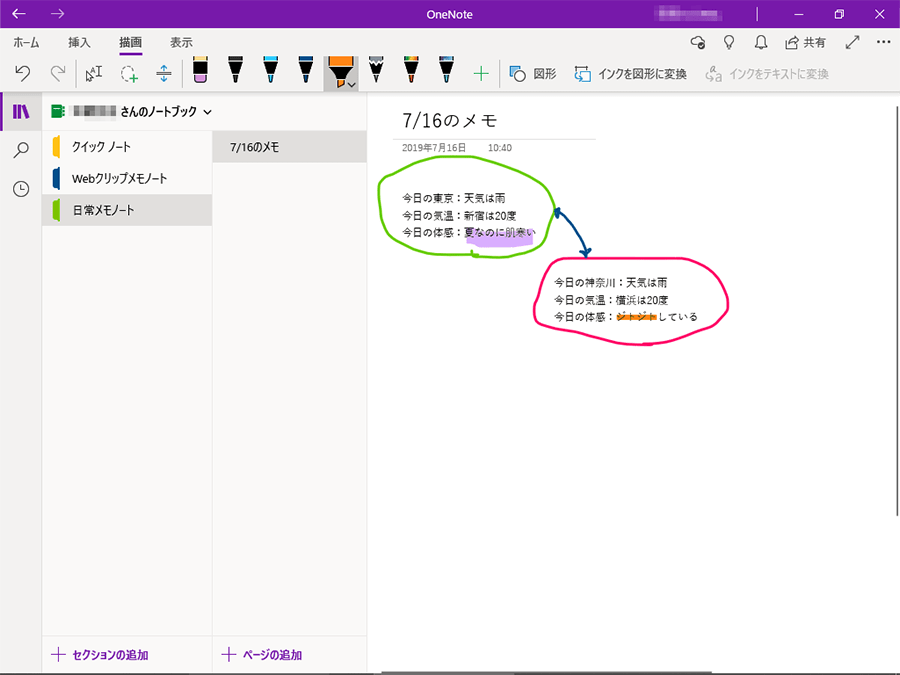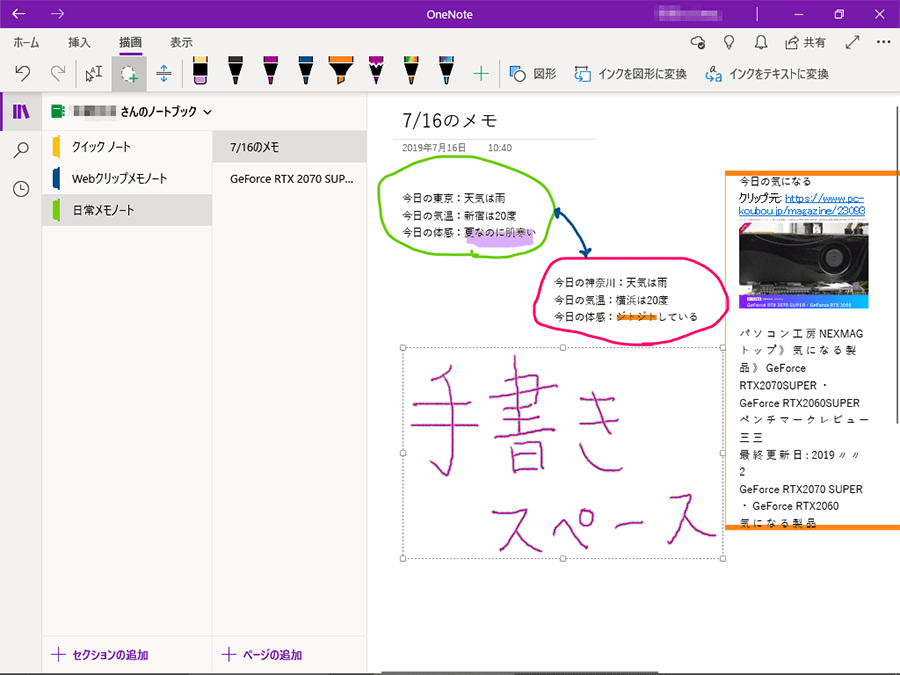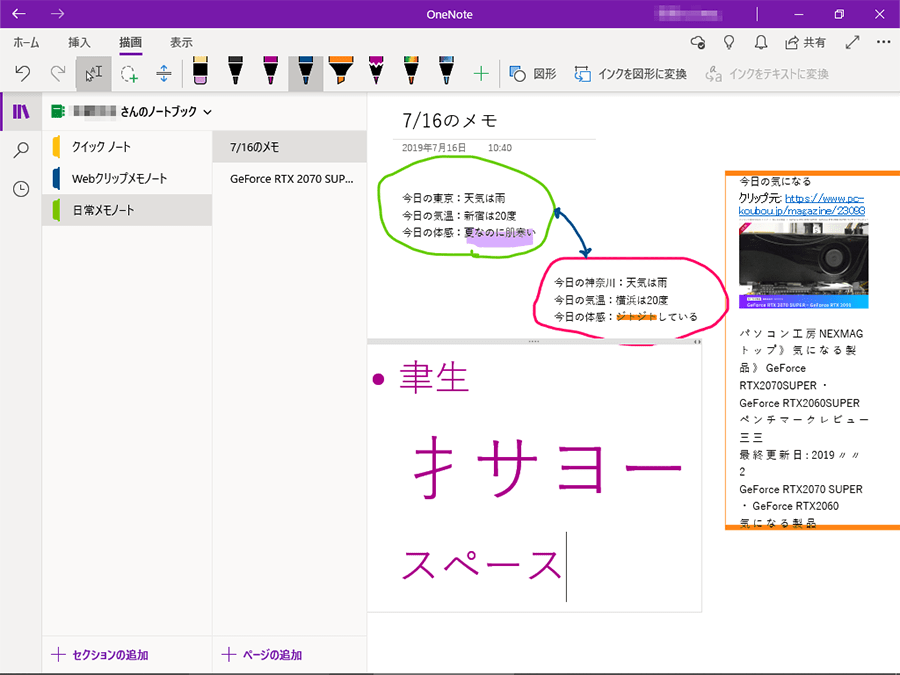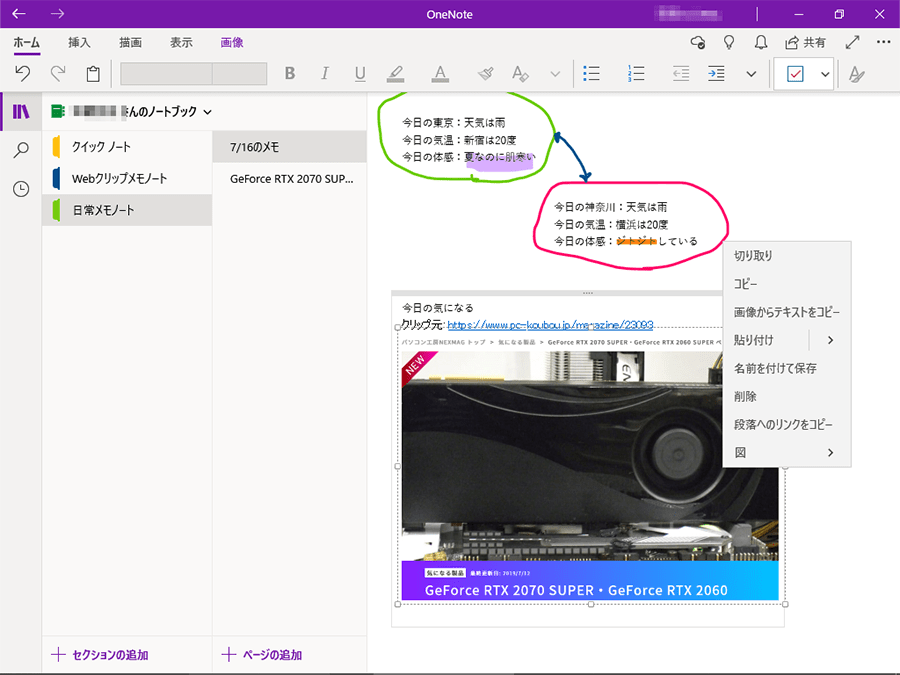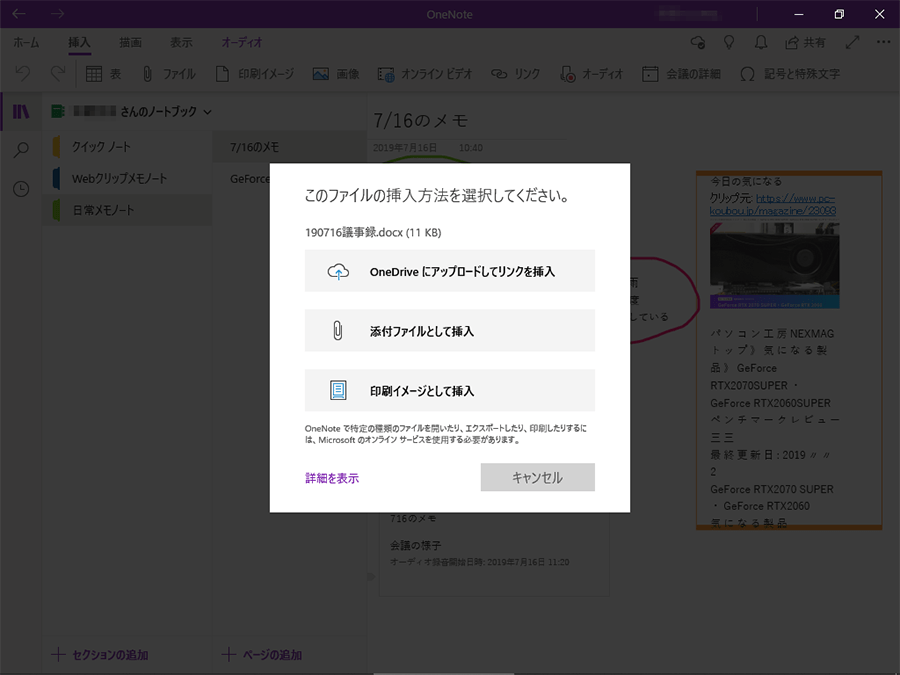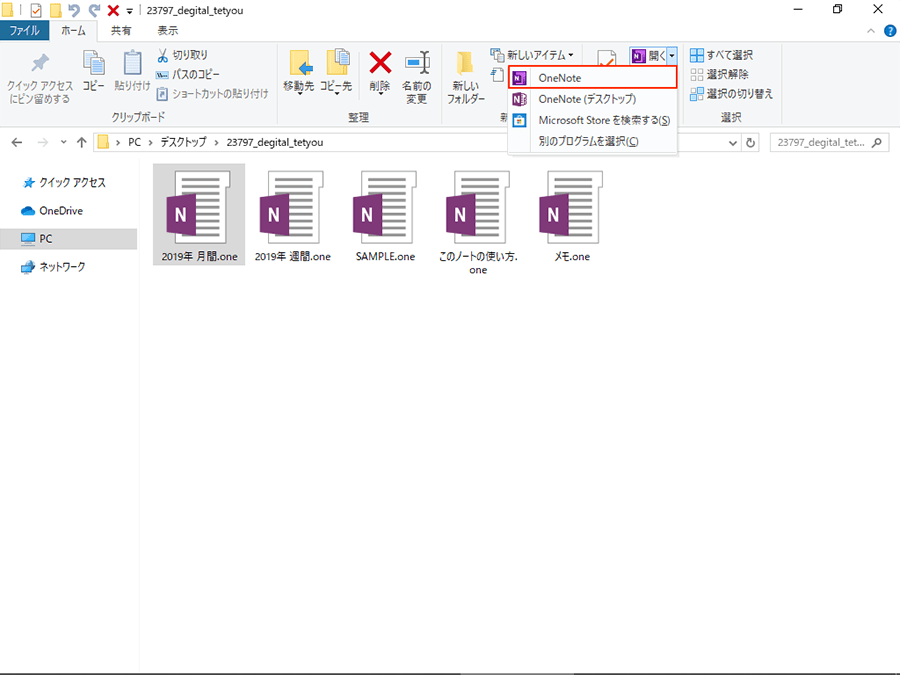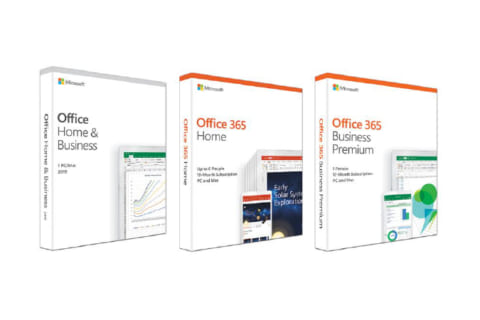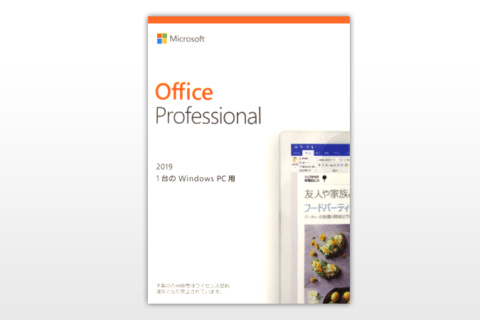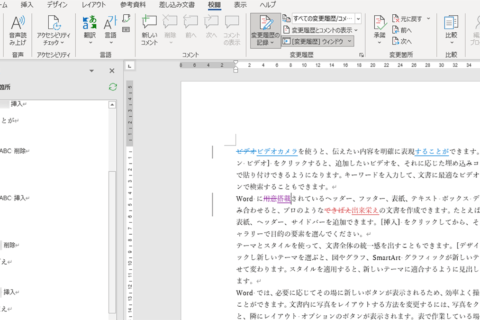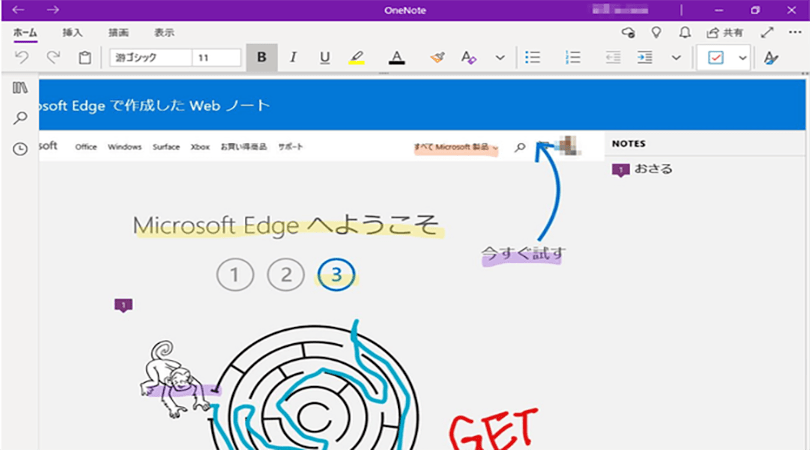
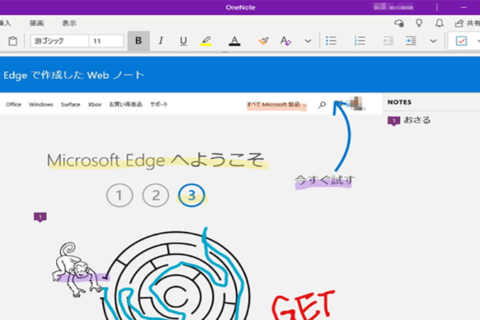
今回、アプリ版であるOneNote for Windows 10がMicrosoft Office 2019がリリースされて以降は既定の操作環境となるため、OneNote for Windows 10をベースに、その使い方から特徴、楽しみ方、活用方法について解説していきます。
Microsoft Officeといえば、文書作成のWord、表計算のExcel、プレゼンテーションのPowerPointなど家庭からビジネス用途まで幅広く活用できるソフトウェアです。ソフトウェアごとに利用シーンを思い浮かべるのは容易ですが、その中でも比較的新しく仲間入りしたOneNoteは、まだまだ「どんなシーンで利用すればいいのか分からない」といった声も少なくありません。
また、近年のテレワークの需要増加により、Microsoft Teamsとも連携がしやすいOneNoteの注目が高まってきています。
一口にOneNoteといっても、現在はOneNote 2013やOneNote 2016といったデスクトップ版と、OneNote for Windows 10というアプリ版の2種類が混在している状況にあります。
OneNoteとは
OneNoteは、Office系ソフトの中でも特に自由度の高いソフトです。それゆえ、何を目的に使えばいいか分かりにくく、「起動してみたもののすぐに閉じてしまった」とか、「使い道がわからず眠ったままの状態」といったケースも少なくありません。まずはOneNoteを使いこなせるよう、その特徴をしっかり把握してみましょう。
他のOfficeサービスとの違い
OneNoteは、端的に言うとメモ系ソフトです。文書作成ソフトであるWordでも、メモのような使い方をしようと思えばできますが、OneNoteほど自由度が高いとは言えません。明確な目的を持って使うことの多いOffice系ソフトの中にあって、OneNoteは目的に縛られず自由な使い方ができる点が、これまでのOffice系ソフトとの違いになります。
OneNoteの特徴
ここまでOneNoteは“自由度が高い”ことをお伝えしてきましたが、具体的にはどう自由度が高いのでしょうか。ここで、OneNoteの特徴に迫っていきたいと思います。
OneNoteは、メモのための文字入力はもちろん、画像の添付や簡易な表の作成などが可能です。これだけならWordやExcelでも可能ですが、OneNoteは、ページをキャンバスのように自由に使えるというのが、最大の特徴です。
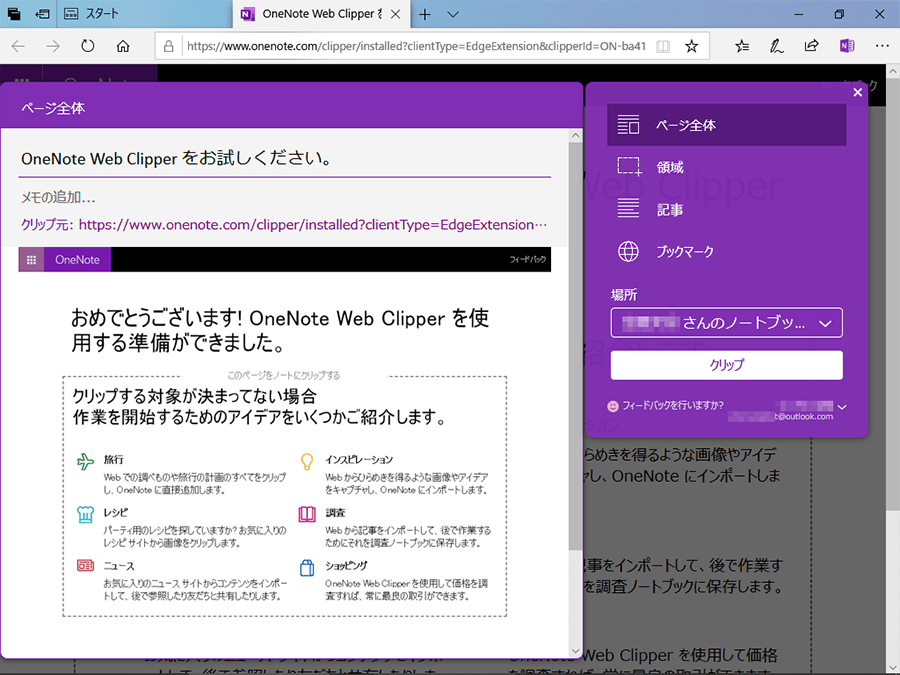 拡張機能OneNote Web Clipperをブラウザーに追加すればウェブページも簡単にメモに残すことができます
拡張機能OneNote Web Clipperをブラウザーに追加すればウェブページも簡単にメモに残すことができます
また、インターネットとの親和性も非常に高く、ウェブページをそのままクリップしてメモとして保存できたり、YouTubeなどの動画共有サイトの動画を埋め込むことも可能です。
OneNoteは、Microsoftアカウントでサインインすれば無料で使用することもでき、OneDriveに保存するためインターネットに接続できる環境であれば、パソコンのみならず、スマートフォンやタブレットなど複数のデバイスで使用することができます。
OneNoteの画面構成
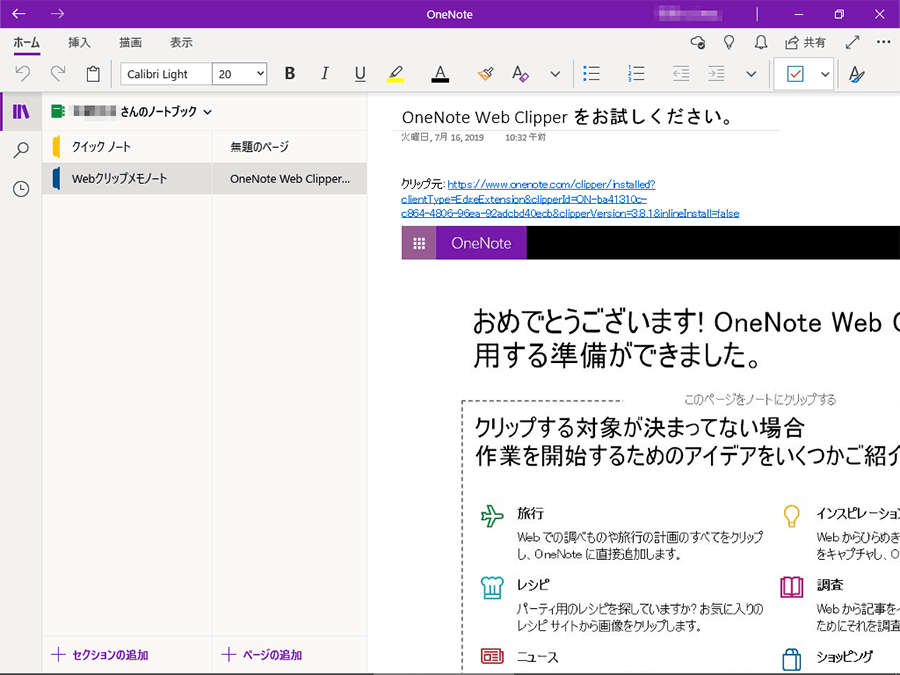 OneNoteは主に3つの要素で構成されており、それぞれを自由に増やすことができます
OneNoteは主に3つの要素で構成されており、それぞれを自由に増やすことができます
OneNoteは他のOfficeとは異なり、独自の画面構成をしています。他とは見た目が異なることから、利用を思いとどまっていた人もいるかもしれませんね。しかし、要素さえ理解すれば使い方は簡単です。
ノートブックといわれる大きな枠の中に、セクションがあり、さらにその中にページがあるという構成です。OneNoteを別のものに置き換えてイメージするなら、本棚をイメージするといいでしょう。
OneNote自体は本棚であり、その中にSF小説(ノートブック①)があったり、推理小説(ノートブック②)があったり、たまに漫画(ノートブック③)や日記帳(ノートブック④)があったりという具合です。さらに、1冊の小説(ノートブック)は章(セクション)で分かれており、さらにその章の中にいくつかの話(ページ)があって1冊の小説になっているというようなイメージです。
OneNoteができるたくさんの使い方
OneNoteがどんなものなのか、なんとなくイメージはついたでしょうか? 先にOneNoteはキャンバスのように使えるという表現をしましたが、実際にどんな使い方ができるのかを見ていくことにしましょう。
ページにメモを書く
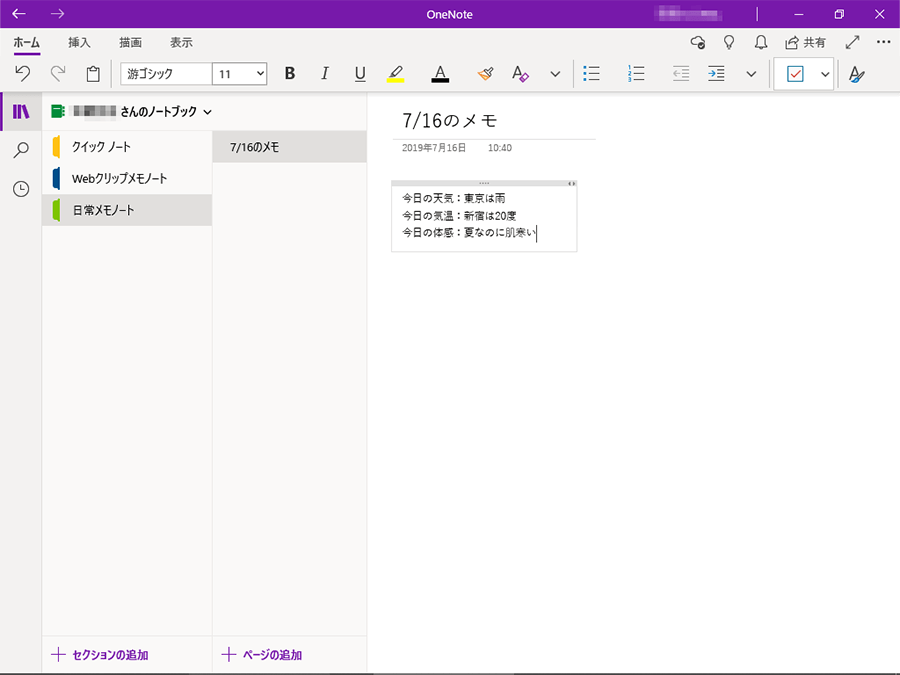 キーボードで文字入力すれば、メモが残せます。Wordのように文字装飾も可能です
キーボードで文字入力すれば、メモが残せます。Wordのように文字装飾も可能です
まず、OneNoteはメモ系ソフトなので、文字入力でメモができるというのが基本です。しかし、これならWordやなんならメモ帳で事足ります。OneNoteが面白いのはここからです。マウスポインタを適当な場所でクリックすると、新たにクリックした場所に文字を入力することができます。
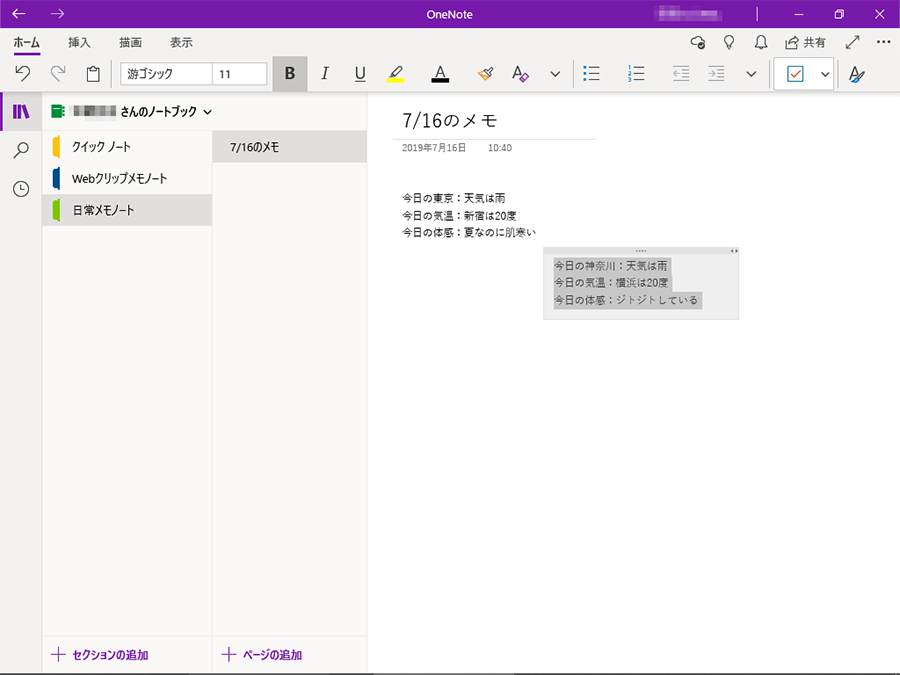 適当な場所をクリックすると新たにその場所に文字が入力できます
適当な場所をクリックすると新たにその場所に文字が入力できます
文字を入力した際に表示される四角い枠は、ノートコンテナーと呼ばれ、ノートコンテナー単位でページ内を自由に移動させたり、分離・結合させることも可能なので、メモを整理する際に非常に役立ちます。
手書きからのテキスト化
キーボードによる文字入力だけでなく、手書きにも対応しています。手書きでテキストの大事な部分にアンダーラインを引いて強調する、といった使い方も可能です。
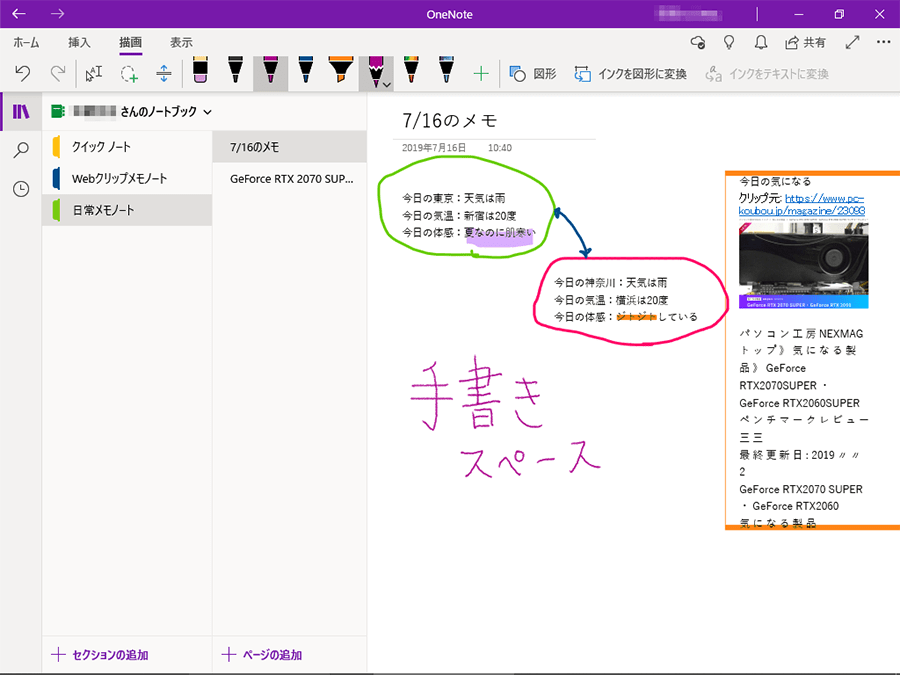 タブレットなどでメモを追加する場合、手書きで素早くメモできます
タブレットなどでメモを追加する場合、手書きで素早くメモできます
当然ながらペンツールで手書きすることも可能です。特に、タブレットやスマートフォンなどでサッとメモしたい場合など、キーボード入力より手軽に手書きでメモを残すことができます。
後からメモを見直してみると、思っていた以上に手書きの文字が小さいということも少なくありません。OneNoteのいいところは、後から手書き部分のサイズを変更できるという点です。「描画」タブのなげなわツールで手書き部分を範囲選択するだけで、簡単に拡大縮小が行えます。
また、範囲選択した状態で【インクをテキストに変換】をクリックすれば、手書き部分をテキストに変換することが可能です。ただ、ひらがな・カタカナのテキスト化は問題ありませんが、漢字の変換は何度か試してみたものの正確に行うことは難しいようです。漢字のテキスト化の正確性については、今後のアップデートに期待したいところです。
このほか、ページに埋め込んだ画像ファイルにテキストが入っている場合、画像を右クリック→【画像からテキストをコピー】をクリックすれば、画像内の文字がすべてテキスト化されます。こちらは手書き文字のテキスト化より、認識精度が非常に高く、重宝するシーンも多そうです。
録音しながらのメモ作成
会議や話し合いの場でも、OneNoteは非常に重宝します。いくらタイピングに自信がある人でも、一言一句聞き漏らさずに、すべての会話をその場で文字に起こすというのは、非常に難しいことでしょう。OneNoteなら、会議中のメモとして作成しているページ内で、音声を録音することが可能なのです。
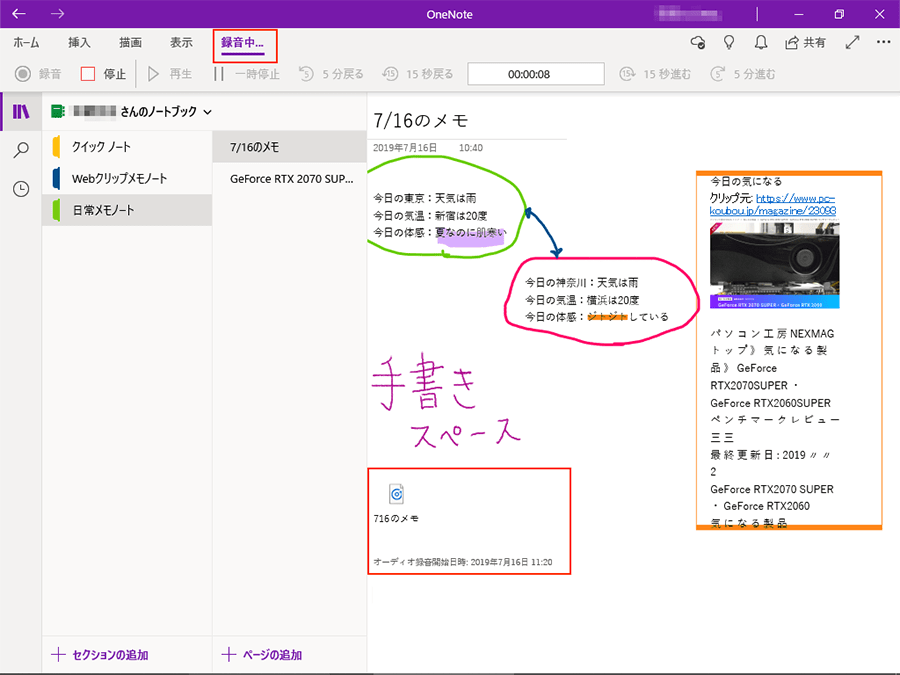 録音する際は【オーディオ】をクリックするだけで即録音が開始されます
録音する際は【オーディオ】をクリックするだけで即録音が開始されます
ページ内の適当な箇所をクリックし、「挿入」タブ→【オーディオ】をクリックすると、すぐさま録音が開始されます。録音中でも、特に重要な部分だけは手書きなどでメモを取るなど、他の作業を並行して行うこともできて非常に便利です。
音声録音終了後は、ページ上で「再生」や「再生中に15秒戻る」、「5分進む」といったコントロールも可能ですので、OneNoteひとつで文字起こし作業まで完結させることができます。
Officeファイルやメディアファイルの添付
OneNoteでは、様々なファイルを添付することが可能です。画像はもちろん、WordやExcelといったOfficeファイルのほか、インターネットが利用できる環境下であれば、OneDriveにファイルをアップロードした後、リンクとして挿入することができます。
また、後からページを見返す際に、便利なファイルを「印刷イメージ」としてページに挿入することも可能ですので、PDFファイルを添付する必要がある場合なども重宝します。
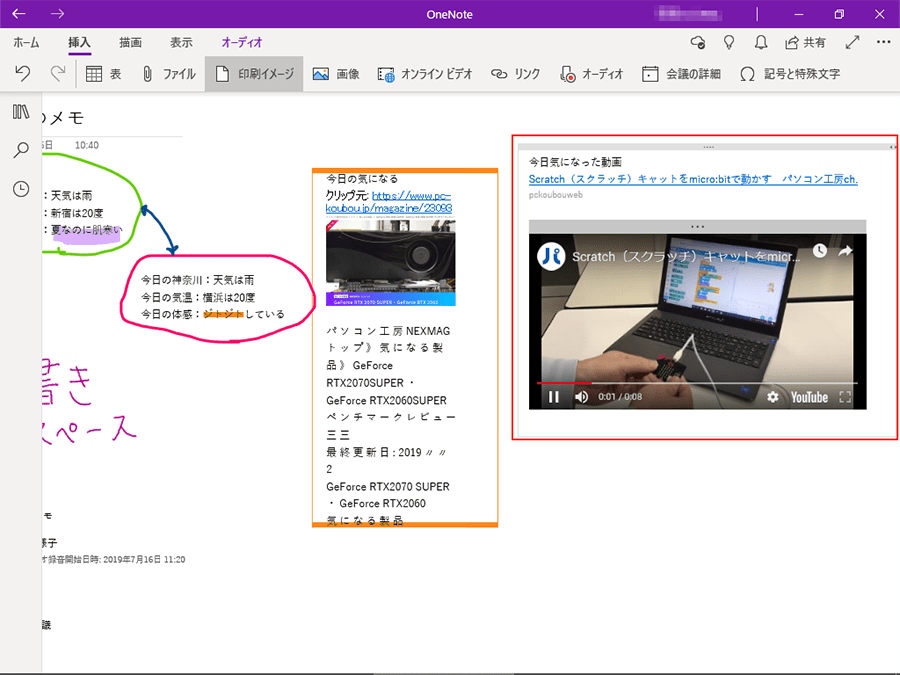 埋め込んだ動画を再生するのにブラウザーを起動する必要はありません
埋め込んだ動画を再生するのにブラウザーを起動する必要はありません
さらに、「挿入」タブ→【オンライン ビデオ】からYouTubeなど動画共有サイトの共有リンクをコピー&ペーストすることで、動画を埋め込むことが可能です。OneNoteのすごい点は、動画のリンクをメモできるというだけではなく、“埋め込んだ動画をページ上で再生することができる”という点です。
豊富なテンプレートですぐに使い始められる
ここまでOneNoteの便利な機能を見てきましたが、それでも使い方をイメージできないという人も少なくないでしょう。しかしご安心ください。OneNoteの使い方は本当に人それぞれです。何に使えばいいか分からなければ、テンプレートを検索して活用方法を見出してみるのもひとつの手です。
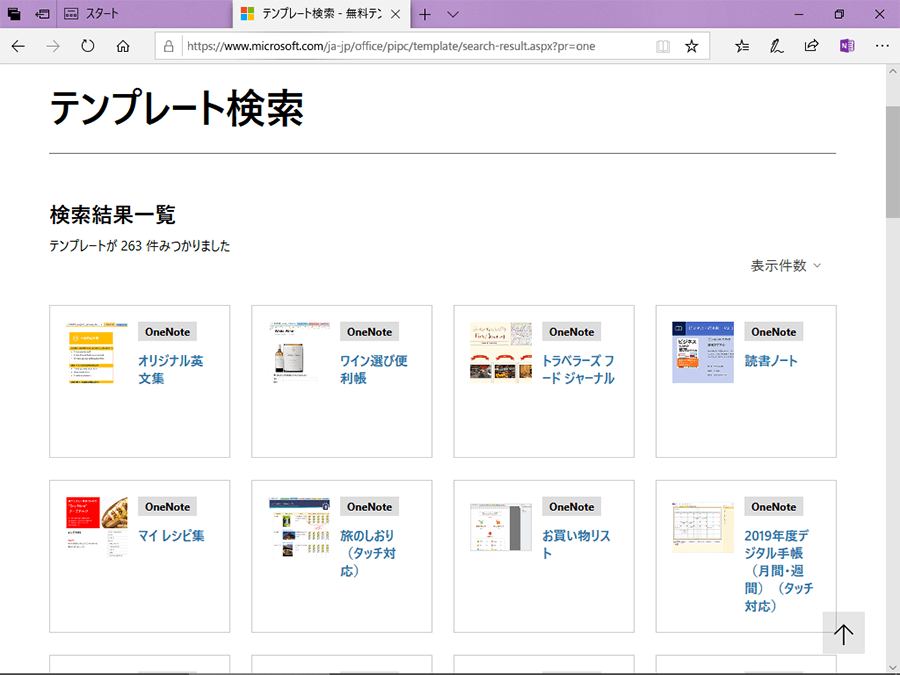 263種類ものテンプレートが揃っているのでお気に入りが見つかります(19年7月22日現在)
263種類ものテンプレートが揃っているのでお気に入りが見つかります(19年7月22日現在)
日本マイクロソフトが提供する「楽しもう Office – Microsoft Officeを活用しよう ©Microsoft 2019」では、各Officeの新しい用途を発見できるOfficeテンプレートが公開されています。
“楽しもう Office – Microsoft Office を活用しよう”.Microsoft 2019
https://www.microsoft.com/ja-jp/office/homeuse
OneNoteに絞ってテンプレートを検索してみると、263種類ものテンプレートが掲載され、英語の勉強から趣味、予定表、議事録などその内容も多岐に渡っています。これだけの数が揃っていれば、自分にピッタリの使い方が発見できるでしょう。
使ってみたいテンプレートを見つけたら、クリックして詳細ページを確認し、【OneNoteテンプレートのダウンロード】をクリックして、ZIPファイルを任意の場所にダウンロードします。
ZIPファイルのダウンロードが完了したら、ファイルを展開し、テンプレートを開きます。ここではアプリ版であるOneNote for Windows 10をベースにしているため、デスクトップ版と混在している環境では、アプリ版のOneNoteでファイルを開きます。
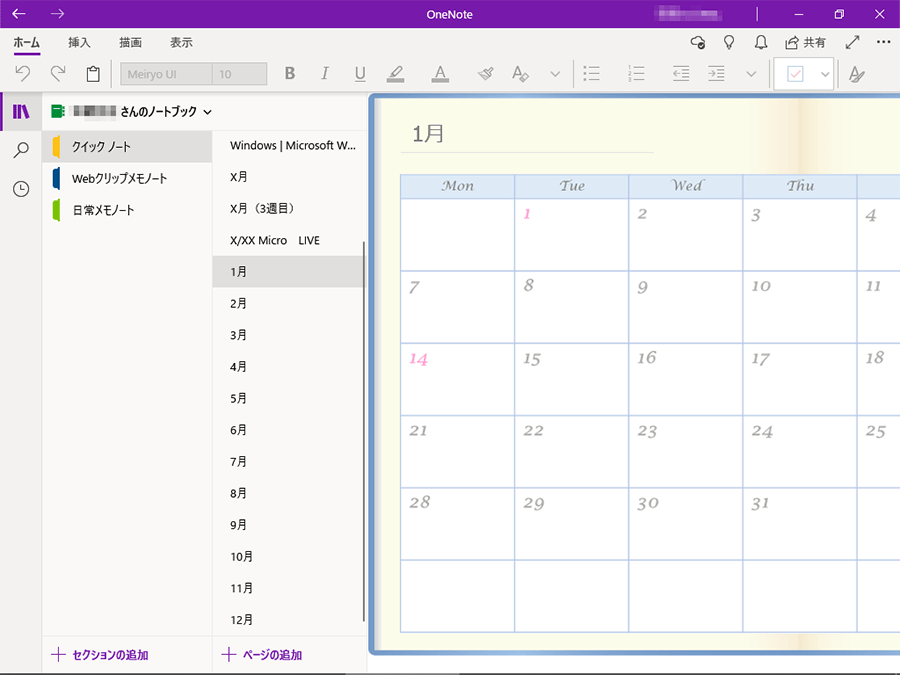 テンプレートファイルを展開するとすぐにOneNoteに追加されます
テンプレートファイルを展開するとすぐにOneNoteに追加されます
ここでは、試しにデジタル手帳テンプレートをOneNoteに追加してみました。ファイルを開くと、OneNote上でページが追加されます。サンプルや使い方のページも用意されているので、すぐに活用することができます。
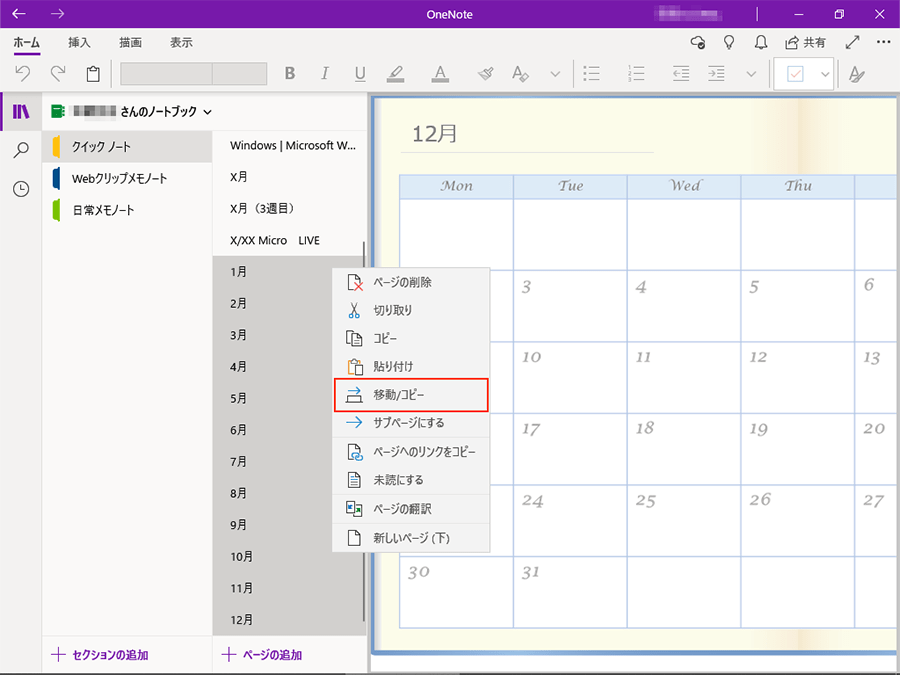 追加したテンプレートを選択→右クリック→【移動/コピー】で別の場所に移動できます
追加したテンプレートを選択→右クリック→【移動/コピー】で別の場所に移動できます
なお、テンプレートはクイックノートに追加されるため、目的によって使い分けたい場合は、ノートブックを分ける、セクションを分けるなどして、ページを移動させると良いでしょう。
自分だけのOneNote活用法を発見してください
OneNoteはWindows 10パソコンでの利用はもちろん、Microsoftアカウントがあればスマートフォンやタブレットなど、複数のデバイスで同期して利用することができます。スマートフォンでとったメモの続きをパソコンで作業するといったことも簡単に行えます。
本稿では、多彩なOneNoteの機能からほんの一例を紹介・解説したにすぎませんが、「こんな使い方もできるんだ!」という発見の助けになったのではないでしょうか。試行錯誤を楽しみながら、自分だけのOneNote活用法を発見してください!
Windows 10 Home(バージョン 1903 OSビルド 18362.239)
OneNote for Windows 10(バージョン 16001.11727.20076.0)
[ネクスマグ] 編集部
パソコンでできるこんなことやあんなこと、便利な使い方など、様々なパソコン活用方法が「わかる!」「みつかる!」記事を書いています
![NEXMAG[ネクスマグ] パソコン工房](/magazine/assets/images/common/logo.svg)