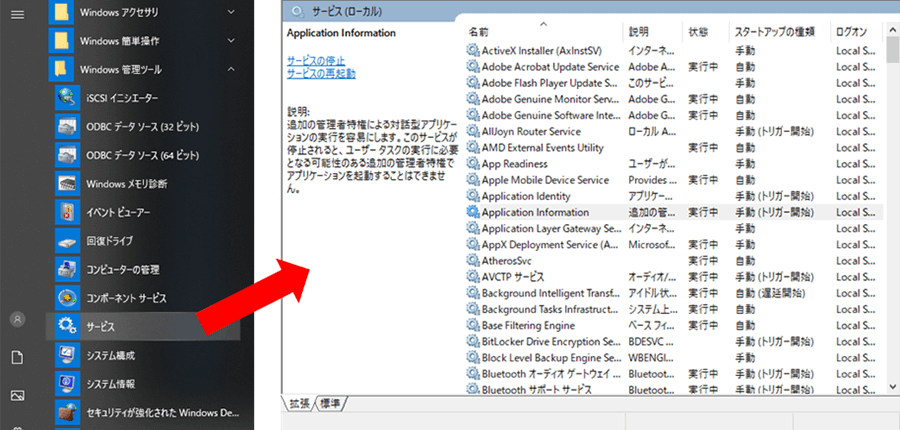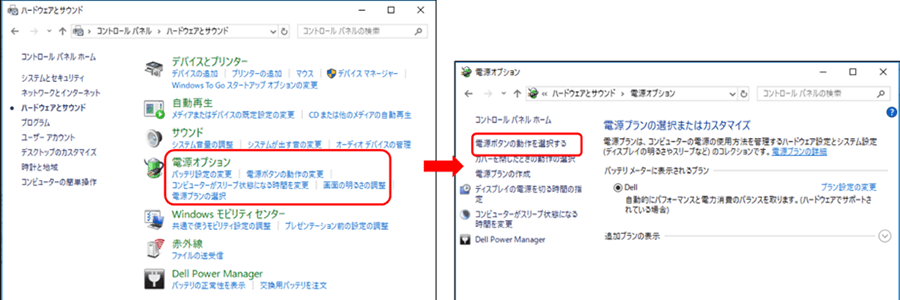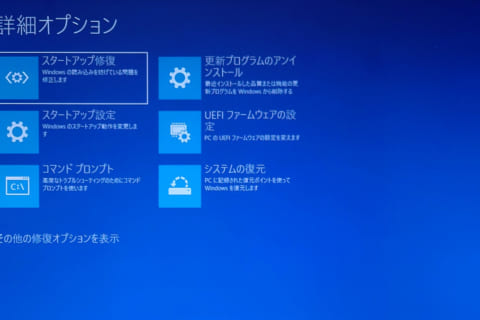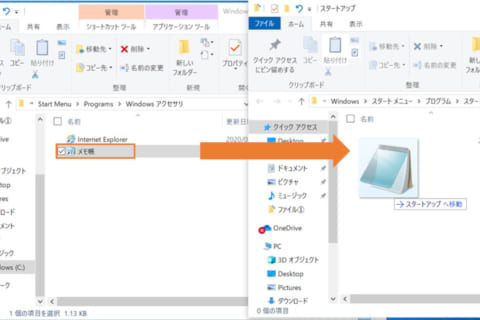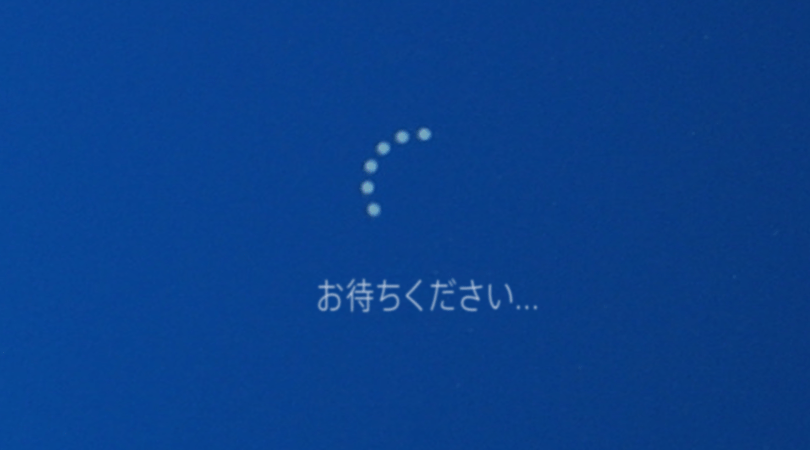
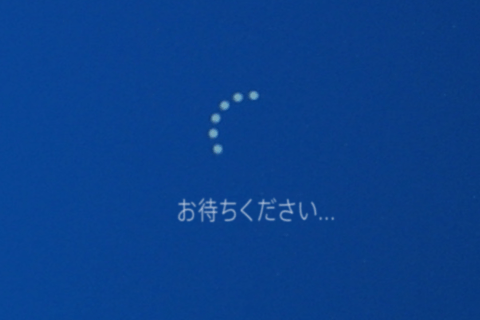
デフォルト設定のままWindows 10を使用していると、アプリケーションやミドルウェアの増加や扱うファイルサイズの巨大化などに伴い、徐々に起動時間が遅くなってくる場合があります。これに対応するには、高速なCPUの採用やメモリの増設がシンプルな解決方法ですが、その前に環境設定などをチューンアップすることで、既存のパソコンでも起動時間を改善することができます。ここでは、Windows 10の起動が遅くなる原因と、これを高速化するための設定方法を紹介します。
リソースを最適化する方法
Windows 10の起動を速くするために、まずはディスク上の不要なものを整理してみましょう。
不要なサービスの無効化
Windowsには、バックグラウンドで実行される「サービス」というプログラムがあり、起動時に実行させることができます。
サービスは「Windows管理ツール」の「サービス」をクリックすることで、一覧を見ることができ、対象サービスを右クリックすると、手動/自動/無効化などの設定が行えます。一覧では各サービスの内容が右側に表示されるので、無効化の作業はこれを確認しながら行ってください。
サービスの中で無効対象の代表として挙げられるのが、「Windows Search」です。Windows Searchはファイル、電子メール、その他のコンテンツに対して、コンテンツのインデックス作成、プロパティ キャッシュ処理、検索結果の表示を行うものですが、データが保存される度にその処理が実行されるため、リソースへの負担が大きくなります。
それ以外に関しては、あくまで一般的な判断ですが、PCをスタンドアロンで個人利用しているしている場合、グループ運用に対応した下記の機能が実行中であれば、停止させてもよいでしょう。
・Computer Browser:ネットワーク上のコンピューターにおける最新の一覧を管理し、その参照者として指定されたコンピューターに一覧を提供する。
・Distributed Link Tracking Client:ネットワーク内またはコンピューターの NTFS ボリューム間のリンクを管理する。
・Group Policy Client:管理者が構成したコンピューターやユーザーの設定をグループ ポリシーのコンポーネントにより適用する。
また、テレフォニー関連のアプリを使用していない場合は、下記も停止させていいと思います。
・Phone Service:デバイスのテレフォニー状態を管理する。
・Telephony:テレフォニー デバイスを制御するプログラムを使用してテレフォニーAPI (TAPI) を供給する。
Windowsのサービスを初期状態以外に手動で設定し無効化する場合、サービスによってはWindowsの機能に重大な影響が出る場合があります。設定を変更する際は事前に影響範囲などを確認の上で行うようにしてください。
不要なプログラムのアンインストール
PCに限ったことではありませんが、コンピュータデバイスには、メモリが足りない場合にメモリの内容をHDDやSSDなどのストレージに書き出して、メモリ不足を補う「仮想メモリ」という機能が採用されています。
そのため、ストレージに存在する不要なプログラムやファイルは、極力、削除すべきです。不要なプログラムのアンインストールは、コントロールパネルの「プログラム」の項の「プログラムのアンインストール」により行えます。
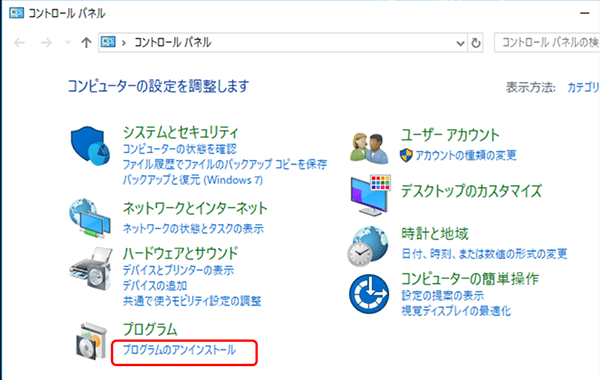
不要なプログラムは削除したほうがよい
起動処理の簡素化
ここからは、起動処理に直接関係のある設定などを見ていきましょう。
高速スタートアップ機能
Windows 10には、「高速スタートアップ」という機能が搭載されています。この機能は、シャットダウン前に接続機器の状態をパソコン側で保存することで、次回の起動時に確認処理を省略し、起動速度を上げるものです。
高速スタートアップは、コントロールパネル→ハードウェアとサウンド→電源オプションの「電源ボタンの動作を選択する」をクリックし、表示されるシステム設定画面の下部にある「高速スタートアップを有効にする(推奨)」にチェックを入れ、「変更の保存」をクリックすることで設定されます。
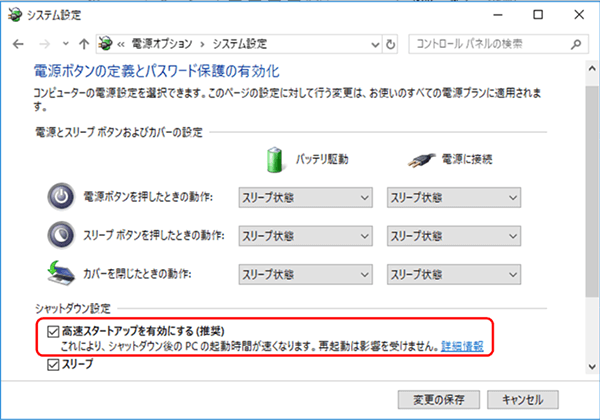
デフォルトで設定されている場合もあるが、ちゃんと設定されているか確認してみよう
不要なスタートアッププログラムの無効化
スタートアッププログラムとは、PC起動時に自動的に立ち上がるアプリなどのプログラムのことです。前述したように、スタートアッププログラムが多いということは、それだけ処理が増えて起動が遅くなるため、起動時に実行する必要があるものだけを設定すべきです。
タスクマネージャー(詳細画面)にて、画面上部にあるタブから「スタートアップ」の項目を選択すると、スタートアッププログラムが一覧表示されます。この中から対象となるアプリ名を指定し、右クリックすると選択メニューより無効化の設定が行えます。
PCを利用しているうちに、知らずにスタートアップに登録し、そのままになっている場合もあるかもしれませんので、一度見直してみましょう。
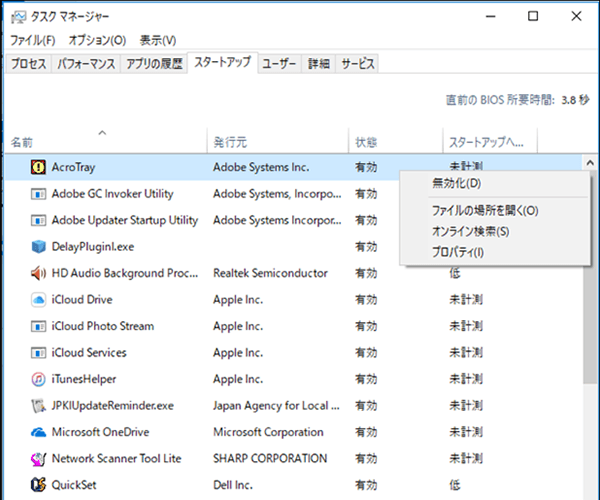
スタートアッププログラムから不要なアプリの登録を解除
起動時ロゴの非表示
Windows 10の起動時、デフォルト設定のままだとロゴマークなどが表示され、一定の時間が経過します。こうしたグラフィック要素を伴う起動は、GUIブートと呼ばれ、リソースに負担をかけています。
コントロールパネル→システムとセキュリティより「管理ツール」をクリックし、表示されるツール一覧より「システム構成」をクリックすると、システム構成画面が表示されます。
画面上部にあるタブから「ブート」の項目を指定すると、ブートオプションが表示されるので、「GUIブートなし」にチェックを入れ、「OK」をクリックします。
これにより以降の起動では、ロゴが表示されなくなります。
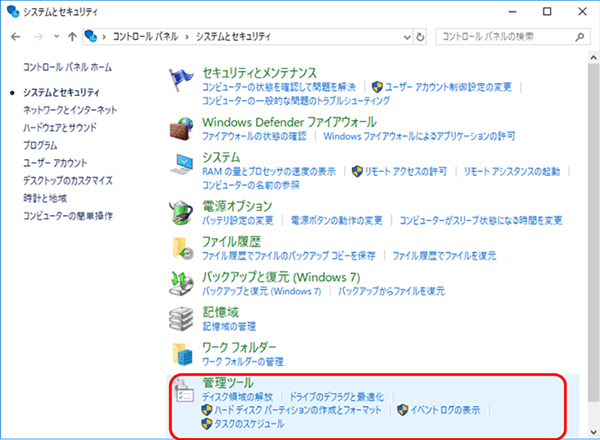
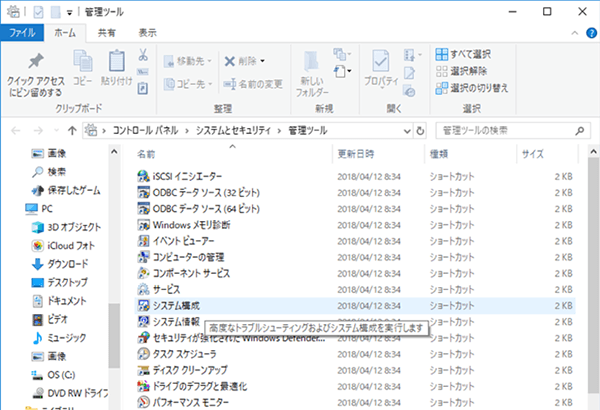
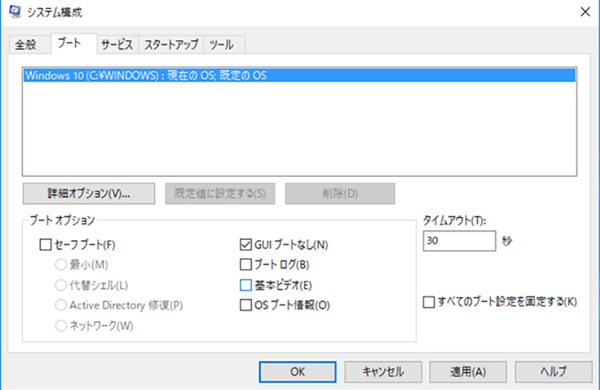
GUIブートをオフにする
Windows 10は、昔のWindows OSと比較して起動時間は大幅に速くなりましたが、使っていくうちに悪化することもあります。「少し遅くなってきたな」と感じた際は、ぜひ一度ここで紹介した方法を試してみてください。
[ネクスマグ] 編集部
パソコンでできるこんなことやあんなこと、便利な使い方など、様々なパソコン活用方法が「わかる!」「みつかる!」記事を書いています。
![NEXMAG[ネクスマグ] パソコン工房](/magazine/assets/images/common/logo.svg)