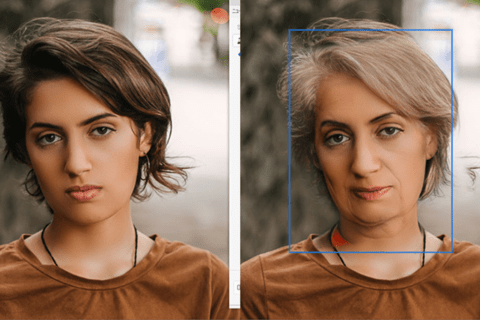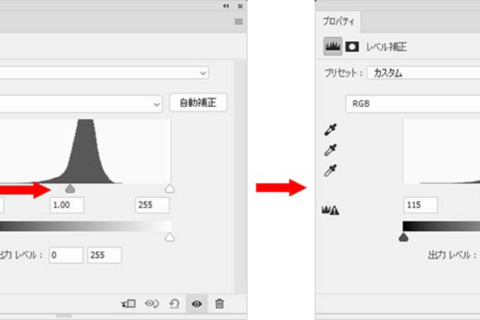記事を読み終えたらすぐに仕事に活かせる、レタッチスキルを学べるシリーズ。今回はマスクと並んで汎用性が高い「トーンカーブ」について、現場での使用頻度の高いテクニックをプロレタッチャー中島さんに教えてもらいました。
トーンカーブの基本
「トーンカーブ」とは、写真や画像の明るさやコントラスト、色調やカラーを調整することのできる補正機能のことです。
Adobe Photoshopの場合、トーンカーブの設定パネルは「レイヤー」>「新規調整レイヤー」>「トーンカーブ」と選択して表示できます。または、「色調補正」ウィンドウにあるトーンカーブのアイコンをクリックして選択することもできます。
正方形のパネルのようなものがありますね (トーンカーブウィンドウ)。ウィンドウを横切っている斜めの線が『トーンカーブ』です。ウィンドウの右側がハイライト、左側がシャドウ、縦も同様です。中央にある山のようなものはヒストグラムと呼ばれ、写真の明るさをグラフ化したものです。
中島さん「難しい話はさておき、この斜めのトーンカーブの線を上に上げると明るく、下に下げると暗くなります」
ここでの作業がしやすくなるコツをひとつ。
中島さん「デフォルトではトーンカーブウィンドウの背景グリッドの目が4 x 4と大き過ぎるので、設定を変更してグリッドを細かくします。こうすると、どこに点を打つかがわかりやすくなるんです」
グリッドを細かくする設定は、まずトーンカーブウィンドウの右上をクリックします。
「トーンカーブ表示オプション」をクリックするとダイアログが表示されます。「表示」の右側に並んだ2つのグリッドのアイコンのうち、左側をクリックします。これで設定は完了です。
[初級編] 「眠い」写真をキリッとシャープに!
トーンカーブは、いわゆる「眠い」写真の調整にも利用できます。
「眠い」写真とは、コントラストが弱く、シャドウとハイライトが極端に少ない状態の写真です。「眠い」写真のヒストグラムを見てみると、下の画像のように真ん中だけが山なりになっている特徴的な形をしています。
中島さん「単純にコントラストをつけたい場合は、真ん中から下を暗く、真ん中より上を暗くすることで解決します」
まず、トーンカーブの真ん中をクリックして点を打ちます。
次に、トーンカーブの左下に点を打って下に下げます。そして、明るい右上に点を打って上に上げると、トーンカーブがS字を描くようになり、メリハリの付いたシャープな写真になります。
ヒストグラムの形状も横幅が広がり、傾斜もなだらかなに変化しています。
[初級編] 明るさ調整は調整したい場所を上下にドラッグするだけ!
次に、下の写真を題材に使い、暗い画像を明るくしてみましょう
中島さん「先程はトーンカーブ自体を変化させましたが、今回はもっと感覚的に調整していきます」

先程と同じく、「レイヤー」>「新規調整レイヤー」>「トーンカーブ」と選択します。
トーンカーブウィンドウの「手のアイコン」を選択します。そのまま写真にカーソルを合わせると、カーソルの位置の明るさがトーンカーブ上の点として表示されます。
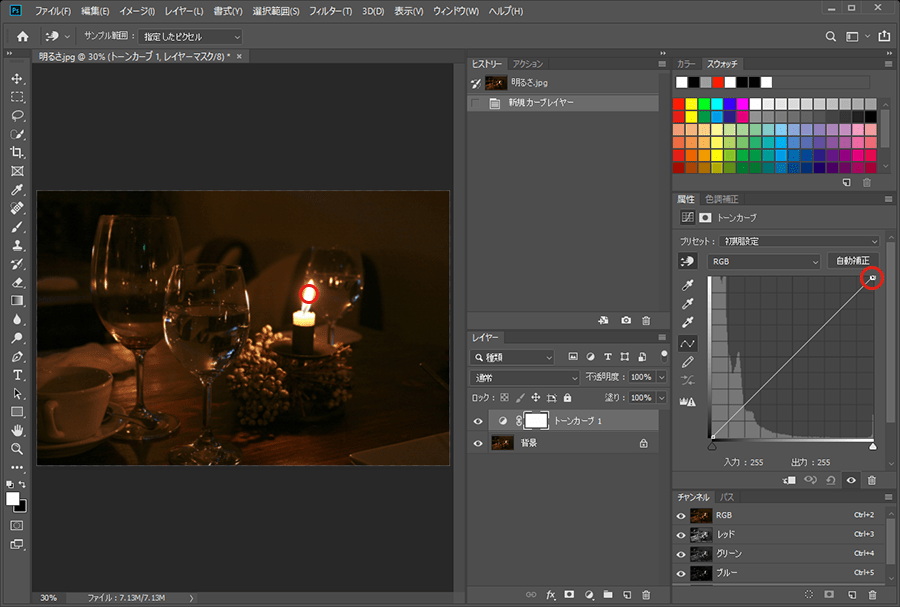
ろうそくの火の中心にカーソルを合わせると、トーンカーブの右端に点が移動しました
中島さん「元画像の時点でろうそくの本体や火の部分は白く飛んでいるので、全体を明るくするのは避け、白飛びしている箇所の明るさをキープしつつ周囲の明るさだけ上げてみましょう」
下の画像の青線で囲んでいるのがこれ以上明るくしたくない部分です。ろうそくの下(赤丸部分)をクリックして、トーンカーブ上に点を打っておきます。
そして、明るくしたい場所でクリックしながらカーブを上にドラッグすると、この場所を明るくすることができます。
試しにカーブ状の点(ろうそくの火の部分)を削除すると、火の形が大きくなるくらい明るくなってしまいます
明るくなり過ぎた箇所があれば、クリックしながら下へドラッグすると暗くできます。
このように、明るくしたい箇所はクリックしながら上に、暗くしたい場所は下へと、画面をドラッグすることで明るさを調整できます。ただし、トーンカーブ上に点をたくさん打ちすぎると違和感のある写真になってしまうのだとか!
中島さん「そんな場合には、調整したい部分だけをマスクで切り抜いてから変更を加えると、画像全体を自然なイメージに仕上げることができますよ」

明るさ調整後の写真
[ワンポイント!] 暗い写真を明るくしたときのノイズ軽減
トーンカーブとは別のテクニックですが、暗い写真を明るく調整したときにノイズが目立ってしまうことがあります。Photoshopでは、ノイズを調整することもできます。
「フィルター」>「ノイズ」>「ノイズを軽減」を選択します。
デフォルト設定の「ノイズを軽減」でも、既にノイズが軽減されています。「プレビュー」のチェックを切り替えてみるとわかりやすく確認できます。「ノイズを軽減」が掛かり過ぎないよう、パラメーターを増減させて調整しましょう。
[強さ] 強くするほどノイズが軽減されますが、画像全体でボケ感が強くなります。
[ディティールを保持] 元の写真のディティールを再現します。ただし、数値を大きくし過ぎると元の画像に入っていたノイズが出てしまいます。
[カラーノイズを軽減] ノイズには白黒とカラーの2種類が存在します。現状、全体に赤や緑などのノイズが入っていますが、このカラーノイズを軽減するパラメーターです。グラスに映り込んだ緑や赤もグレートーンになっています。このパラメーターも、数値を大きくし過ぎると画像のボケ感が強くなります。
[ディティールをシャープに] 全体的にシャープを掛けたような表現が可能で、ノイズ軽減によってボケてしまった画像をシャープにします。数値を大きくし過ぎると画像のドットが見える粗い写真になります。
[中級編] トーンカーブのカラー補正はRGBの補色を考えて!
次に写真の色かぶりをトーンカーブで補正してみましょう。
「色かぶり」とは、光源の影響によって写真の色が偏ってしまうこと。身近な例で言えば、蛍光灯の下で撮影した写真が青っぽくなってしまったり、電球の下で撮影した写真がオレンジっぽくなってしまうことがあるかと思います。
中島さん「今回題材にする写真は青味が強くあまり美味しそうには見えないので、この写真の青味を調整してみましょう」

色かぶりの補正では、トーンカーブウィンドウにある「スポイト」アイコンを使います。
「スポイト」アイコンは、クリックした場所がその色やトーンになるという機能です。「スポイト」アイコンには3種類あり、上から「シャドウ」「中間調」「ハイライト」を表しています。
色かぶりを取る方法は2つあります。1つ目は、最初に「スポイト」を使ってある程度色を補正した上で、RGBを調整するやり方。
2つ目は、「スポイト」を使わずに最初からトーンカーブのRGBを調整する方法です。
中島さん「どちらの方法を使うにしても、色補正を行う上でまず覚える必要があるのが、『補色』の関係です」
補色の関係性を示したのが下の図です。対角線の反対側にある色がそれぞれの補色となります。具体的には、R(レッド)/C(シアン) G(グリーン)/M(マゼンタ) B(ブルー)/Y(イエロー)が、それぞれ補色の関係にある色のペアです。この色の関係性を覚えておきましょう。
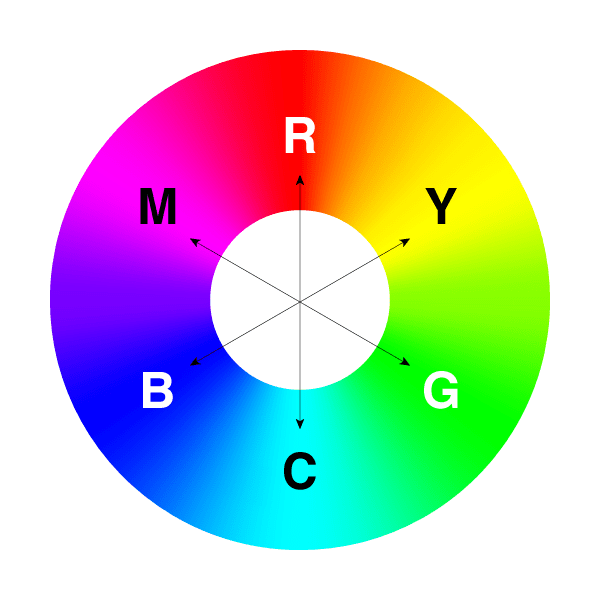
今回題材にした写真はブルー・シアンの青系の色かぶりがあります。トーンカーブの「RGB」のプルダウンメニューを開くと、「レッド」「グリーン」「ブルー」が表示されますが、調整したい2つの内の1つである「シアン」がありません。
この場合、「シアン」の補色である「レッド」を調整しましょう。「RGB」のプルダウンメニューを開いて「レッド」を選択します。ホタテや白身魚の色味が一番わかり易いので、美味しそうな色味になるよう、「手のアイコン」を選択した状態で上にドラッグしてみましょう。
「レッド」を強くしたのですが、まだ「ブルー」が少し入っているように見えますね。そこで、「ブルー」の補色である「イエロー」が少し出るように調整します。
先程と同様に「RGB」のプルダウンメニューを開き、「ブルー」を選択してトーンカーブを下にドラッグして「ブルー」を減らし、補色の「イエロー」が出てくるように調整します。
だいぶ美味しそうな海鮮丼になりました。

青味(ブルー・シアン)調整後の写真
[ワンポイント!] シビアな調整で困ったら「描画モード」を変更してみよう!
RGBモードではそれぞれの色の値が大きければ大きいほどその色は白に近づきます。
実は先程の海鮮丼の写真で、色を調整した結果色の値が大きくなったため、写真が明るくなっています。
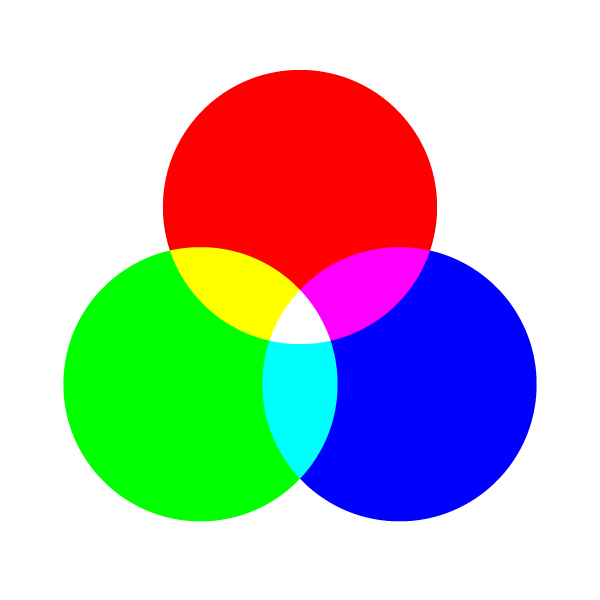
そこで、色は調整したいけど明るさをキープしたい場合は、トーンカーブ自体の描画モードを「カラー」に変更すると、明るさは維持して色だけを変更した写真になります。今回の場合は彩度が高く、少々不自然な色の場所もありますので描画モードも変更してみます。
中島さん「普段のスナップ写真などの色味の調整にはあまり使いませんが、商品写真などの色補正では、この微妙な調整が肉眼で見た時との差になってしまうこともあるので、仕事で使用する方は調整レイヤーと描画モードの使い分けを覚えておいた方が良いかもしれません」

まとめ
トーンカーブを上手に使いこなせると、写真の一部分だけコントラストや明るさを調整できたり、色味を調整して食べ物や商品をより価値の高いものに見せることができます。一見とっつきにくい印象のトーンカーブという機能ですが、記事を参考にお手元の写真を調整してみるなど、いろいろと試しながらご自身のスキルにしていっていただければと思います。
パソコン工房でRAW現像・写真編集に最適なスペックのおすすめパソコンを見る
パソコン工房ダウンロードコーナーでAdobe Creative Cloud 12ヶ月版(WIN&MAC)を見る
パソコン工房ダウンロードコーナーでPhotoshop Elements 2020(Windows版)を見る
[ネクスマグ] 編集部
パソコンでできるこんなことやあんなこと、便利な使い方など、様々なパソコン活用方法が「わかる!」「みつかる!」記事を書いています。
![NEXMAG[ネクスマグ] パソコン工房](/magazine/assets/images/common/logo.svg)
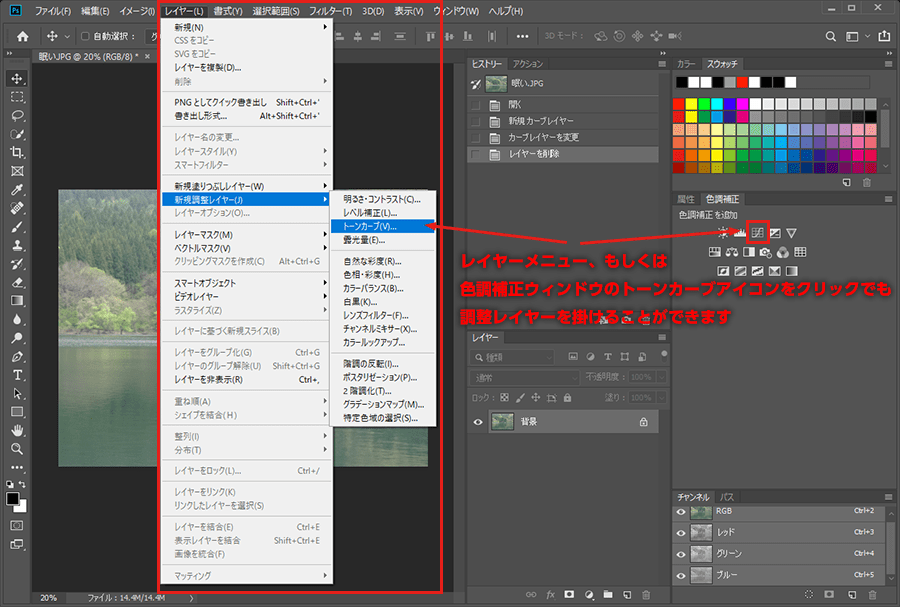
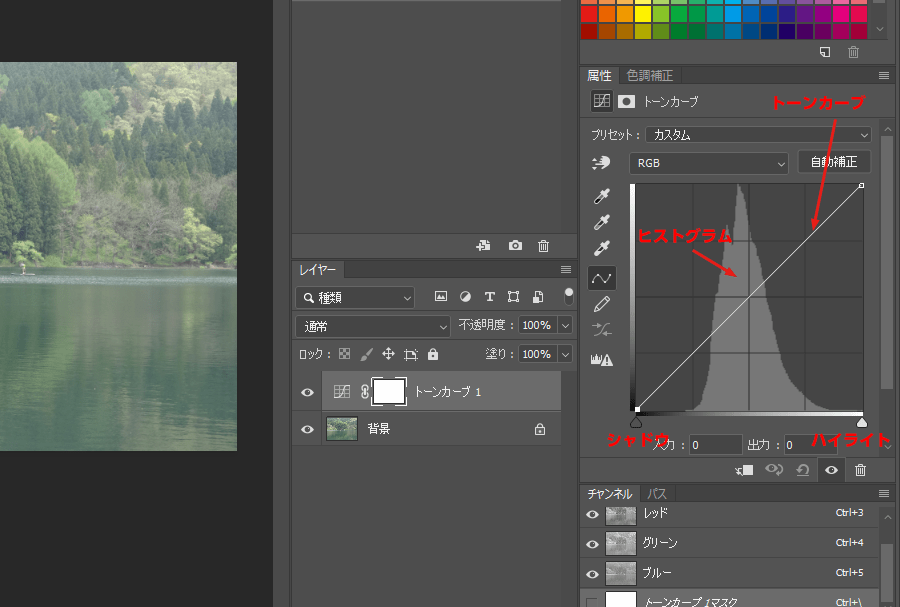
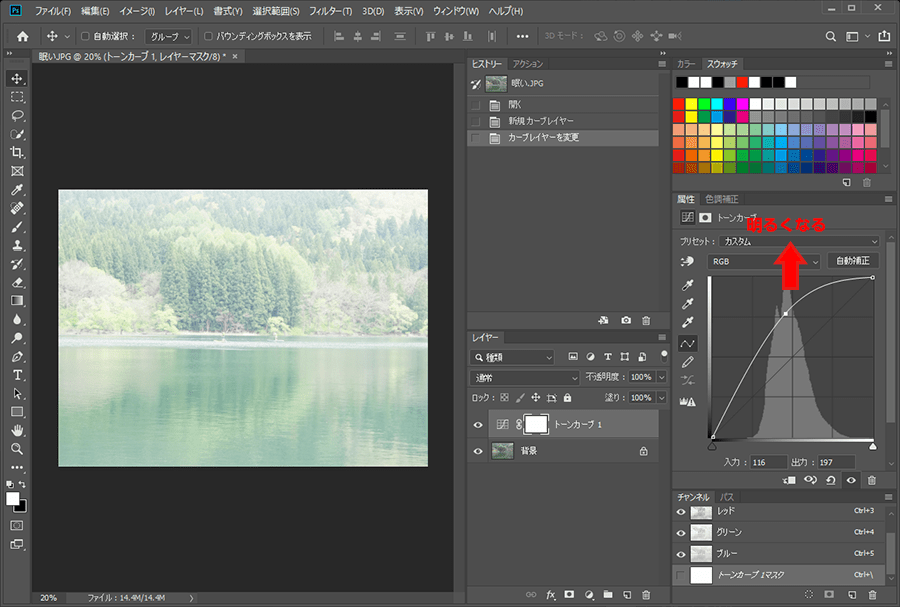
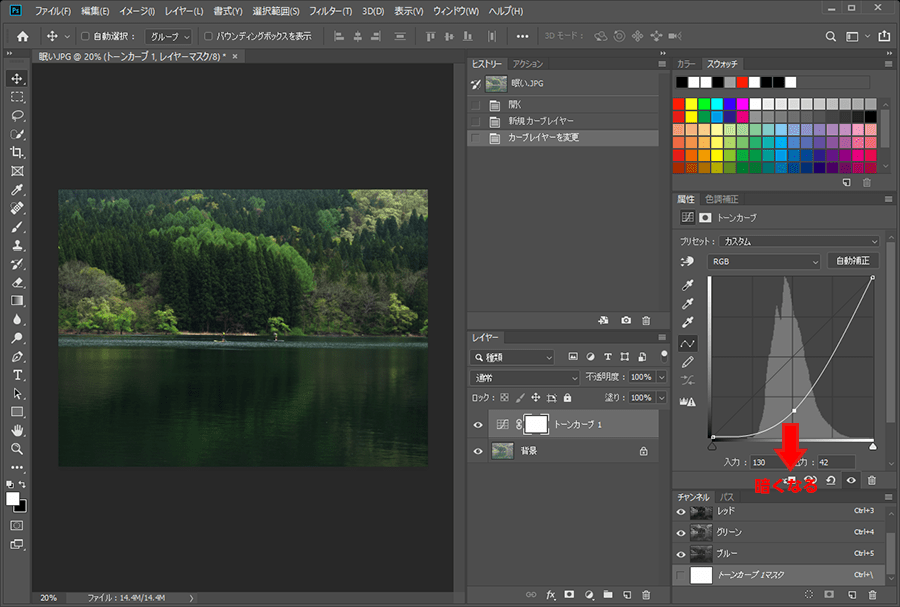
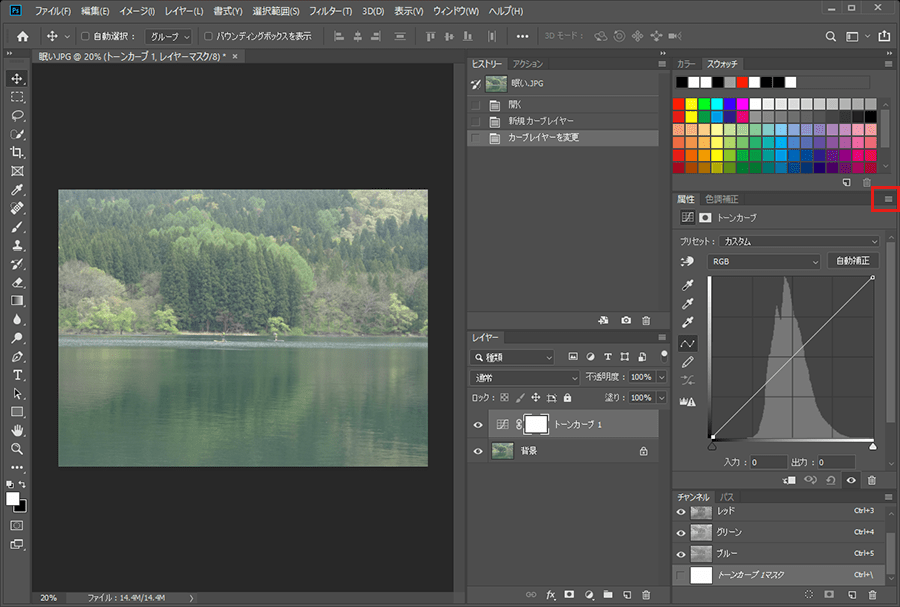
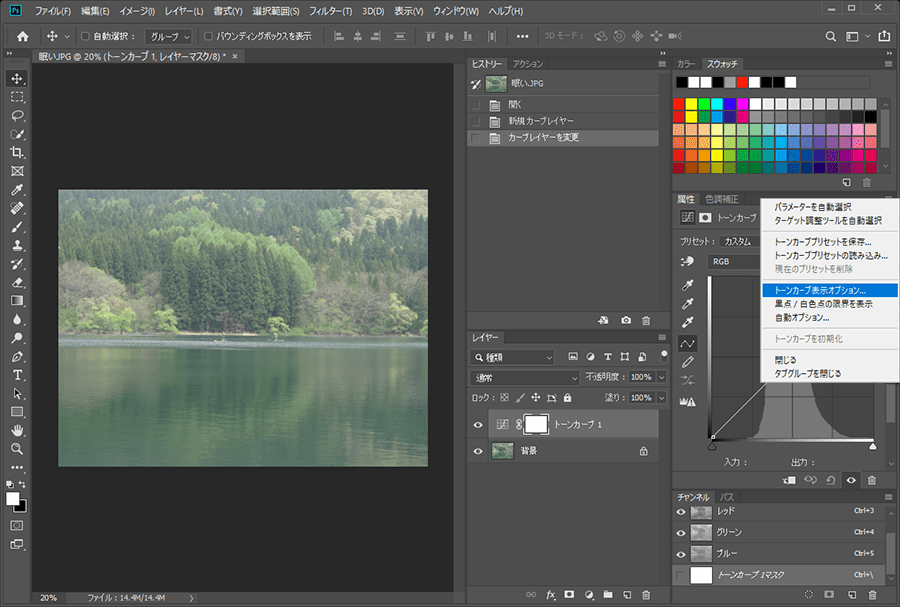
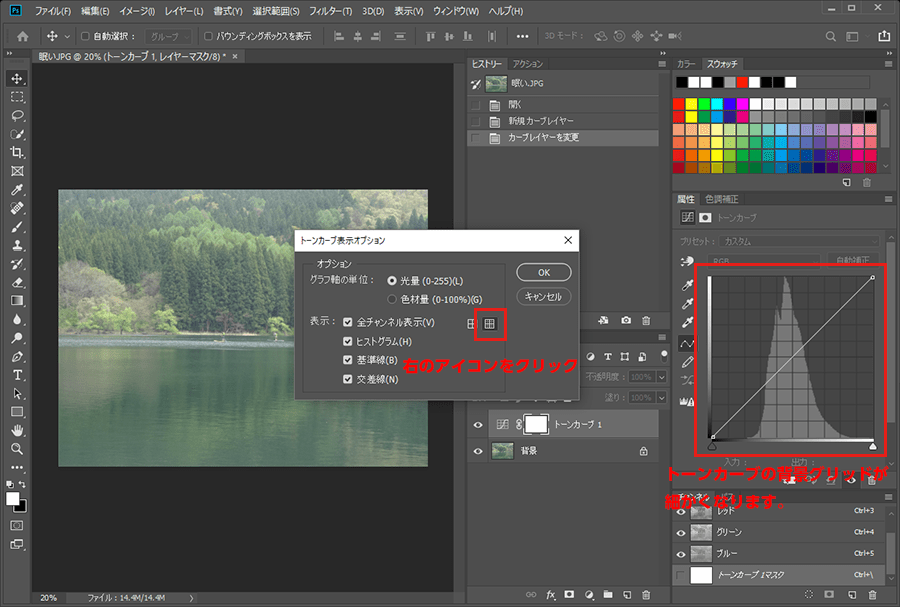
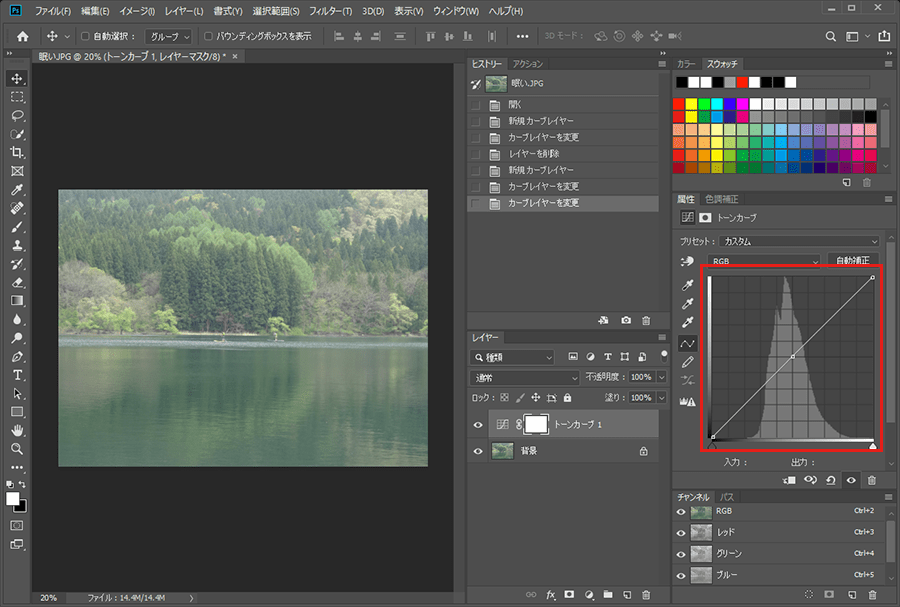
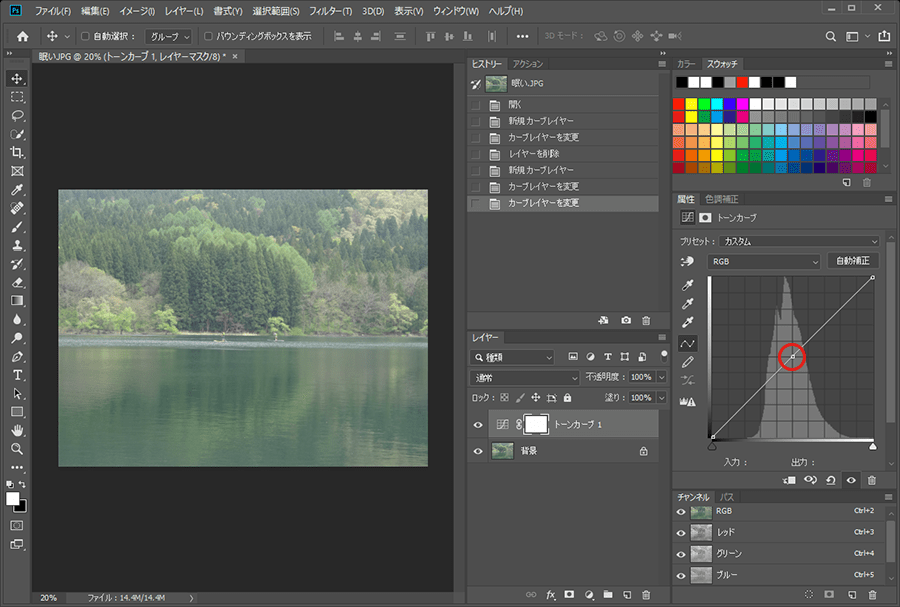
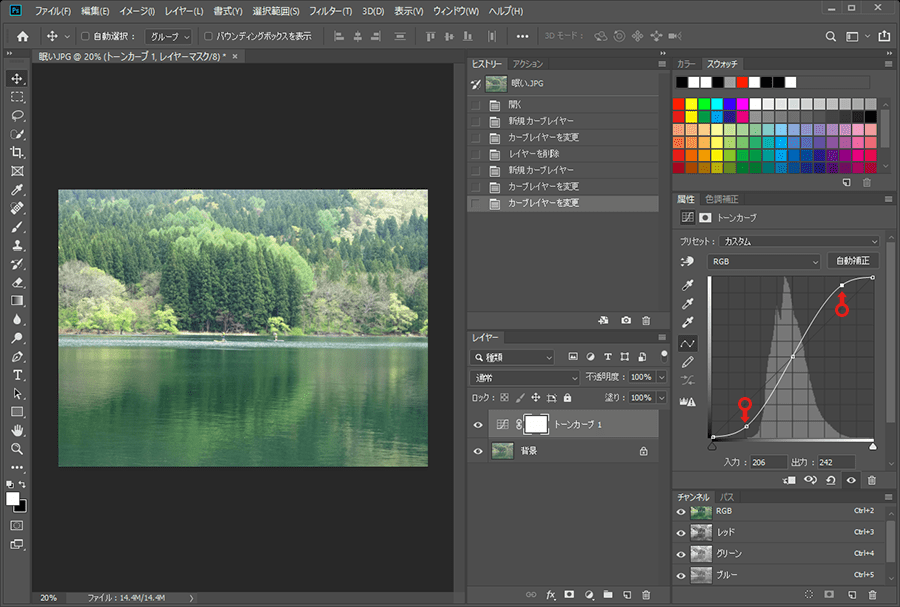
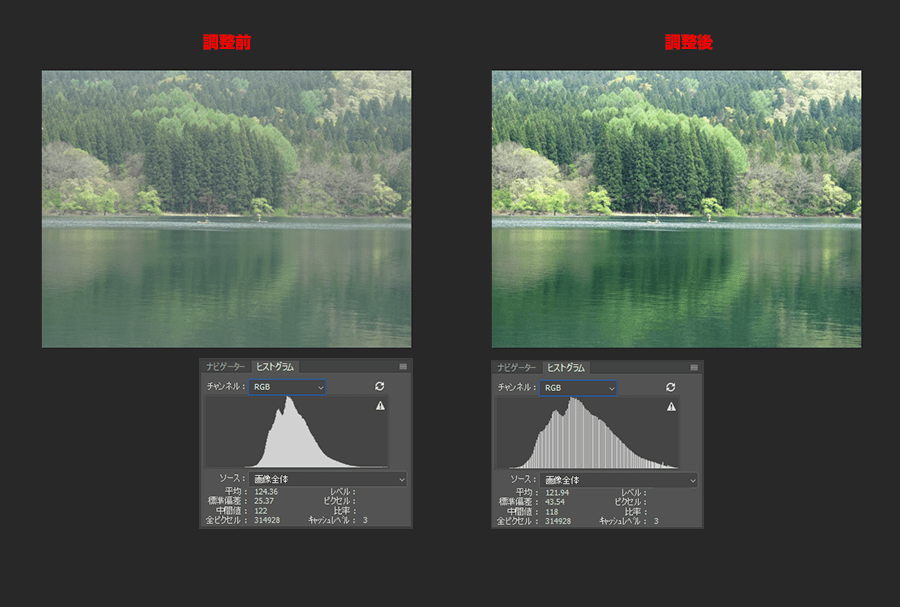

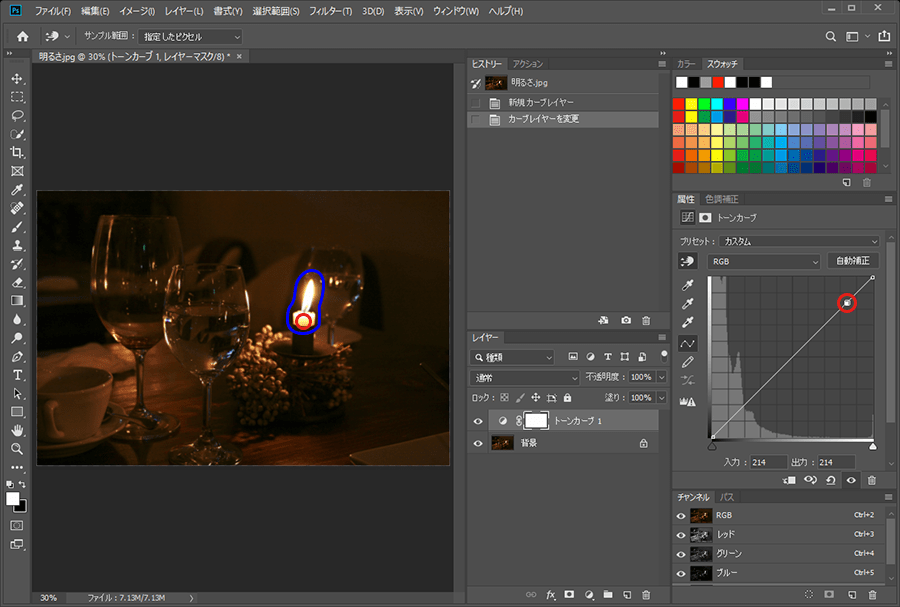
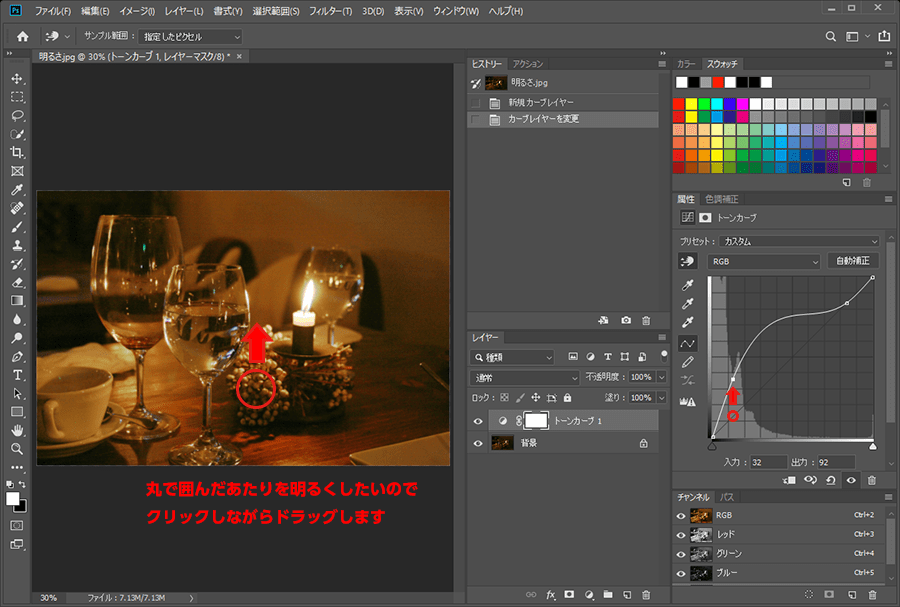
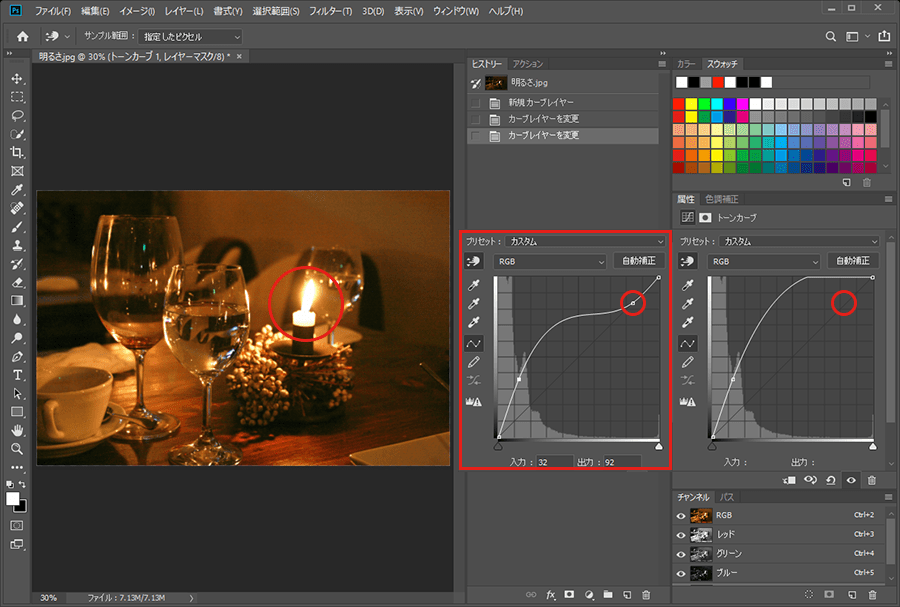
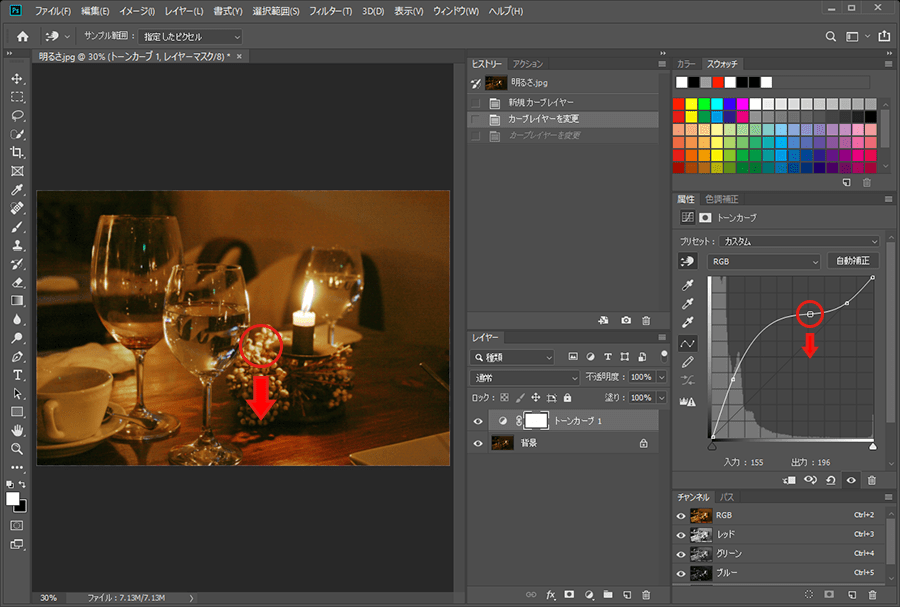
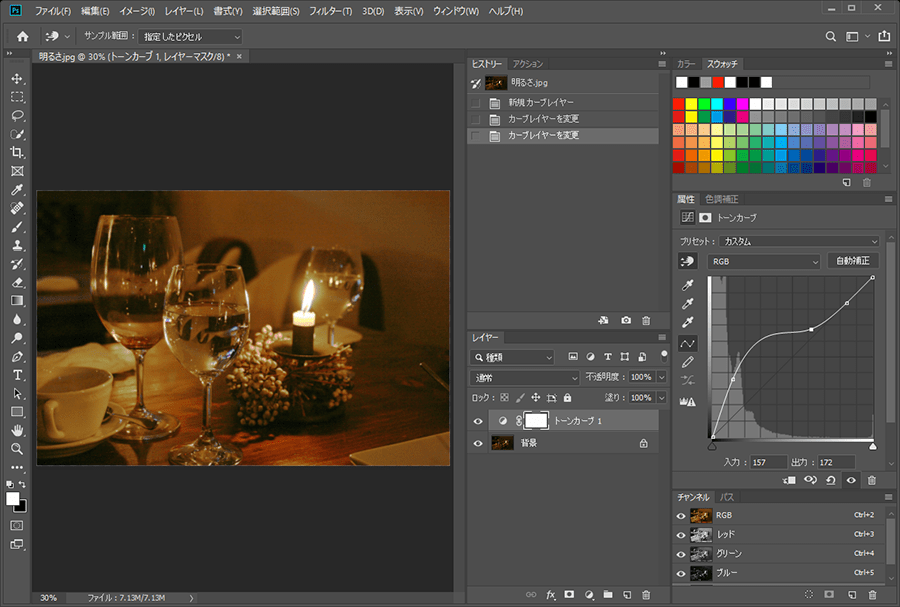
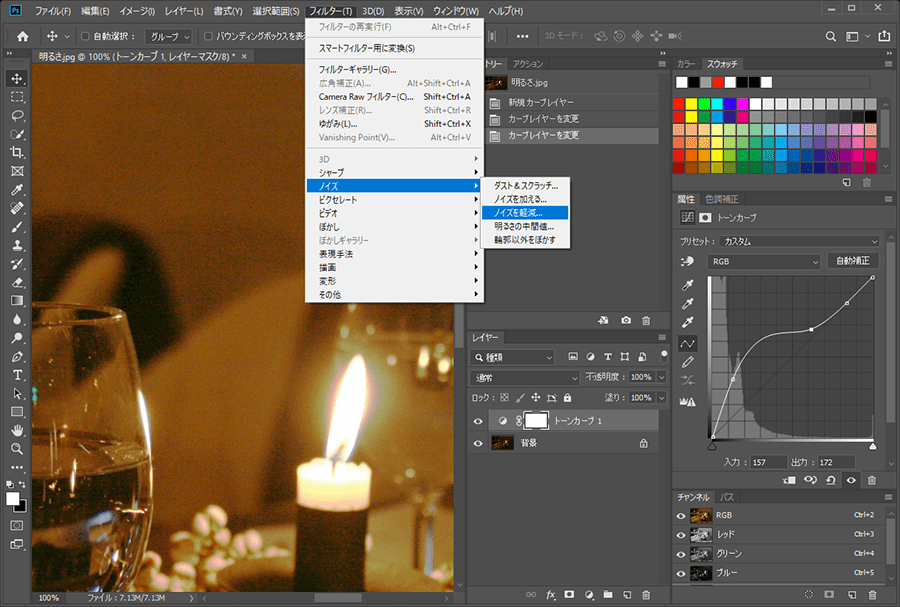
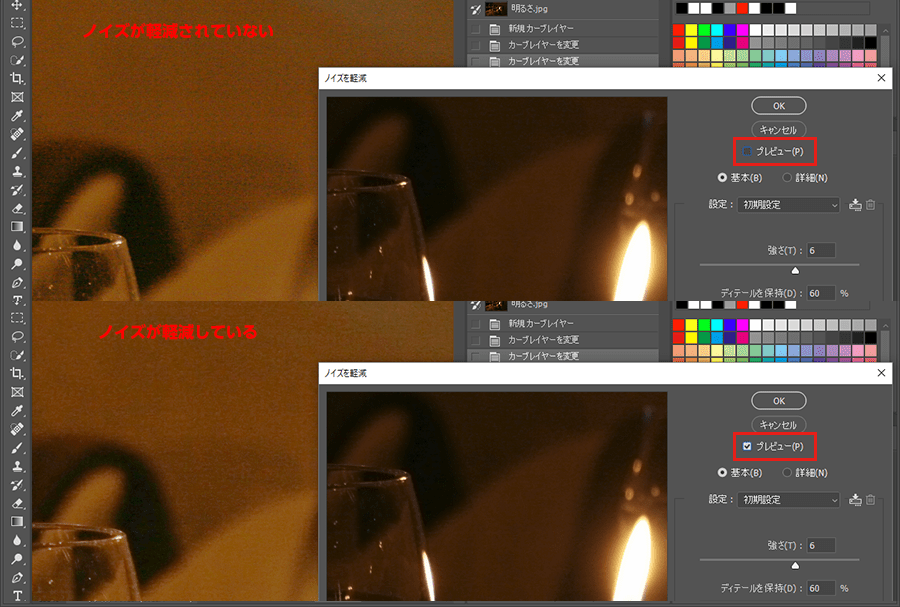
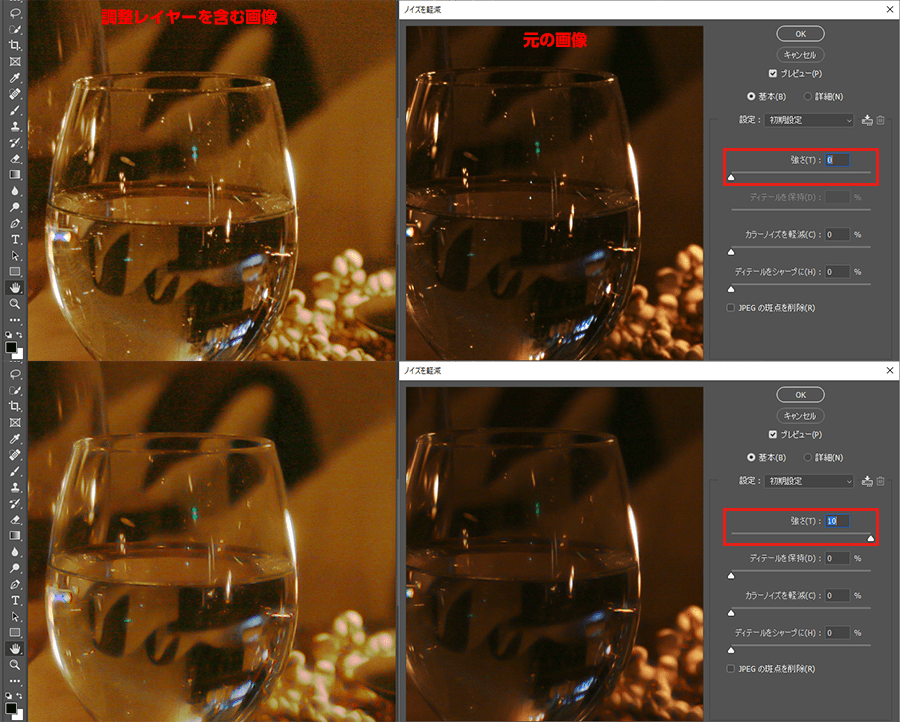
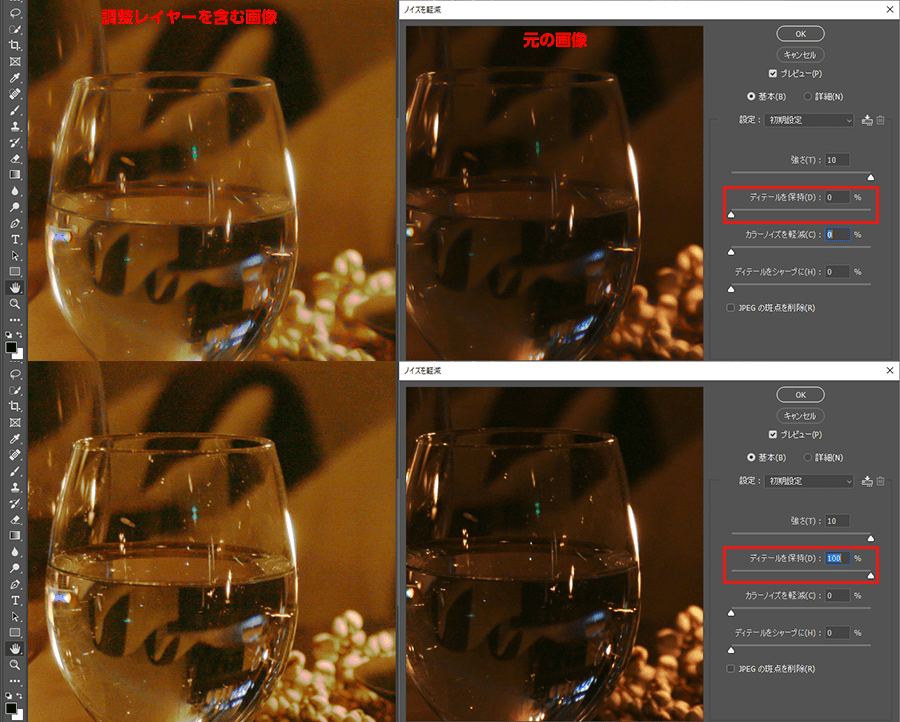

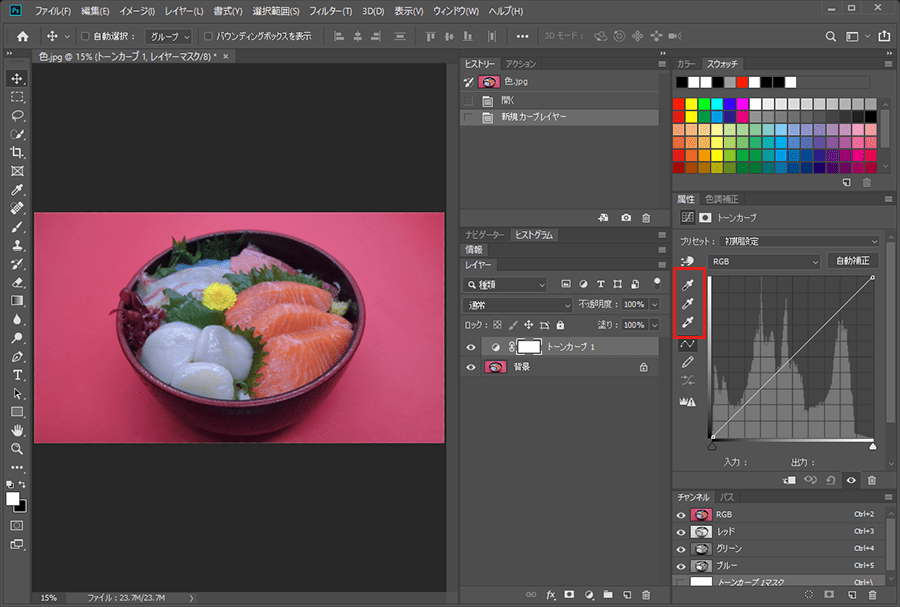
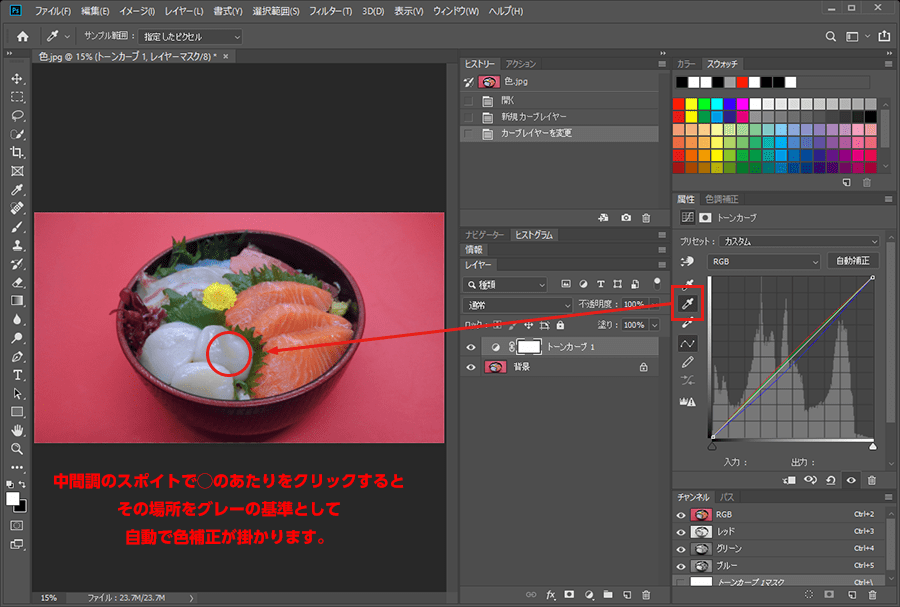
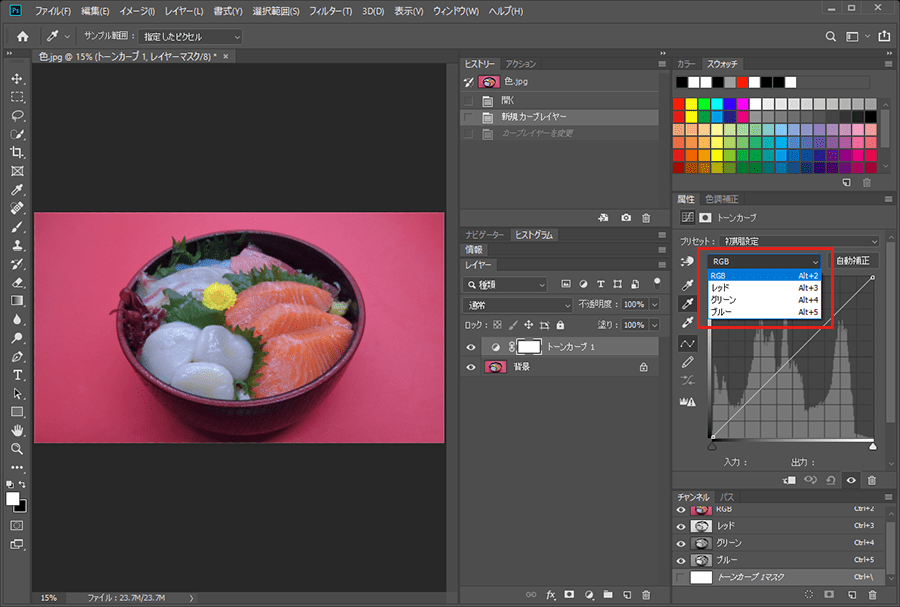
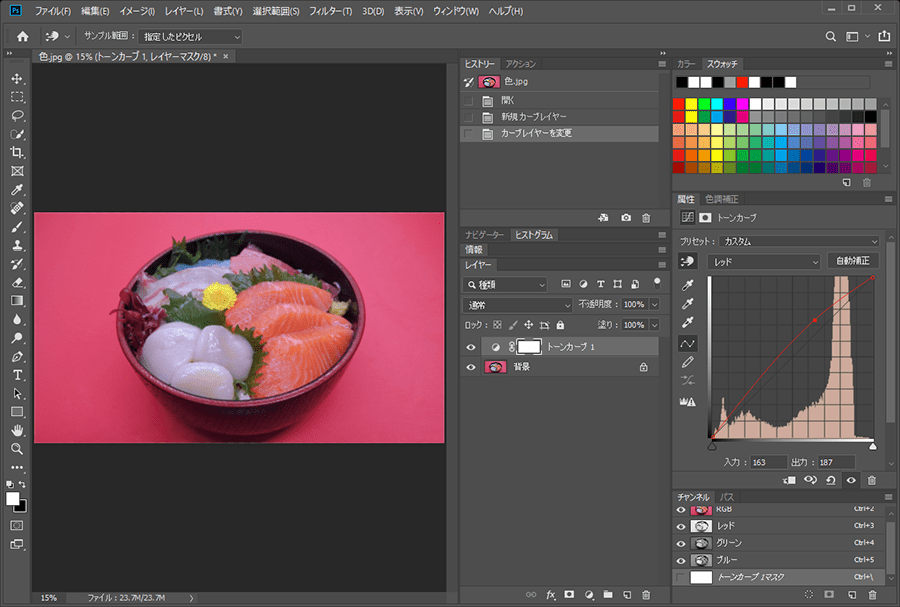
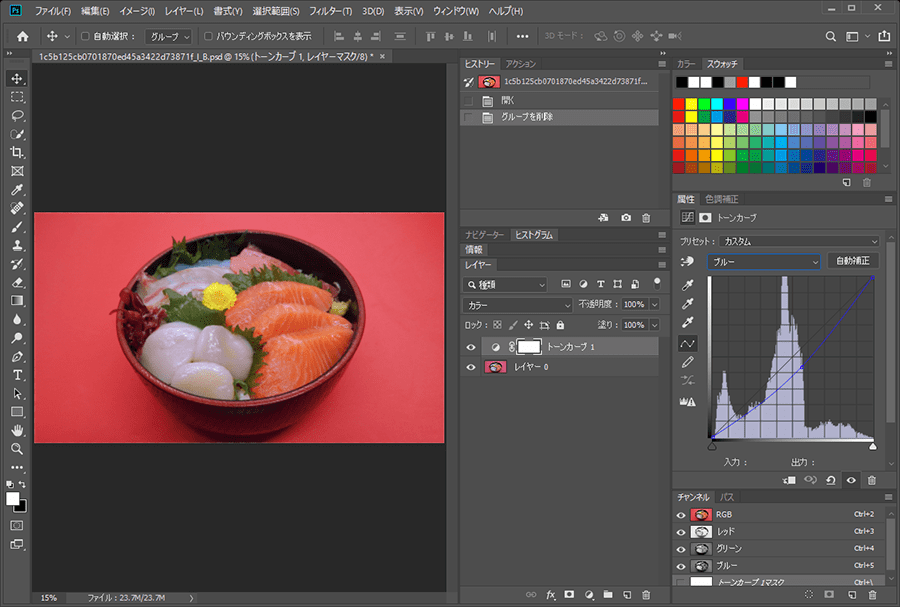
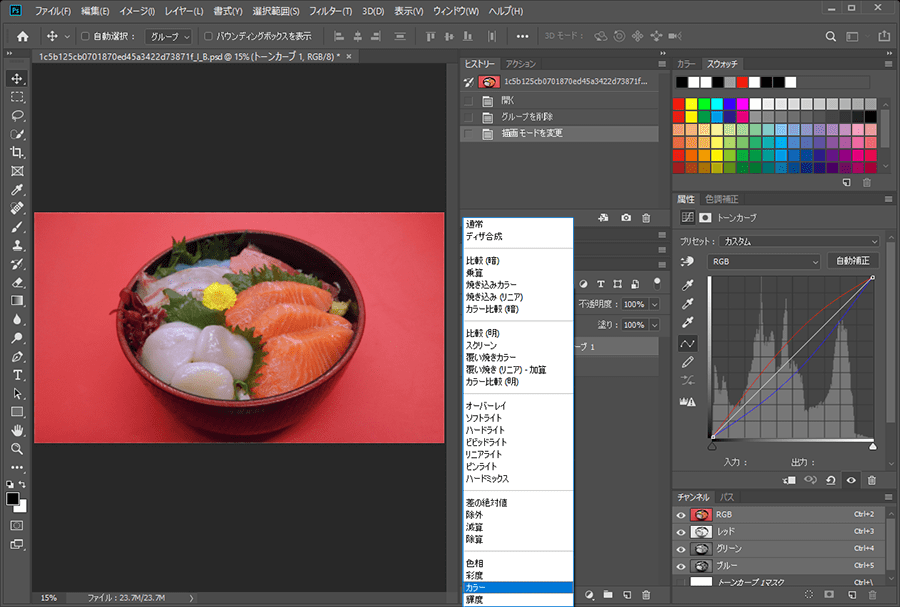

![仕事に差がつくレタッチ術 [初中級マスク編]のイメージ画像](https://www.pc-koubou.jp/magazine/wp-content/uploads/2019/03/jikiden_retouch_mask_main_new-480x320.png)