

DUAL DACを搭載したワイヤレスヘッドホンアンプ「EarStudio ES100」をレビューいたします。
EarStudio ES100はコンパクト・軽量設計で扱い易く、手軽に高音質な音楽を楽しめる上、長時間連続再生も可能な小型アンプになります。ハイレゾ相当の音質を実現するQualcomm aptX HDコーデックをサポートしており、Radsone(ラドソン)の特許技術であるDCTによって、SBC、aptX、AACのような16bitコーデックでストリーミングされる音楽を24bitで再生できます。
また、3.5mmのアンバランス端子と2.5mmのフルバランス端子の2つのジャックを装備し、イヤホンやヘッドホンはもちろん、パソコンにUSB接続すればUSB DACとしても使えます。
今回は機能や使い勝手~ソフトの設定も含めて本製品を紹介したいと思います。
尚、日本正規代理店として、フリーウェイ株式会社がRadsone製品の取り扱いを行っています。
EarStudio ES100の外観と付属品
見た目は大きめの消しゴムのような箱型で、手の平サイズです。
重さは実測で約20gしかなく、付けている事を忘れてしまいそうなほどコンパクトで軽量です。
クリップ付きなので洋服の胸元などに挟んでおく事も出来ます。
付属品として、簡易マニュアルと充電用Micro USBケーブルが付属しています。
ボタン類の操作は非常にシンプルです。
各ボタンの意味は参考写真「各部の説明図」をご参照下さい。
【電源ON/OFFの方法】
電源ON:LED表示が1回青に点灯するまで、PLAY/PAUSEボタンを2秒間長押し
電源OFF:LED表示が1回赤に点灯するまで、PLAY/PAUSEボタンを4秒間長押し
【音楽再生/停止の方法】
再生:PLAY/PAUSEボタンを短く1回押すと再生
停止:再生中にPLAY/PAUSEボタンを短く1回押すと停止
 EarStudio ES100を手の平に載せてみた様子
EarStudio ES100を手の平に載せてみた様子
 EarStudio ES100に備わっているクリップ
EarStudio ES100に備わっているクリップ
 EarStudio ES100を胸元にクリップ留めして装着
EarStudio ES100を胸元にクリップ留めして装着
 EarStudio ES100の付属品(本体と充電用Micro USBケーブル)
EarStudio ES100の付属品(本体と充電用Micro USBケーブル)
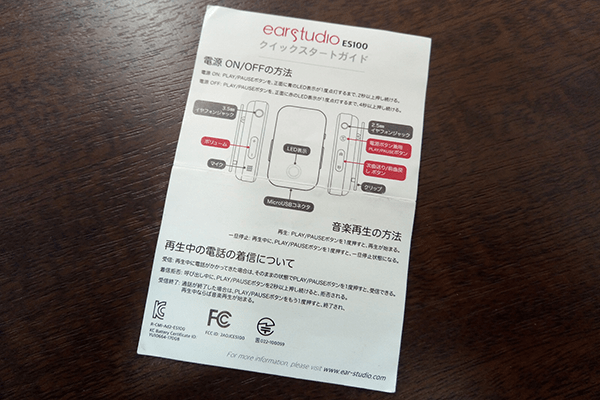 EarStudio ES100の付属品(簡易マニュアル)
EarStudio ES100の付属品(簡易マニュアル)
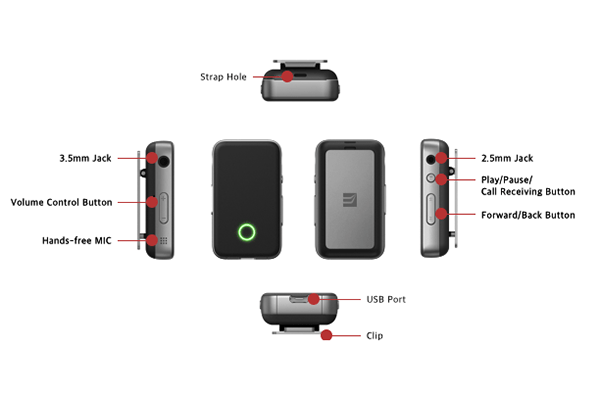 EarStudio ES100各部の説明図
EarStudio ES100各部の説明図
EarStudio ES100の特徴
高音質24bitサウンド
ハイレゾ相当の音質を実現するQualcomm aptX HDコーデックをサポートしています。
Radsoneの特許技術であるDCT(Distinctive Clear Technology)によって、SBC、aptX、AACのような16bitコーデックでストリーミングされる音楽を24bitで再生できます。
また、後ほど「コントロールアプリの設定」で説明するアプリケーションがVersion 1.3.0以降であれば、LDACのコーデックにも対応しています。
手持ちのイヤホンやヘッドホンで簡単にハイレゾ級の音楽が楽しめるというのはすごいと思います。
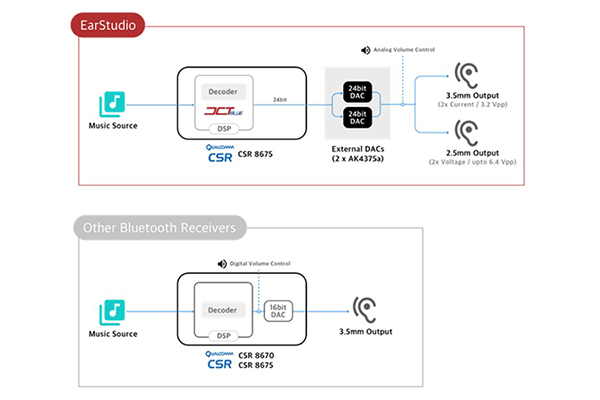 EarStudio ES100の構成図
EarStudio ES100の構成図
ノイズ削減によって自然なカーブを描く波形
特許技術であるDCTによって、デジタル音源のノイズが削減され、より自然なカーブを描く音の波形となります。
この技術はアメリカ・日本・韓国で特許をとっており、有名ワイヤレスオーディオ製品にも採用されている技術になります。
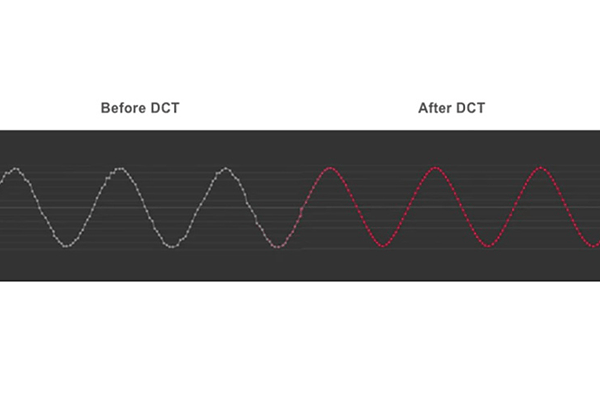 EarStudio ES100の構成図のノイズ処理の概要(メーカー資料)
EarStudio ES100の構成図のノイズ処理の概要(メーカー資料)
Dual DACを搭載した2.5mmフルバランス出力
「EarStudio ES100」には、「CSR 8675 Qualcomm Chip」と2つの「DAC (Asahi Kasei AK4375a)」が搭載されています。
そして、3.5mmのアンバランス端子と2.5mmのフルバランス端子の2つのジャックがあり、2.5mmはフルバランス出力に対応しています。
(アンバランスは、シングルエンドとも言います)
Radsone独自のDualDriveテクノロジーによって、Hi-Fi DACとアンプが独立して駆動し、どちらの端子も音質はかなり良いです。
CSR 8675とAK4375aを2つ搭載した組み合わせのおかげで、高音質でパワフルなステレオサウンドを実現しています。
尚、「EarStudio ES100」をスマホやiPhoneにBluetooth接続して、イヤホンやヘッドホンを有線で繋げば音が出る状態となりますが、端子は排他利用となります。
その為、両方から同時に音を出す事はできない仕様になっています。
 EarStudio ES100搭載のDualDAC(メーカー資料)
EarStudio ES100搭載のDualDAC(メーカー資料)
 EarStudio ES100にイヤホンを接続した様子
EarStudio ES100にイヤホンを接続した様子
パソコンからの入力にも対応
パソコンにUSB接続すれば、USB-DACとして使用できます。
USB-DACとは、パソコン内の各種音声ファイルを再生するDAC(Digital to Analog Converter)の事で、パソコンに内蔵されたDACよりも高音質な音楽を再生してくれます。
また、パソコンに接続すると勝手にUSBドライバーがインストールされて認識してくれます。
Windows7/8.1/10で問題なく認識できました。
充電の時の接続もこのUSBポートを使います。
 EarStudio ES100をパソコンに接続
EarStudio ES100をパソコンに接続
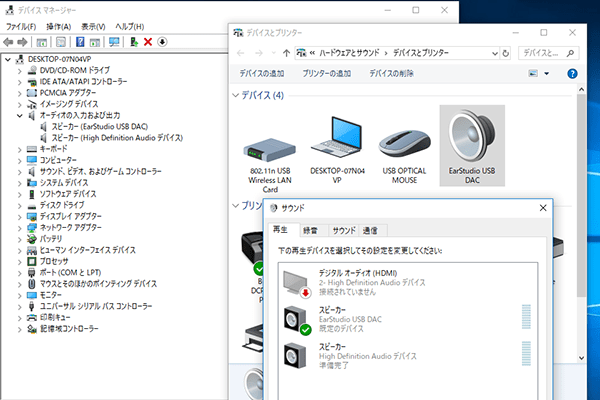 EarStudio ES100をWindows 10のデバイスマネージャーから見る
EarStudio ES100をWindows 10のデバイスマネージャーから見る
EarStudio ES100の使用方法
Bluetoothで簡単接続
Bluetooth4.2で簡単に接続可能です。
電源ボタン(PLAY/PAUSEボタン)を約2秒間長押しして通電後、スマホ側のBluetooth設定画面に表示される「EarStudio」にペアリングして下さい。
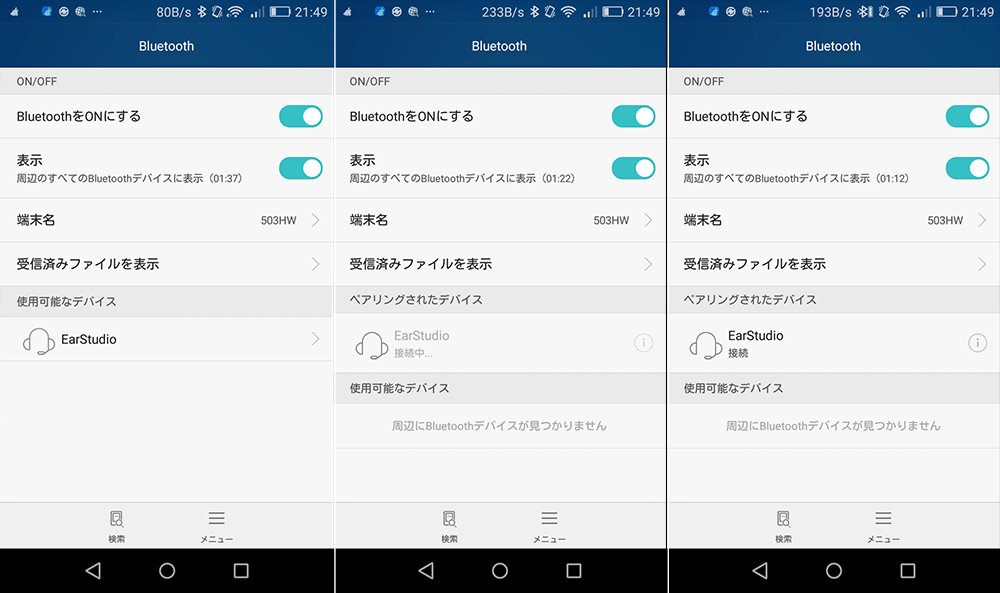 画面:EarStudio ES100とスマホをBluetoothで接続する
画面:EarStudio ES100とスマホをBluetoothで接続する
充電方法と長時間連続再生
充電用Micro USBケーブルを接続して充電を行ないます。
充電中はLED表示が赤と緑の交互に点滅し、緑一色の点滅になったら満充電となります。
一般的なBluetoothイヤホンやレシーバーだと連続再生10時間以下の製品が多いと思いますが、「EarStudio」は350mAhバッテリーを搭載している為、満充電で約14時間の連続再生が可能です。
実際に連続再生で放置してみたところ、1日目8時間連続再生、2日目5時間連続再生、その後20分くらいで充電切れになりました。
使用環境にもよると思いますが、ほぼスペック通りの連続再生が可能でした。
長時間連続再生ができるのは嬉しいですね。
 EarStudio ES100をモバイルバッテリーで充電している様子
EarStudio ES100をモバイルバッテリーで充電している様子
EarStudio ES100用コントロールアプリを使ってみる
各種設定を行うには、アプリケーションソフトを使って設定します。
Android用とiOS用があり、ソフトのダウンロード(インストール)先は下記になります。
Android
https://play.google.com/store/apps/details?id=com.radsone.earstudio
iOS
https://itunes.apple.com/jp/app/earstudio/id1251399971
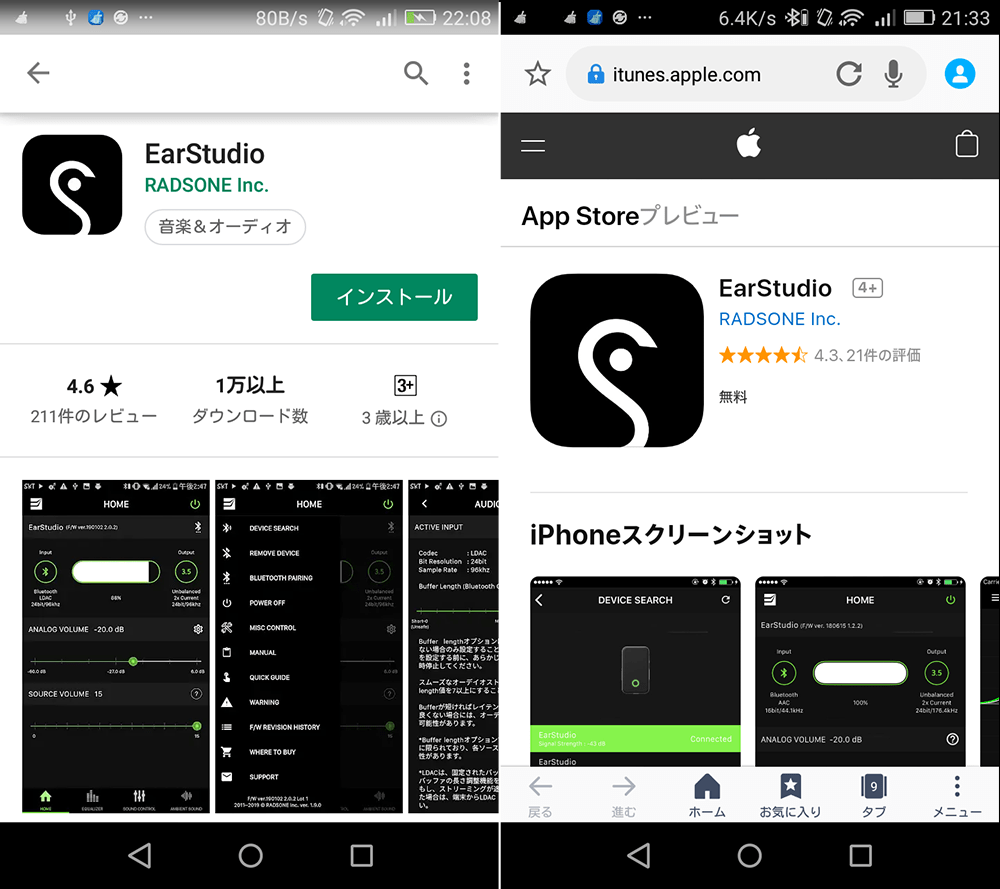 画面:EarStudioコントロールアプリをダウンロード
画面:EarStudioコントロールアプリをダウンロード
それでは、実際にEarStudioコントロールアプリを使ってみましたので詳しくご紹介します。
ホーム画面
Androidの場合を例に設定方法を説明します。
ダウンロード(インストール)後、ソフトを起動します。
ホーム画面の左上にあるRadsoneのロゴマークを押すと各種メニューが表示されます。
ホーム画面の上部真ん中が「バッテリー(電源設定)」、上部左が「Input(インプット)」、上部右が「Output(アウトプット)」、下部真ん中が「ANALOG VOLUME」と「SOURCE VOLUME」の表示になります。
今回のレビューでは、version 2.0.2のソフトを使用しています。
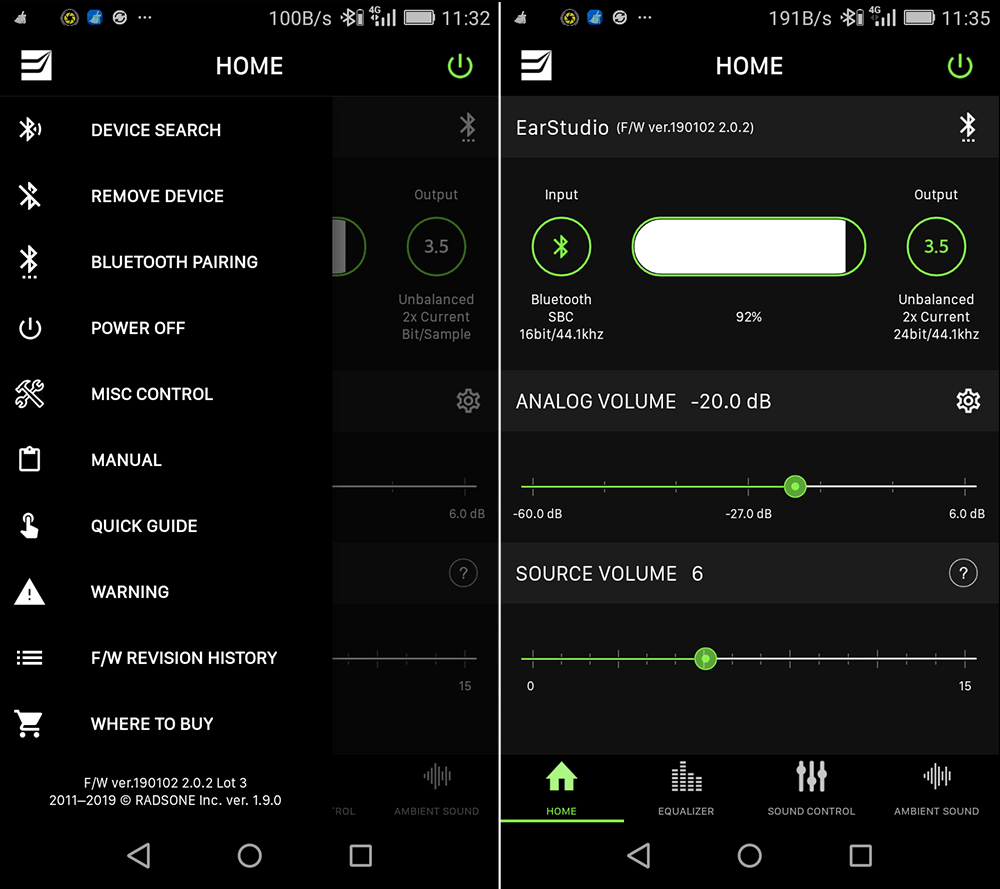 画面:EarStudioコントロールアプリの設定
画面:EarStudioコントロールアプリの設定
ホーム画面の左上にあるRadsoneのロゴマークを押すと表示される各種メニューは下記のようになります。
参考写真は、DEVICE SEARCH~F/W REVISION HISTORYになります。
– DEVICE SEARCH
EarStudio ES100を探してペアリングします。
– REMOVE DEVICE
EarStudio ES100の接続を解除します。
– BLUETOOTH PAIRING
「MULTI-POINT PAIRING」をONにして、1つ目の機器・2つ目の機器とペアリングして2台の機器をペアリングします。
ただし、この設定は音切れの原因になる場合があります。
– POWER OFF
EarStudio ES100本体の電源をOFFにします。
– MISC CONTROL
その他の管理として「MIC VOLUME」「TONE VOLUME」「LED OPTION」「HANDS-FREE PROFILE」「FACTORY RESET」が表示されます。
各項目は「MISC CONTROLをより詳しく」で別途説明します。
– MANUAL
英語・日本語・韓国語マニュアルや各部の説明書などが閲覧できます。
マニュアルは使用しているソフトのversionとは必ずしも合致していません。
– QUICK GUIDE
ホーム画面の簡単なボタン説明になります。
– WARNING
音楽再生中には、オーディオジャックの接続及び取り外しをしないなどの注意事項になります。
後ほど「Output(アウトプット)」で説明する「AUDIO OUTPUT」の上部「AUDIO OUTPUT LOCK」をONにして出力先を固定する事を勧められます。
– F/W REVISION HISTORY
ソフトのバージョン更新履歴の一覧になります。
– WHERE TO BUY
北米・ヨーロッパ・韓国の販売ページ一覧になります。
– SUPPORT
Radsoneへの問い合わせメール送信機能になります。
– ABOUT US
https://www.radsone.com/に飛ぶリンクになります。
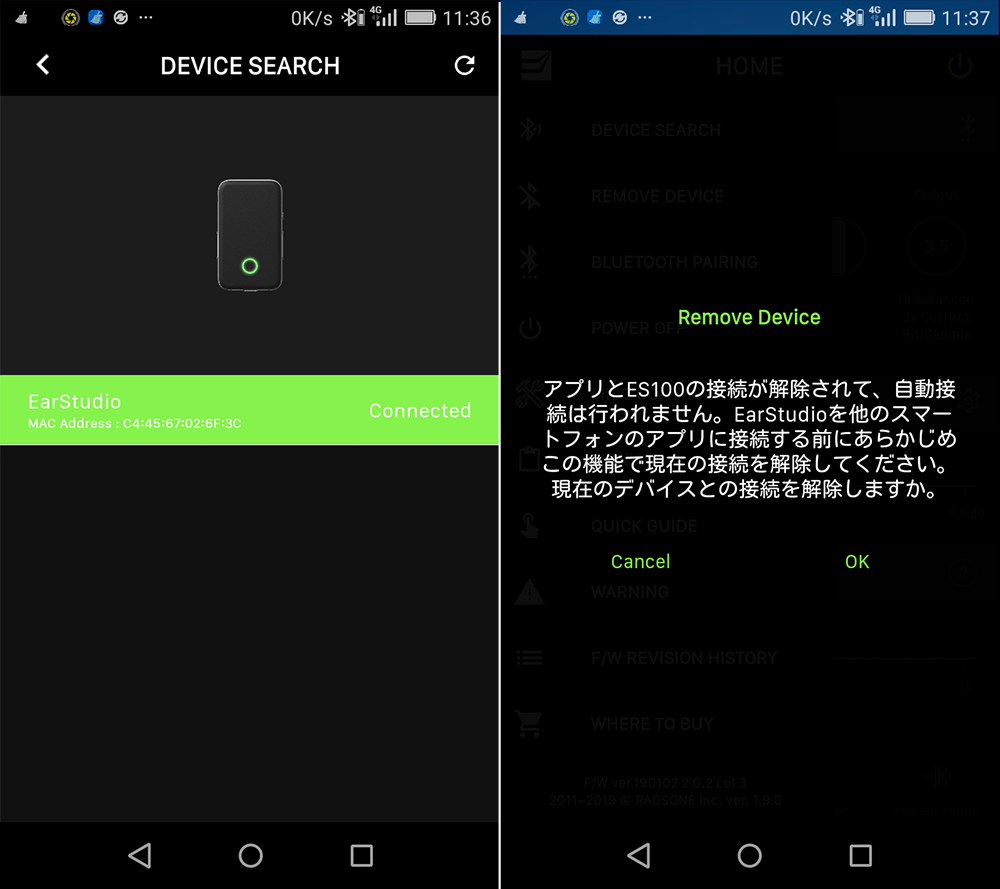 画面:EarStudio ES100を探してペアリング
画面:EarStudio ES100を探してペアリング
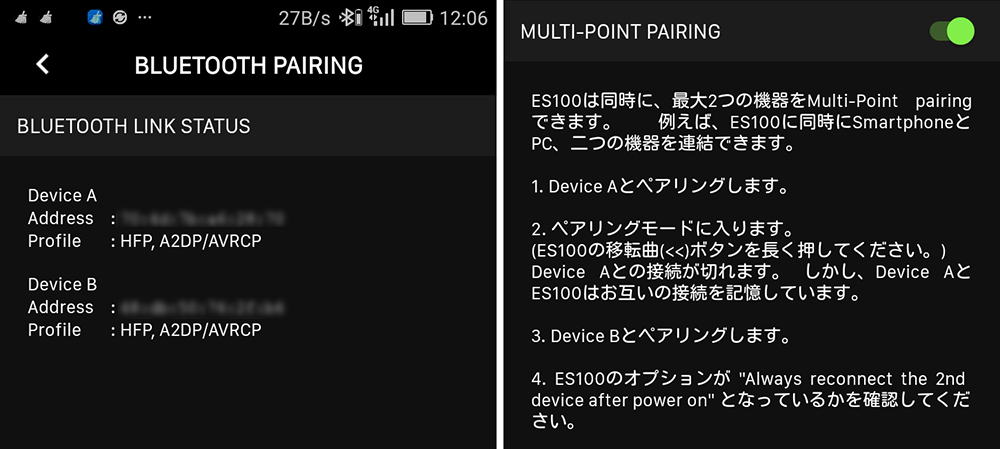 画面:EarStudio ES100 MULTI-POINT PAIRINGの設定
画面:EarStudio ES100 MULTI-POINT PAIRINGの設定
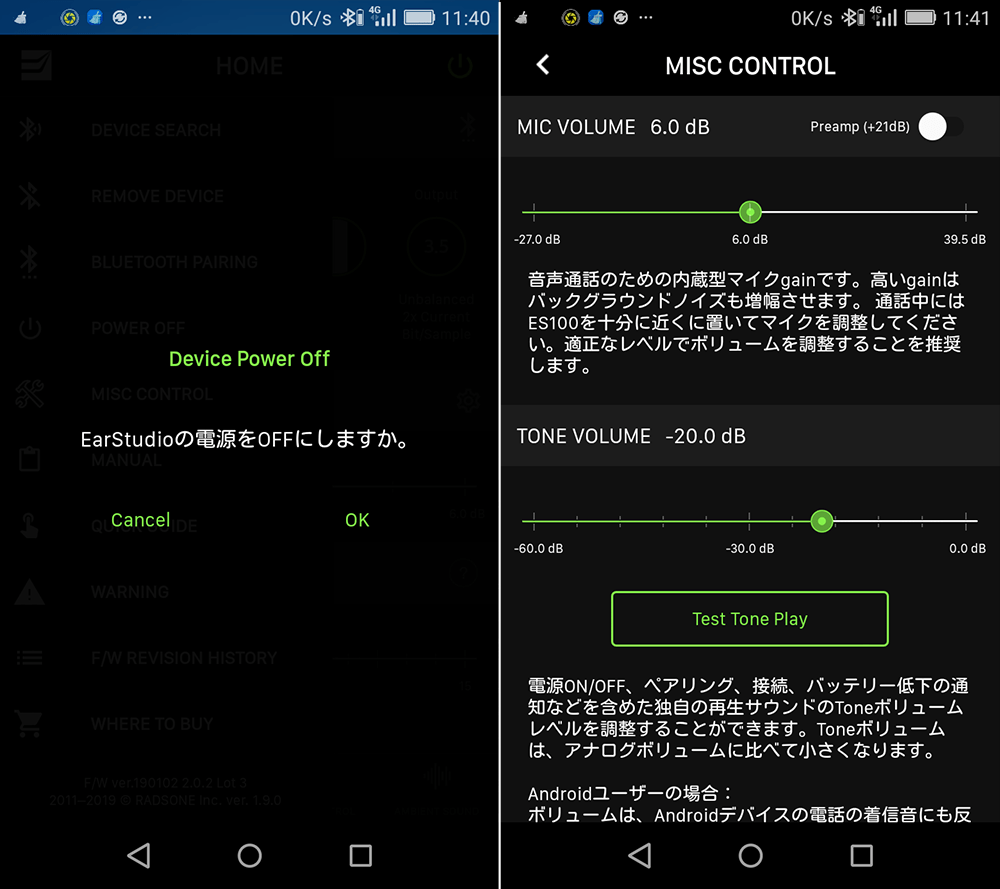 画面:EarStudioの電源やボリュームの調整
画面:EarStudioの電源やボリュームの調整
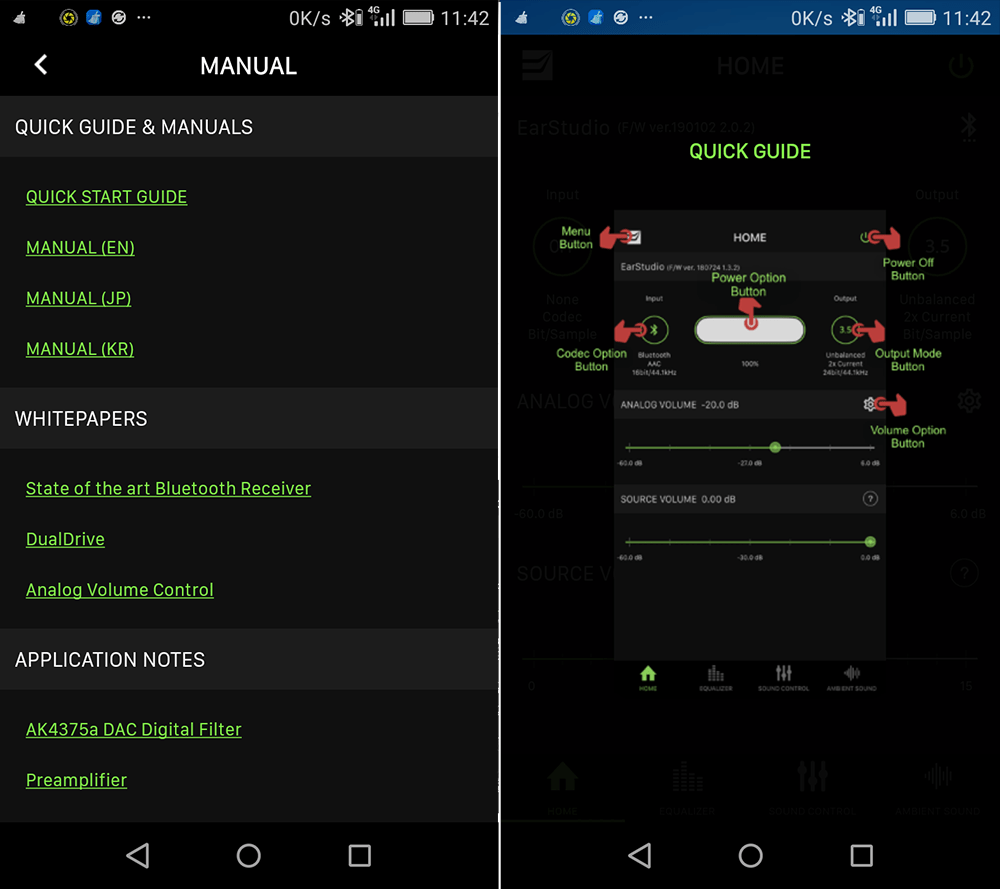 画面:EarStudioのマニュアル、クイックガイドを表示
画面:EarStudioのマニュアル、クイックガイドを表示
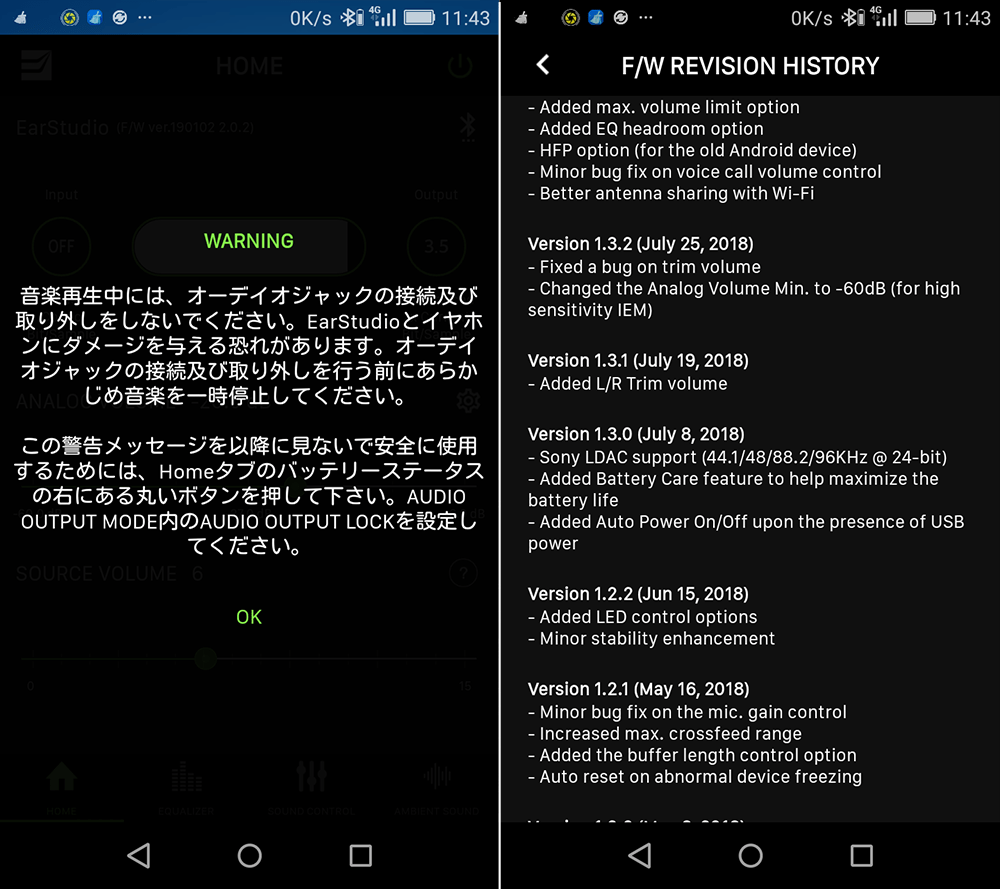 画面:警告とファームウェアの更新履歴の表示
画面:警告とファームウェアの更新履歴の表示
BLUETOOTH PAIRINGをより詳しく
「BLUETOOTH PAIRING」は、2台の機器をペアリングできる設定になります。
ここからは、1つ目の機器をDevice A、2つ目の機器をDevice Bと呼びます。
「MULTI-POINT PAIRING」をONにして、Device AをBluetooth接続でペアリングします。
そして、「EarStudio ES100」本体の曲送りボタン(<<)を長押しします。
そうするとDevice Aの接続が切れます。
次にDevice BをBluetooth接続でペアリングします。
そして、「EarStudio ES100」本体を再起動します。
再起動ボタンというのは無いので、電源ボタン(PLAY/PAUSEボタン)を約4秒間長押しでOFF、再度約2秒間長押しでONで再起動しましょう。
再起動するとDevice AとDevice Bの両方が繋がった状態になります。
ただし、この設定は音切れの原因になる場合がある為、不安定になる場合には、素直に1台接続して使用した方が良いと思います。
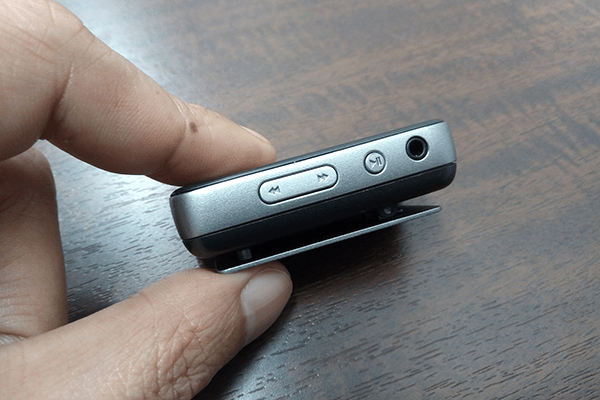 EarStudioの曲送りボタン部分
EarStudioの曲送りボタン部分
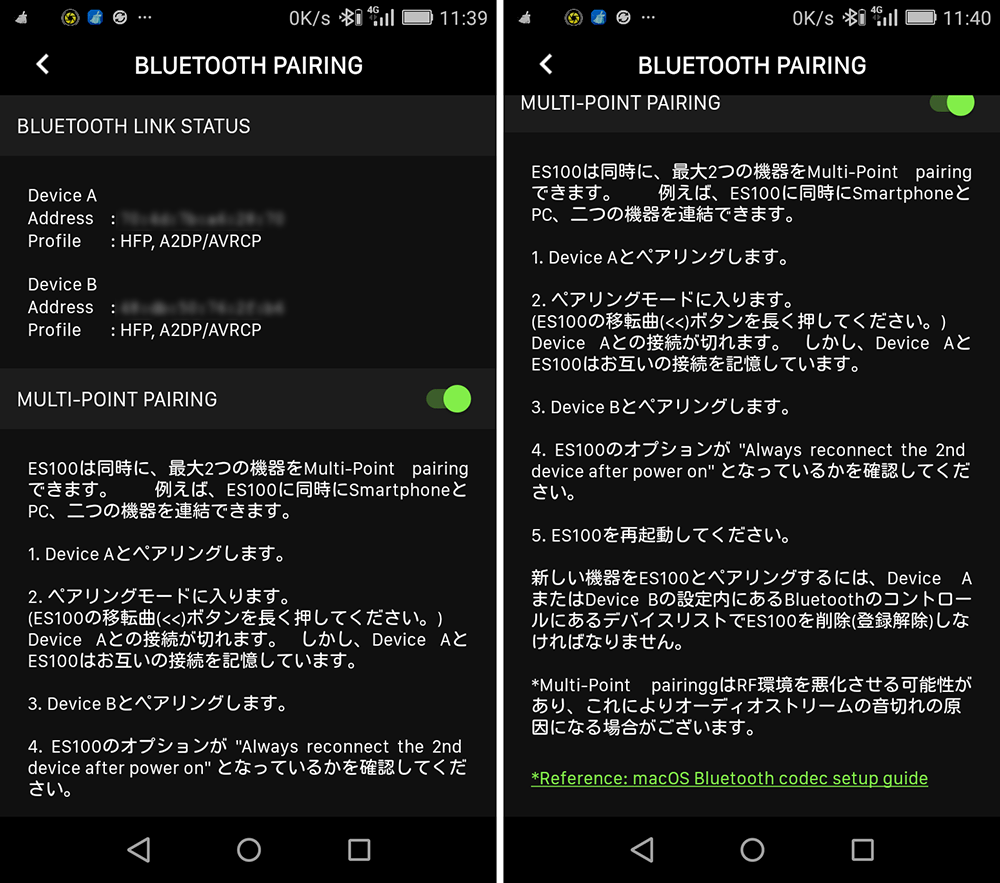 画面:EarStudioをDevice A、Device Bの両方と接続した状態
画面:EarStudioをDevice A、Device Bの両方と接続した状態
MISC CONTROLをより詳しく
「MISC CONTROL」は、その他の管理という意味で、「MIC VOLUME」「TONE VOLUME」「LED OPTION」「HANDS-FREE PROFILE」「FACTORY RESET」が表示されます。
– MIC VOLUME
音声通話の為の内蔵マイクのゲインになります。
ゲインの値を高くするとバックグラウンドノイズが大きくなります。
人によって好みがありますが、一般的には少し低めがお勧めです。
– TONE VOLUME
トーンボリュームの調節になります。
トーンボリュームとは、電源のON/OFFやBluetooth接続時などのピンッ!やポンッ!といった動作音の事です。
ここでは、動作音の音量調節が行えます。
「Test Tone Play」を押すとトーン音の試し聴きもできます。
– LED OPTION
3つのLED設定が選べます。
「Red/Green/Blue(Default)」を選択すると「電源ON:LED表示が1回青に点灯」「電源OFF:LED表示が1回赤に点灯」「充電中はLED表示が赤と緑が交互に点滅し、緑一色の点滅になったら満充電」というLED表示になります。
「White」を選択すると全ての動作で白色LEDが点灯/点滅します。
「Off」を選択すると全ての動作でLEDが光りません。
– HANDS-FREE PROFILE
HANDS-FREE PROFILE(HFP)とは、ハンズフリー通話をするためのプロファイルになります。
「HFP1.7 Default」と「HFP 1.5」の選択ができますが、通常は1.7の方を選択します。
1.7で問題が出るような古いAndroid端末の場合は、1.5で試してみて下さい。
– FACTORY RESET
「RESET」ボタンを押すと全ての設定値が初期化されます
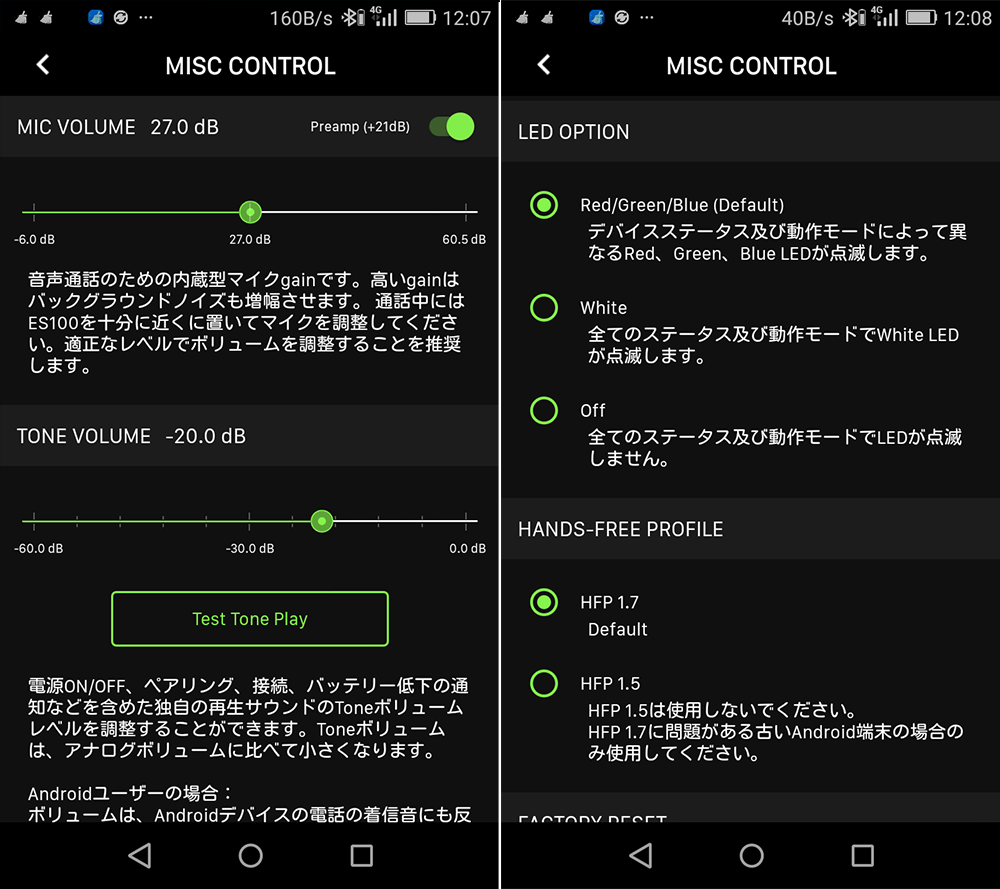 画面:MISC CONTROLで詳細な設定を行う
画面:MISC CONTROLで詳細な設定を行う
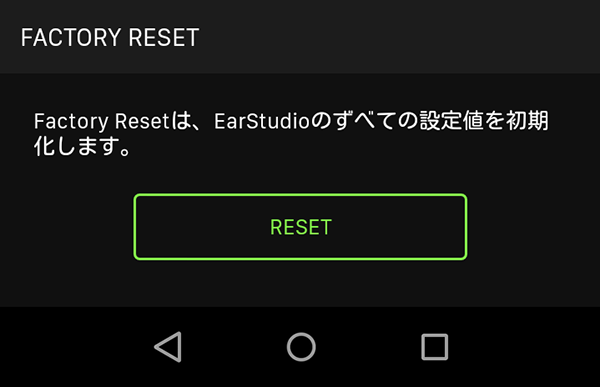 画面:FACTORY RESET (工場出荷時リセット)
画面:FACTORY RESET (工場出荷時リセット)
バッテリー(電源設定)
ホーム画面の「バッテリー(電源設定)」には、現在のバッテリー残や充電状態が表示されます。
ここを押すと電源設定が開きます。
電源設定の各項目の意味は下記になります。
・BATTERY CARE
ONにすると充電時の充電量上限が80~90%となり、バッテリー寿命を延ばす設定になります。
・CHARGER MODE
– Normal Mode
充電用USBケーブルの接続を判断して充電を行います。接続や取り外しを行ったら「EarStudio ES100」本体は再起動されます。
– Auto Power off when charger connected
充電用USBケーブルを接続すると電源がOFFになります。充電中は電源OFFになります。
– Auto Power off when charger disconnected
充電用USBケーブルを抜くと電源がOFFになります。充電を中止すると電源OFFになります。
・POWER MODE
– Normal Mode
USBケーブルで充電しながら使用できます。
– Self-Powered Mode
本体のバッテリーのみを使用して動作します。
「POWER MODE」の「Self-Power Mode」をONにすると充電用USBケーブルを挿しても充電されなくなりますので、ご注意下さい。
 画面:EarStudioの電源オプション
画面:EarStudioの電源オプション
Input(インプット)
ホーム画面の上部左の「Input」には、BluetoothとUSB DACのどちらで動作しているのかが表示されます。
「Input」を押すと「AUDIO INPUT」というオーディオ設定が開きます。
オーディオ設定の上部「ACTIVE INPUT」では、Bluetooth接続時のバッファを指定できます。
スムーズなオーディオストリーミングの為に値を7以上にする事が推奨されていますが、若干バッテリー消費が早くなるようです。
ちなみに、5や6で特に問題は感じませんでした。
オーディオ再生時にラグが発生するようでしたら、値を7以上にすると良いと思います。
続けて、「BLUETOOTH CODEC OPTION」では、(Optional)と表示されたコーデック「ACC、aptX、aptX HD」のON/OFF選択ができます。
「SBC」と「LDAC」のON/OFF選択はできません。
「aptX HD」が一番高音質ですが、使用環境によって音が途切れる場合には「aptX HD」をOFFにして「aptX」にするといった事が出来ます。
選択後、「Apply」を押すと「EarStudio ES100」本体が再起動されて、選択が反映されます。
全て選択されている状態であれば自動判別されます。
これはなかなか便利だと思います。
続けて、「USB DAC」では、USB-DACの周波数およびbitの選択ができます。
標準(Default)では、44.1/48KHz(16-bit)になっています。
スマホのUSB DACとして使用する場合には、48KHz(16-bit) FOR specific mobile host devicesを選択します。
48KHz(24-bit) – mac OS onlyは、「EarStudio ES100」をmac OS PCと直接接続する場合に選択します。
最後の「HD JITTER CLEANER」は、ジッター除去の設定になります。
BluetoothとUSB DACで、個別にON/OFF選択が可能です。
ジッターは、広い意味ではノイズですが、音の信号に雑音が混入するノイズとは異なるものです。
ジッターが発生すると音が間延びしてキレが無くなったり、音が揺らいで詰まったりします。
注意点として、特定のBluetooth機器で周期的なクリック音が発生する事がありますので、その場合はOFFにしましょう。
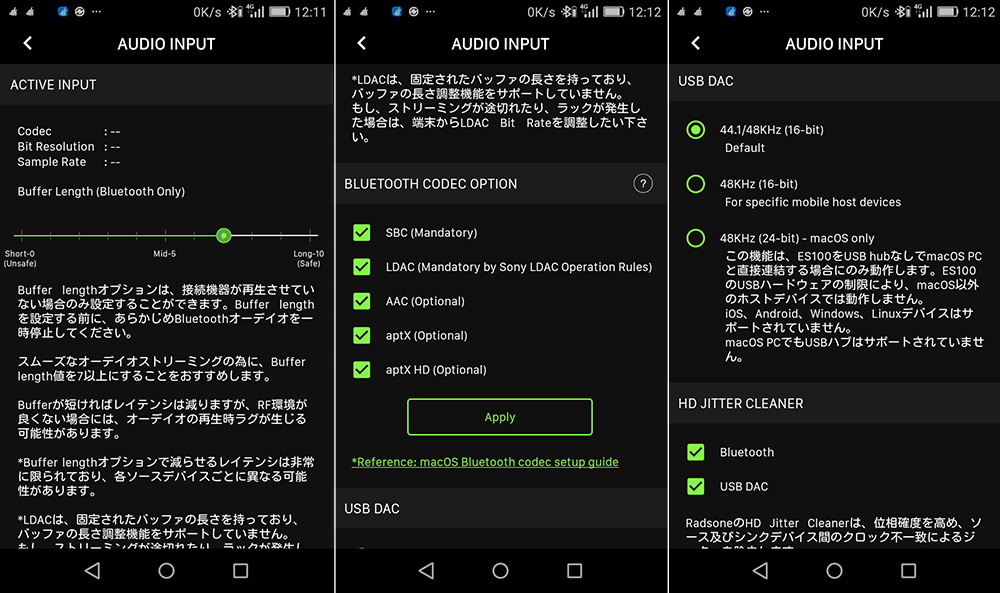 画面:EarStudioのオーディオ入力設定
画面:EarStudioのオーディオ入力設定
Output(アウトプット)
ホーム画面の上部右の「Output」は出力先の設定です。
「Output」を押すと「AUDIO OUTPUT」が開き、出力先(3.5mm/2.5mm)切替設定ができます。
一般的なイヤホン・ヘッドホンなら3.5mmのアンバランスでも2.5mmのフルバランスでも、Normal Mode(通常モード)の設定でかなり高音質です。
3.5mmのアンバランス[Single-Ended(Unbalanced)]には「High Performance Mode」設定があり、ヘッドホンならこの設定の方が良いと思います。
2.5mmのフルバランス[Full-Differential(Balanced)]には「High Voltage Mode」の設定があり、300Ω以上のハイインピーダンスなヘッドホンならこの設定が良いと思いますが、低インピーダンスなヘッドホンを使用すると損傷の可能性がある為、注意しましょう。
出力先を決めた後、「AUDIO OUTPUT」の上部「AUDIO OUTPUT LOCK」をONにすると出力先が固定されます。
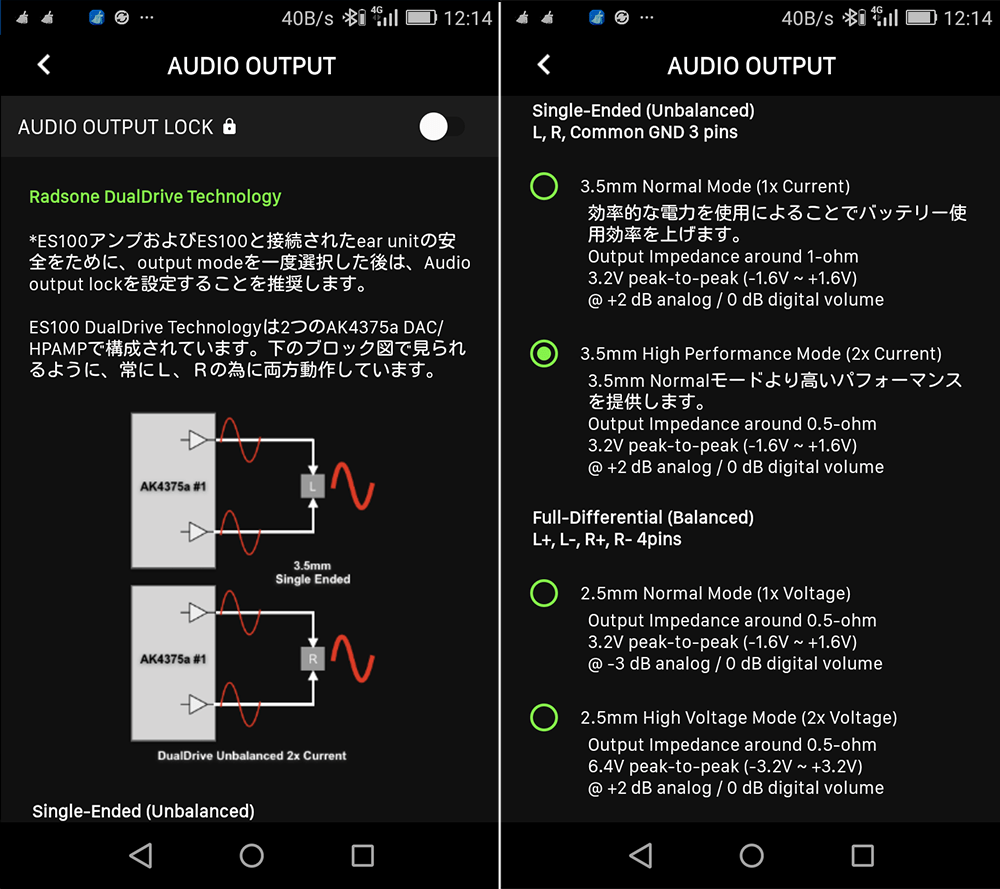 画面:EarStudioのオーディオ出力設定
画面:EarStudioのオーディオ出力設定
アナログボリュームとソースボリューム
ホーム画面の下部真ん中の「ANALOG VOLUME」と「SOURCE VOLUME」は、音量調節になります。
「ANALOG VOLUME」は、「EarStudio ES100」本体側の音量調節を行うアナログボリュームです。
「SOURCE VOLUME」は、ソースの音量調節を行うソースボリュームです。
(ソースボリュームは、デジタルボリュームとも言います)
ソースの音量は、パソコンで例えるとパソコン上の音量設定といったイメージです。
具体的な調節手順としては、ソースボリュームを最大の15にした上、「EarStudio ES100」本体側のアナログボリュームを最適な音量に調節します。
この手順でボリュームを調節するとノイズの発生をなるべく抑える事ができます。
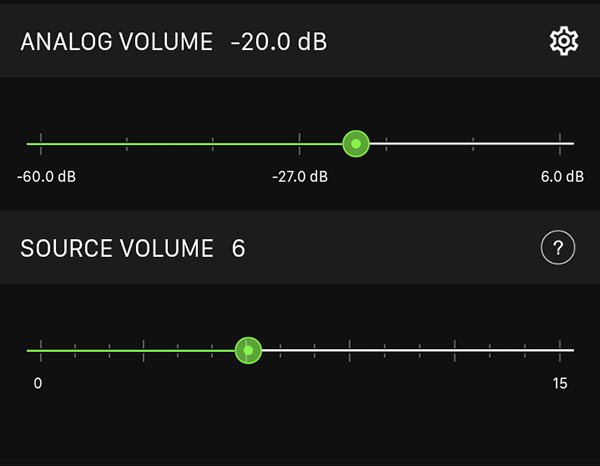 画面:EarStudioのアナログボリュームとソースボリューム
画面:EarStudioのアナログボリュームとソースボリューム
デバイスボリュームコントローラー
ホーム画面の「ANALOG VOLUME」の右側に表示されている歯車のアイコンを押すと左右のボリュームを個別に調節ができる「DEVICE VOLUME CONTROL」が開きます。
「CHANNEL TRIM VOLUME」のL(左)とR(右)は、-6.0dB~0.0dBまで調節可能です。
「MAX VOLUME LIMIT」も-6.0dB~0.0dBまで調節可能で、どちらも最大音量の制限になります。
マイナス側に寄せるほど、制限がかかって音が小さくなります。
「OUTPUT LEVEL ESTIMATION」は、ES100 3.5mm 2x current modeの設定です。
3つの選択肢があります。
– Disable
– Preamp
– Headphone Amp
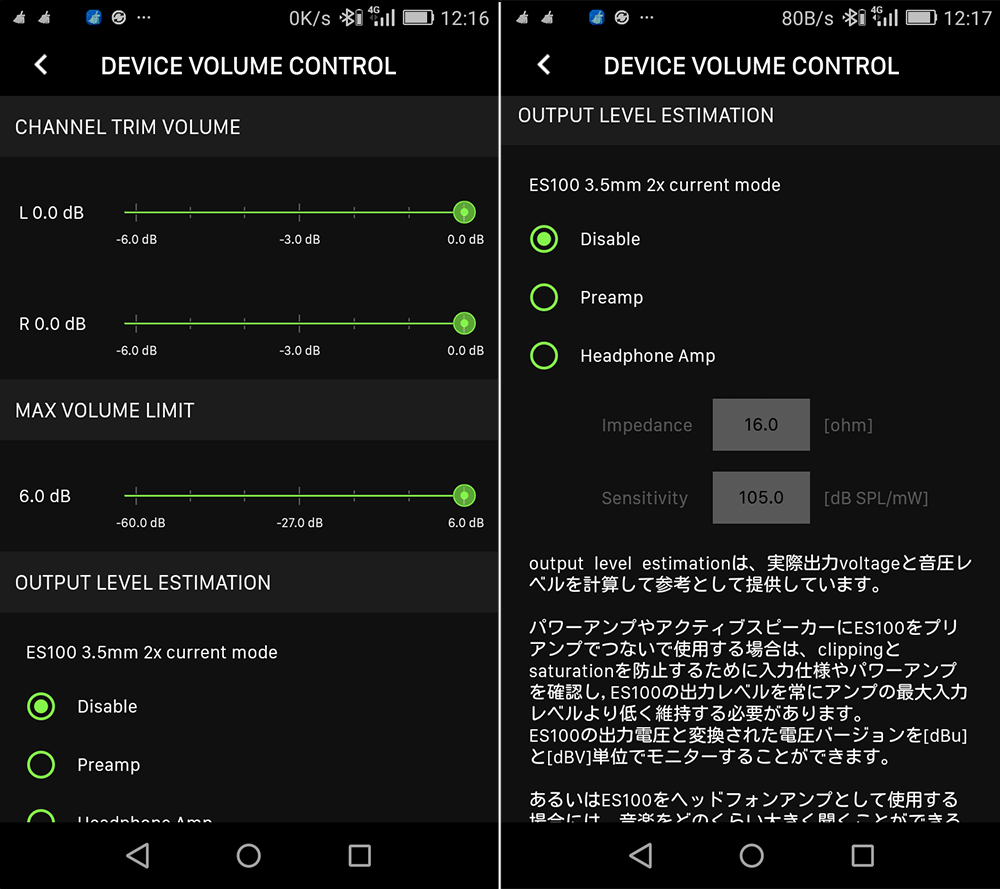 画面:EarStudioのデバイス個別のボリューム設定
画面:EarStudioのデバイス個別のボリューム設定
イコライザー
ホーム画面の一つ右横のシート「EQUALIZER」は、音楽のジャンル選択や周波数別の音調整が行えるイコライザーになります。
左上の3本の横線のアイコンを押すと音楽のジャンル「FLAT/Acoustic/Bass Booster/Bass Reducer/Classical/Dance/Deep/Electronic/Hip-Hop/Jazz/Latin/Loudness/Lounge/Piano/Pop/R&B/Rock/Small Speakers/Spoken Word/Treble Booster/Treble Reducer/Vocal Booster」が選択できます。
値は-12dB~+12dBまで調節可能です。
自分好みの設定を行いたい場合は、「Pre-1/Pre-2/Pre-3/Pre-4」に4つまで保存できます。
「EQUALIZER」画面の右上の歯車のアイコンを押すと「EQ CONTROL」が開きます。
「EQ CONTROL」内の「EQ Q Factor(Filter Bandwidth)では、0.7071(Wide)と1.4142(Narrow)が選択できます。
-0.7071(Wide)
-1.4142(Narrow)
Wideは広い、Narrowは狭いという意味です。
Q値とはEQ(イコライザー)の影響を受ける範囲を調整する値になります。
数値が小さいとQ幅が広くなり、数値が大きいとQ幅が狭くなります。
「EQ PROCESSING HEADROOM」は、デジタルゲインとアナログゲインの設定です。
4つの選択肢があります。
– -6db pre digital gain with +6db analog gain compensation(Default)
– -6db pre digital gain
– -12db pre digital gain with +6db analog gain compensation
– -12db pre digital gain
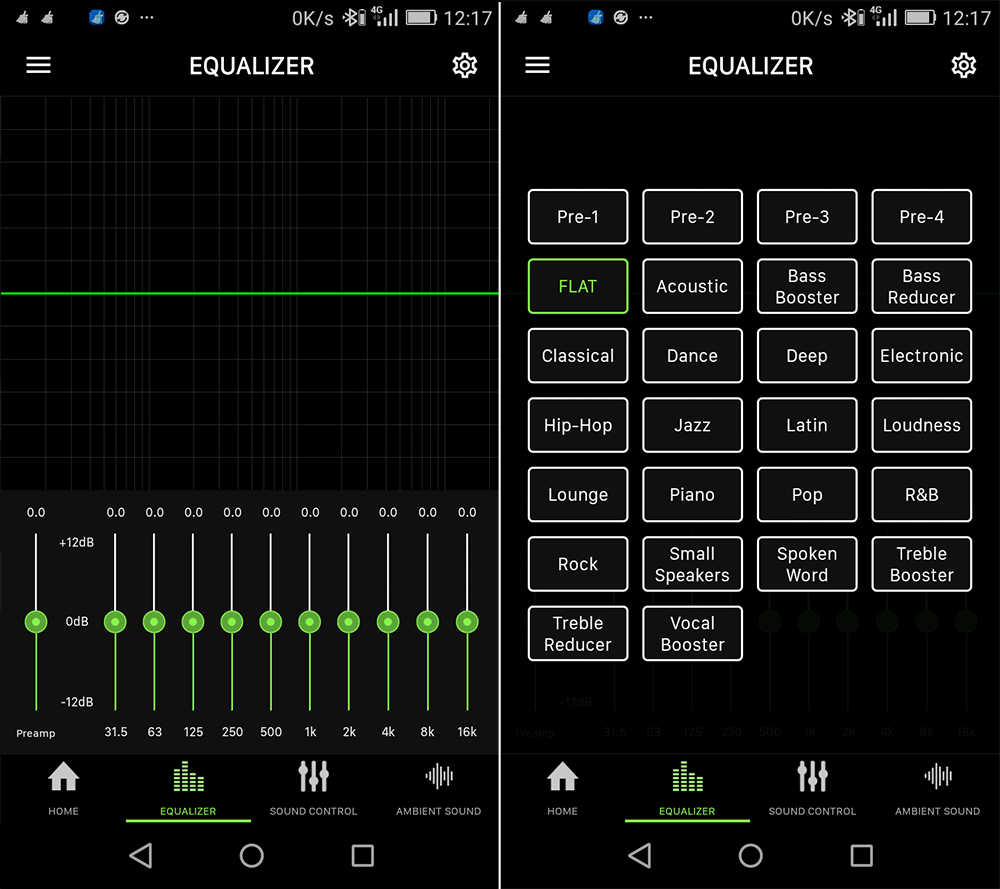 画面:EarStudioのイコライザー設定
画面:EarStudioのイコライザー設定
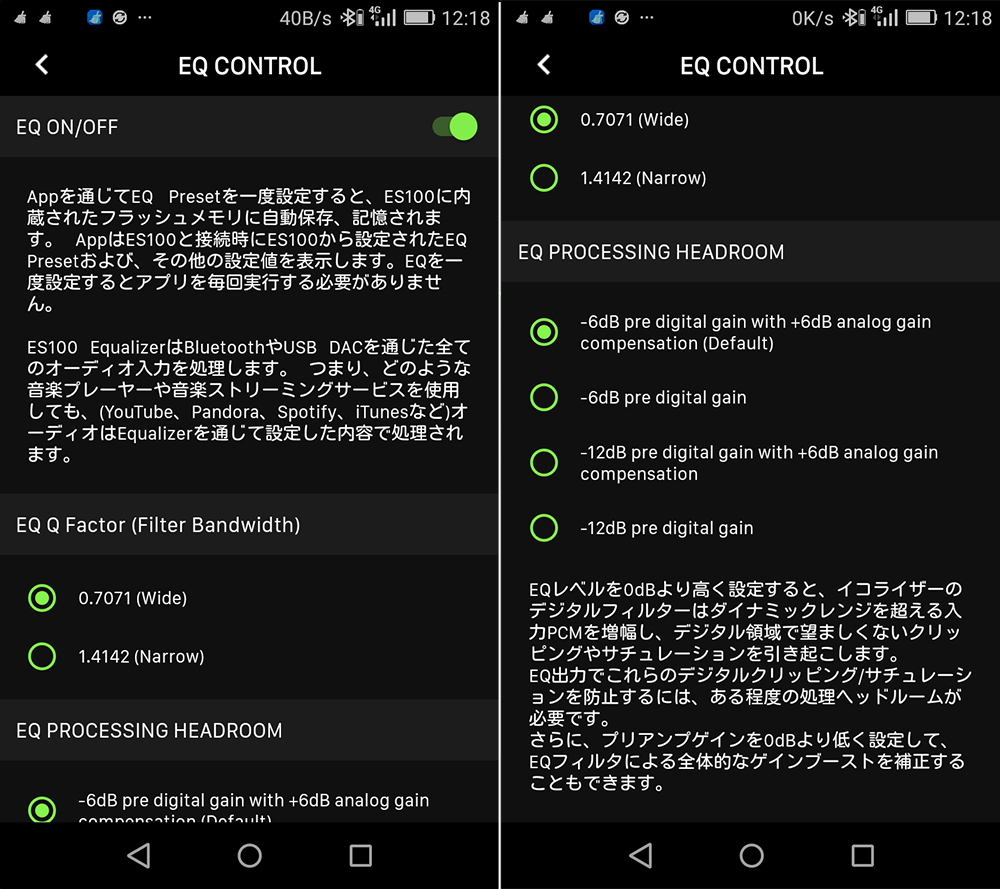 画面:EarStudioの高度なイコライザー設定
画面:EarStudioの高度なイコライザー設定
サウンドコントロール
ホーム画面の二つ右横のシート「SOUND CONTROL」は、音質の設定になります。
「DCT LEVEL」は、Radsoneの特許技術であるDCTによって、デジタル音源のノイズ削減を行う機能です。
お好みで10段階に設定でき、ソフト側の推奨するお勧めのレベルは5以下となっています。
デジタル音源に含まれるかすかなデジタルノイズを除去してくれますが、小さいノイズの除去の為、大きな違いは感じにくかったです。
「CROSSFEED LEVEL」は、音に立体感を与えてくれる機能です。こちらもお好みで10段階に設定できます。
レベルを上げると音が立体的で広がった感じを受けました。
「AK4375a DAC DIGITAL FILTER」は、音色が変えられる機能です。
– Sharp Roll-Off
– Slow Roll-Off
Sharp Roll-Off(シャープロールオフ)とSlow Roll-Off(スローロールオフ)は、フィルタのロールオフ特性になります。
遮断特性カーブの急峻度(きゅうしゅんど)の大きいものがシャープ、小さいものがスローです。
シャープロールオフの方がくっきりとした音調ですが、スローロールオフの方がゆったりとした音調になります。
力強い音で聴きたい時にはシャープロールオフ、自然で緩やかに聴きたい時にはスローロールオフが良いと思います。
– Short Delay Sharp Roll-Off
– Short Delay Slow Roll-Off
Short Delay(ショートディレイ)とは、音が出てくる時間が短いという意味です。
ロールオフ特性は同じですが、音が出てくるまでの時間の短さ(インパルス応答)に優れている特徴があります。
「AK4375a DAC OVER SAMPLING RATE」は、オーバーサンプリング機能になります。
選択できる設定は、「1x、2x、4x」の3つがあります。
高い周波数でサンプリングするとノイズが広い周波数帯に拡散するので、もともと必要であった周波数帯のノイズ量を減らしてくれます。
ただし、絶対的に効果が感じられるものでは無い為、標準の1xでも問題ないと思います。
 画面:EarStudioのサウンドコントロール設定
画面:EarStudioのサウンドコントロール設定
アンビエントサウンド
ホーム画面の三つ右横のシート「AMBIENT SOUND」は、本体内蔵マイクからまわりの音を取り込む機能になります。
「AMBIENT」をONにすると音楽の音と周りの音を取り込む割合を調節できるようになります。
「Music Only」寄りにすると音楽の音の割合が大きくなり、「AMBIENT」寄りにすると周りの音を取り込む割合が大きくなります。
「MIC VOLUME」は、内蔵マイクの音量になります。
-27.0db~39.5dbまで調節可能で、「preamp」ボタンを押すと+21db増加させる事もできます。
例えば、音楽を聴きながら電車のアナウンスも聞きたい時など、周りの音を気にしないといけない場合に便利な機能です。
また、「AMBIENT SHORTCUT KEY」をONにしておけば、音楽再生中に「EarStudio ES100」本体のNEXT TRACKボタンを2秒以上長押しする事で「AMBIENT SOUND」のON/OFF切替ができます。
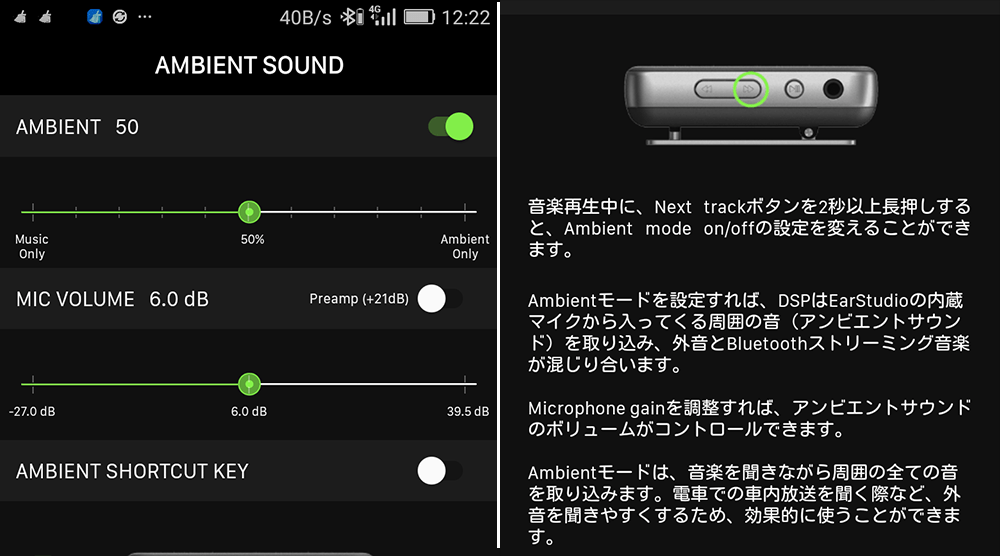 画面:EarStudioの周辺音取り込み設定
画面:EarStudioの周辺音取り込み設定
EarStudio ES100は音質・機能・使い勝手に申し分無し!
「EarStudio ES100」は、コンパクト・軽量設計で扱いやすく、とにかく音質が良いです。人混みで音楽を聴いていても音切れや音飛びが発生する事はありませんでした。ホワイトノイズや動作中のノイズを感じる事も無く、普通に高音質で音楽再生できます。細かい設定無しで手軽に高音質な音楽が聴きたいという人は、標準設定でも充分に高音質を楽しめます。
2019年3月現在、パソコン工房のホームページで国内正規品が販売されています。
音質や機能を考えるとリーズナブルな価格だと思います。
実際に使ってみて、多彩な設定・長時間連続再生・まわりの音を取り込む機能など、よく考えて作り込まれた製品だと思いました。頻繁にソフトのアップデートが行われており、メーカーの真摯な姿勢も感じられます。
手軽に高音質で音楽を楽しみたい人~音質を調節してみたい人にまで、音楽ライフを向上させるお勧めアイテムです!
(※音の感じ方には個人差があります)

学生時代の店舗アルバイトをきっかけに就職し、現在Eコマースで仕事をしております。皆さんに知って欲しい「おもしろい製品」や「アイディア商品」を分かりやすく紹介させて頂きます。
![NEXMAG[ネクスマグ] パソコン工房](/magazine/assets/images/common/logo.svg)

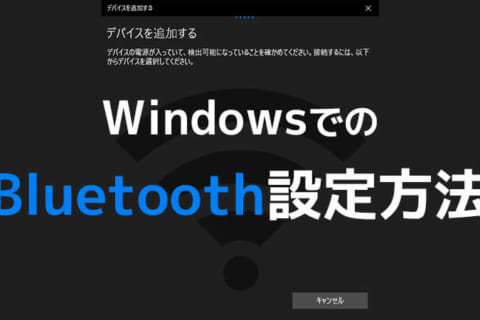


![micro:bitで始めるプログラミング入門[Bluetoothでコントローラー編]のイメージ画像](https://www.pc-koubou.jp/magazine/wp-content/uploads/2018/12/microbit_webbluetooth_main-480x320.png)