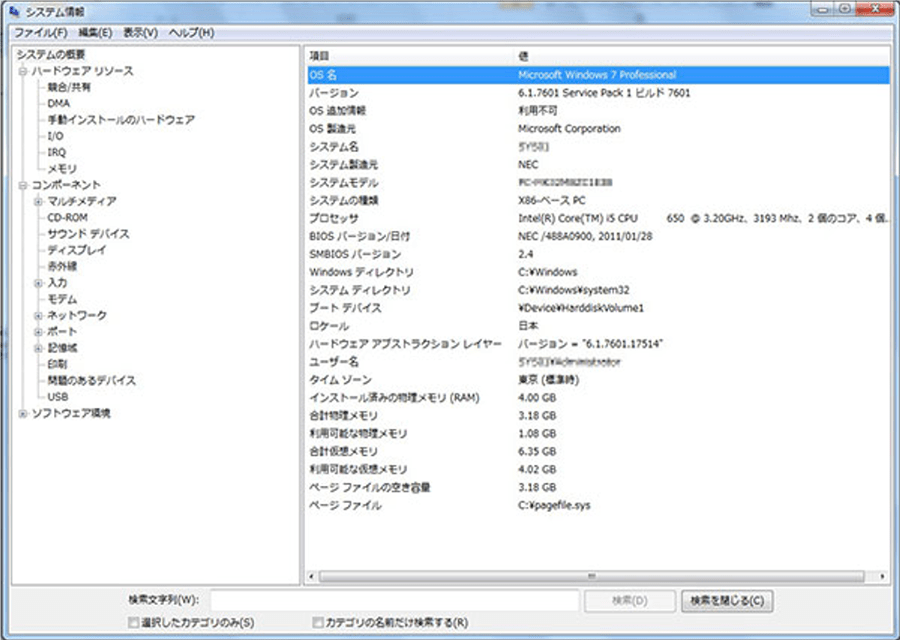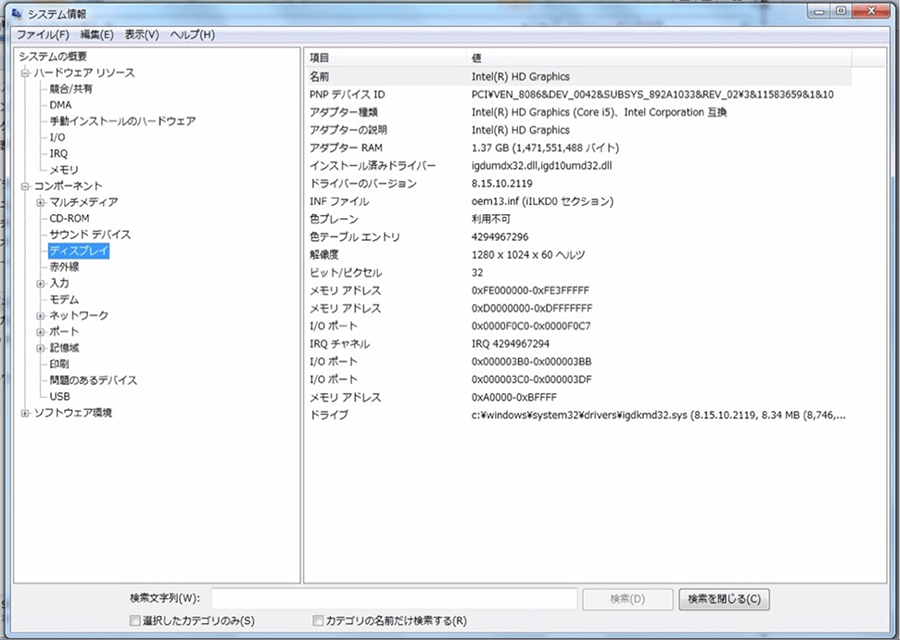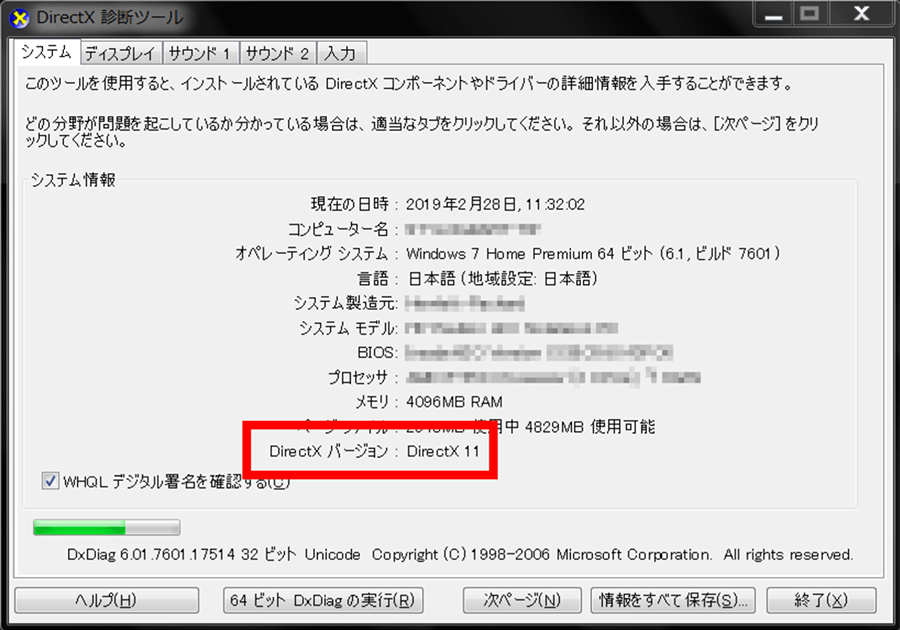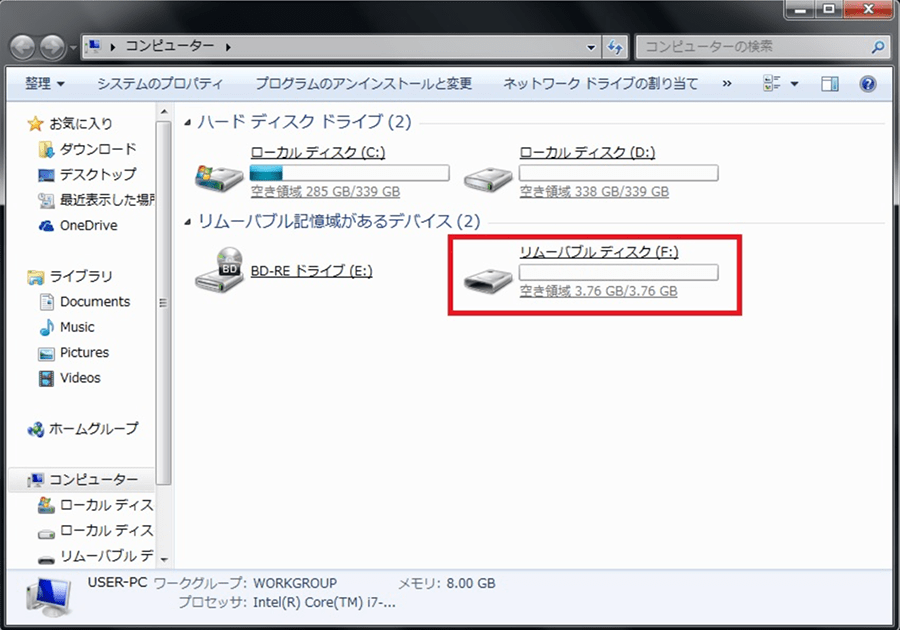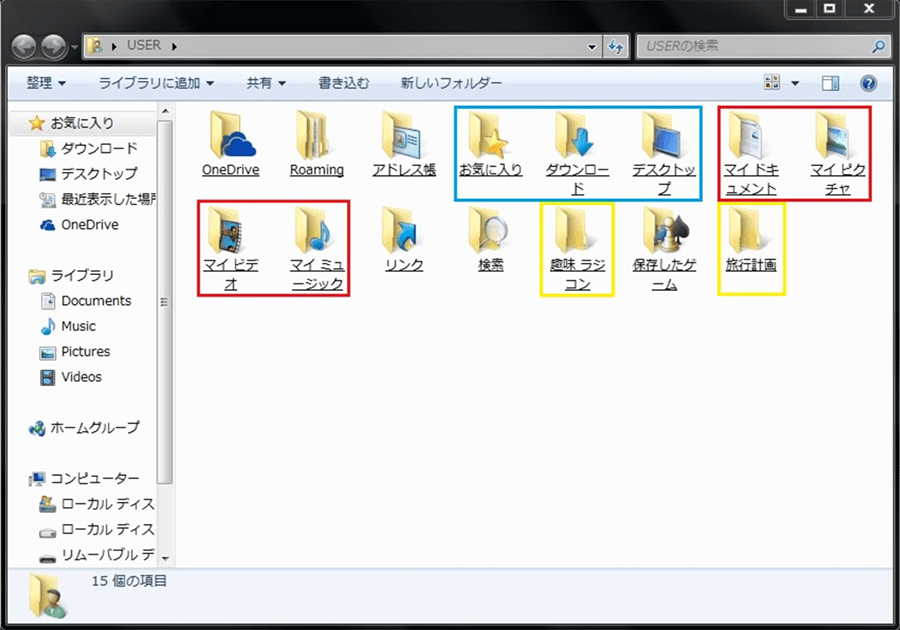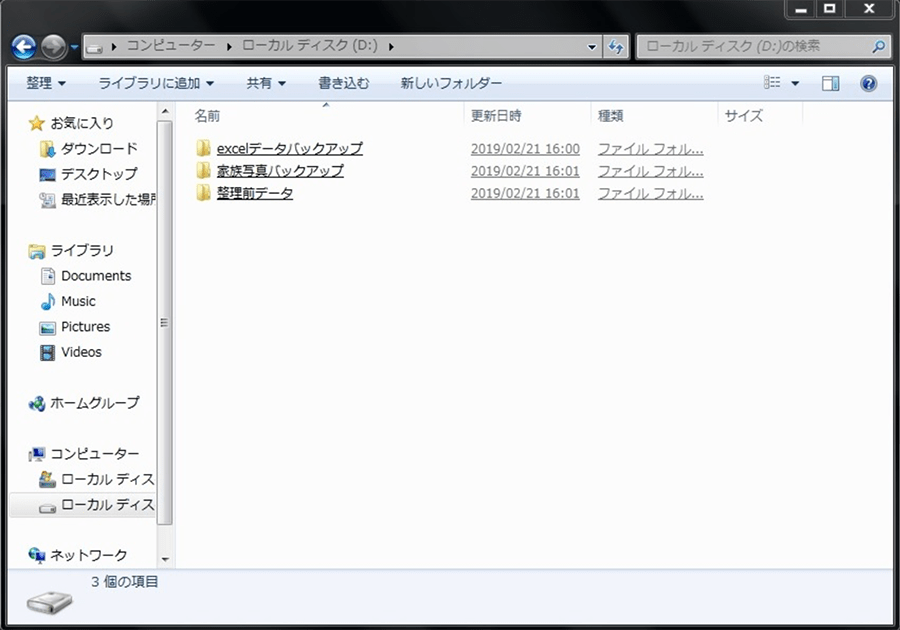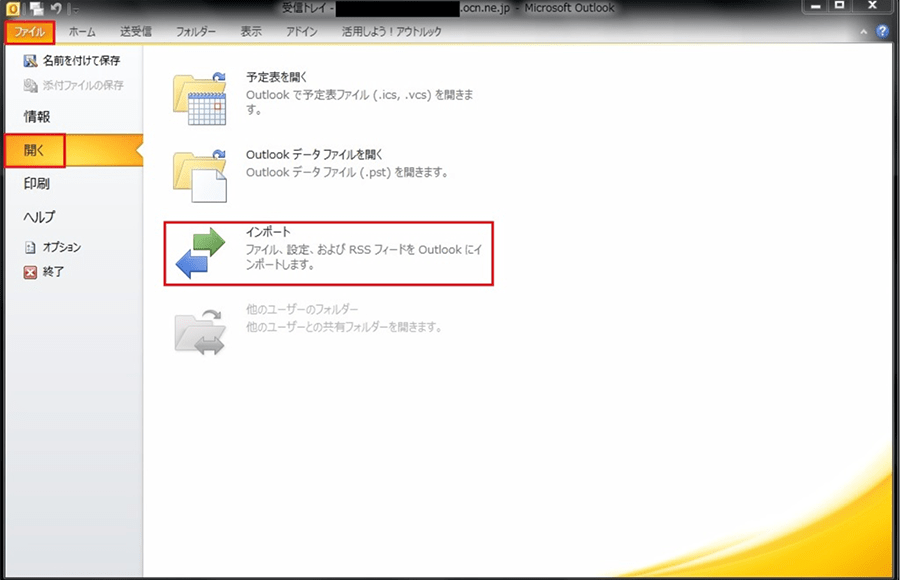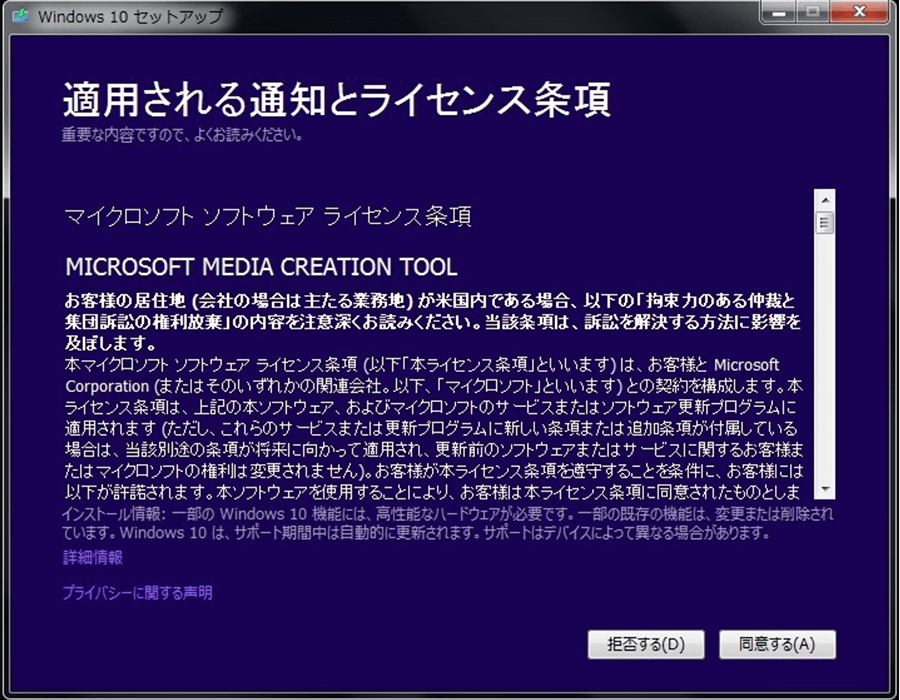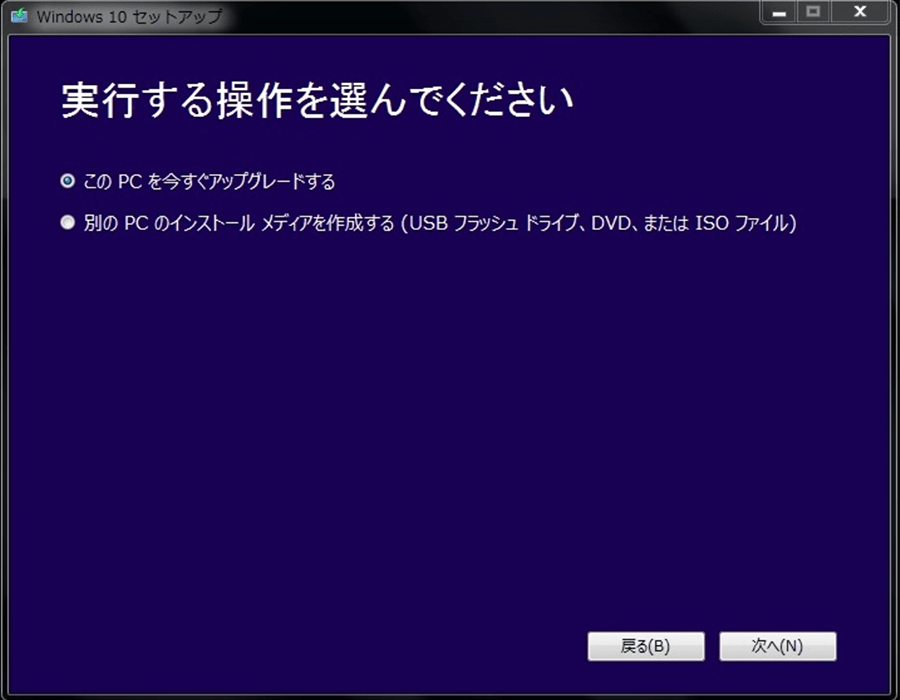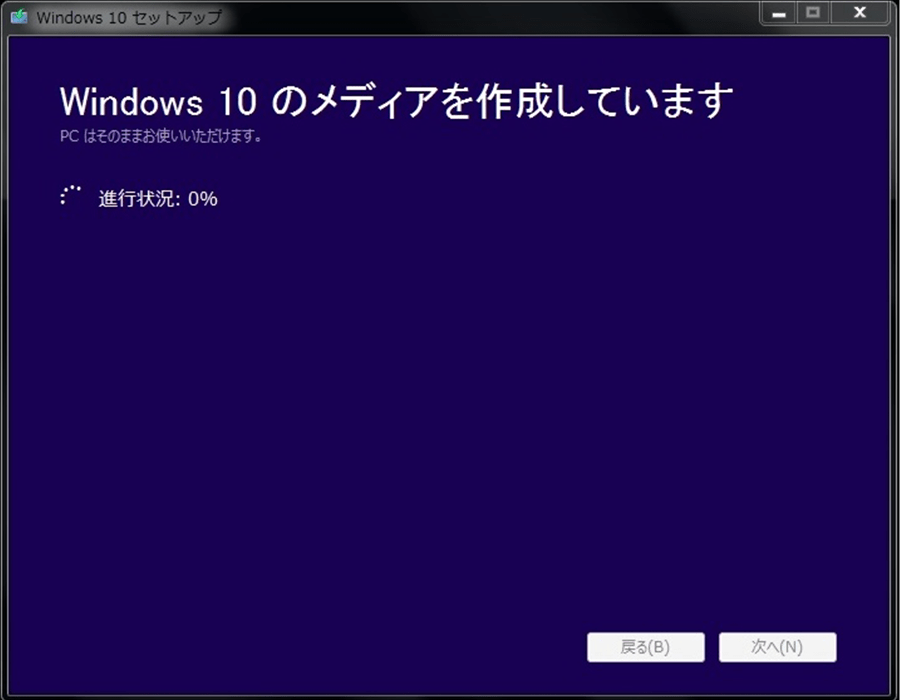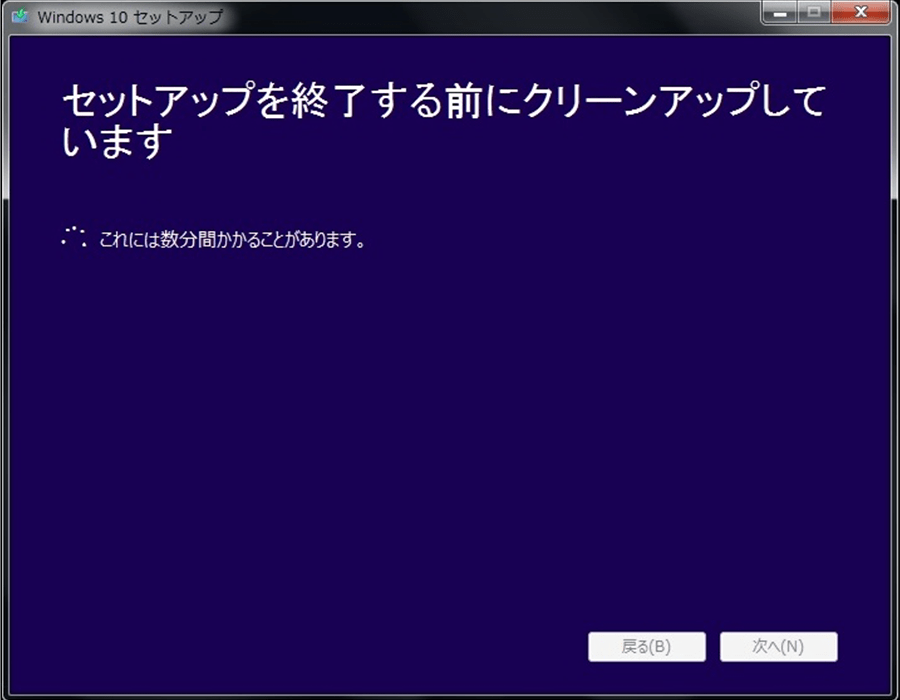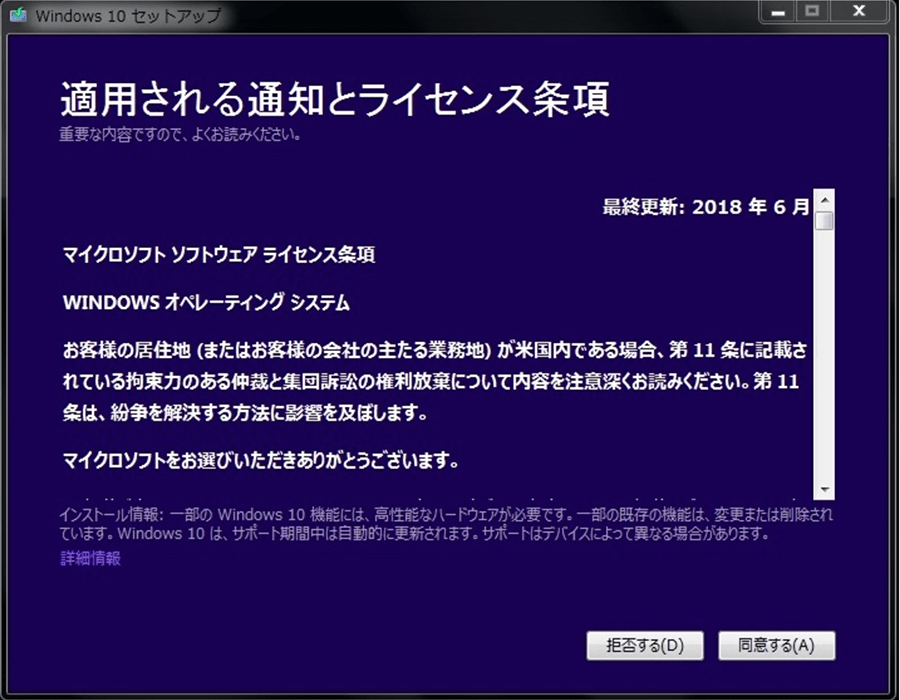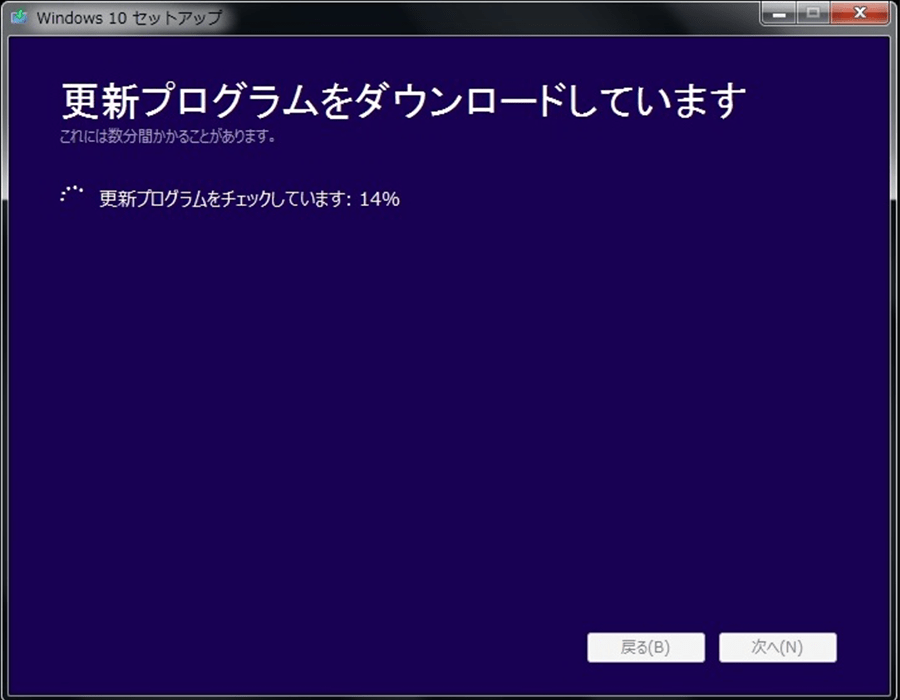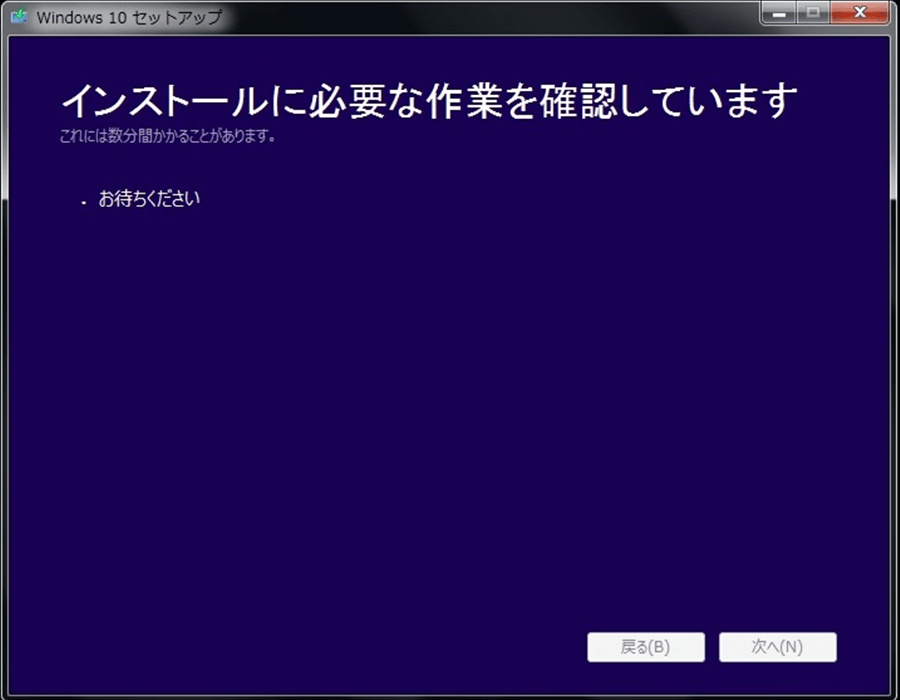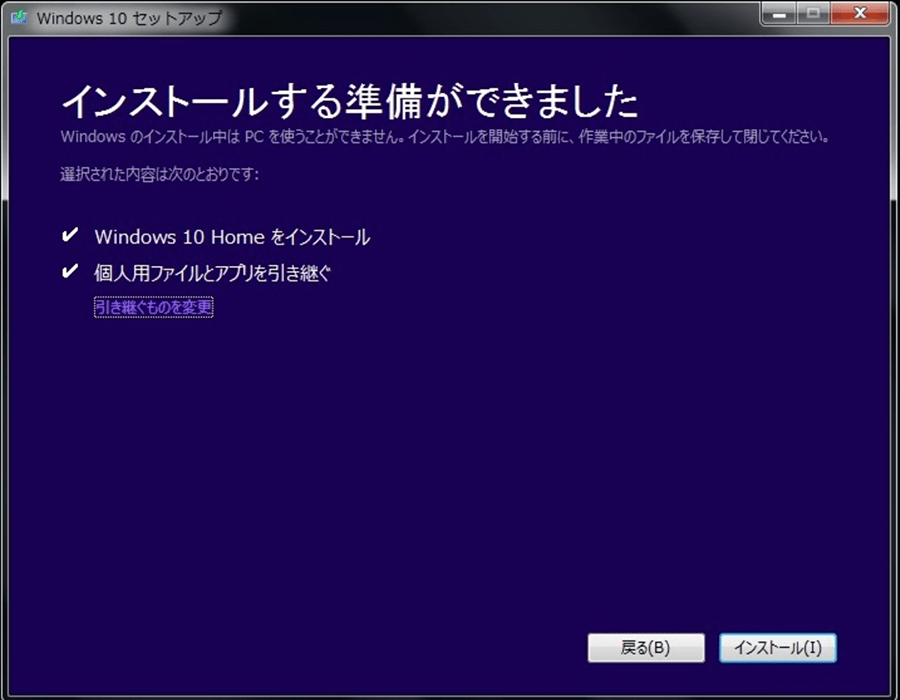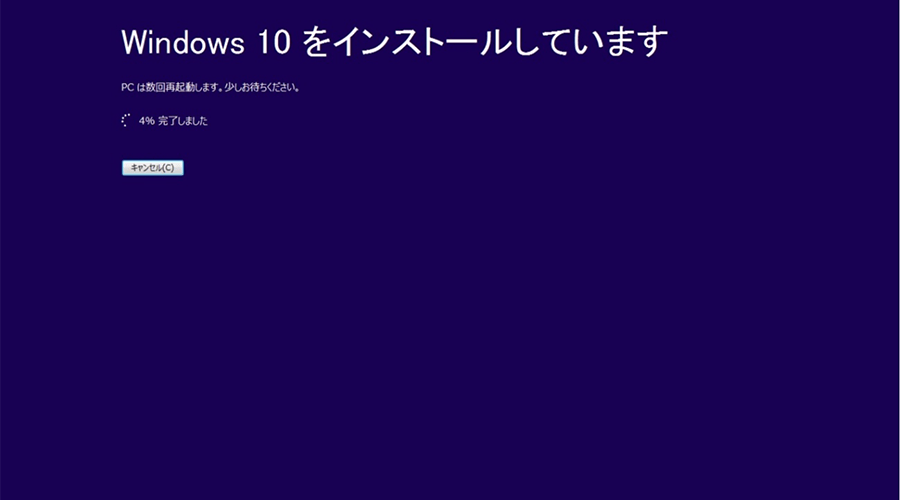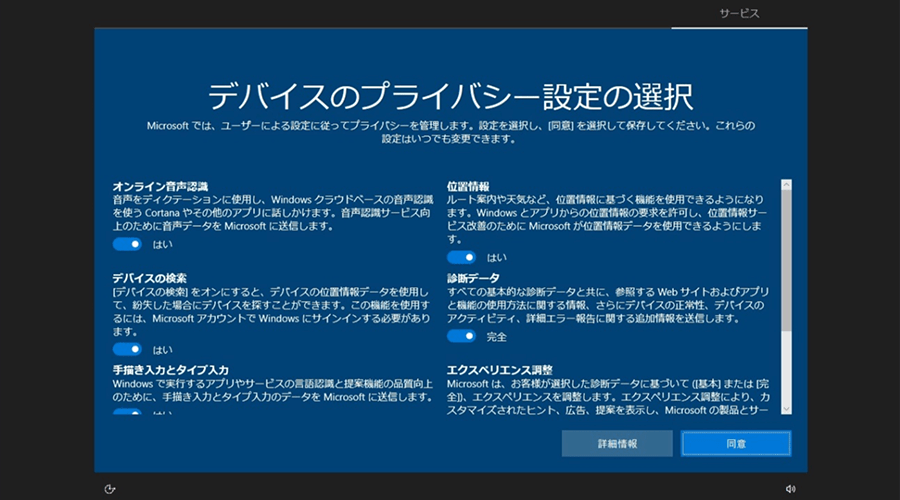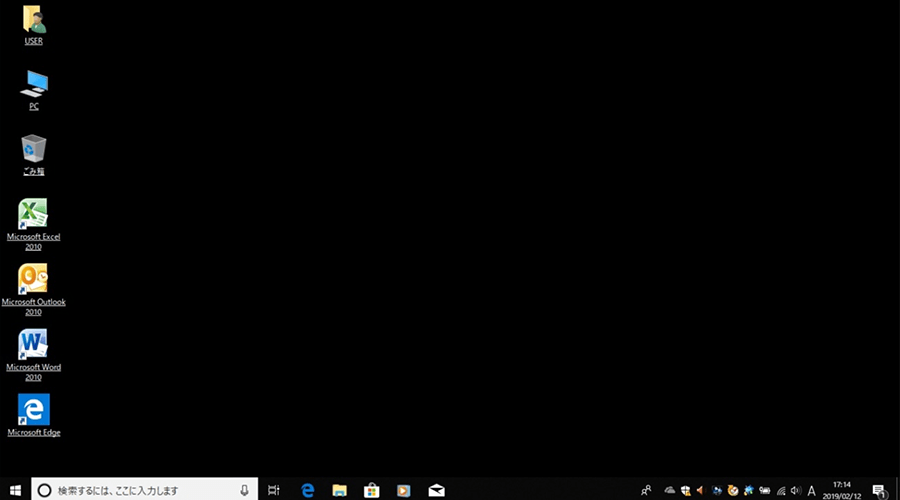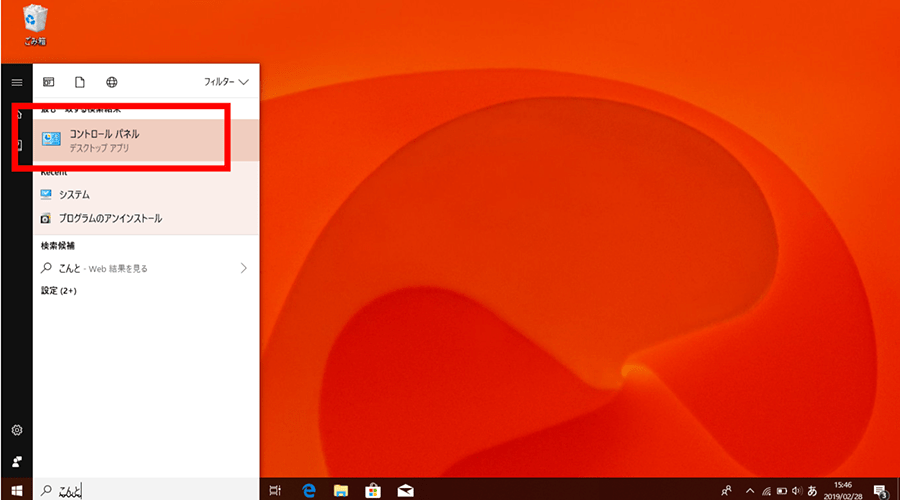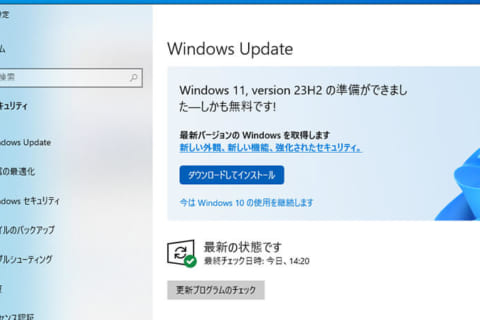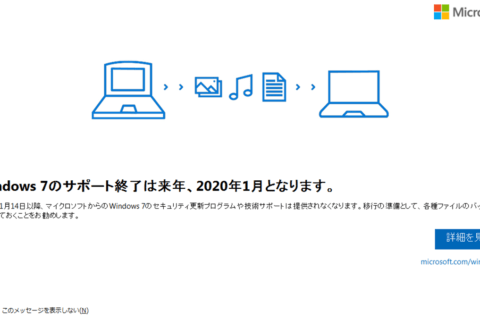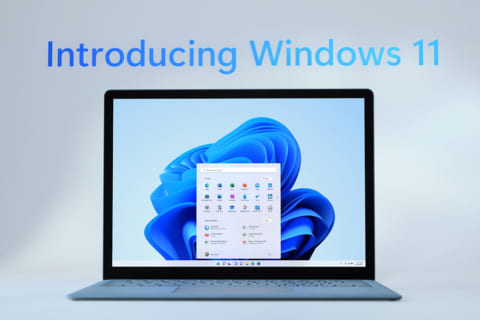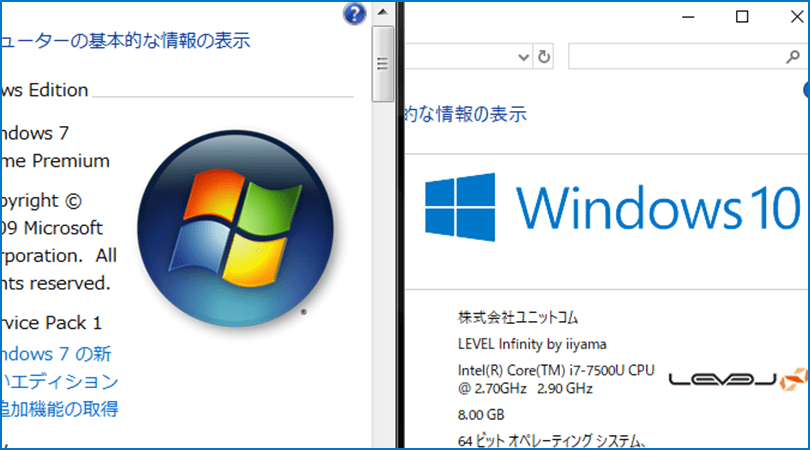
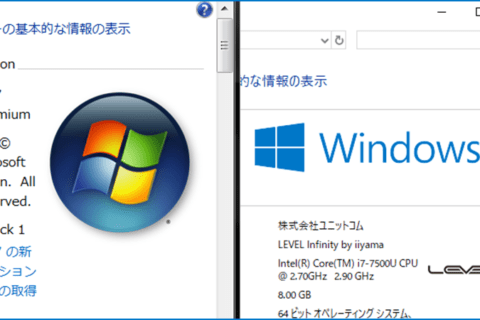
Windows 7からWindows 10にアップグレードを行う方法について順を追って説明を行います。インストールする方法にはPCをフォーマット(初期化)してから行う「クリーンインストール」と、フォーマットを行わずに上書きインストールを行う「アップグレードインストール」があります。
今回はアップグレードインストールを行いながら、事前に準備しておくこと、インストール後に確認することも含めてご紹介します。
Windows 10へのアップグレード作業の前に準備すること
PC対応状況の確認
OSのアップグレード作業を始める前に、まず使用しているPCがWindows 10に対応しているかどうかを確認します。Windows 10が動作するPCに必要な要件は下記のとおりです。
| 32ビット版 | 64ビット版 | |
|---|---|---|
| プロセッサー | 1 GHz 以上のプロセッサーまたはSoC 但し、PAE (物理アドレス拡張)、NX (XD)、SSE2 をサポートしていること *1. |
|
| メモリー | 2GB以上 | |
| グラフィックカード | WDDM 対応ドライバーが提供されている DirectX 9.0 以上の GPU *3 | |
| ストレージ容量 | 16GB 以上の空き容量 | 20GB以上の空き容量 |
| ディスプレイ | 画面解像度 1024 x 600以上 *2 | |
*1. Pentium4/Athlon 64より前の多くの 32 ビットプロセッサでは、これらの機能をサポートしていない場合があります(Pentium4 では一部のモデルで非対応となっています)。
※ Socket 939版のAthlon64シリーズでは、32ビット版Windows 10のみの対応となります。
*2 タッチを使う場合は、タブレット、またはマルチタッチに対応しているディスプレイが必要です。
実際に使用中のPCが要件を満たしているか確認していきましょう。
「スタート」メニュー内「すべてのプログラム」 >「アクセサリ」>「システムツール」にある「システム情報」をクリックします。
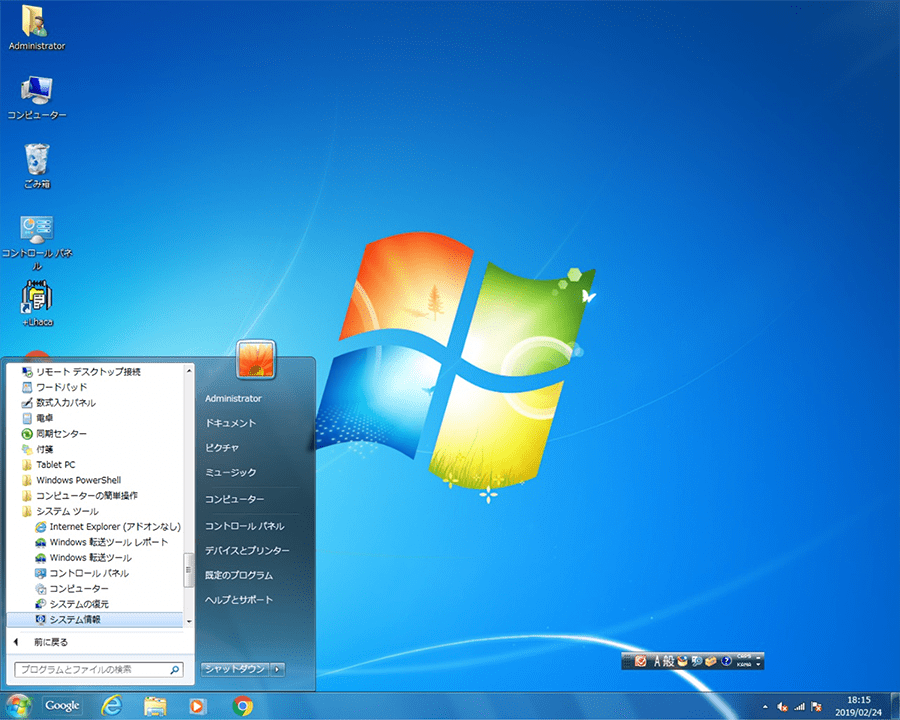 「アクセサリ」>「システムツール」>「システム情報」をクリック
「アクセサリ」>「システムツール」>「システム情報」をクリック
システム情報の画面の中に「プロセッサ」という項目があります。ここが「1 GHz 以上のプロセッサーまたはSoC但し、PAE (物理アドレス拡張)、NX (XD)、SSE2 をサポートしている」かを確認します。
次に、「インストール済みの物理メモリ(RAM)」の項目が「2GB以上」かどうかを確認します。
続いて左側のリストにある「コンポーネント」>「記憶域」の項目から「ドライブ」をクリックし、「空き容量」が「16GB以上(32ビット版)」または「20GB以上(64ビット版)」あるかどうかも確認します。
また、「コンポーネント」>「ディスプレイ」をクリックすると、「解像度」の項目がありますので、「画面解像度 1024 x 600以上」かどうかを確認してください。
グラフィックカードのDirectXのバージョン確認は別の画面で行います。 「スタート」メニューの「プログラムとファイルの検索」欄に「dxdiag」と半角で入力します。
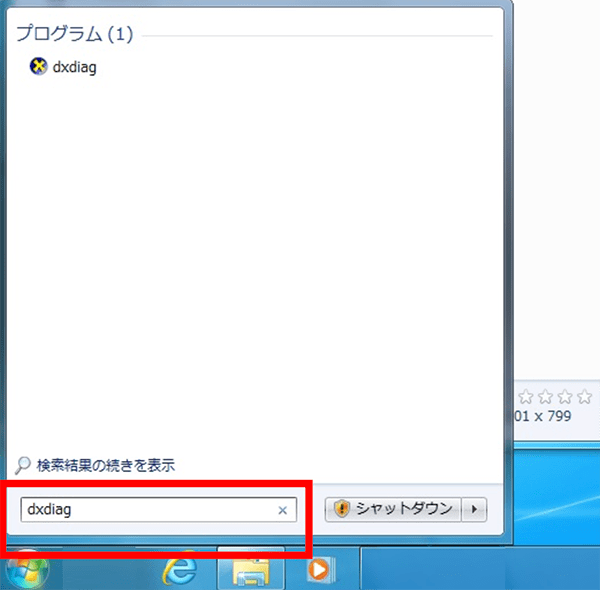 「プログラムとファイルの検索」欄に「dxdiag」と入力する
「プログラムとファイルの検索」欄に「dxdiag」と入力する
初回のみドライバがデジタル証明されているかの確認を行うかどうか問うダイアログボックスが表示されます。確認する場合は「はい」、しない場合は「いいえ」をクリックすると、DirectX 診断ツールが表示されます。
表示された「DirectX 診断ツール」ウィンドウの「システム」タブ下部に表示されている「DirectXバージョン」が「DirectX 9.0 以上」であるかを確認します。
上記を確認して要件を満たしていることを確認した上で、引き続きインストールしているソフトウェア等の対応状況を確認します。
ソフトウェアの対応状況、ライセンスの確認
それまでPCにインストールして使用していたソフトウェアは、Windows 10に対応していないと、アップグレード後に使用できない可能性があります。アップグレードする前に、ソフトウェアごとにWindows 10対応かどうかを確認しておくことが必要です。
未対応のソフトウェアに関しては、アップグレードにて削除される、もしくは起動できなくなる可能性がありますので、もしWindows 10対応の最新版があれば、事前にアップデートを行ってください。Windows 10に対応するソフトウェアの場合、ソフトウェアによってはアップグレード後、IDやパスワードを入れることで設定やデータを引き継げるものもありますので、IDやパスワードを控えたり、引き継ぎに必要なコードなどがあればあらかじめ発行しておきましょう。
利用しているサービスのIDやパスワードの確認
そのほかにも、オンラインサービスなどのIDとパスワードも確認しておきましょう。忘れてしまった場合は、あらかじめサービス提供元に問い合わせるなど、アップデート前に不明なものがないようにしておくことをお勧めします。
周辺機器の対応状況の確認
プリンターや外付けストレージなどの周辺機器を使用されている場合、Windows 10へ移行後も引き続き使用する機器についてはドライバソフトウェア等がWindows 10に対応しているか、併せて確認を行います。
多くの周辺機器メーカーではWindows 10対応機種の情報を公開していますが、不明な場合は問い合わせましょう。
Microsoftアカウントの準備
Outlook.com、OneDriveなどでMicrosoftアカウントを使用されたことがある方もいらっしゃるかと思います。これらのサービスで使うメールアドレスとパスワードが、Microsoft アカウントです。
Microsoftアカウントを使用すると、Microsoft Storeの様々なソフトウェアにアクセスでき、設定やその他のデータを複数のWindows 10デバイス(PCやタブレットなど)で共有できるようになります。
Microsoftアカウントを持っていない場合は、メールアドレスまたは電話番号を登録することで、無料のアカウントを簡単に作成できます。
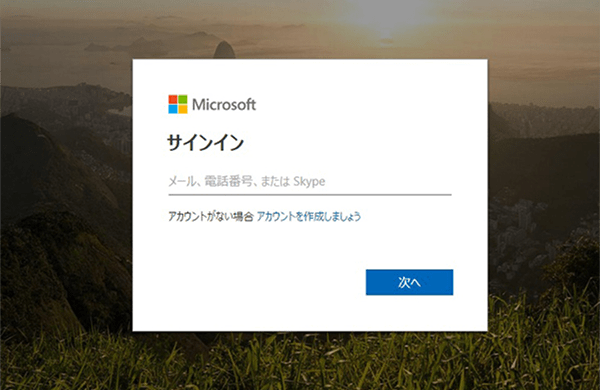 Microsoftアカウントの作成画面
Microsoftアカウントの作成画面
account.microsoft.comにアクセスし「Microsoft アカウントでサインイン」 を選択→「アカウントをお持ちでない場合「作成」できます」 の作成をクリックするとアカウントの作成が始まります。
“Microsoft アカウント | ホーム”.Microsoft.
https://account.microsoft.com/
データの移行とバックアップ
Windows 10への対応状況が確認できたら、データの移行の準備とバックアップを行います。
Windows 10インストール作業時に「個人用ファイルとアプリを引き継ぐ」設定でインストールを行うことで現在のパソコン上にあるデータはそのまま引き継がれますが、万一の場合に備えて下記の手順でバックアップを取っておくようにしましょう。
※ユーザー名、フォルダ名はお使いの環境に合わせて置き換えて進めてください。
上図リムーバブルディスク(F:)が今回データの一時保存先として使用するUSBメモリーです。
保存先の機器は保存したいデータの量に合わせて、外付けハードディスクなどを用意してください。
なお、バックアップを行うファイルは自身で作成・保存されたデータを中心にバックアップを行います。
作業中にPCのデータがすべて失くなってしまった場合、OSやアプリケーションソフトウェアはあらためてデータを取り寄せられる可能性がありますが、自分で作成・保存したデータが消えてしまうと、別の人と共有をしていないデータは特に復旧が困難になります。
Windows 7上のデータの場所を把握してバックアップ
まず自身で作成したデータからバックアップを行います。
今回作業を行う環境ではお気に入り・ダウンロード・デスクトップ(下図青枠)、初期設定でユーザー作成データが保存される「マイ ドキュメント」や「マイ ピクチャ」など(下図赤枠)、自ら作成したフォルダやデータ(下図黄枠)は基本的に「USER(実際にはお使いのユーザー名)」フォルダに保存されています。
※実際にバックアップをされる場合にはご自身のファイル保存場所などを十分にご確認の上、バックアップ作業を進めてください。
上記画像の場所を開くには、デスクトップ上の人マーク付アイコンから開くことができます。
 デスクトップ上の「USER(ユーザー名)」アイコン
デスクトップ上の「USER(ユーザー名)」アイコン
アイコンが表示されていない場合は、「コンピューター」>「ローカルディスク(C:) 」>「ユーザー」または「users」>「USER(ご使用のPCで設定されたユーザー名)」からアクセスできます。
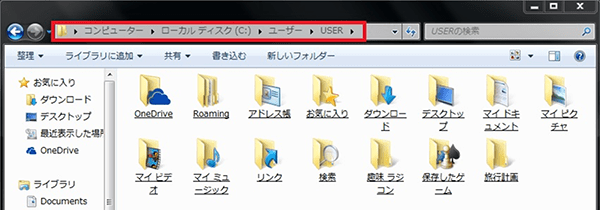 アイコンが表示されていないは上図からアクセス
アイコンが表示されていないは上図からアクセス
次に、バックアップを行うフォルダを右クリックし、「送る 」>「リムーバブルディスク(F:)」を選択するとデータのコピーが始まります。
※複数まとめて「右クリック」でも同じ操作を行うこともできますが、途中でエラーが発生したり、USBメモリーや外付けHDDの容量不足で停止してしまうことがあります。そうなると、どこまでバックアップされているのか確認が大変になりますので注意が必要です。
 バックアップするフォルダを右クリックして「送る 」>「リムーバブルディスク(F:)」を選択
バックアップするフォルダを右クリックして「送る 」>「リムーバブルディスク(F:)」を選択
 コピー中の画面
コピー中の画面
エラーやメッセージが表示されず、コピー中の画面が消えたらリムーバブルディスク(F:)にコピー完了です。
※「アドレス帳」フォルダはWindows Vistaに付属されていたWindowsメールの連絡先が保存される場所で、Windows 7では使用されていません。
過去にVistaからデータ移行を行った場合は、アドレス帳もバックアップしましょう。
メーカーや機種、あるいはデータ保存の際に指定した場所によっては、ローカルディスク(D:)や(E:)等の保存場所が用意されている場合があります。
トラブルが発生した場合、データの取出しが大変な作業となりますのでバックアップをお勧めします。
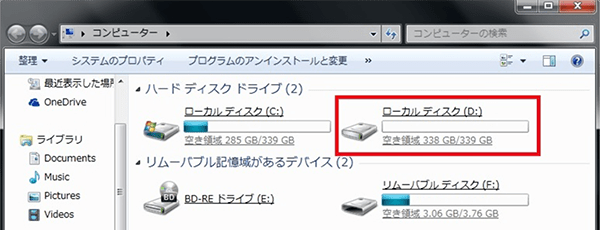 Cドライブ以外のローカルディスクの例
Cドライブ以外のローカルディスクの例
「スタート」メニューから「コンピューター」にアクセスし、データが保存されているディスクをダブルクリックします。
データを保存している場所まで移動したら、先ほどと同様に保存先のリムーバブルメディア等にデータをコピーします。
データを保存した場所をよく確認しながら漏れがないようにコピーを行いましょう。
ブラウザの「お気に入り」のバックアップ
お気に入りのブログや趣味・仕事でよく使うWEBサイトをブラウザの「お気に入り」に保存しているという方も多いと思います。ブラウザのお気に入りも新しい環境に引き継ぐことができます。
Internet Explorerの「お気に入り追加ボタン」>「インポートおよびエクスポート」をクリックしてください。
 Internet Explorerの「お気に入り追加」>「インポートおよびエクスポート」を選択
Internet Explorerの「お気に入り追加」>「インポートおよびエクスポート」を選択
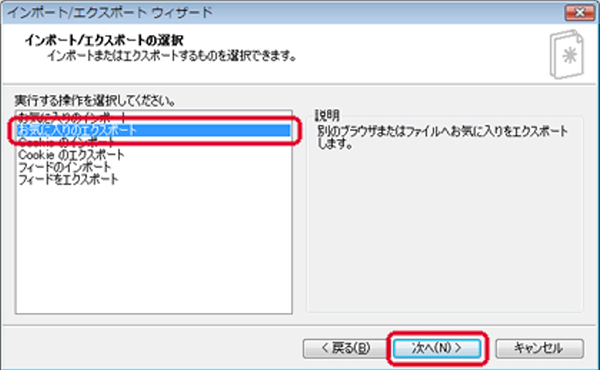 「お気に入りのエクスポート」>「次へ」ボタンをクリック
「お気に入りのエクスポート」>「次へ」ボタンをクリック
エクスポートしたいフォルダを選択して、「次へ」ボタンをクリックします。
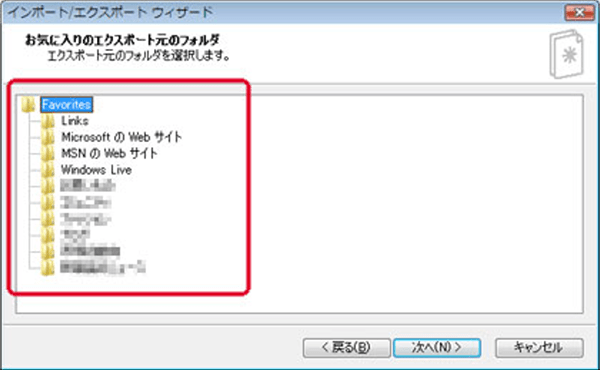 エクスポートするフォルダを選択
エクスポートするフォルダを選択
「ファイルまたはアドレスにエクスポートする」を選択して参照ボタンからリムーバブルディスクなどを指定して保存します。
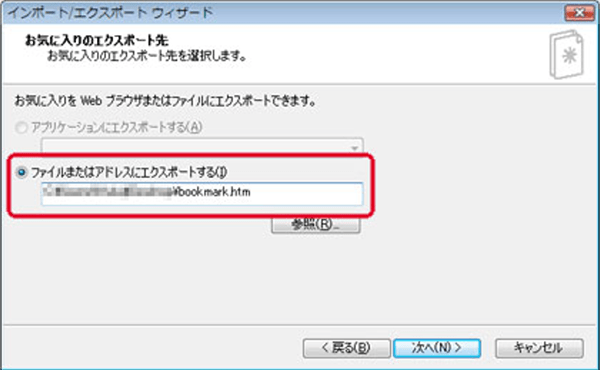 エクスポート先(保存先)を指定
エクスポート先(保存先)を指定
メールデータのバックアップ
メールデータも他のユーザー作成データとは別の場所に保存されている場合があるため、お使いのメールソフトの仕様をよく確認して保存を行います。
今回はOutlookの場合のバックアップ手順をご紹介します。
Windows 7のPCでWindows Live Mailを使用している場合、Windows 10のアップデートにより、使用できなくなる可能性があります。Windows 10へアップグレードを機に、OfficeとセットでインストールされるOutlookなどへの変更を検討しましょう。
Outlookのメッセージ、予定表、連絡先、タスクは一つのファイルで管理されています。
Outlookを起動し、左上にある「ファイル」ボタンをクリックします。
メール受信ボックスから画面が変わりますので、「開く」>「インポート」と進みます。
「ファイルにエクスポート」 を選択して 「次へ(N)」 をクリックします。
 「ファイルにエクスポート」を選択する
「ファイルにエクスポート」を選択する
「Outlook データファイル(.pst)」 を選択して 「次へ(N)」 をクリックします。
 Outlook データファイル(.pst)を選択
Outlook データファイル(.pst)を選択
今回は全てのフォルダをバックアップするので、そのまま「次へ(N)」をクリックします。
 参照ボタンからエクスポート先を指定し完了ボタンを押す
参照ボタンからエクスポート先を指定し完了ボタンを押す
バックアップファイルの保存場所をデスクトップに変更します。
※バックアップ先をUSBメモリーや外付けHDDに設定しても問題ありません。
「参照(R)」>「デスクトップ」を選択 -「OK」 をクリックします。
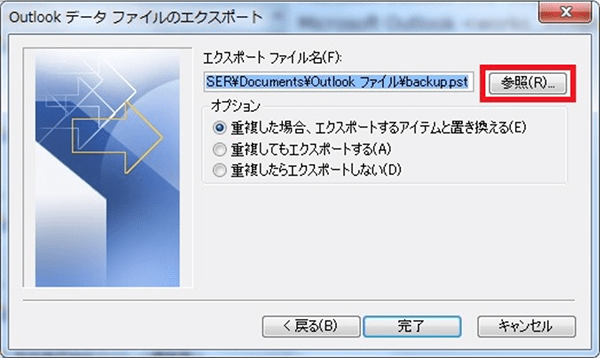 参照ボタンからエクスポート先を選択する
参照ボタンからエクスポート先を選択する
保存先が変更されていることを確認して 「完了」 をクリックします。
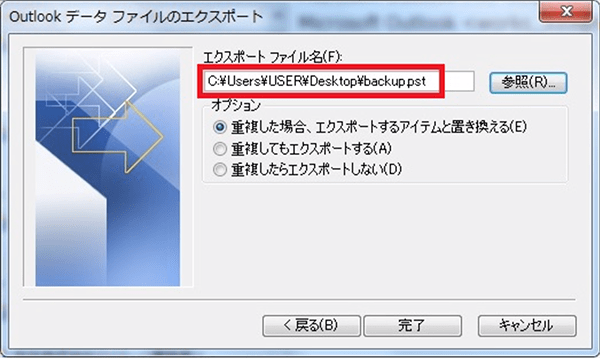 エクスポート先が変更されていることを確認する
エクスポート先が変更されていることを確認する
下図画面では復元時に必要となるパスワードを設定できます。設定しない場合は空欄のまま「OK」 をクリックします。
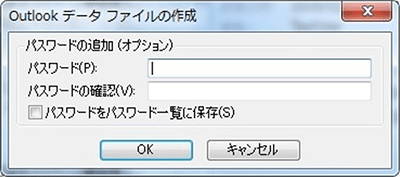 データファイルのパスワード追加
データファイルのパスワード追加
※パスワードを設定した場合は、必ず忘れないようにしてください。
パスワードが分からない場合、メールデータ復元ができなくなります。
エラーメッセージが表示されなければ、指定した場所に「backup.pst」ファイルが生成されています。
 「backup.pst」ファイルが生成された
「backup.pst」ファイルが生成された
上図のようにデスクトップなど、PC内に保存をした場合は、先ほどと同様に保存先のリムーバブルメディア等にコピーを行います。
アプリケーションソフトウェアの移行
お使いのPCにインストールしているアプリケーションソフトウェアについては、ソフトウェアの種類によって、様々な場所にソフトウェアの動作に必要なファイルが設置されている場合があります。
このため上記のようなデータコピーでのバックアップではなく、Windows 10のインストール後に、対応したインストーラーを各ソフトウェアメーカー等から入手してあらためてインストールを行うようにしてください。
なお、ソフトウェアによってはユーザーが設定している内容をあらかじめ保存(エクスポート等)しておき、新しい環境に引き継げるものもありますので、お使いのソフトウェアの仕様をよく確認して、移行の準備を行いましょう。
Windows 10のアップグレードインストール
対応状況の確認とデータのバックアップ・移行の準備を終えたら、Windows 10のインストール作業を始めます。
冒頭でもご説明しましたが、インストールの方法には、あらかじめPC内のローカルディスクをフォーマット(初期化)してから行う「クリーンインストール」と、フォーマットを行わずに上書きインストールを行う「アップグレードインストール」があります。今回はアップグレードインストールの手順についてご紹介します。
Windows 10の場合、Windowsを起動した状態で「Windowsアップグレードインストール」を行う必要があります。下記の手順に沿って進めていきましょう。
今回作業を行った環境ではWindows Virtual PCをインストールしていましたが、この状態だとWindows 10 のインストールが途中で停止するようです。今回は下記手順でWindows Virtual PCをアンインストールの上、作業を行っています。 1. 「スタート」メニューから「コントロールパネル」を選択します。 2. 「プログラム」 > 「プログラムのアンインストール」 を選択します。 3.「プログラムのアンインストールまたは変更」画面で、 「Windows Virtual」 を選択してアンインストールを行います。 4.アンインストール後、パソコンを再起動します。
Windows 10のパッケージ版の場合、インストールメディア(USBメモリ)を利用して、アップグレードすることができます。
ダウンロード版であれば、USBメモリーも必要なく、購入してすぐにインストールを行うことができます。
今回はパソコン工房のサイトでダウンロード版を購入してインストールを行います。
 ダウンロード版を購入
ダウンロード版を購入
購入手続きが完了すると下図のようなメールが届くので、リンクをクリックしてダウンロード用のページへ移動します。
 届いたメールのリンクをクリックしてダウンロード用ページへ移動
届いたメールのリンクをクリックしてダウンロード用ページへ移動
ダウンロード用ページで「ダウンロード」ボタンを押すと、「Windows 10のダウンロード」ページへ移動します。
※パソコン工房で購入した場合、下図ページに「プロダクトキー」が記載されています。このプロダクトキーはなくさないように保管しておきましょう。
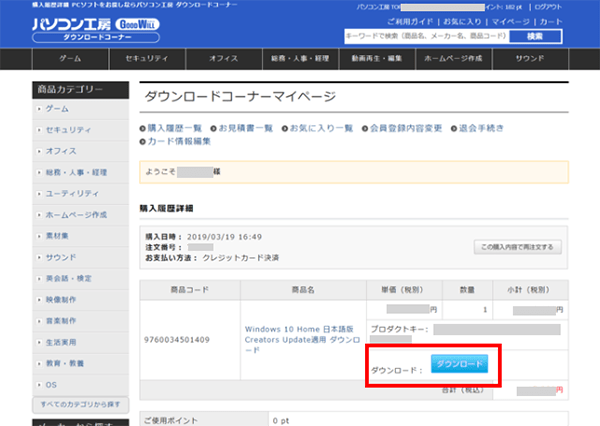 「ダウンロード」ボタンをクリック
「ダウンロード」ボタンをクリック
「Windows 10のダウンロード」ページで、「ツールを今すぐダウンロード」を押し、一旦パソコンへ保存し、ダウンロードしたファイルを実行します。PC側のインストール準備が完了すると、自動で通知が表示されます。
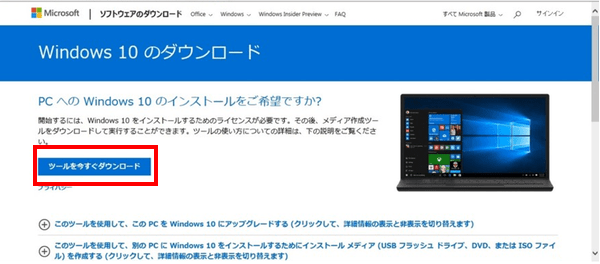 「ツールを今すくダウンロード」ボタンをクリック
「ツールを今すくダウンロード」ボタンをクリック
通知が表示されたら「同意する」をクリックします。
次の画面で「Windows セットアップ」画面表示が出たら 「実行」 をクリックすると、システムのチェックが開始されます。システムチェックが完了するまでしばらく待ちます。
次の「実行する操作を選んでください」画面では、「このPCを今すぐアップグレードする」が選択されている事を確認して「次へ」をクリックします。
ここからは少し時間がかかりますが、各画面が自動的に進んでいきますので待ちましょう。
「適用される通知とライセンス条項」画面では内容を確認の上、「同意する」をクリックします。この後も、少し時間がかかりますが待ちましょう。
システムチェック完了後、画面表示に従って、インストールの操作を行ってください。
「インストール」のボタンを押すと、完了まで自動で作業されます。
インストールが開始されると、Windows 10がインストールされるまで操作ができず、複数回再起動を繰り返しながら作業が進みます。
時間の目安は、平均1時間程度ですが、PCの状況や通信環境によって変わります。途中で強制終了などを行わないように注意してください。
Windows 10のアップグレードが終わり、再度起動すると、デバイスとプライバシー設定の選択画面が表示されます。内容を確認して特に変更する必要がなければ、「同意」をクリックします。
無事Windows 10が起動しました。ユーザーデータが消えていないことを確認して、完了です。
※デスクトップが表示されてすぐにブラウザソフト「Microsoft Edge」の設定画面が表示される事があります。
インストールが完了したら
インストールが完了したら、OSや各アプリケーションソフトウェアの設定、バックアップしておいたデータのコピーを行います。
Windows 10でのコントロールパネルの表示
様々な設定を行う際に使用することが多い「コントロールパネル」ですが、Windows 10では「スタート」メニューに「コントロール パネル」の表記が見当たりません。
Windows 10でもコントロールパネルへは「スタート」メニューからアクセスできますが、下記の手順での表示となります。
1.「スタート」メニューの左列に表示されるアプリケーションのリストをスクロールし、「Windows システムツール」をクリックします。
2.「Windows システムツール」の下に表示されたリストから「コントロールパネル」をクリックします。
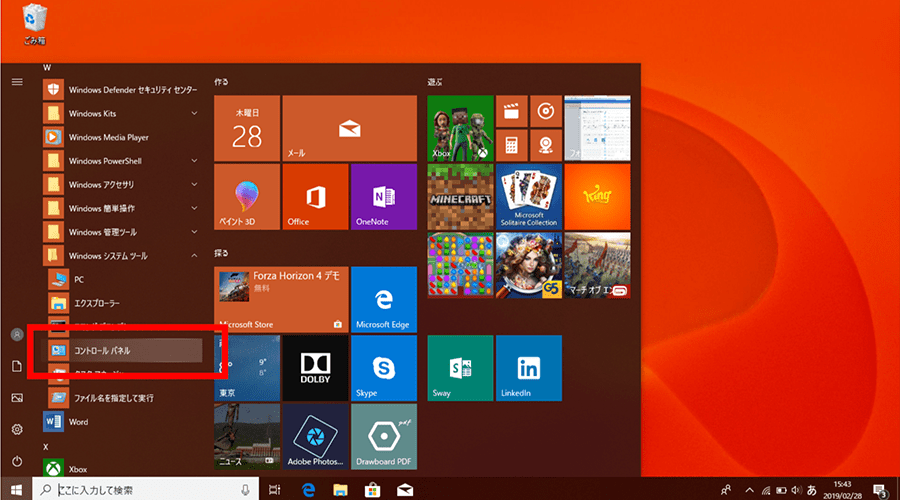 「Windows システムツール」内の「コントロール パネル」をクリック
「Windows システムツール」内の「コントロール パネル」をクリック
また、別の方法として「スタート」メニュー右にある「ここに入力して検索」と書かれた検索ボックスで「こんt…」と入力すると下図のようにコントロールパネル項目が表示されるので、これをクリックしてもコントロールパネルを表示できます。
ネットワーク接続設定
アプリケーションソフトウェアのダウンロードなど、各種設定を行うにあたりまず必要になるのがネットワークへの接続設定です。
これまで使用していたネットワークへ引き続き接続する場合は、有線/無線ともWindows 7と同様に、画面右下のアイコンをクリックして接続します。
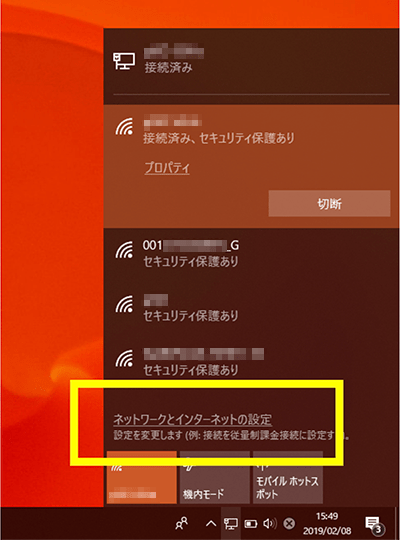 画面右下のアイコンをクリックして接続
画面右下のアイコンをクリックして接続
細かい設定を行う場合は上図黄枠の「ネットワークとインターネットの設定」をクリックすると、Windows 10の設定画面「ネットワークとインターネット」が表示されます。
この画面でWi-Fi、イーサネット等の設定を行うことができます。
項目によっては先ほど表示したコントロールパネルに移動して設定を行う形になりますが、最初からコントロールパネルにアクセスして設定を行うことも可能です。
プリンター等外部デバイスの設定
「スタート」メニューの歯車アイコンをクリックして表示される「Windowsの設定」画面で「デバイス」を選択すると、Bluetoothやプリンター等各種デバイスの設定を行うことができます。
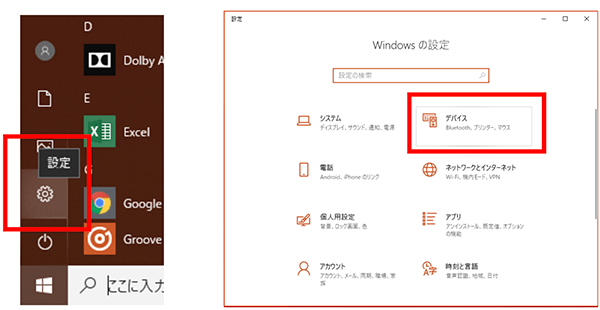 「スタート」メニューの「設定」アイコンで「Windowsの設定」を開く
「スタート」メニューの「設定」アイコンで「Windowsの設定」を開く
プリンターの追加を行う場合は「デバイス」画面左列「プリンターとスキャナー」を選択し、右側「プリンターまたはスキャナーを追加します」をクリックして追加します。
 「プリンターとスキャナー」で「プリンターまたはスキャナーを追加します」をクリック
「プリンターとスキャナー」で「プリンターまたはスキャナーを追加します」をクリック
また、「デバイスマネージャー」から各デバイスがWindows 10上でも使用可能な状態になっているかを確認することができます。
「デバイスマネージャー」は「スタート」メニューを右クリックして表示される「デバイスマネージャー」をクリックするか、「コントロールパネル」内「ハードウェアとサウンド」をクリックし、次の画面で「デバイスマネージャー」をクリックすると表示できます。
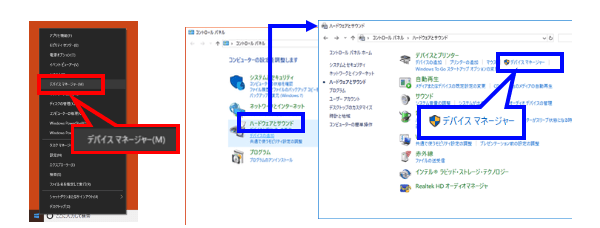 「スタート」メニューを右クリックして表示される項目(上図赤枠)をクリックするか、
「スタート」メニューを右クリックして表示される項目(上図赤枠)をクリックするか、
コントロールパネル「デバイスとプリンター」内の項目(上図青枠)をクリック
表示された画面にデバイスの一覧が表示されます。「!」マークが表示されている項目がある場合、該当するデバイスのドライバーが正しく機能していないことが考えられますので、デバイスのメーカー等で情報を確認して設定を行ってください。
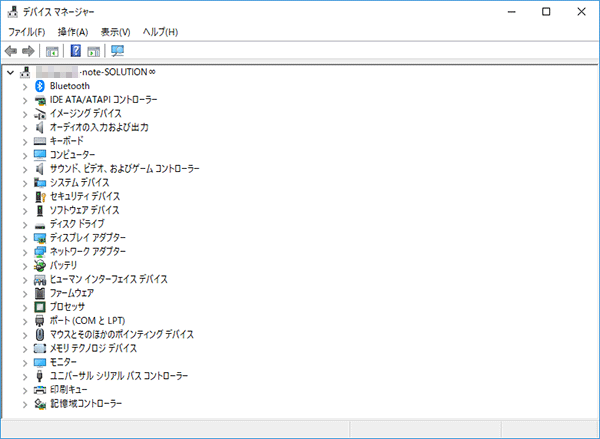 デバイスマネージャーの画面
デバイスマネージャーの画面
Windows 7からWindows 10へのアップグレード時間は約2~3時間
ここまでご紹介した手順で実際にWindows 7からWindows 10へのアップグレードを行ってみましたが、筆者の環境ではバックアップ作業を除いて、だいたい2〜3時間ぐらいでWindows 10を起動するところまで進めることができました。
Windows 7からWindows 10へのアップグレードインストールをお考えの方はこの記事を参考に新しい環境への移行を進めていきましょう。
[ネクスマグ] 編集部
パソコンでできるこんなことやあんなこと、便利な使い方など、様々なパソコン活用方法が「わかる!」「みつかる!」記事を書いています。
![NEXMAG[ネクスマグ] パソコン工房](/magazine/assets/images/common/logo.svg)