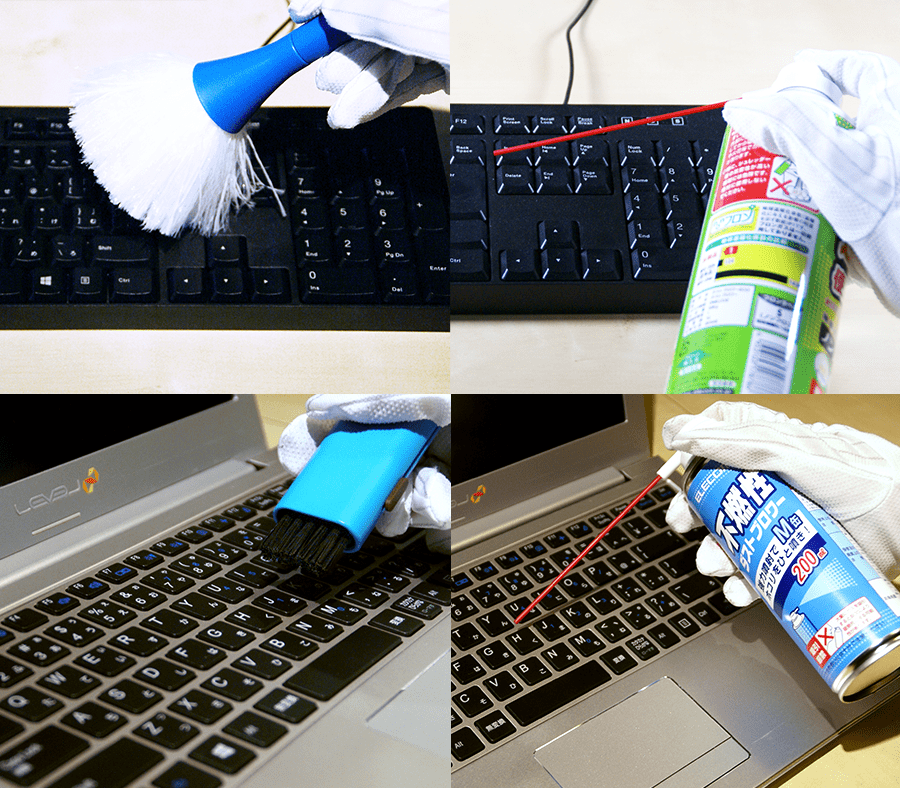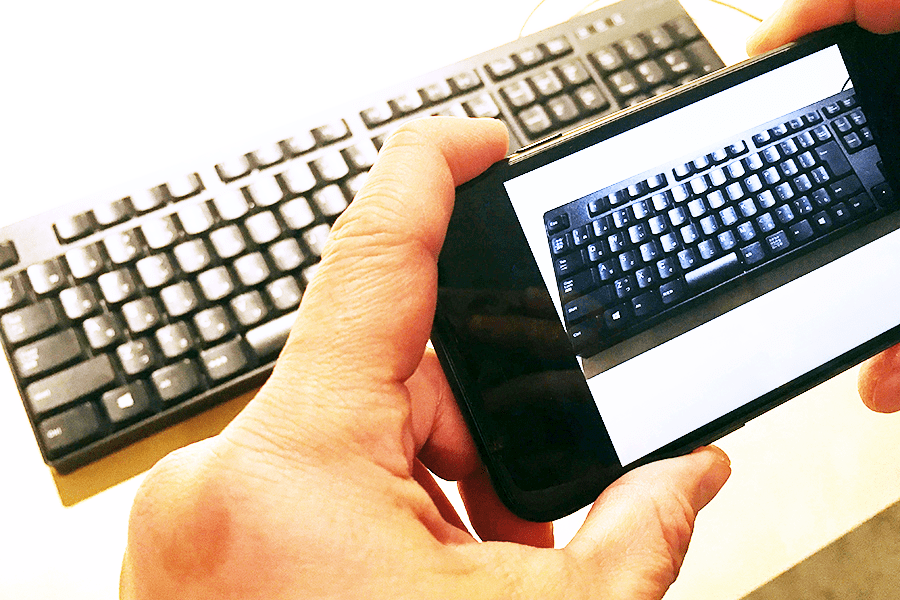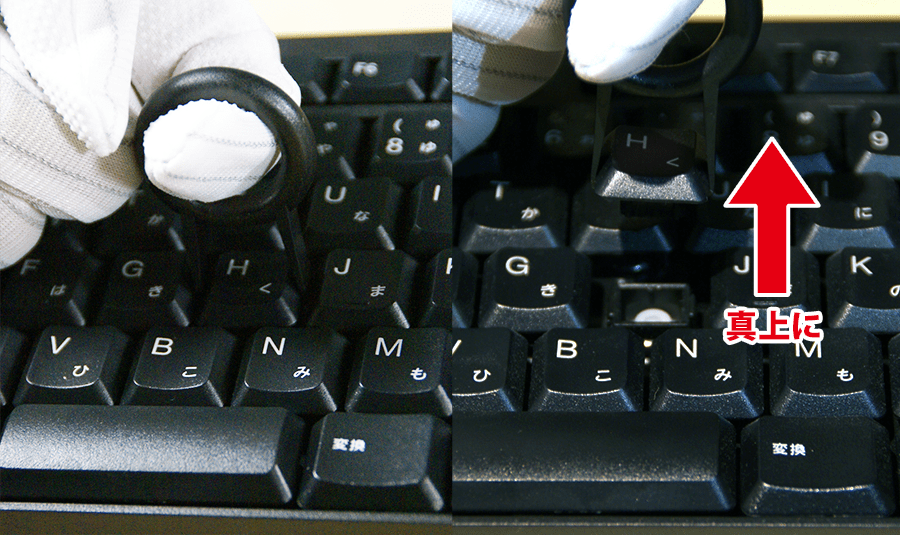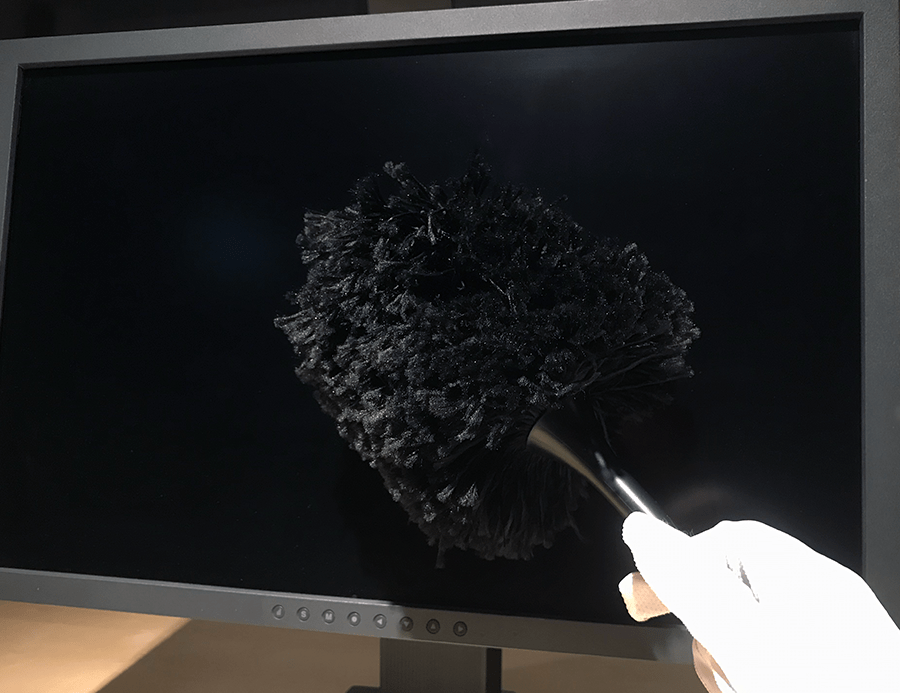突然ですが普段使っているパソコン、掃除していますか?何か特別に汚したりしなければそのまま使い続けている人が多いのではないでしょうか?
パソコンも他の機械や家電と同じように、時々掃除をしてキレイな状態を保つと、より快適に使うことができます。ただし、手順を間違えると部品を壊したり、動作不良につながってしまう場合もあります。
そこで今回は、初心者の方でも出来る範囲でパソコンを掃除する手順と、故障につながらないための注意事項などについてご紹介していきます。
パソコンが汚れる理由
デスクトップ型、ノートブック型含め、パソコンの内部では基本的に常時熱が発生しています。
発生した熱で部品の温度が上がると性能低下につながるため、どのパソコンでも発生した熱を外部に逃す仕組みを備えています。
熱を逃すには、外部の空気を取り込み、内部を通り抜けて外部へ排出させる方法が多く用いられます。
この方法はシンプルな仕組みで熱を外部へ逃すことができますが、外部の空気を取り込む際に空気中のホコリも吸い込む形になります。
つまり、パソコンは常に空気中のホコリを集め続ける状態になるため、汚れがたまりやすいのです。
また、常時机の上に出しておくことが多いディスプレイや、手に触れる機会が最も多いキーボードやマウス、トラックパッドも汚れやすい環境にあるといえます。
使う機会が多いと日々たまっていく汚れに気づきにくい場合もありますが、汚れがたまるとパソコン内部に熱が異常にこもって部品の性能低下を招いたり、画面が見づらい、マウスやキーボードでの入力が思うようできない、といったことにつながりますので、定期的に掃除をするようにしましょう。
掃除前の準備
必要な工具
掃除に必要な用品は手順に沿って説明しますが、ケースを開けたりする時などに備え、下記の工具を揃えておくとよいでしょう。
- プラスドライバー(ケースを空ける、ドライブ、ボード類の脱着に必要)
- マイナスドライバー(Intel CPU FANの脱着や、PCケースに爪止めしている箇所などで便利)
※Intel FANの脱着は下記で詳しく説明しています。
“自作パソコンの組立て方”
https://www.pc-koubou.jp/pc/jisaku_pc.php - ニッパー(内部のケーブルタイを外す場合に必要)
- ピンセット(細部のホコリ取りなどに便利)
※ピンセットは金属製のものが多いですが、静電気を防ぐプラスチックや竹製(今回使用)のものもあり、これらは基板に傷をつけるような事故を防止することができるのでおすすめです。
電流が流れていない状態にする
パソコンの掃除を始める時には感電やショートなどを防ぐため、必ず電流が流れていない状態にしてください。
デスクトップパソコンではコンセントから電源ケーブルを抜き、外せるものは本体側からもケーブルを外しておきます。また、内部にしばらく電流が残っていることがありますので、電源ケーブルを抜いてしばらくしてから掃除を始めるようにしましょう。
ノートパソコンの場合はACアダプターはもちろん、バッテリーを外せるものは外しておきます。
バッテリーが外せないものについてはACアダプターのみ外し、細心の注意を払いながら作業を行なってください。
 エアダスターは可燃性のものと不燃性のものを場所によって使い分ける
エアダスターは可燃性のものと不燃性のものを場所によって使い分ける
エアダスターは封入されるガスの種類が可燃性と不燃性、また最近はガスを使わない電動エアダスターも販売中です。場所によって使い分けしましょう。
 上図のようにバッテリーが外せないものは注意して作業を進める
上図のようにバッテリーが外せないものは注意して作業を進める
スプレータイプの用具を用いる際は不燃性のものを用いる
バッテリが外せないノートPCなどは、不燃性もしくは電動エアダスターを使用してください。
静電気対策は入念に
また、パソコンの掃除の際に注意が必要なのは静電気です。部品の故障の原因となりますので、静電気の発生しにくい服装(毛糸やアクリルなどは避ける)を着用し、パソコン内部の作業では下図のような静電気防止手袋、静電気防止リストバンドを使用すると安心です。
換気は充分に
もう一点、作業の際にはホコリが舞ったり、スプレータイプの用具を使用しますので、換気を充分に行うようにしましょう。
作業場の中にホコリやガスなどが留まらないようにすることはもちろん、外からホコリが入ってこないように気をつけることも大切です。
マウス/トラックパッド/キーボードの掃除
マウス・トラックパッドの掃除
もっとも手に触れる機会の多いマウスとトラックパッドから掃除を始めます。
マウスは裏側の光学センサー部分のホコリを下図のようなエアーダスター(ダストブロワー)で吹き飛ばし、外側はOAクリーナーや中性洗剤を薄めたものをやわらかい布になじませ、やさしく拭いて掃除を行います。この時、光学センサー部分にホコリが入ったり、光学センサー部分を傷つけたりしてしまわないように注意しましょう。
ノートパソコンのトラックパッドもマウスと同様、OAクリーナーや中性洗剤を薄めたものを含ませた柔らかい布でやさしく拭きます。
ホコリが溜まりやすいキーボード
キーボードは特にホコリが溜まりやすいため、ブラシやエアーダスターでホコリを払います。
本格的にキーボードをキレイにするなら外して磨く!
キーボードのホコリを払うだけでなく、キー一つ一つまでしっかり掃除を行うには、キー部分を外して掃除を行います。
キー部分を外す前に、作業後元通りにキーを取り付ける際に各キーの場所が分かるよう、あらかじめキーボードの写真を撮っておきます。
キーを外す際にはキーリムーバーと呼ばれる工具を用いると、下図のように簡単にキーを引き抜くことができます。
引き抜きの際には斜めに力が掛からないようにキーリムーバー中心部に取り付けて真上に向かって引き抜いてください。
キーを外したら、中性洗剤を薄めたものを柔らかい布に含ませ、汚れを拭き取ります。この時、キーの刻印を傷つけないように注意してください。
※キーを外している間はエアーダスターやブラシでホコリを取る作業は避けましょう。キーを外した後のスイッチ内にホコリが侵入するおそれがあります。
ディスプレイの掃除
ホコリを事前に取る
続いてディスプレイの掃除を行います。ディスプレイの掃除の際は、ホコリを先に取らずにいきなり拭くとキズの原因になるため、先にクリーニングブラシなどでホコリを取ります。クリーニングブラシは帯電防止タイプのものを使用すると払ったホコリが再付着しにくいためおすすめです。
※エアーダスターでホコリを吹き飛ばす場合は、一点にスプレーの風力が集中して表示面を痛める恐れがありますので液晶ディスプレイ面へ接近させての使用は避けましょう。
液晶ディスプレイ専用の掃除用品で拭き掃除
ホコリを充分に払ったら、液晶ディスプレイ専用クリーナーを専用のクリーニングティッシュやクリーニングクロスに含ませて拭き掃除をします。
※飛び散ったクリーナー液がディスプレイの排熱部などから内部の基板に付着し故障につながることがありますのでスプレータイプのクリーナーをディスプレイに直接吹き付けないようにしてください。
液晶ディスプレイ専用の掃除用品をおすすめする理由
液晶ディスプレイ用途以外のクリーナーは溶剤や研磨剤の含まれるものがあり、掃除用の布も柔らかく網目が細かい、何らかの固形物がディスプレイの隙間や内部に入りこまないようなものが望まれます。
吹き跡や傷を予防する為にも、それぞれ専用のものを使用するのがおすすめです。
 専用クリーニングティッシュ(左)や専用クリーナー(右)を使って拭き掃除をする
専用クリーニングティッシュ(左)や専用クリーナー(右)を使って拭き掃除をする
パソコン本体外側の掃除
掃除は必ず電気の流れていない状態で!
先ほどもご説明しましたが、パソコンの掃除を行う際は必ず電流の流れていない状態で行なってください。電流が流れていない状態にした上で、しばらく経ってから作業を始めます。
※バッテリーを外せないタイプのノートパソコンの場合はACアダプターを外した上で細心の注意のもと作業を行なってください。また可燃性ガスが含まれるエアーダスターの使用は控えてください。
外から見えるホコリは掃除機で吸い取る
パソコン本体の外側に見えるホコリは、掃除機で吸い取ってしまいましょう。
掃除機の先端などでパソコンを傷つけないように注意しながら、慎重にホコリを吸い取ります。
外装を傷めないように拭き掃除
ディスプレイと同様に、先にホコリを掃除したら、OAクリーナーや中性洗剤を薄めたものを含ませた柔らかい布でやさしく拭き掃除を行います。ゴシゴシ力を入れて擦ると傷の原因になりますので、充分注意して作業を行なってください。
パソコン本体内側の掃除
ここまで外側の汚れの掃除について説明しましたが、最初にご紹介したとおり、内部にもホコリがたまっています。
デスクトップ型パソコンは一部の機種を除き、ケースを開けられるものがありますので、ケースを開けて中身もキレイにしましょう。
※ケースの開け方は取扱説明書をご覧ください。
※ケースを開けたり、内部のパーツの脱着を行う事で製品保証が無効になる製品におきましては保証期間中の内部作業はお勧めできません。
※一部のデスクトップ型パソコン、多くのノートパソコンはケースを開けることが難しい構造になっている場合があります。無理して開けないようにしてください。
内部は特に静電気に注意
内部の掃除を行う際には特に静電気に注意しましょう。ブラシを使う場合も帯電防止ブラシを用いるようにします。
また、グラフィックカード、メモリ、ハードディスクなどの基板の入った部品類を外した場合はカーペットや床などに直接置かず、下図のような静電気防止袋を使いましょう。
※部品を外す際など、ボードやコネクタ類が劣化などで折れやすくなっている場合がありますので、外れにくい場合や外す必要がない場合は無理に外さないようにしましょう。
電源は分解しない
パソコン内部に下図のような電源ユニットが存在しますが、こちらは絶対に分解しないようにしてください。製品によっては封印シールが貼られているものがありますが、はがさないようにしてください。
基板にはできるだけ触れずに掃除
基板の上は細かい部品が多く、ブラシを用いると部品の突起部分などにブラシの毛が引っかかるなどして、部品を破損する可能性があります。また基板は特に静電気を避けたい部分でもあるため、基板にはできるだけ触れずにエアーダスターでホコリを吹き飛ばすようにします。
※可燃性ガスのエアーダスターを使用する際は製品に記載された注意書きをよく読み、火気のないところで使用してください。また、使用後は充分に換気を行うとともに、すぐにケースを閉じて通電しないよう注意してください。
基板以外の箇所では帯電防止ブラシを使ってホコリを払います。
※外側の掃除では掃除機を使用しましたが、掃除機のノズル先端部分(ブラシアタッチメント等含む)は静電対策が施されていない場合がありますので、基板に近づけないようにしてください。
ファンはモーターへのホコリの侵入と軸のずれに注意
内部に見えるファンは中心部分にモーターが内蔵されていますので、この部分にホコリが入らないように注意しながら作業を行います。まず大きなホコリは市販のピンセットで取ります。
また、取り付け軸がずれると動作の不具合の原因になりますので、ファンを強い力で持ったりせず、軸部分に注意しながらエアーダスターでホコリを吹き飛ばすようにします。
※モーター内部などにホコリが入らないよう、吹き付ける向きに注意しましょう。
CPUのヒートシンクを取り外せるものは外して掃除
ヒートシンクとは、動作中高温になりやすいCPUの表面温度を下げるためのもので、CPUファンとともに用いられることが多い冷却用部品です。CPUの種類によってはヒートシンクとCPUファンを取り外せるものがあります。
※取り外し手順はメーカーによって異なりますので取扱説明書などをよく確認してください。また、部品の取り外しに自信がない場合は無理して取り外さないようにしてください。
今回掃除をしているパソコンでは、CPUファンと基板をつなぐケーブルを外し、周りにある4つの大きめなネジをゆるめるとCPUのファンとヒートシンクを取り外すことができました。
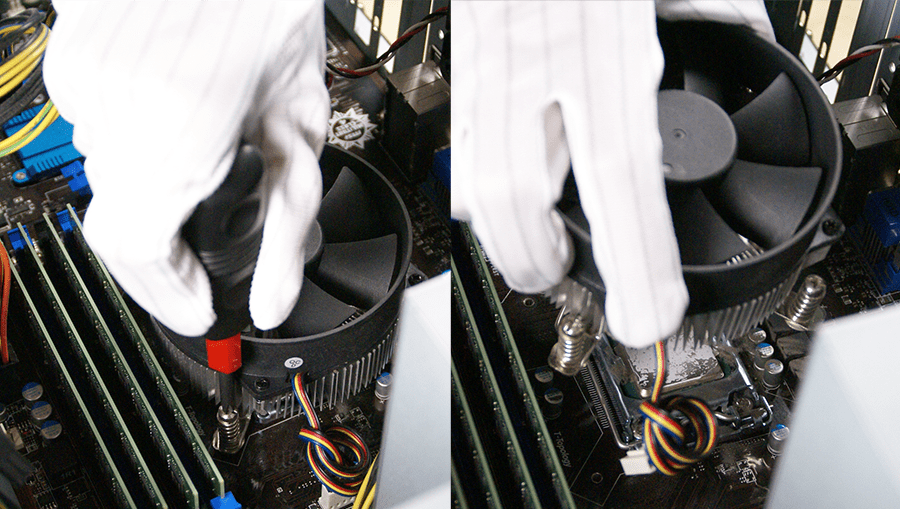 ファンの外側にあるネジ(4箇所)をゆるめると取り外すことができた
ファンの外側にあるネジ(4箇所)をゆるめると取り外すことができた
取り外すことができたら、CPUファンとヒートシンクをつなぐネジをはずし、エアーダスターとブラシでホコリを取り除きます。
※この時、ヒートシンクの基板に付いていた面の中央部分は触らないように注意してください。CPUグリス(この後説明します)が塗られており、拭き取ったりしてしまうと冷却性能が下がってしまうおそれがあります。
 ヒートシンクの基板に着いていた面(右)中央にはCPUグリスが塗ってあるので触らない
ヒートシンクの基板に着いていた面(右)中央にはCPUグリスが塗ってあるので触らない
写真のとおりかなりホコリが溜まっていましたが、キレイにすることができました。
CPUファンを外したらグリスは塗りなおす
CPUグリスとは、ヒートシンクとCPUの間に塗られており、隙間を埋める事で冷却効率を高めているものです。
清掃でヒートシンクを取り外した場合にはCPUグリスを塗り直してください。
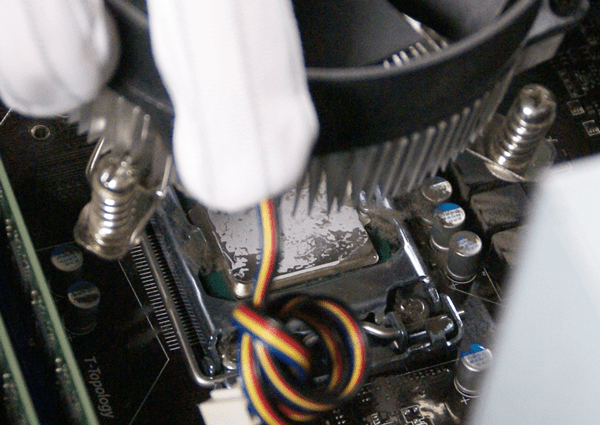 CPUを外した際に古いグリスが付着している状態
CPUを外した際に古いグリスが付着している状態
塗り直しの際には古いグリスと混ざると効果が減少するので、古いグリスは乾いた布(捨てても良いもの)などできれいに拭きとってから塗り直してください。
また、性能の良いグリスほど熱伝導率が高いため、この機会により性能の良いものに塗り直すのがおすすめです。
※CPUグリスの塗り方については下記の記事でご説明しています
“CPUグリス おすすめ Arctic Silver 5の効果”
https://www.pc-koubou.jp/magazine/2225
CPUグリスの塗り直しが終わった後は、先ほどの逆の手順でヒートシンクとCPUファンを元の位置に戻しておきます。
その他内部の確認
内部のケーブルをまとめている結束バンドが緩んだり、劣化していたら、新しいもので締め直しましょう。
※作業は必要な部分のみ行い、無理してコード/ケーブルを引っ張らないよう注意してください。
これで内部の掃除は終わりです。見比べてみると、内部に溜まっていたホコリがかなり減っていることがわかります。
掃除後の組み立て
内部の掃除が終わったら、部品のつけ忘れなどがないか充分確認の上、ケースを元に戻します。
※組み立て時はケースの取扱説明書をよく見て、部品の取り付け忘れやネジの締め忘れに注意しましょう。また、正しく組み立てられたかよく確認してから電源をつないで起動しましょう。
まとめ
普段なかなかパソコン内部を開けてまで掃除をする機会はないと思いますが、実際に掃除をしてみると上記の通り、意外と汚れていることに気づくと思います。
上記のポイントに気をつけながらパソコンをキレイに保つことで、パソコン本来の性能が発揮されやすくなるだけでなく、愛着を持って使うことができます。
今回の記事を活用しながら、ぜひ定期的にパソコン掃除を行ってください。
全国のパソコン専門ショップ「パソコン工房・グッドウィル」ではパソコン清掃サービスも行っております。
ご自身での作業が不安な方はこちらもご検討ください。
パソコンの修理、トラブル、データ復旧は日本全国展開のパソコン専門店、パソコン工房・GoodWillでご対応いただけます。また、500円でできるワンコイン診断なども行っています。
[ネクスマグ] 編集部
パソコンでできるこんなことやあんなこと、便利な使い方など、様々なパソコン活用方法が「わかる!」「みつかる!」記事を書いています。
![NEXMAG[ネクスマグ] パソコン工房](/magazine/assets/images/common/logo.svg)