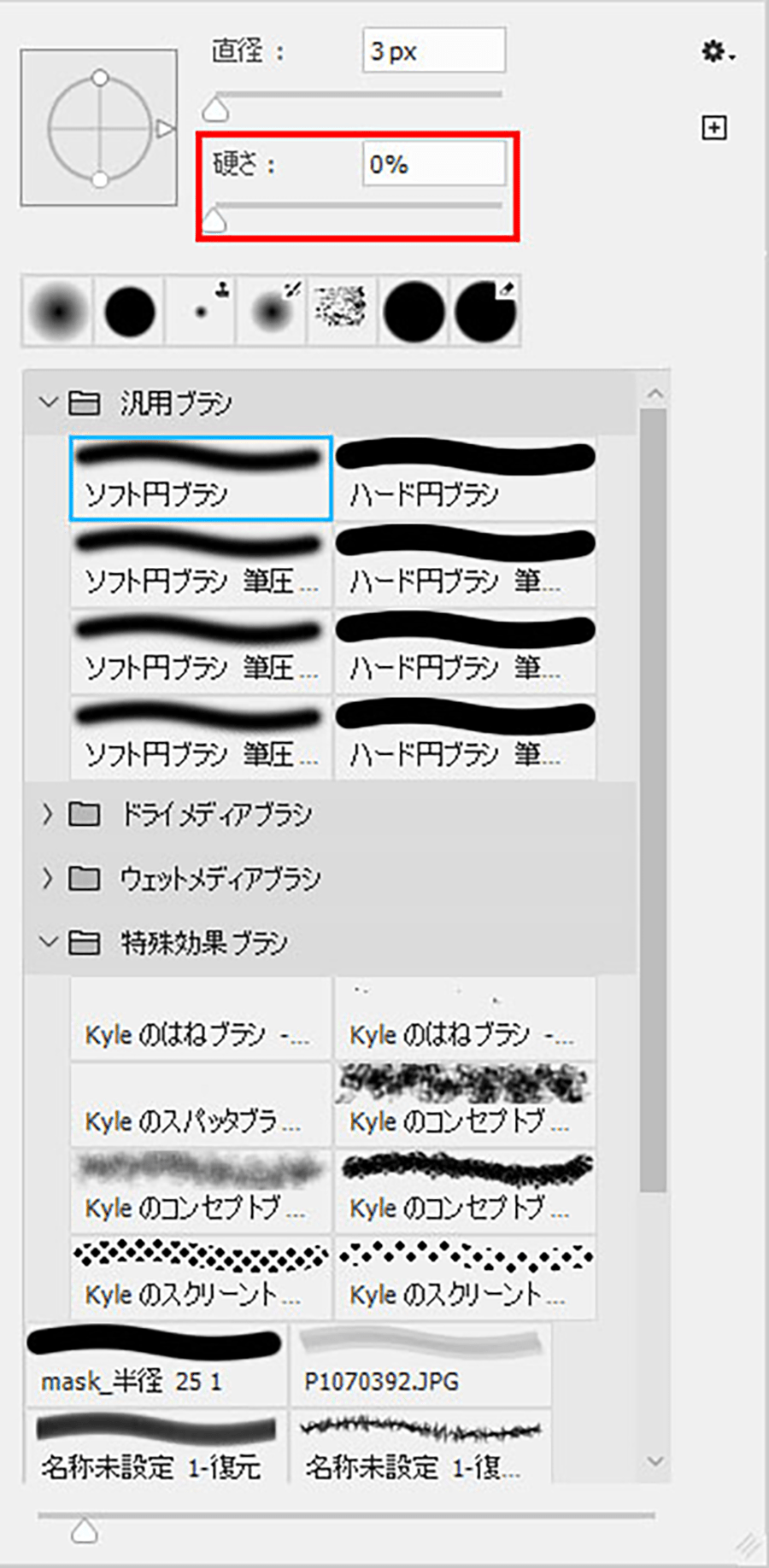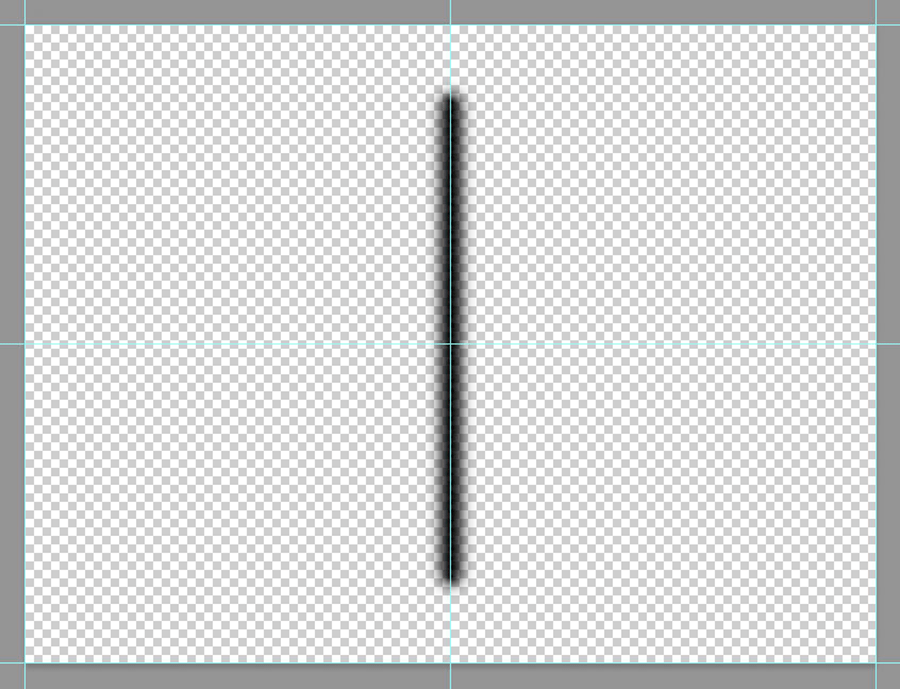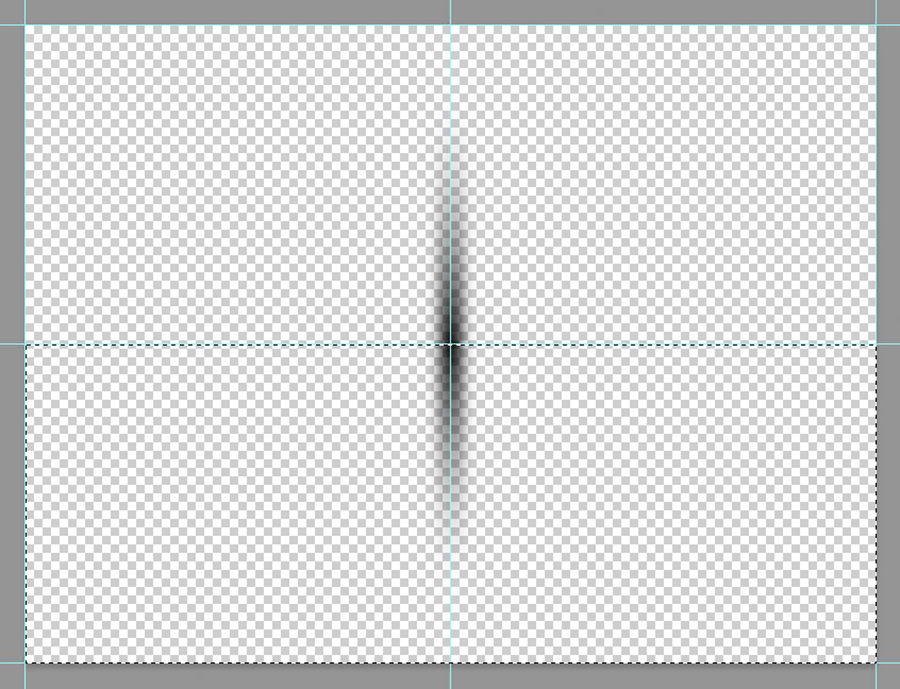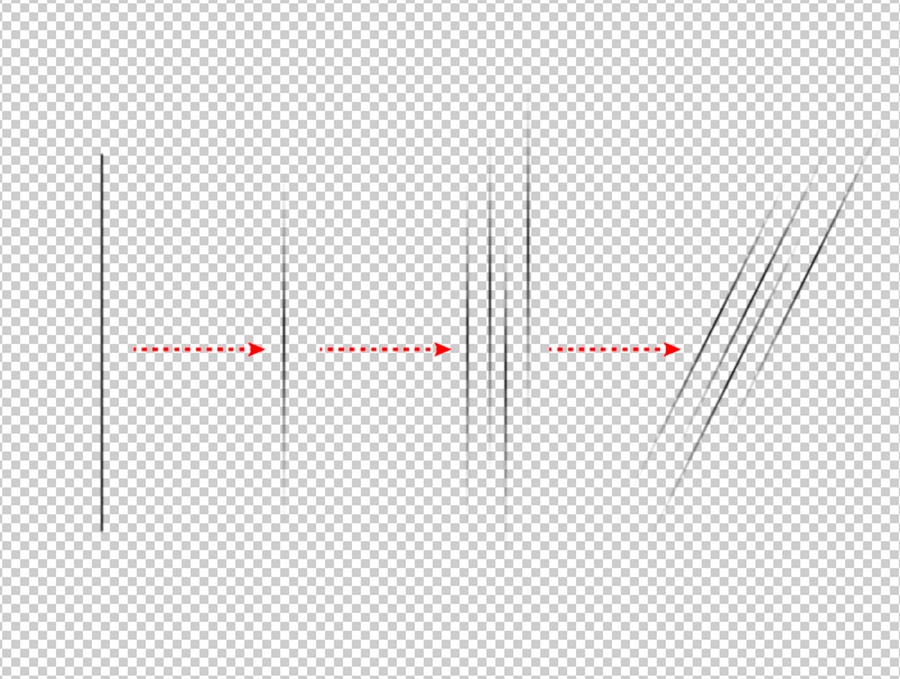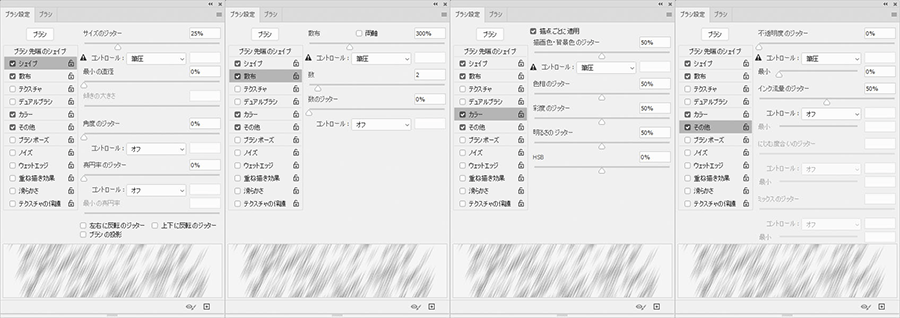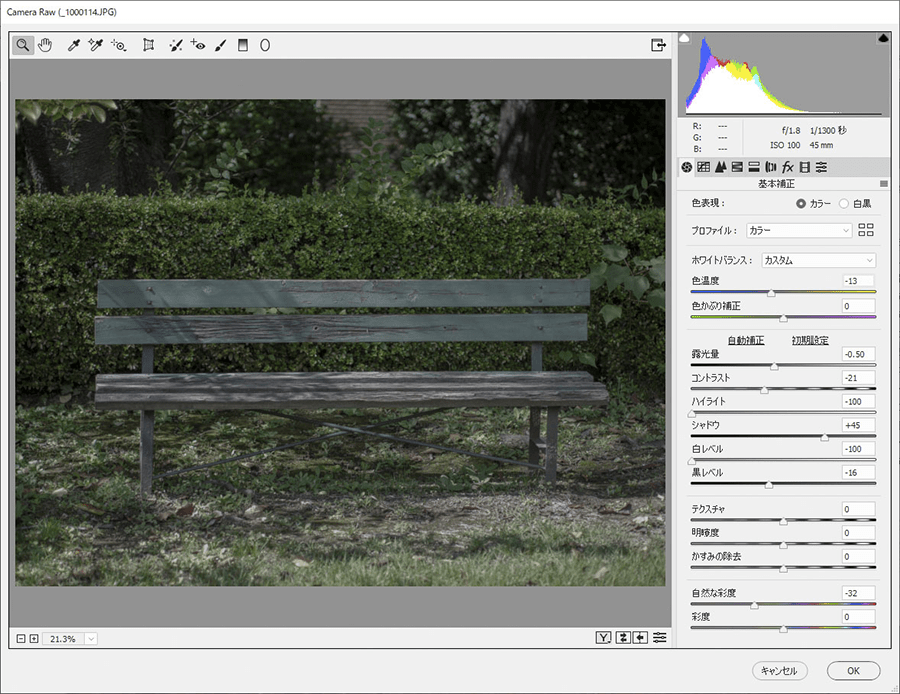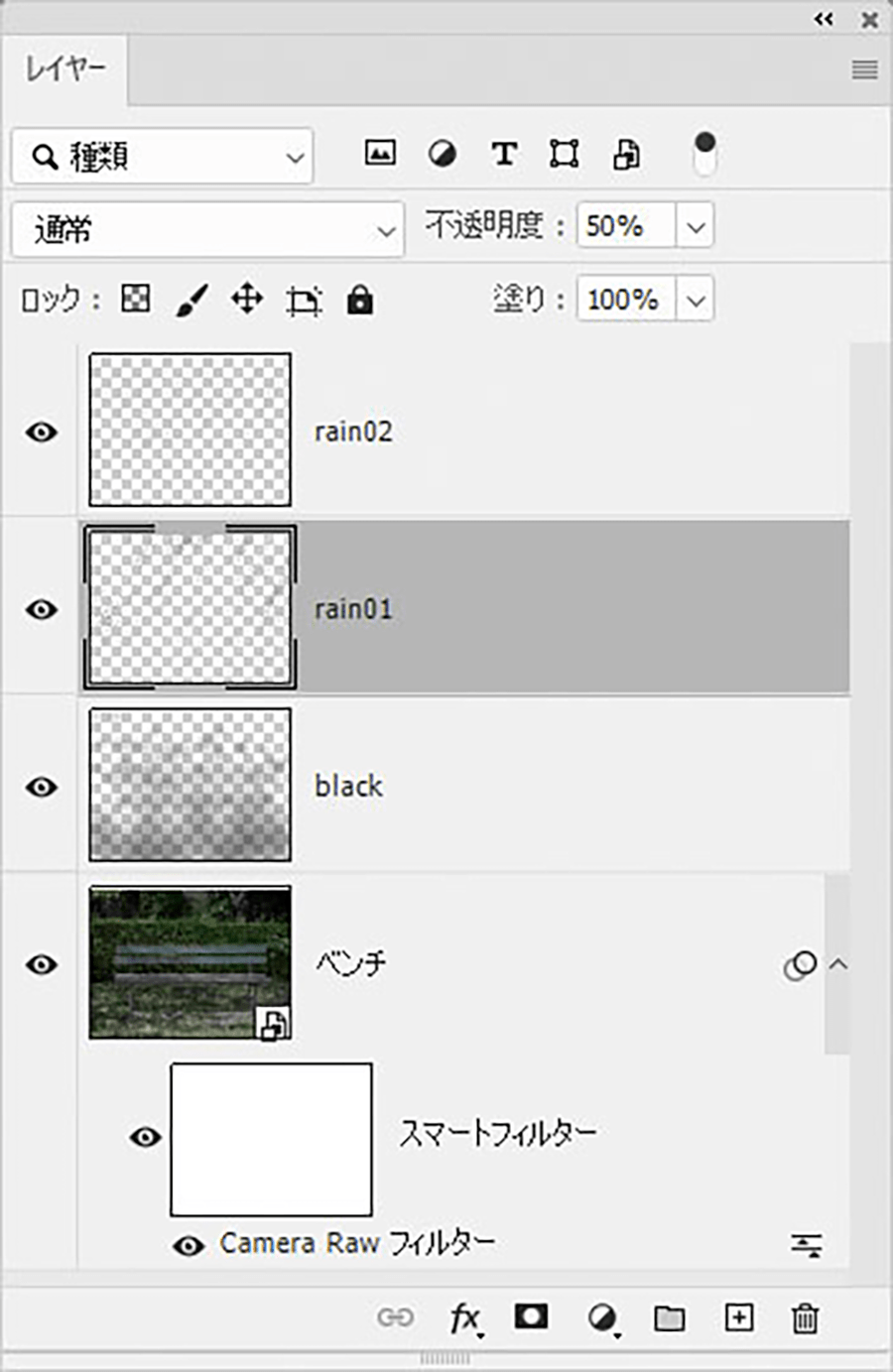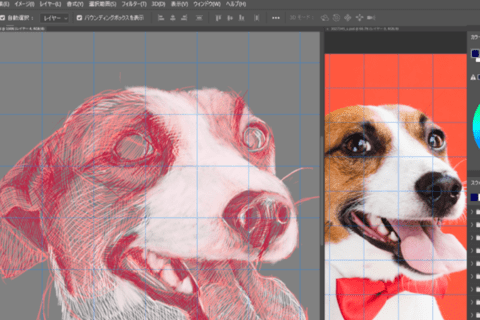Adobe Photoshop 2020(以下Photoshop)を使えば、実際は晴れの風景写真を雨が降っているような写真に簡単に加工できます。任意の写真に雨を降らせる画像処理方法について解説します。
1.雨用のカスタマイズブラシを作成する
任意の写真を用意します。ここでは、天気のいい日に撮影したベンチの写真です。
まず、Photoshopでデフォルトのプレーンブラシを用意してください。Photoshopを起動して、任意の写真ファイルを開いて「ブラシ設定」パネルを開きます。ツールバーで「ブラシツール」を選択し、左上のツールオプションバーに表示される「ブラシ設定」をクリックするか、メニューバーの「ウィンドウ」→「ブラシ設定」を選択します。
ブラシの「硬さ」を0%に設定。作例では少しブラシを大きく設定していますが、サイズは2ptぐらいでいいでしょう。ここでは説明用に太い線で解説していきます。
ブラシの硬さを0%に設定したら、以下のような黒の垂直線を描きます。
黒の垂直線に対してレイヤーマスクを設定したら、半分だけレイヤーを選択し、グラデーション設定にて線の先端をボカします。
以下が処理結果です。
そのまま選択範囲を反転させて、反対側の先端も処理します。
あとは、先端を調整した線を複数組み合わせて、最後に角度を調整してブラシ登録します。
ブラシ登録では、ブラシパネルメニューの「新規ブラシプリセット」を選択します。なお、組み合わせに使う線は同じではなく、変化を加えた線の組み合わせでもOKです。
2.雨用のカスタマイズブラシを写真に加える
写真の上に新規レイヤーを作成し、先ほど登録した雨用ブラシでそのまま描いてみます。
ここからブラシ設定です。まず、描画色を白、背景色を黒に設定し、「ブラシ設定」にて「シェイプ」「散布」「カラー」「その他」の4項目を調整します。
上の設定はあくまでも一例です。写真の状態や求める雨の雰囲気によって、適宜4項目を調整できたら、カスタマイズしたブラシで画面をなぞります。
左端からゆっくりと、右端にブラシを走らせるようになぞるといいでしょう。
3.ベースの写真を調整する
対象写真も調整します。後から何度でも調整できるように、ベース写真のレイヤーをレイヤーメニューから「スマートオブジェクトに変換」でスマートオブジェクト化しておきます。
続けて、メニューバーより「フィルター」→「Carema Rawフィルター」を実行します。
そこで、コントラストを控え、色温度を高めのブルー系にして、雨模様を意識して彩度を落としたやや眠たい雰囲気に仕上げました。
この状態だと雨ブラシの描き味が強いので、レイヤーの不透明度を30%程度に落とし、新しいレイヤーを作成。ブラシで描いた雨を二重に設定してみます。
1つのレイヤーにガリガリ描くより、さらっと描いたレイヤーを複数で組み合わせる方が自然な結果になります。
最終的に画面の明るく見える部分について、新規レイヤー上で描画色を黒に設定した大きなブラシでパッティングするように描いたら完成です。
以下は完成した状態のレイヤーです。
同様の手順で、他の写真でもやってみました。
ここで色温度を低めのオレンジ系にして、コントラストを上げて明るめに設定します。天気雨(晴れた状態で雨が降っている)のようなイメージにも変更可能です。

グラフィックデザイナー、イラストレーター、大学非常勤講師(跡見学園女子大学、駿河台大学、二松學舍大学)。毎日blogにてソフトウェア手法に加え、日曜大工ネタや撮影などのTipsをアップロードする。2006年から毎月月例セミナーを開催中。
http://www.kaizu.com/
![NEXMAG[ネクスマグ] パソコン工房](/magazine/assets/images/common/logo.svg)