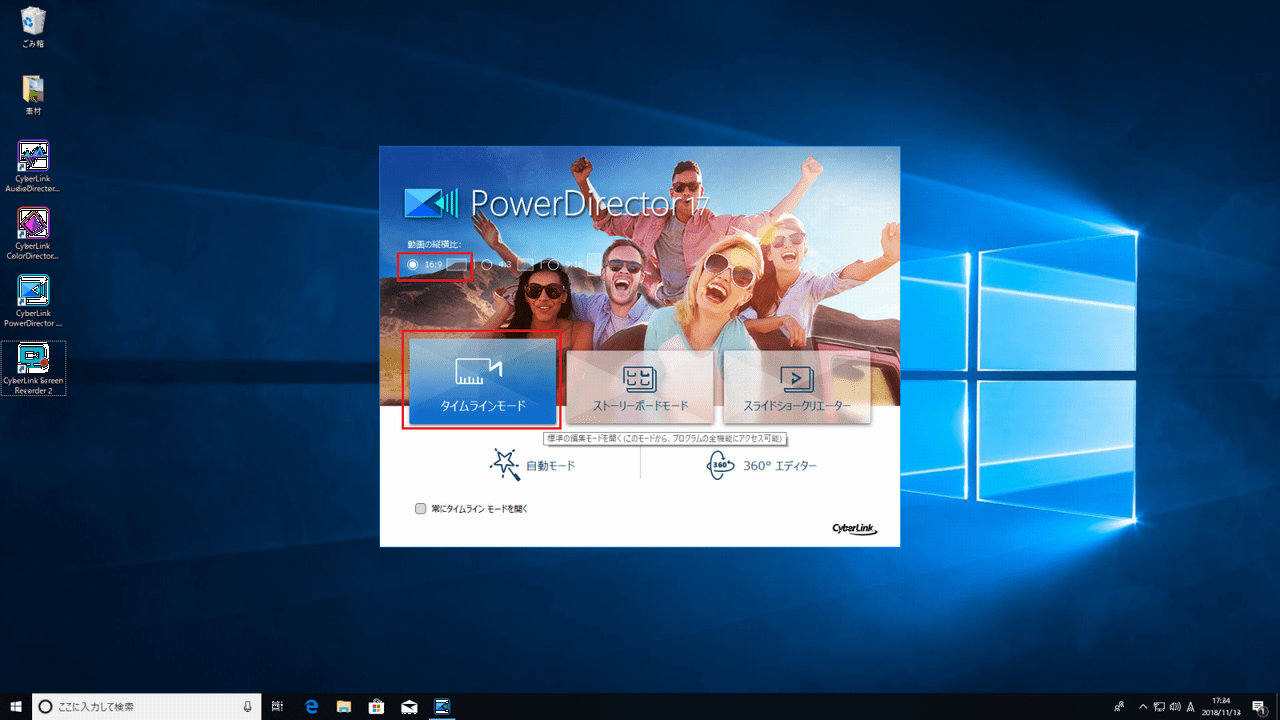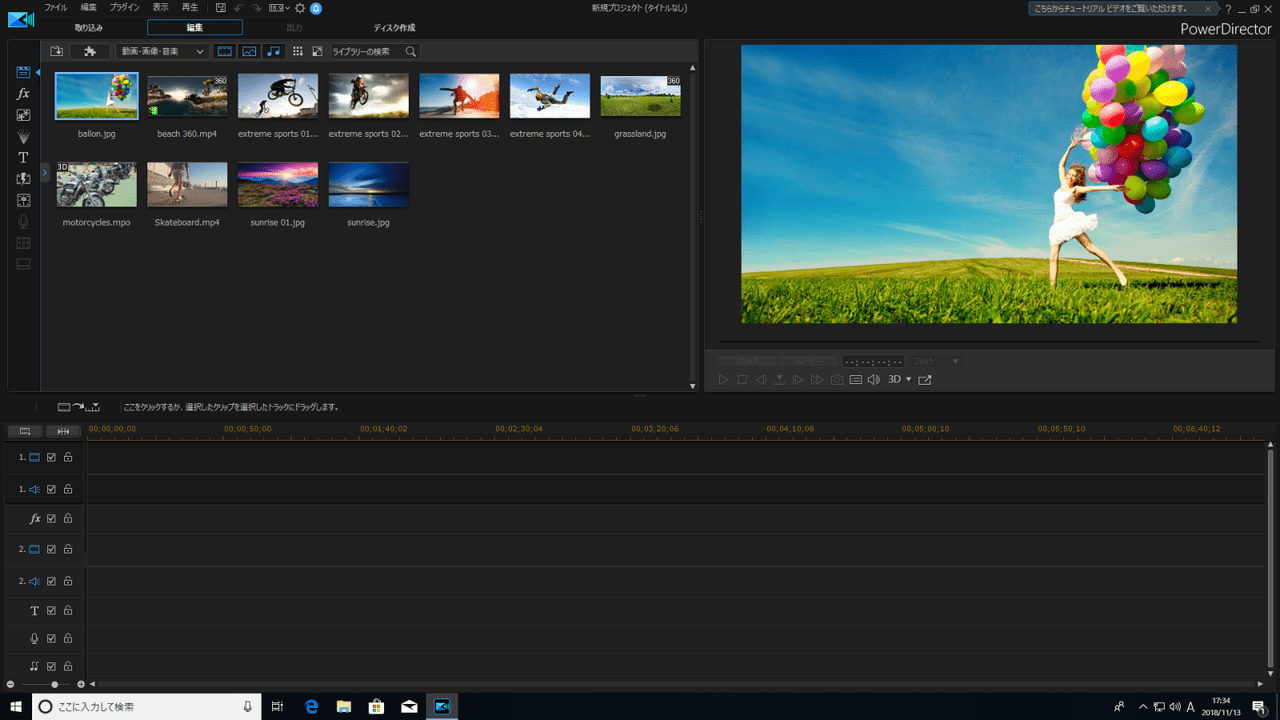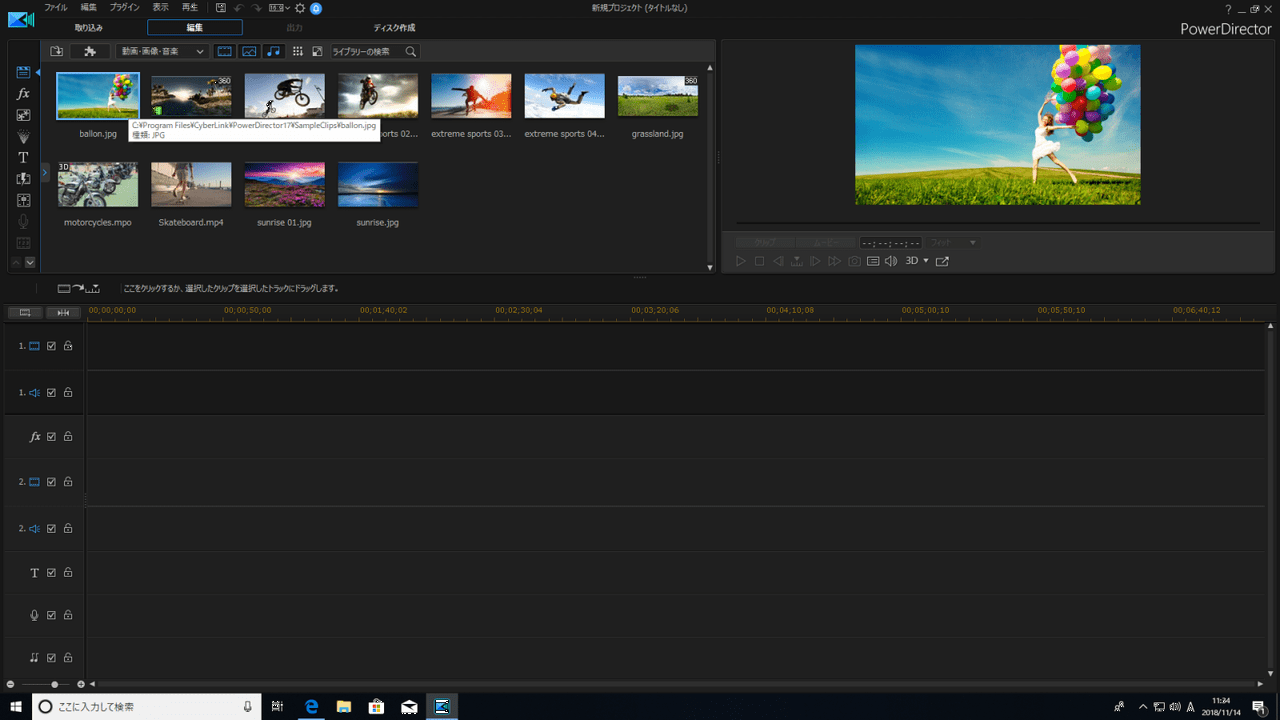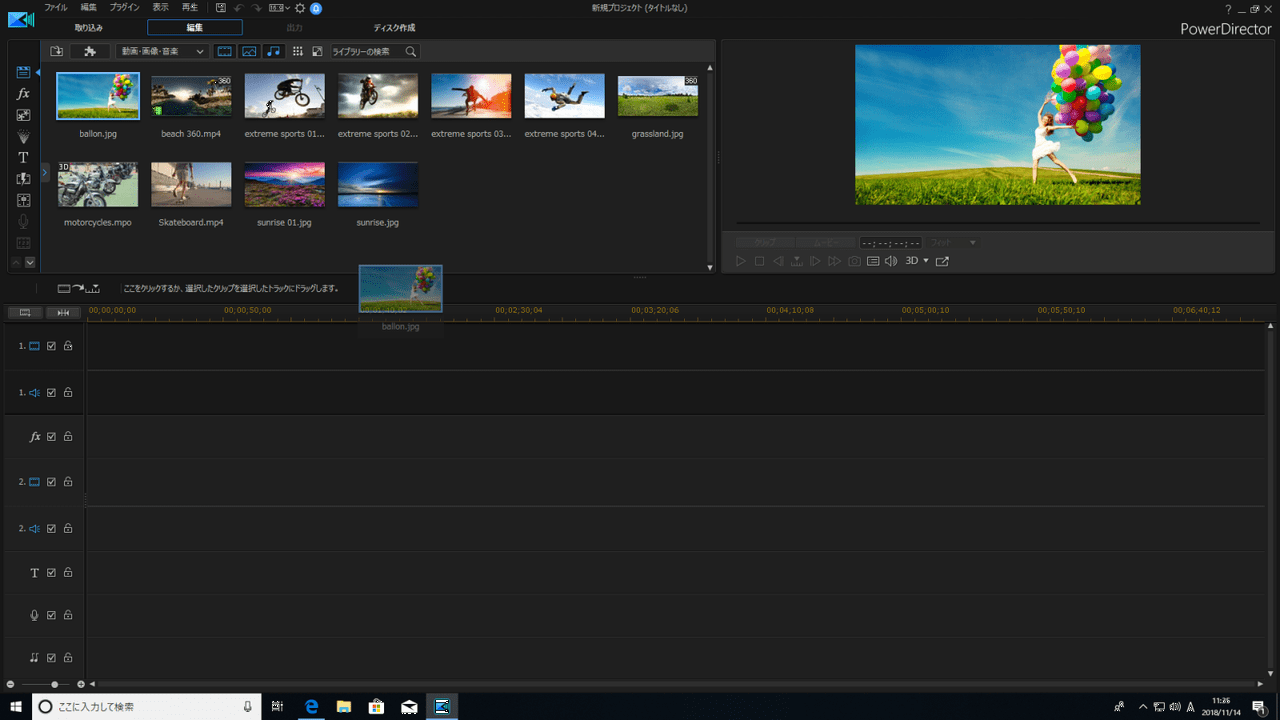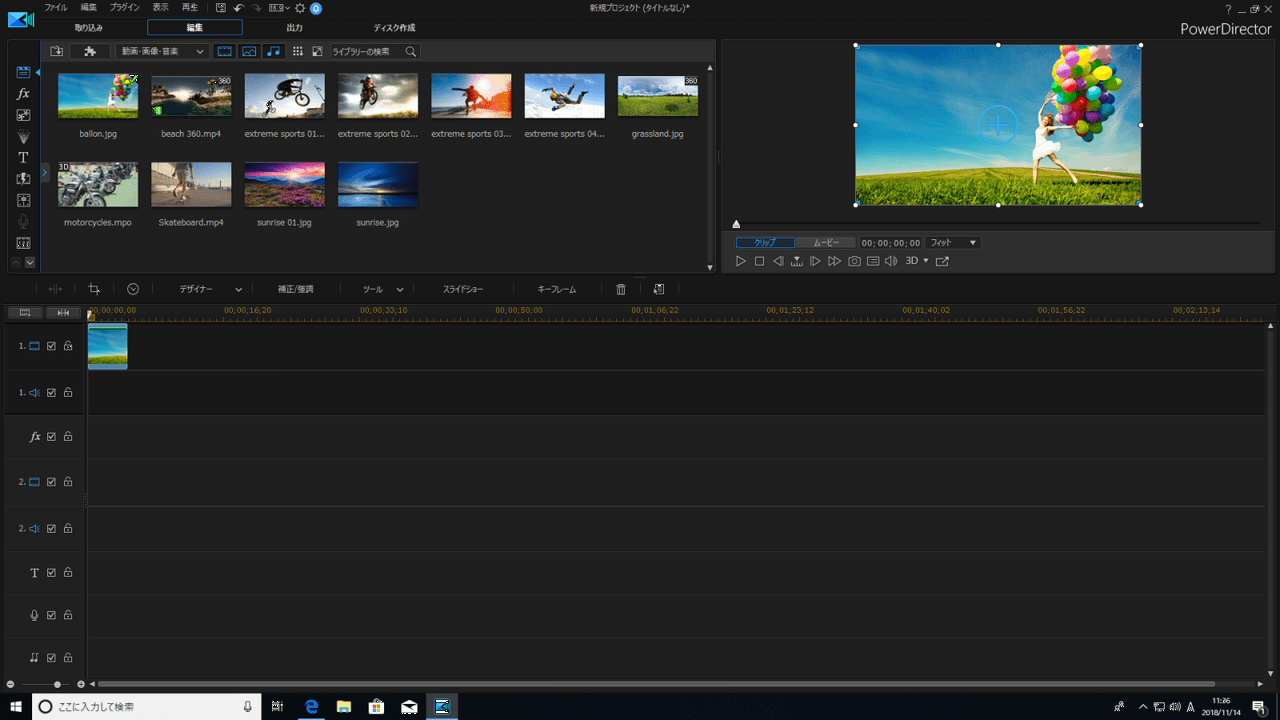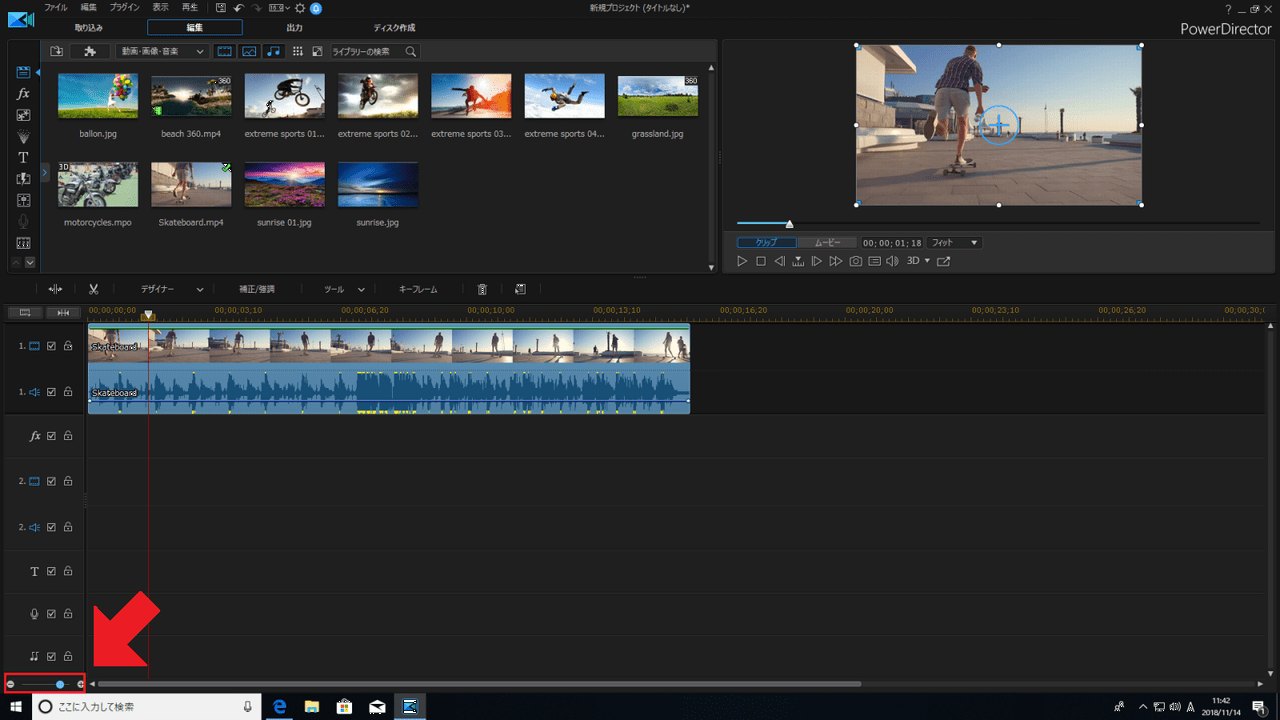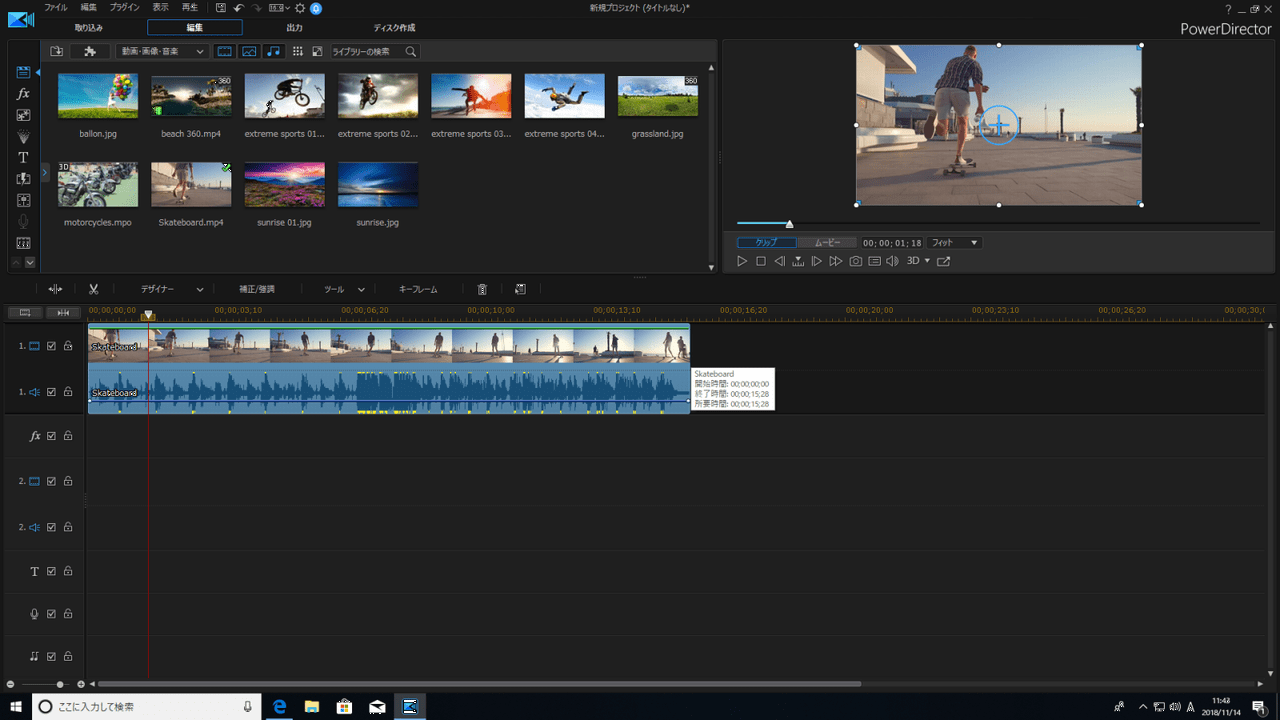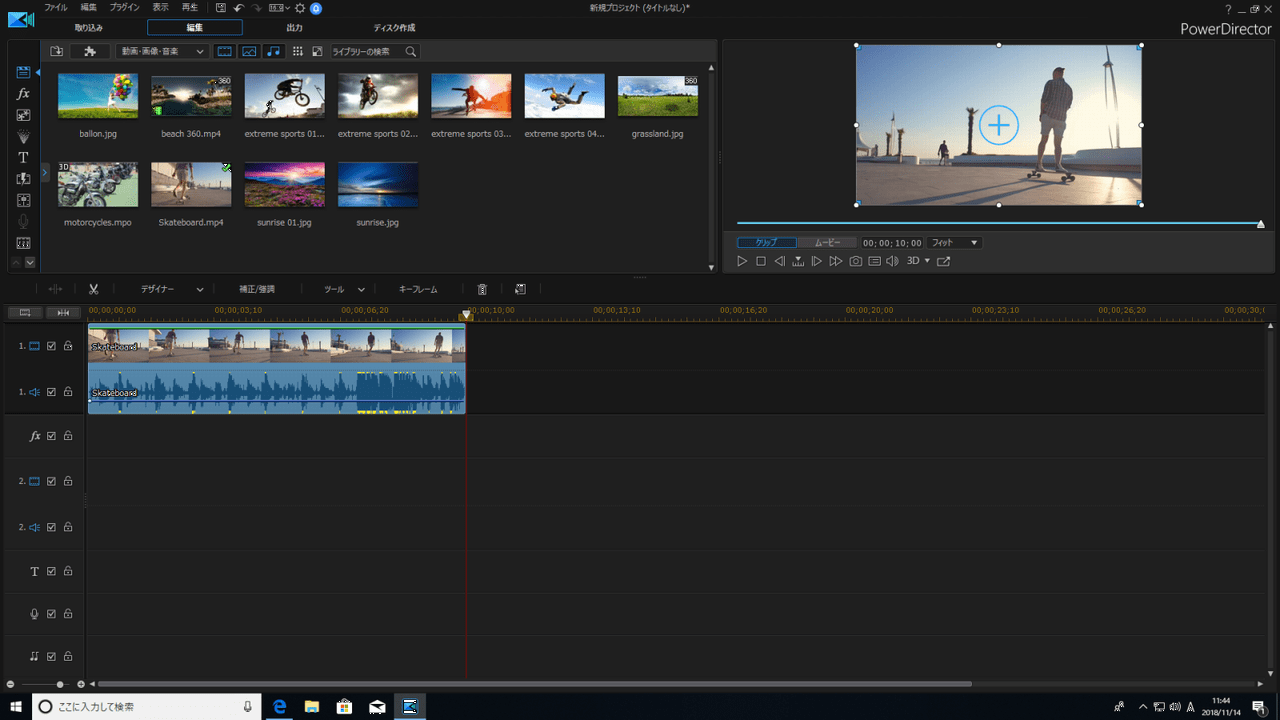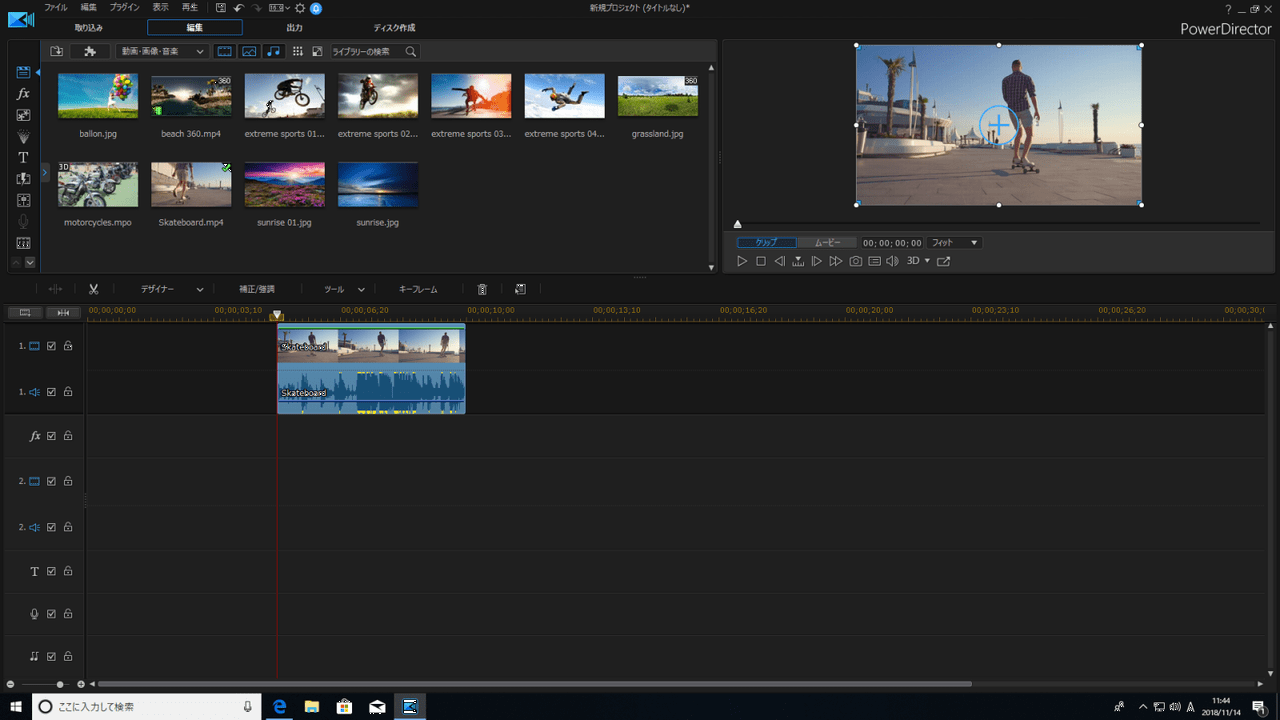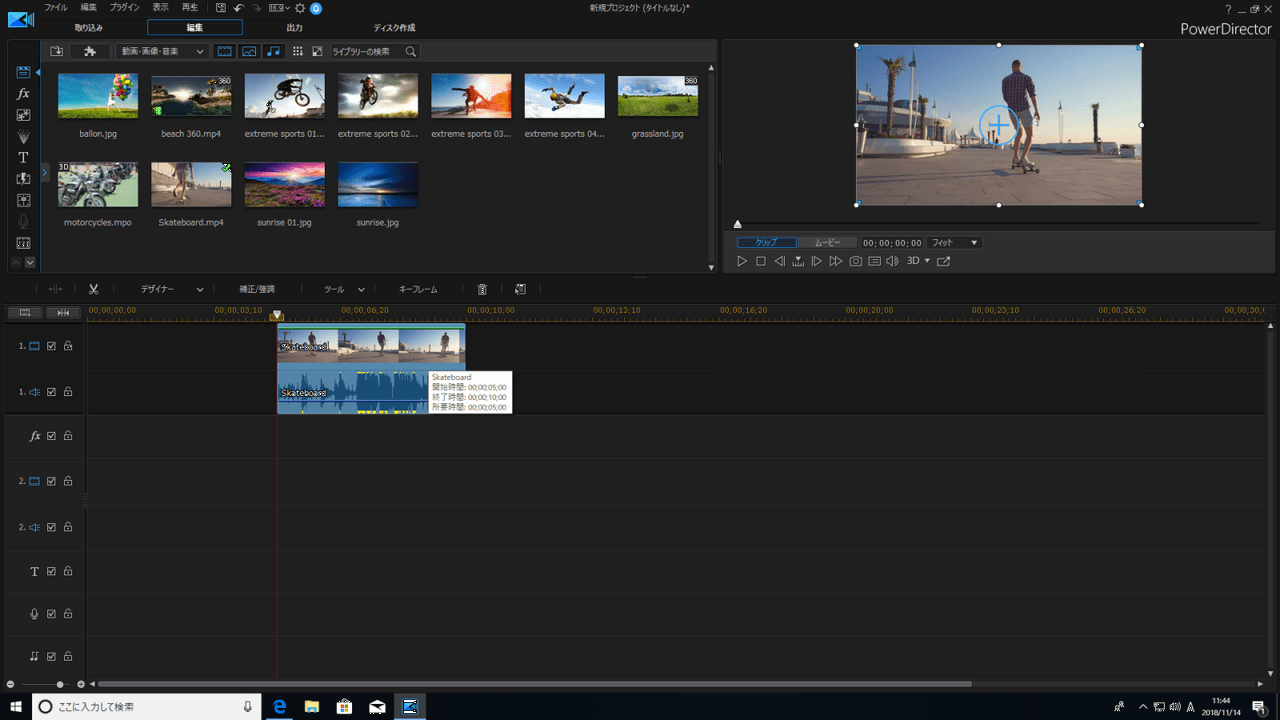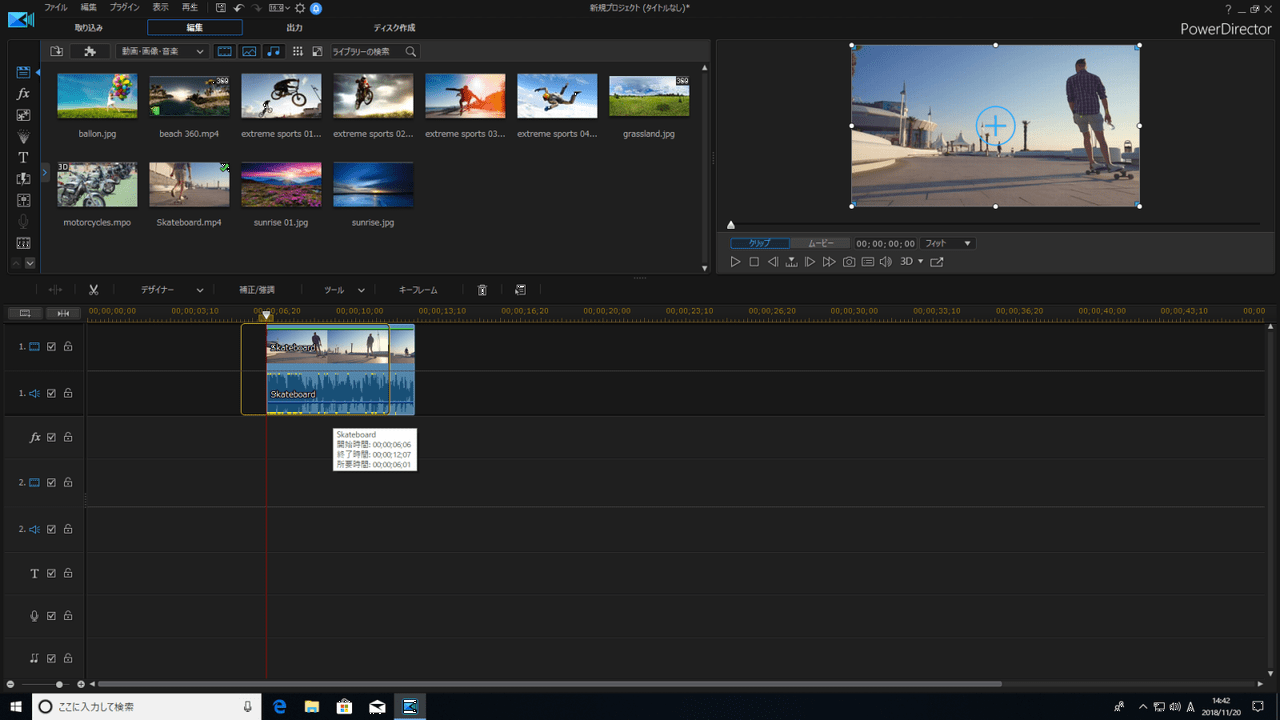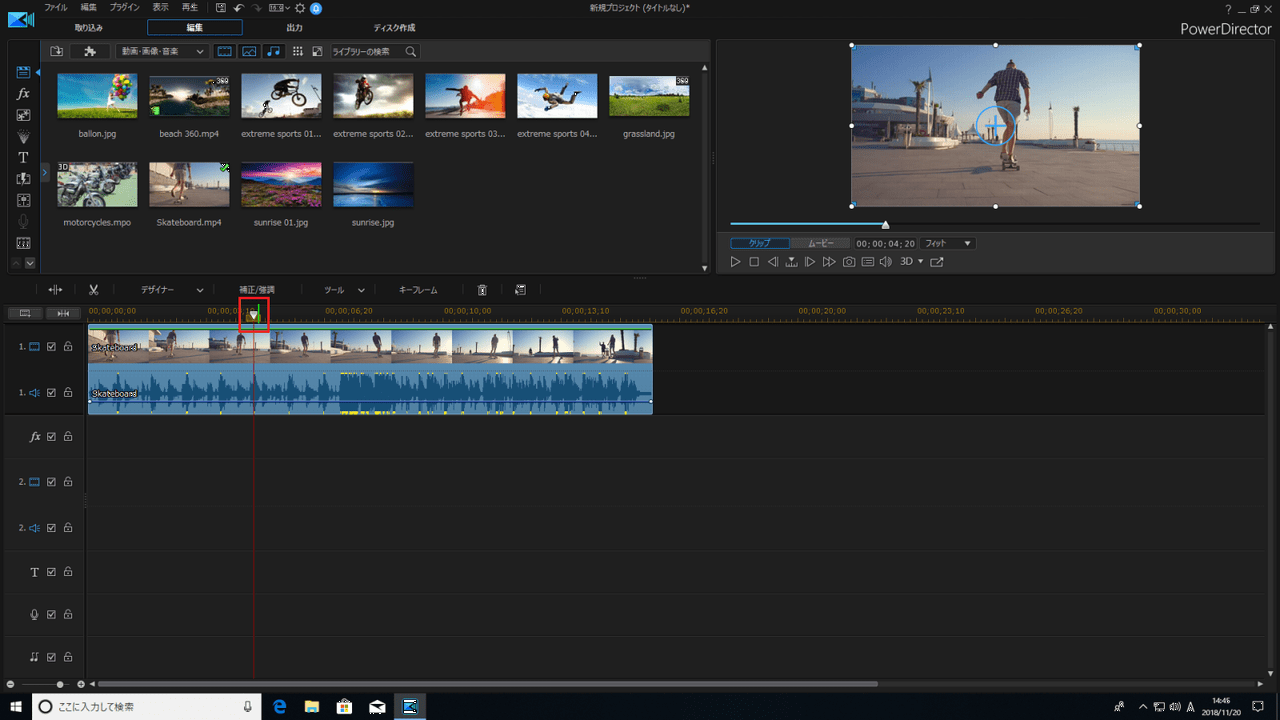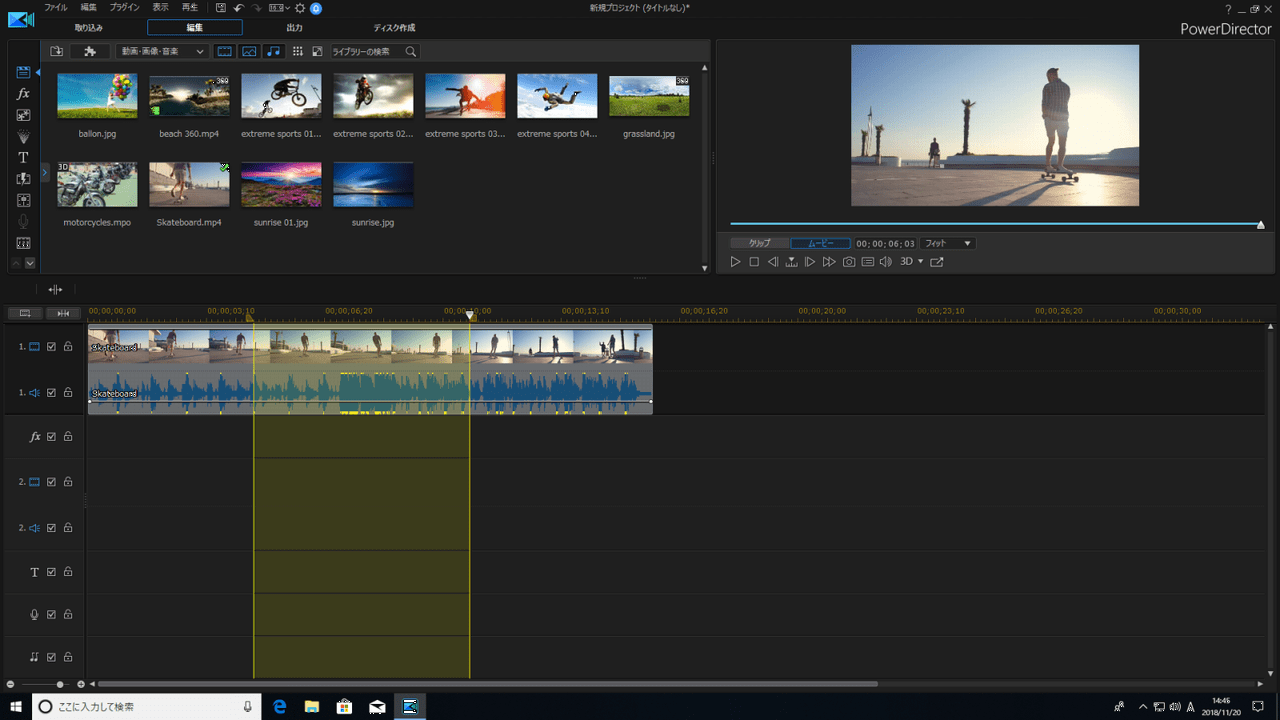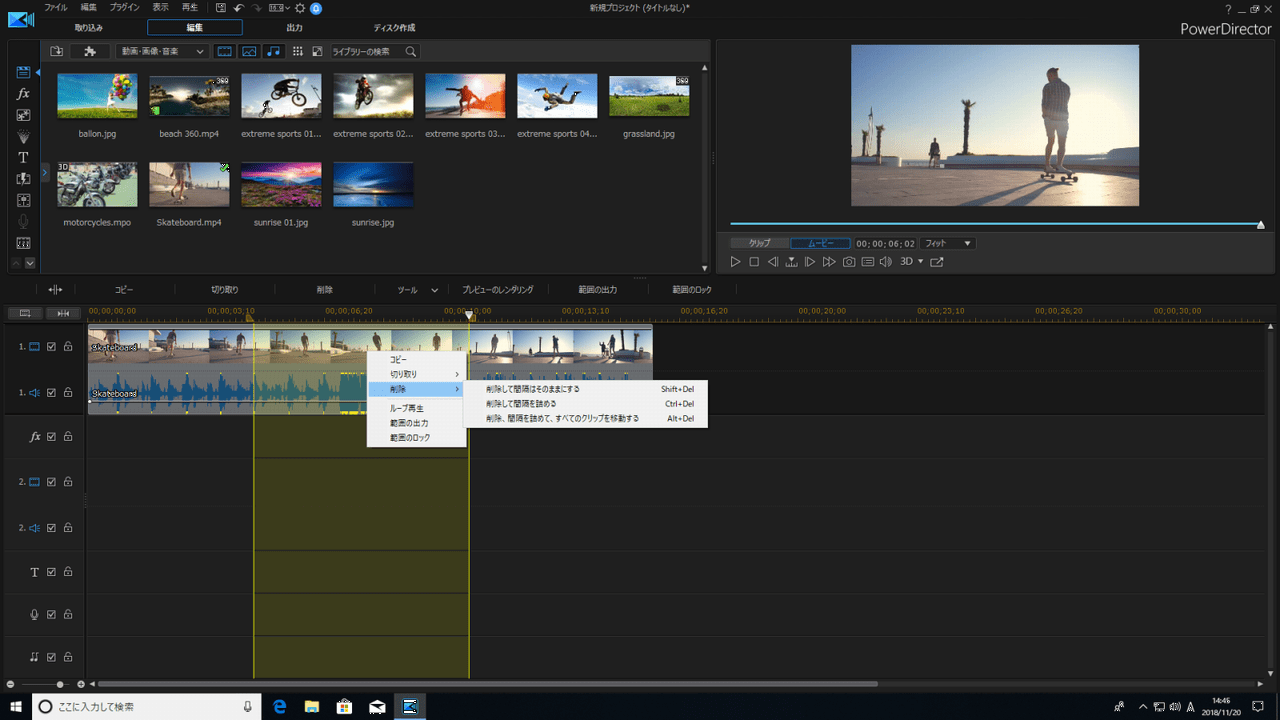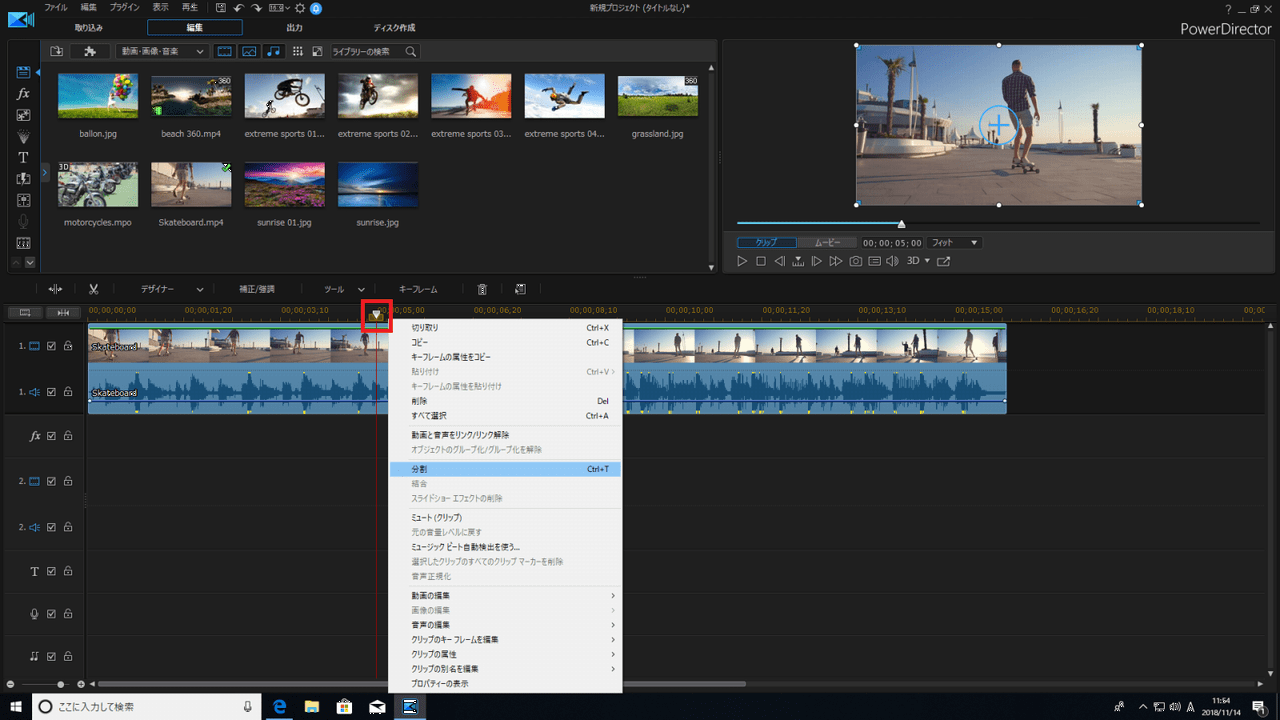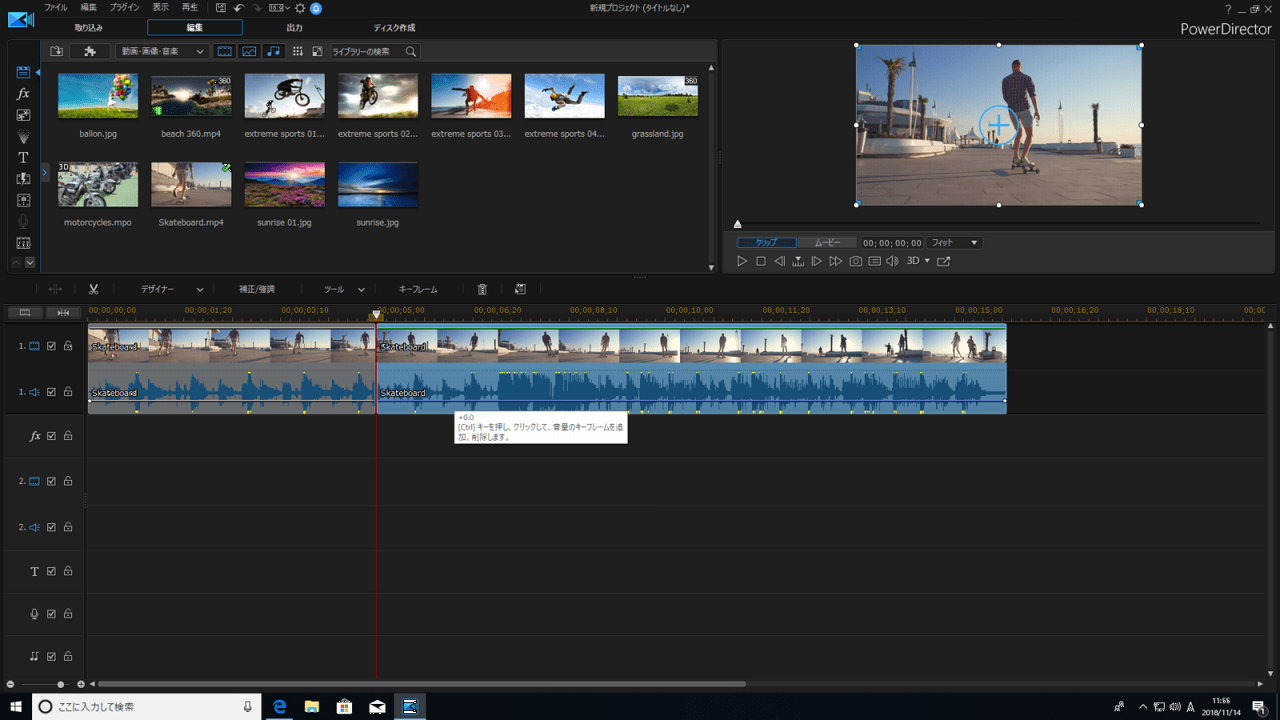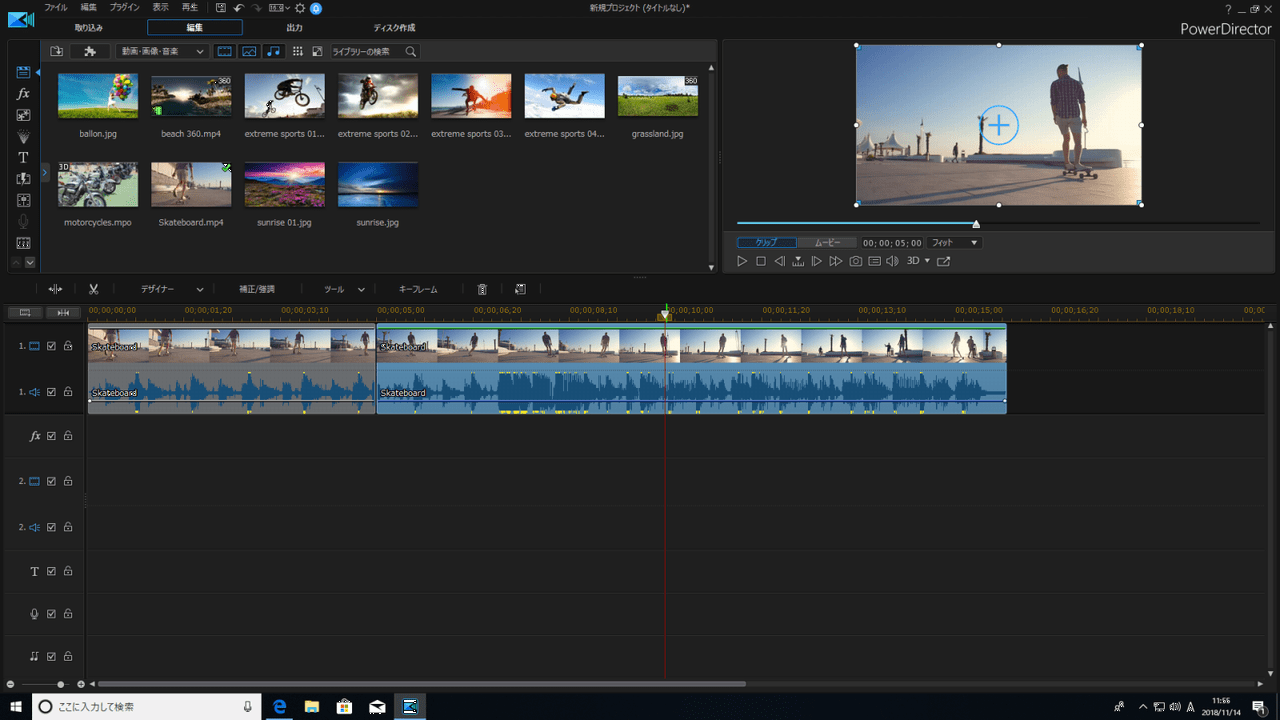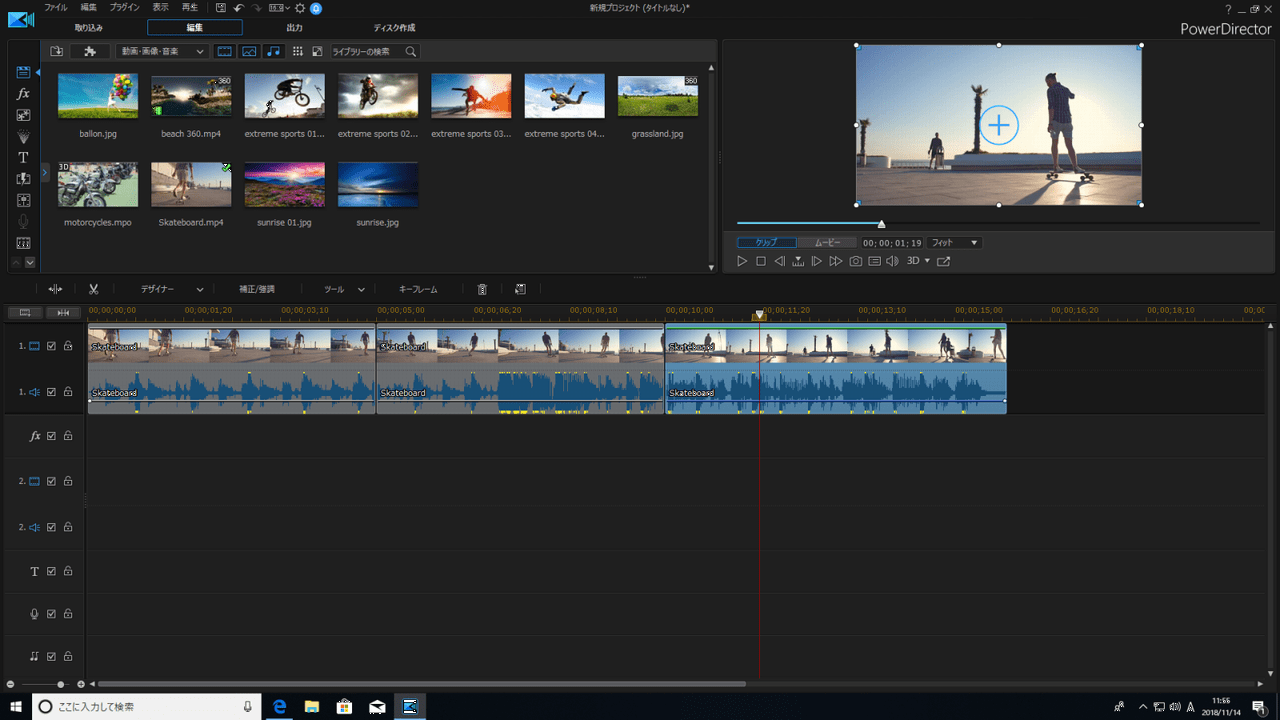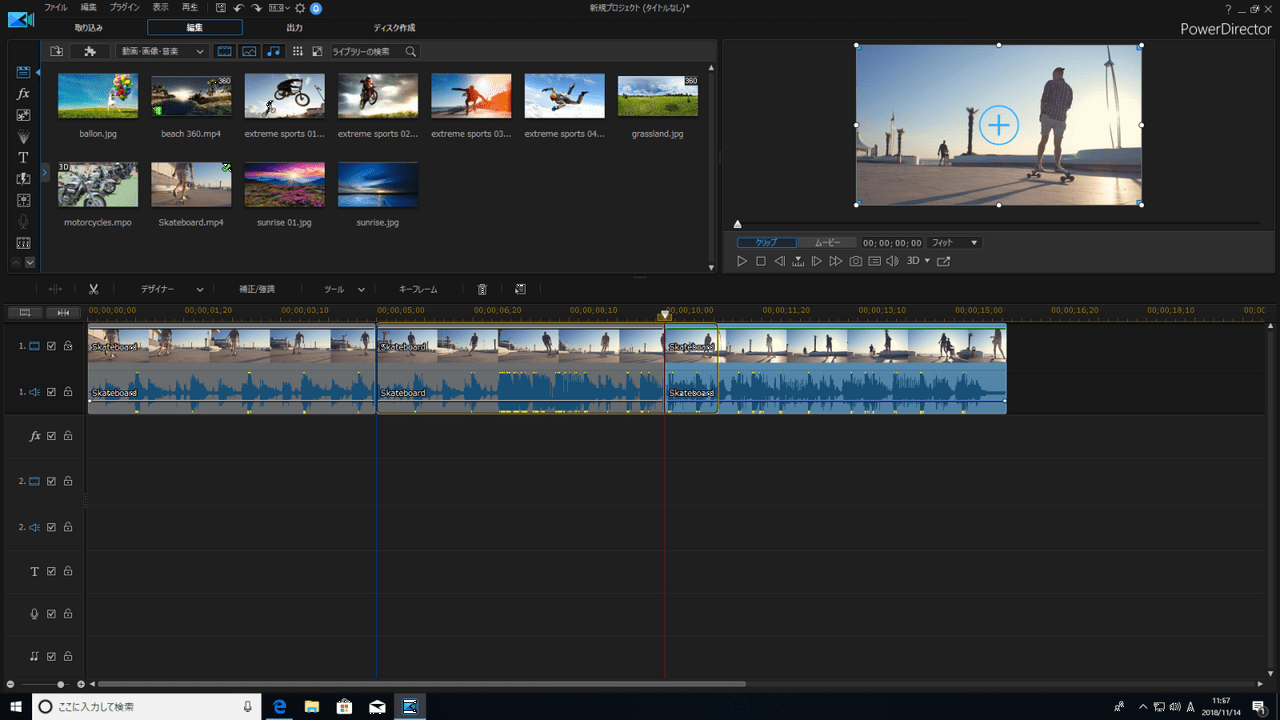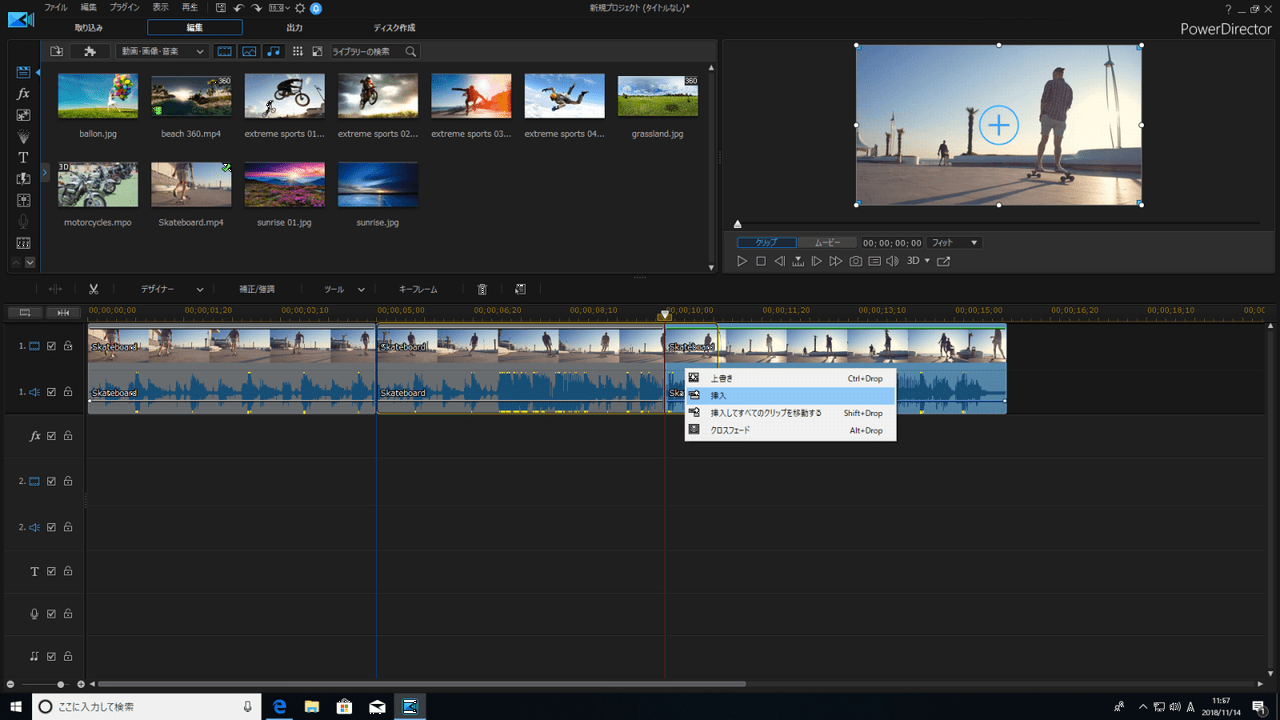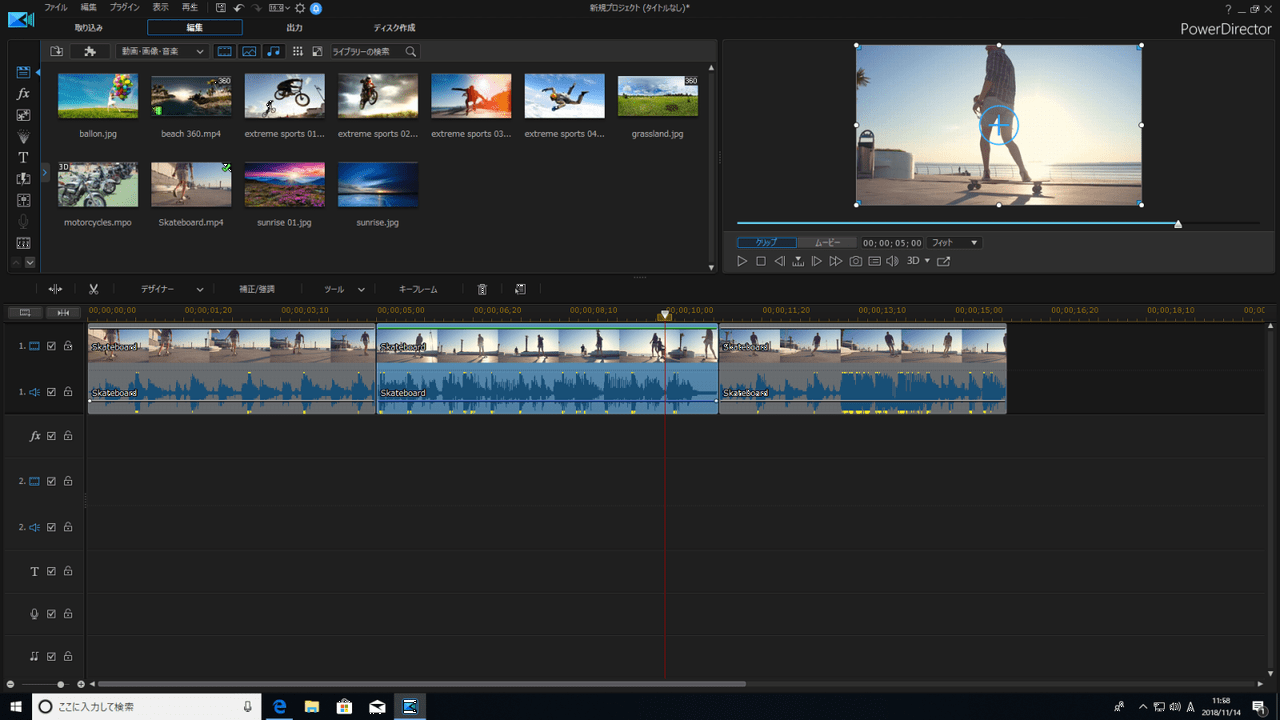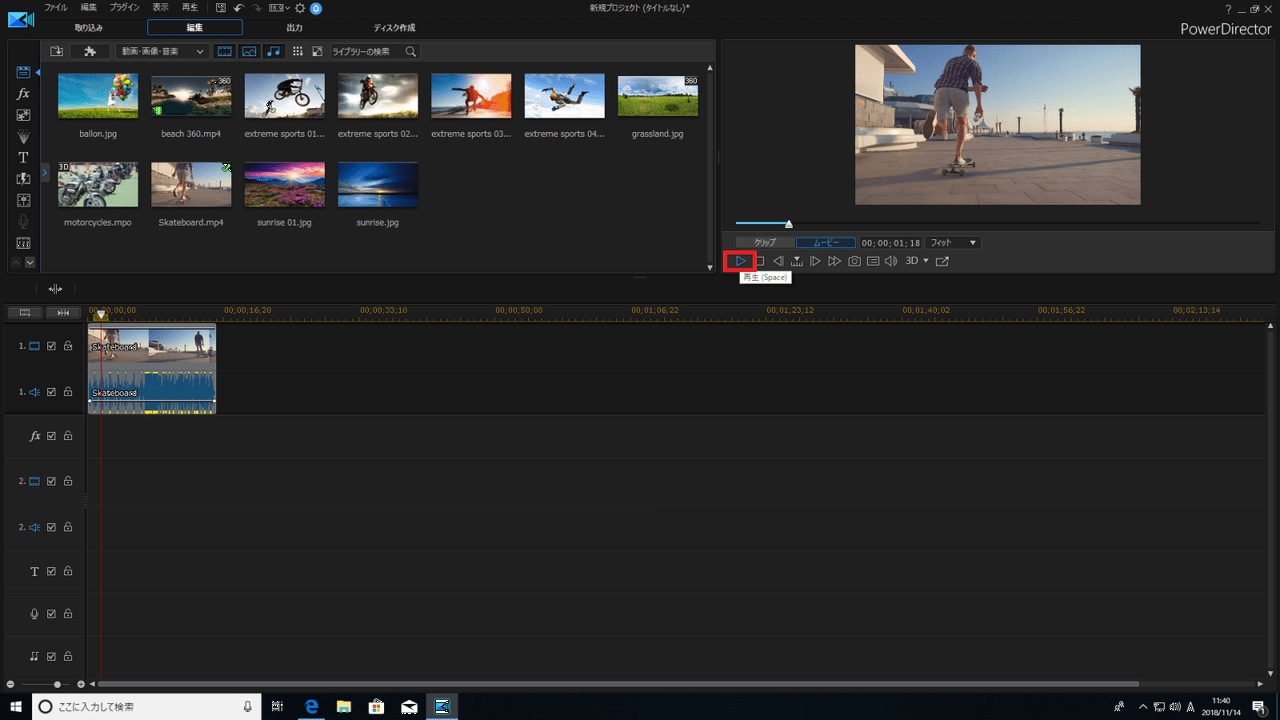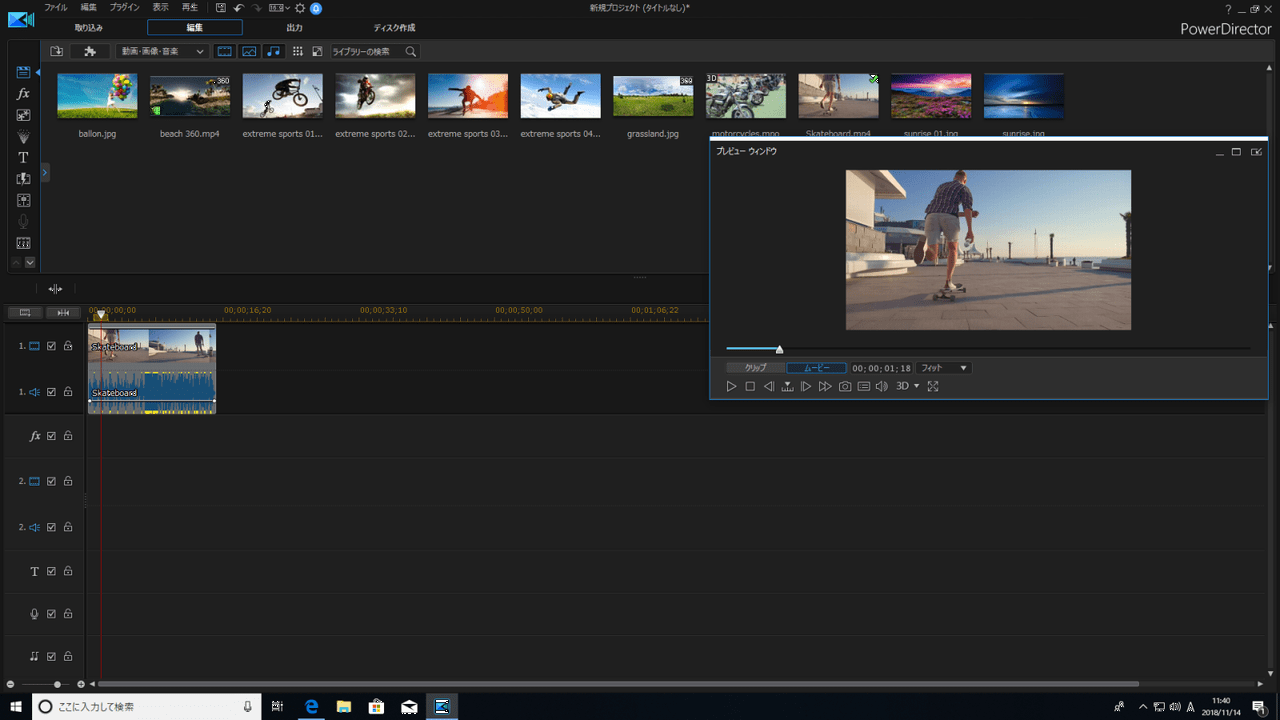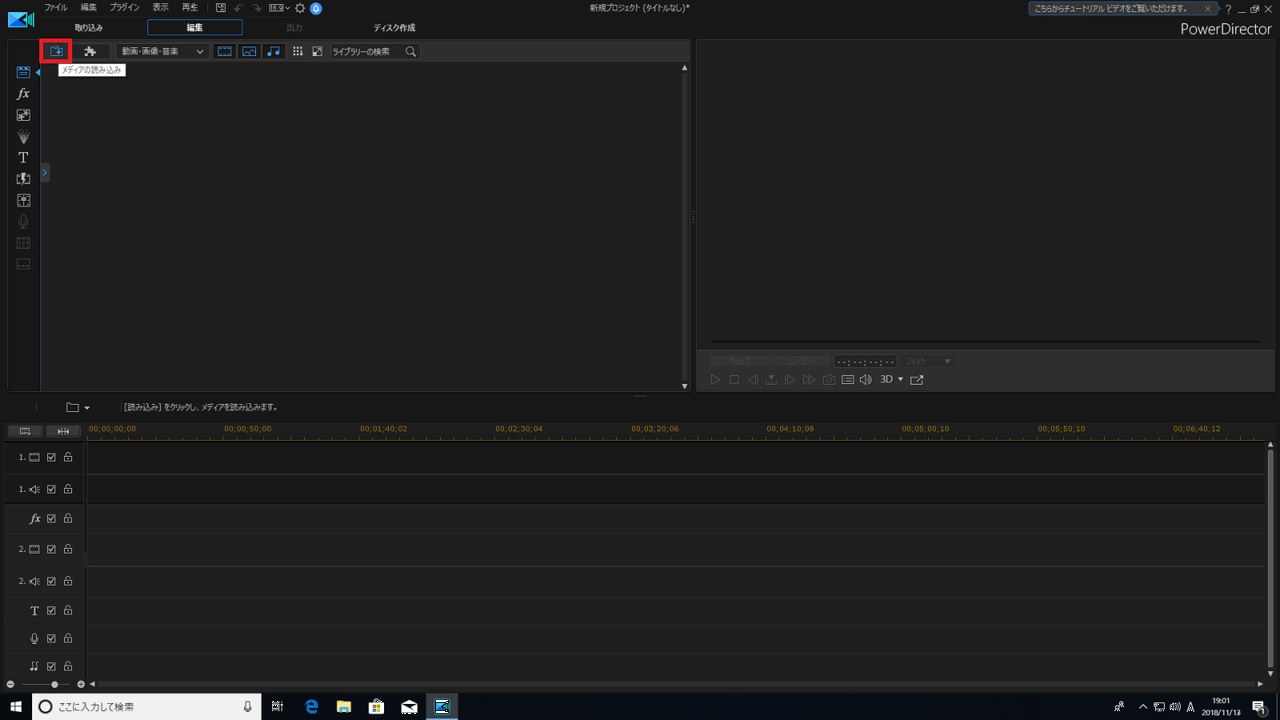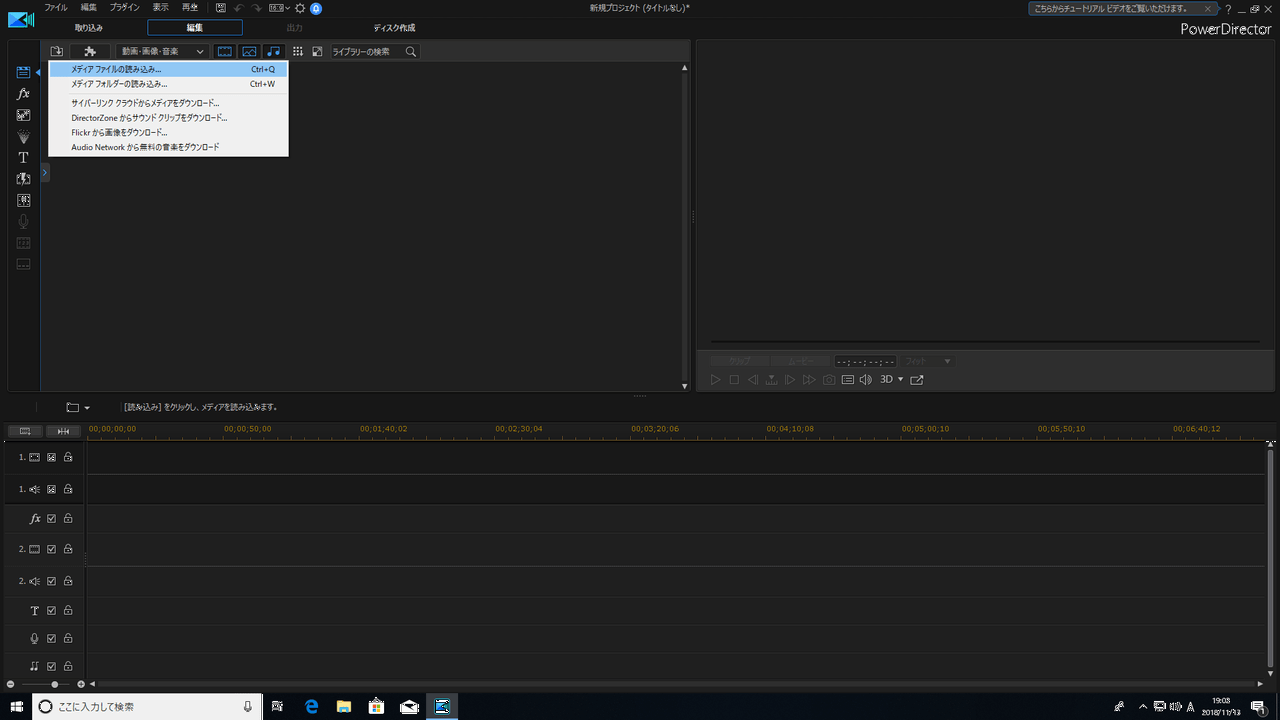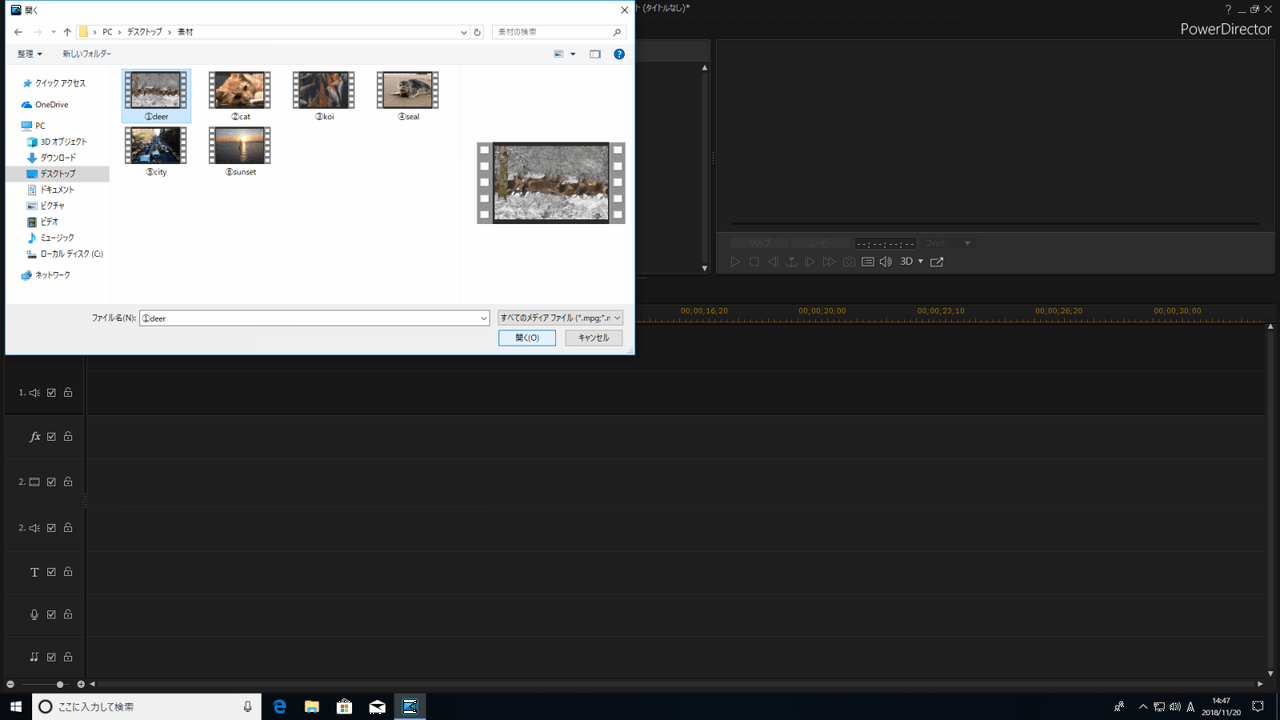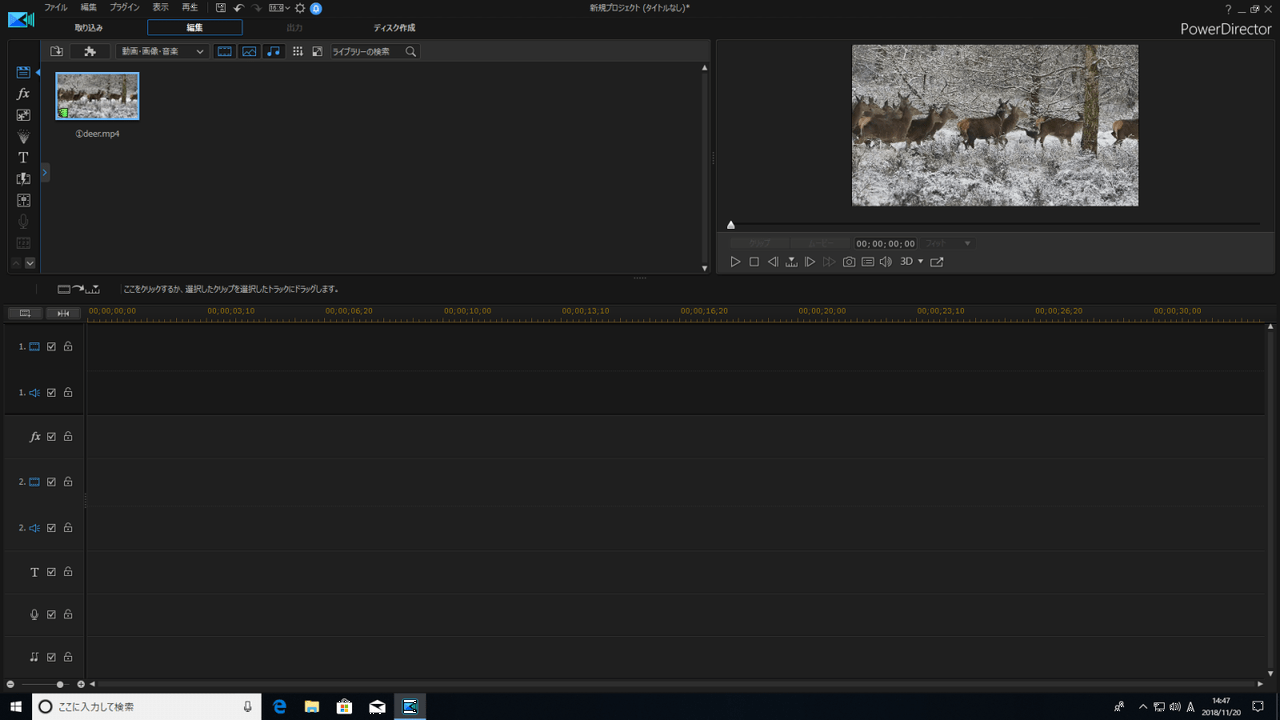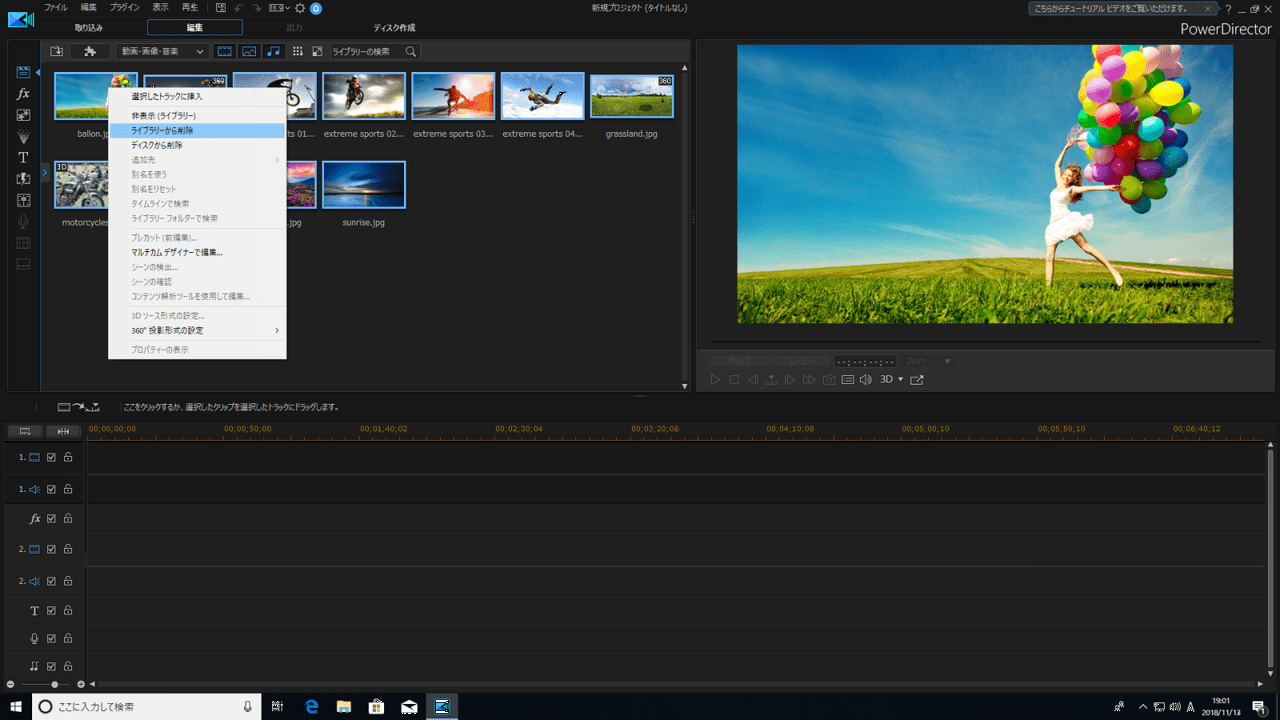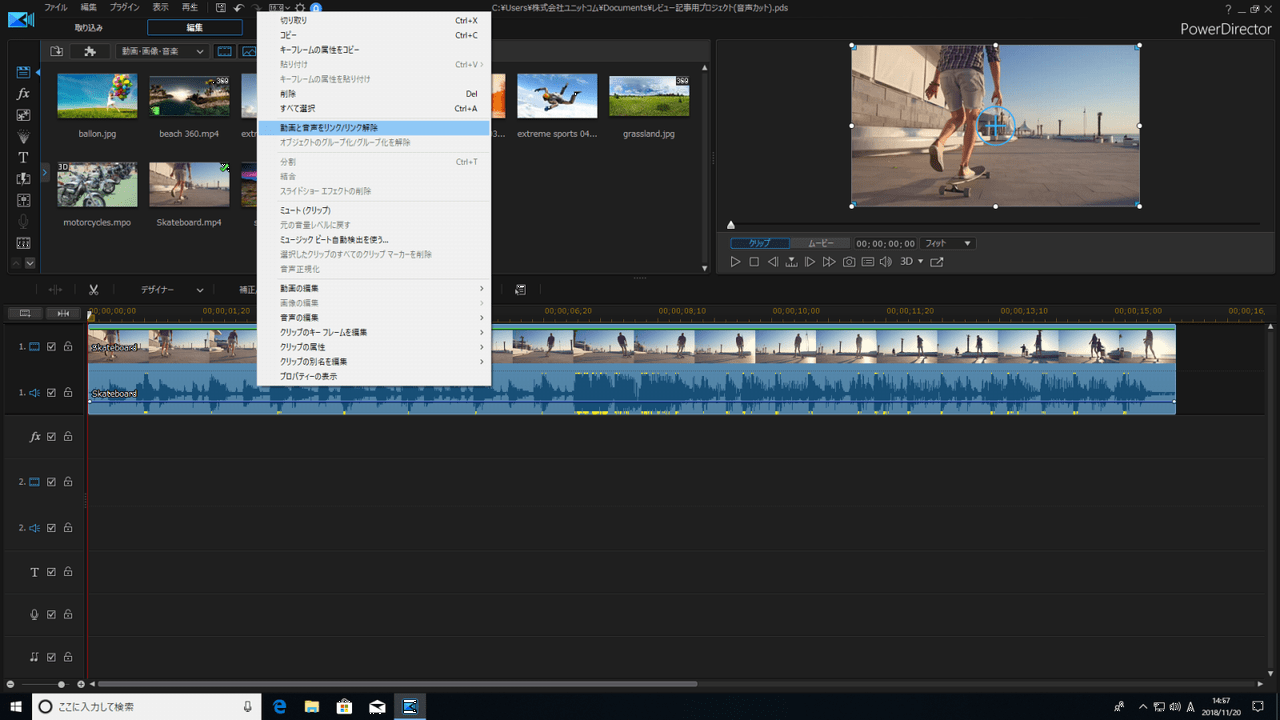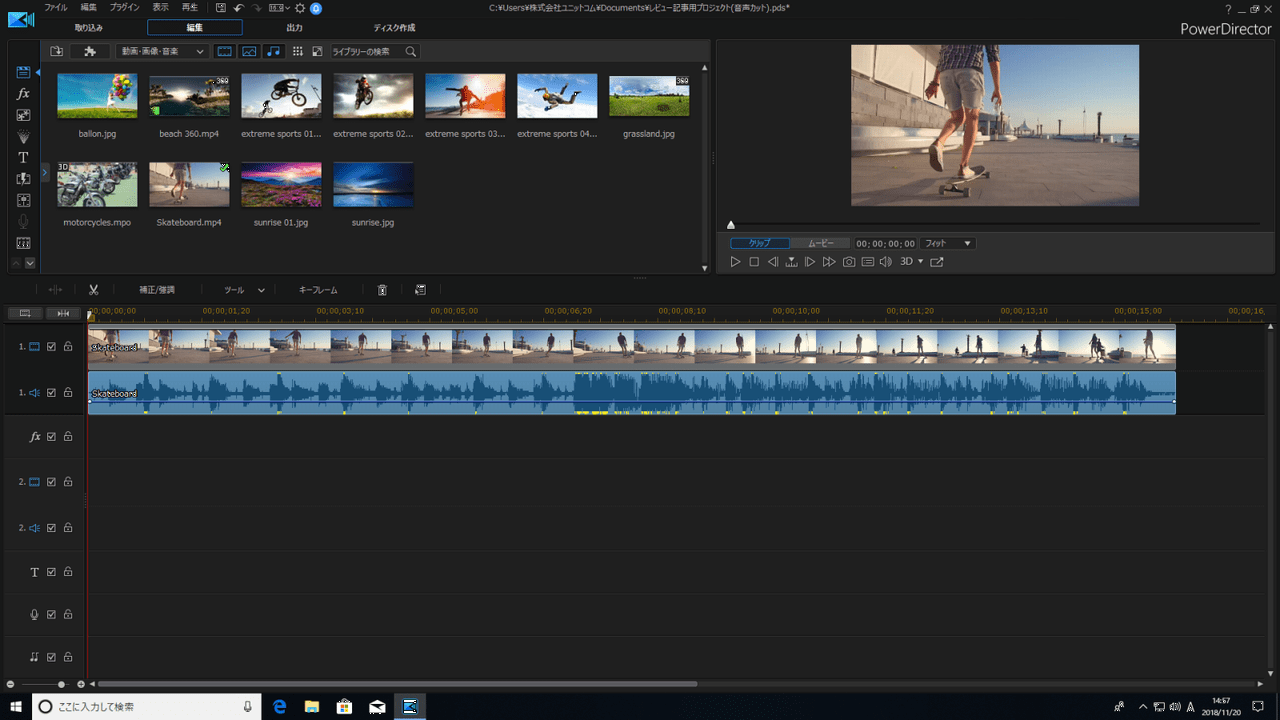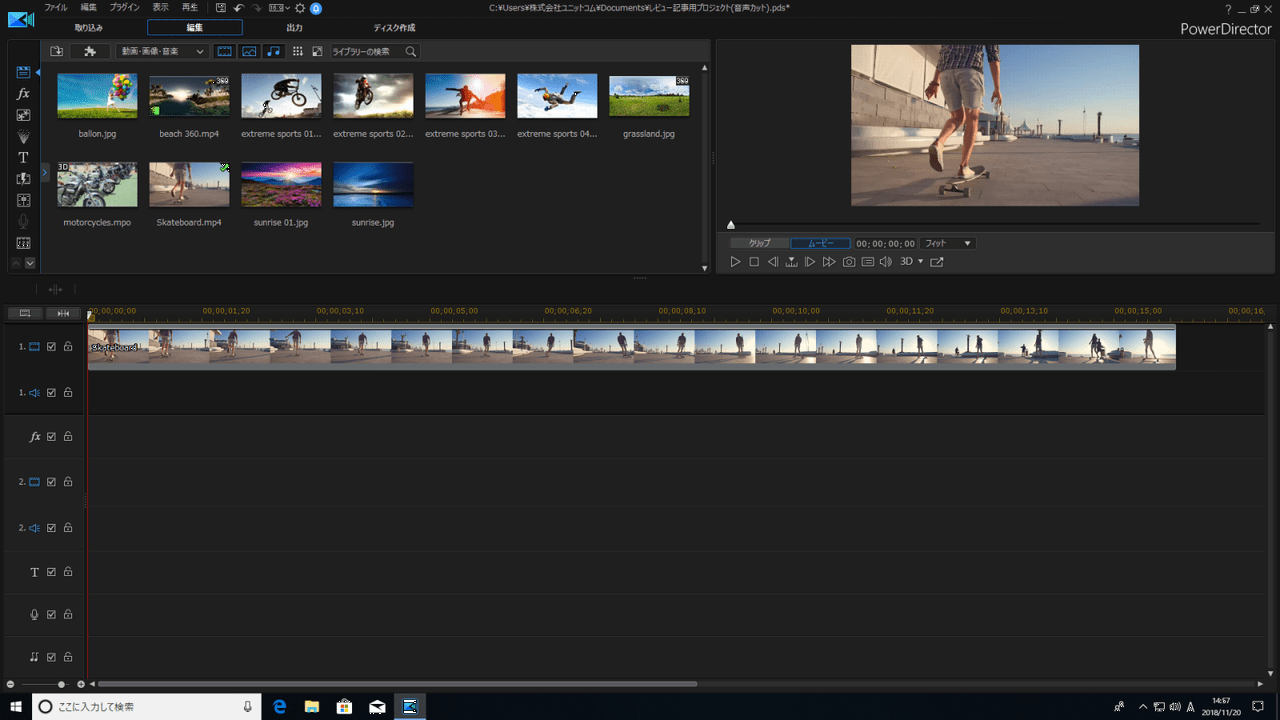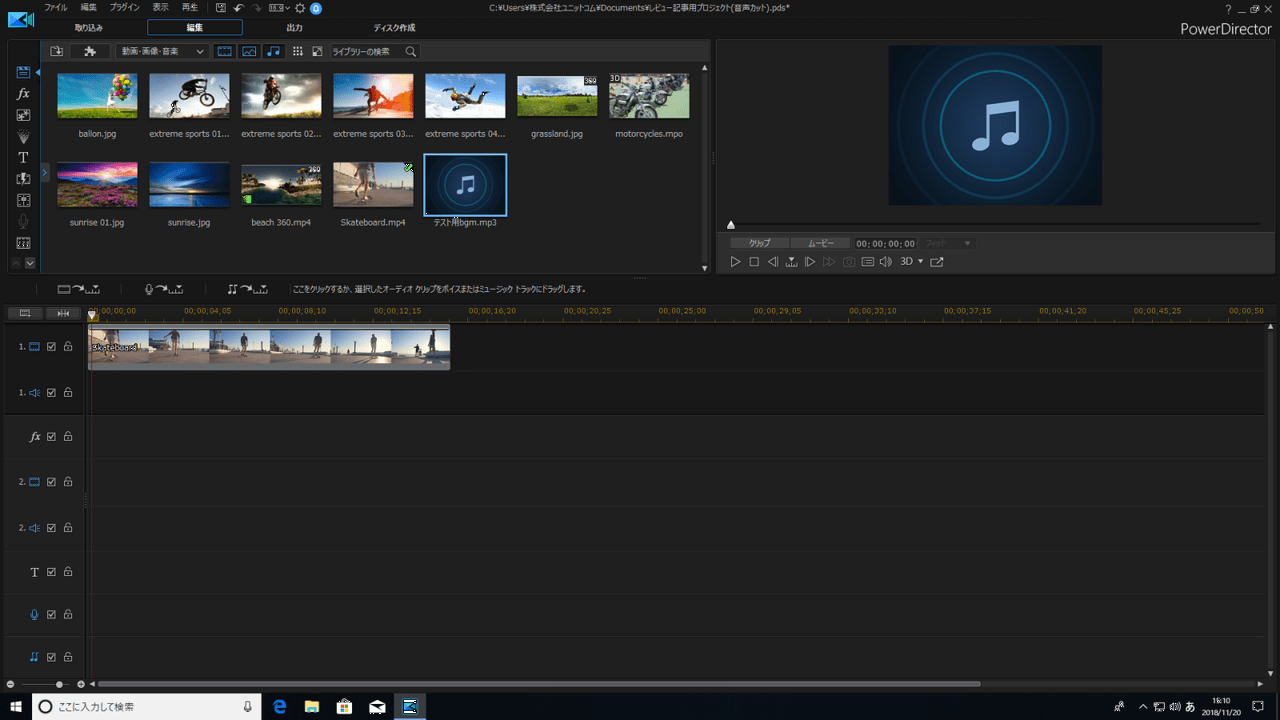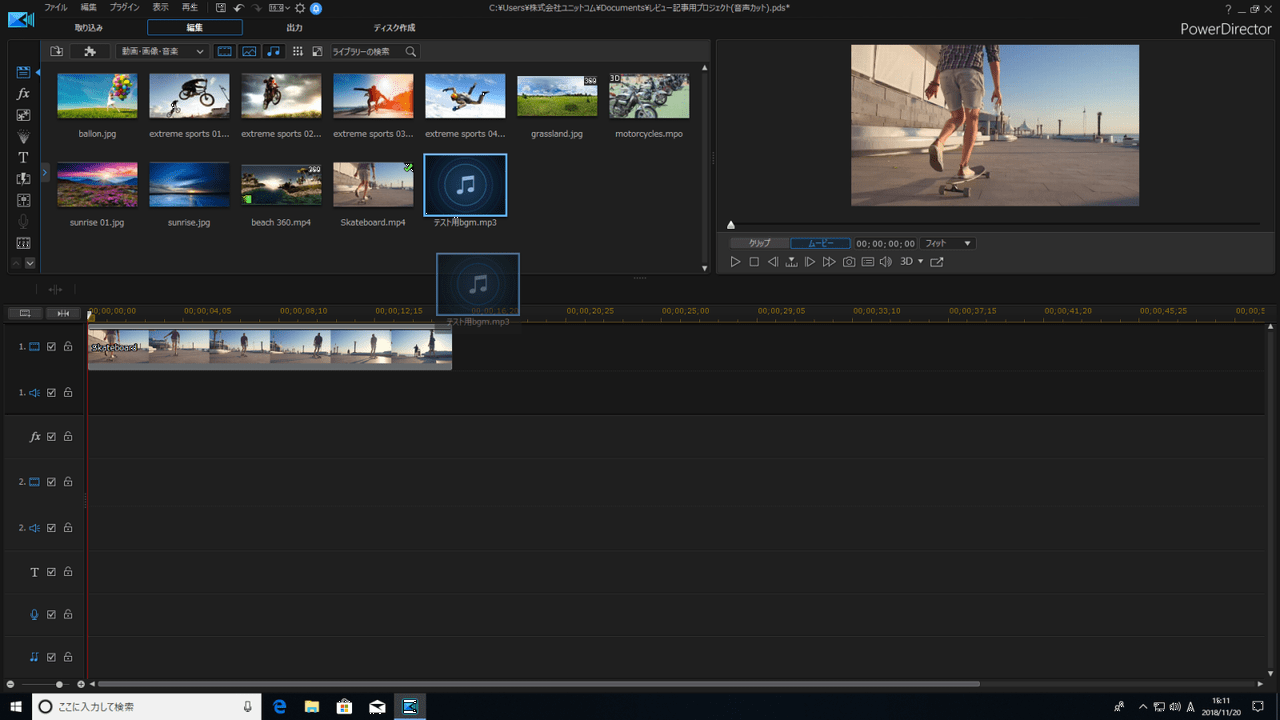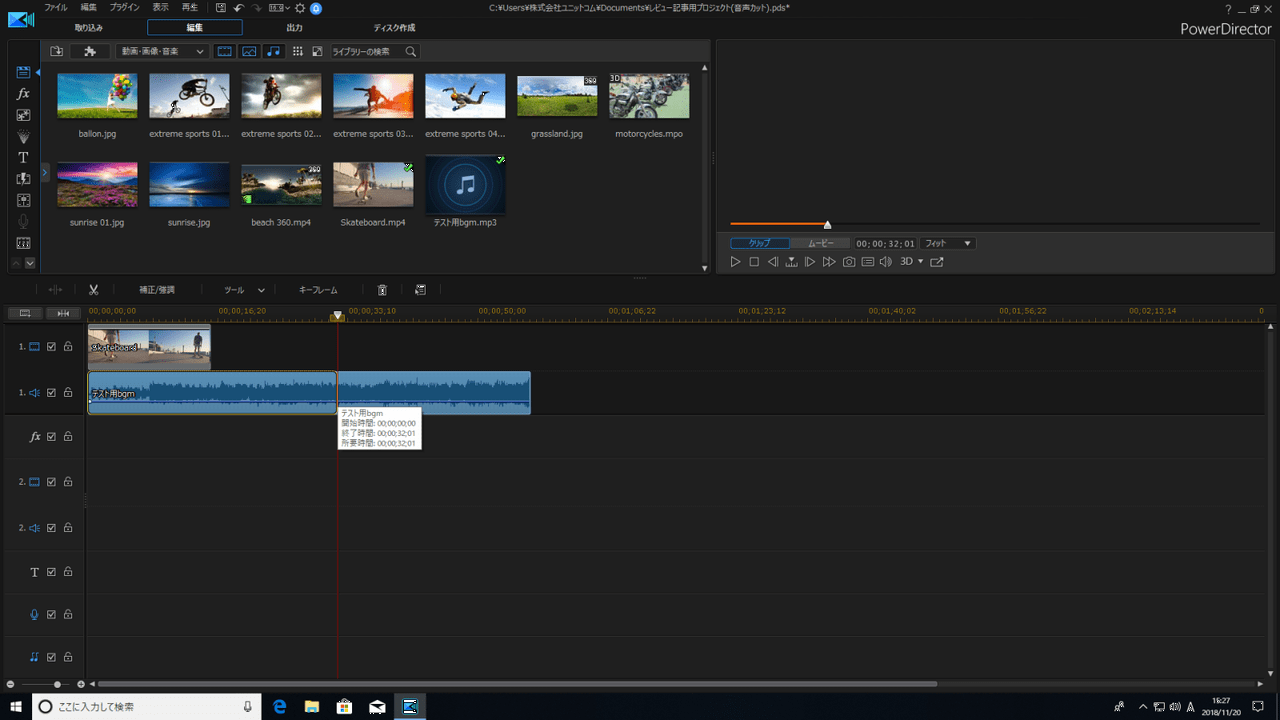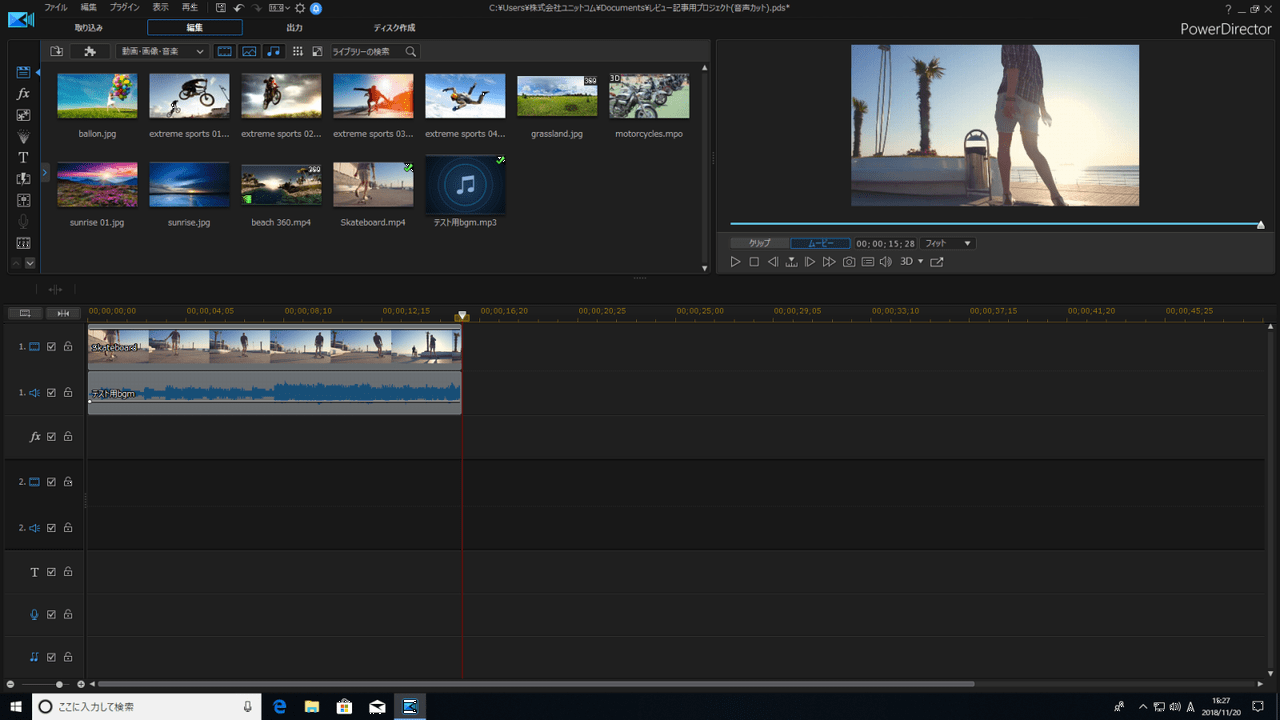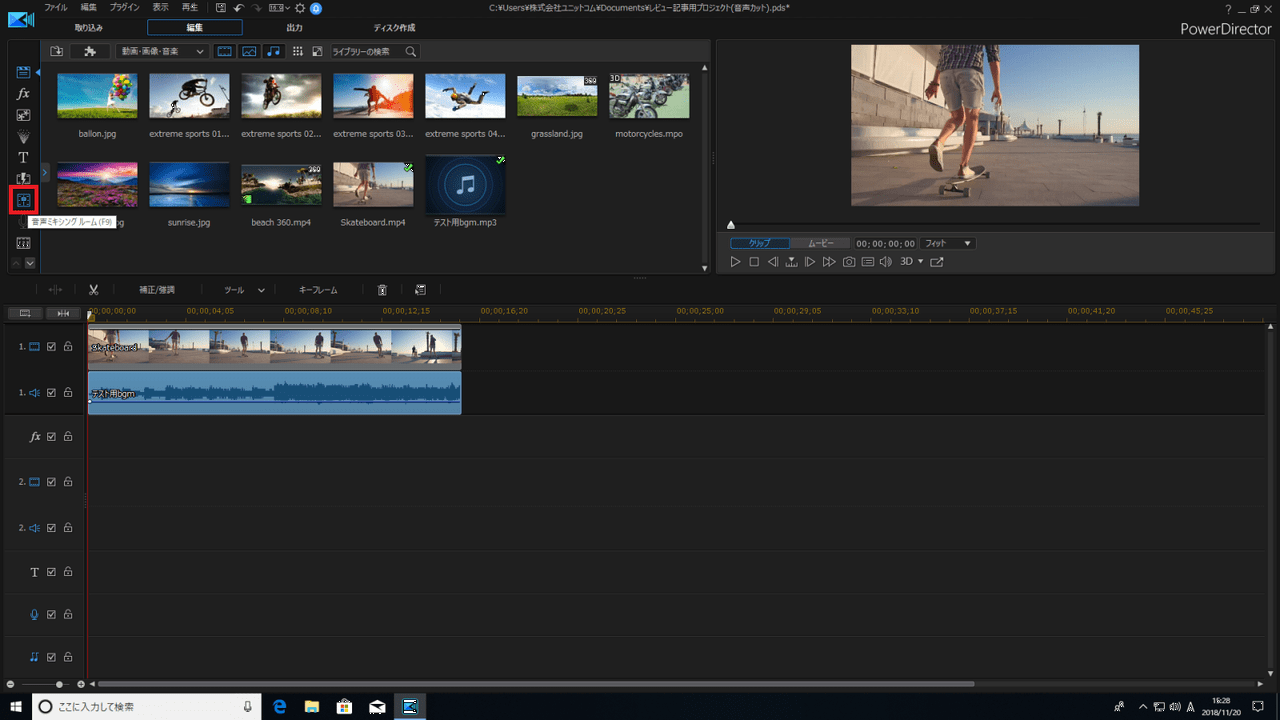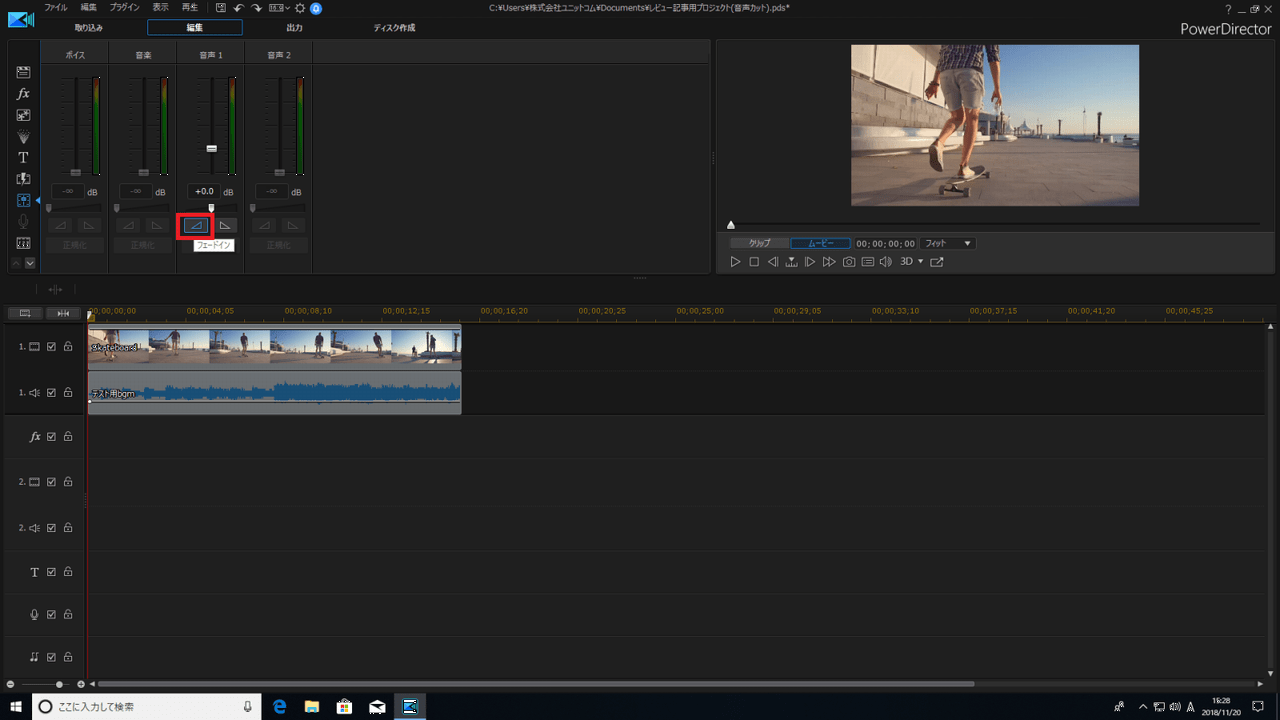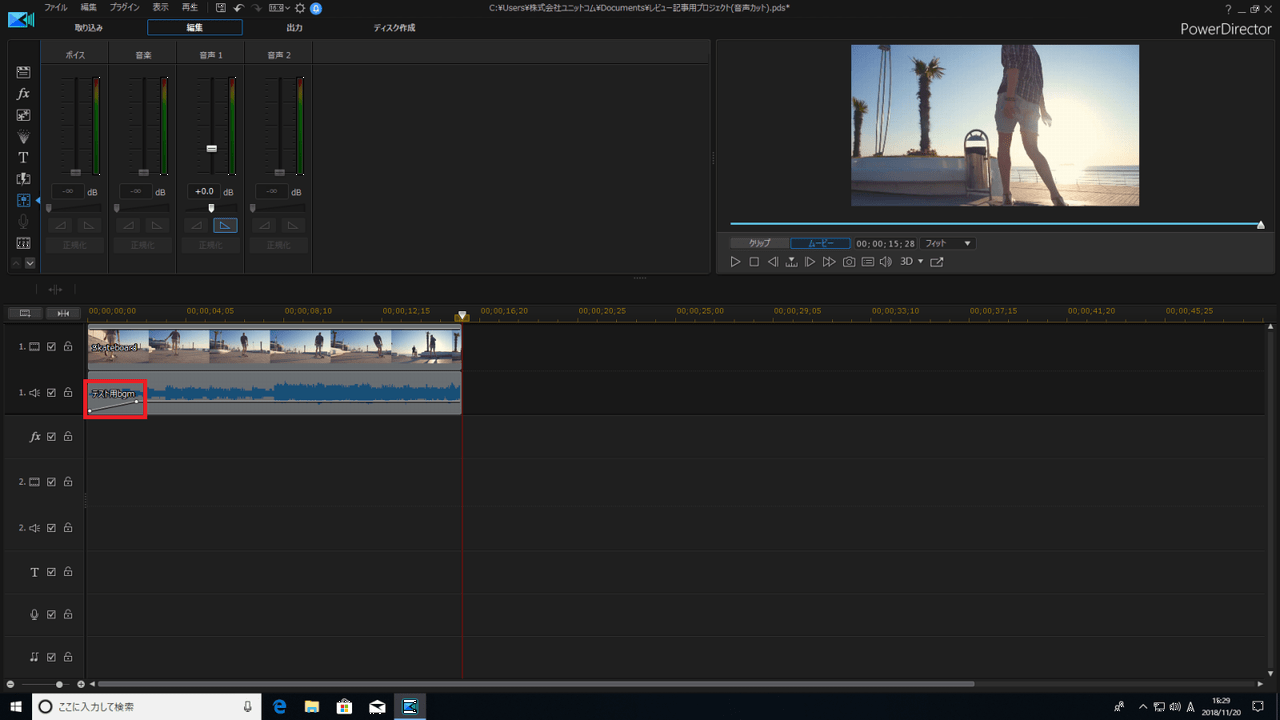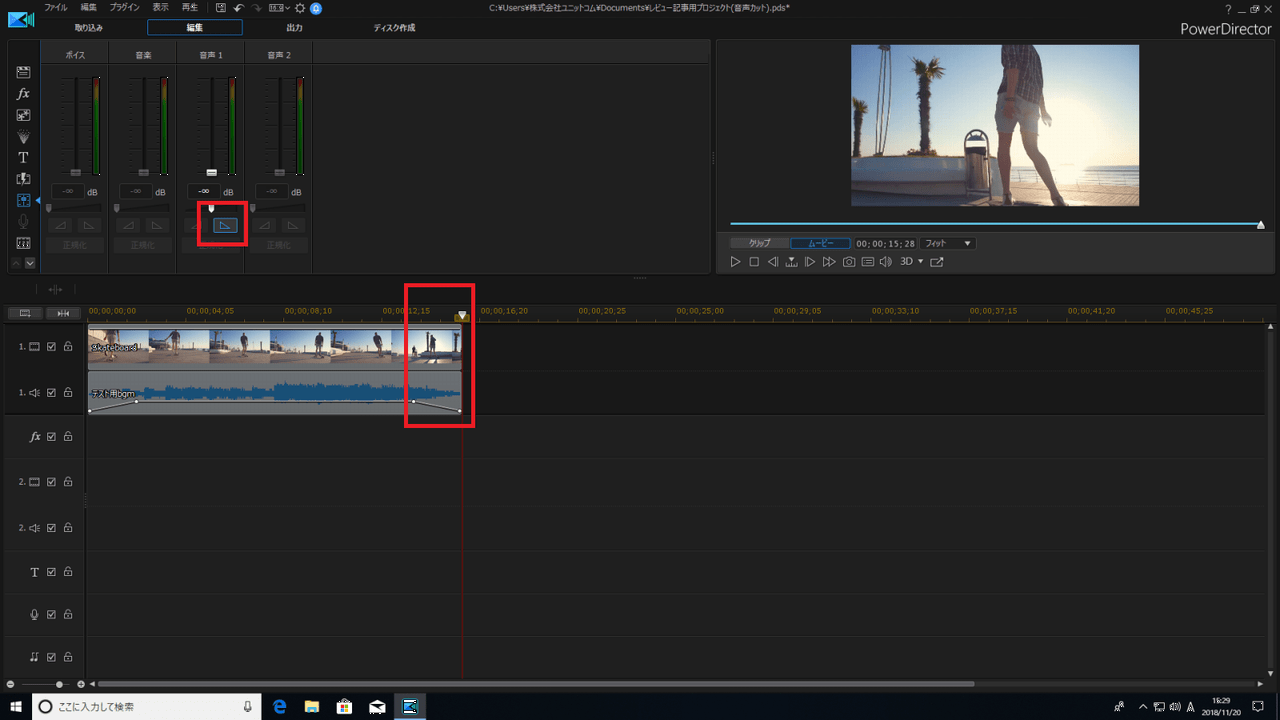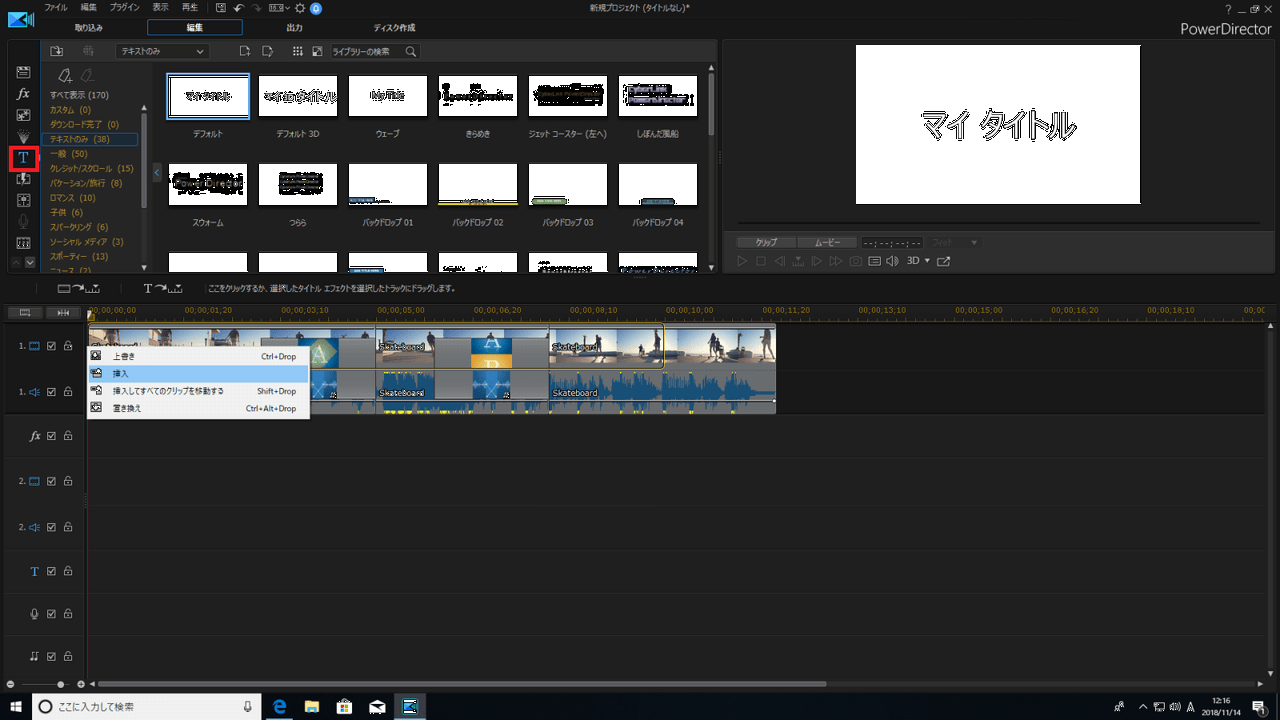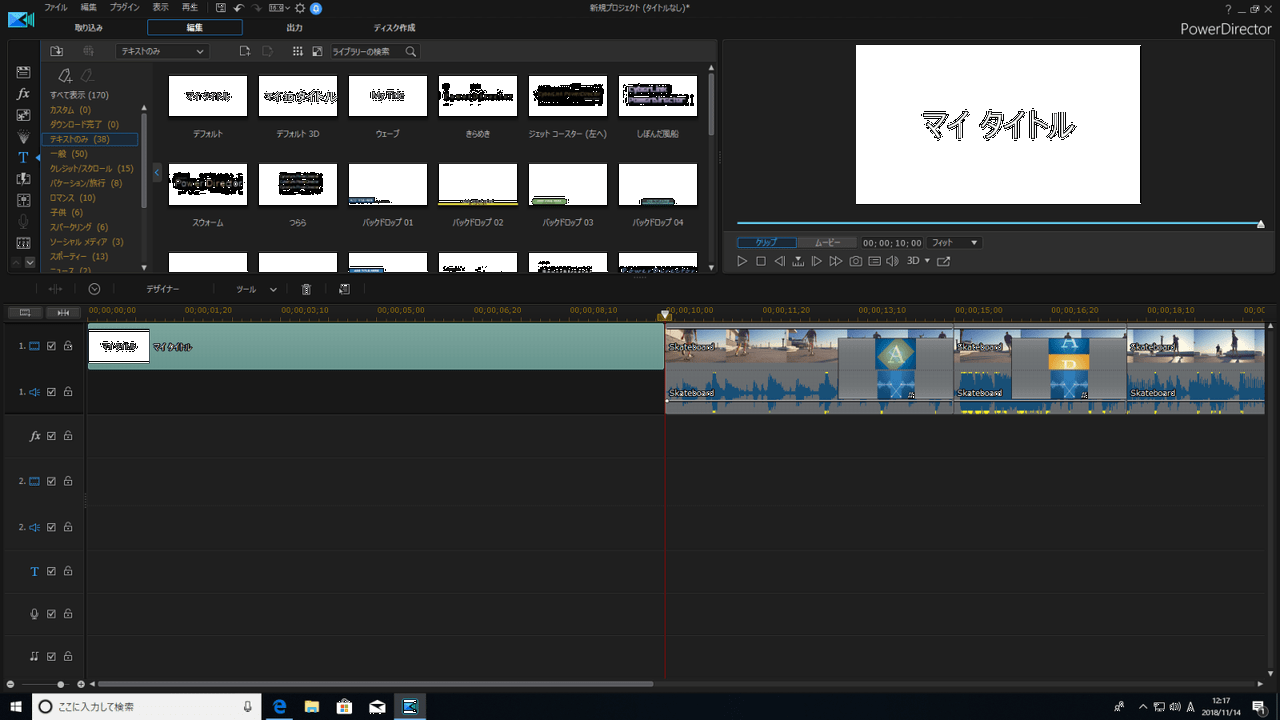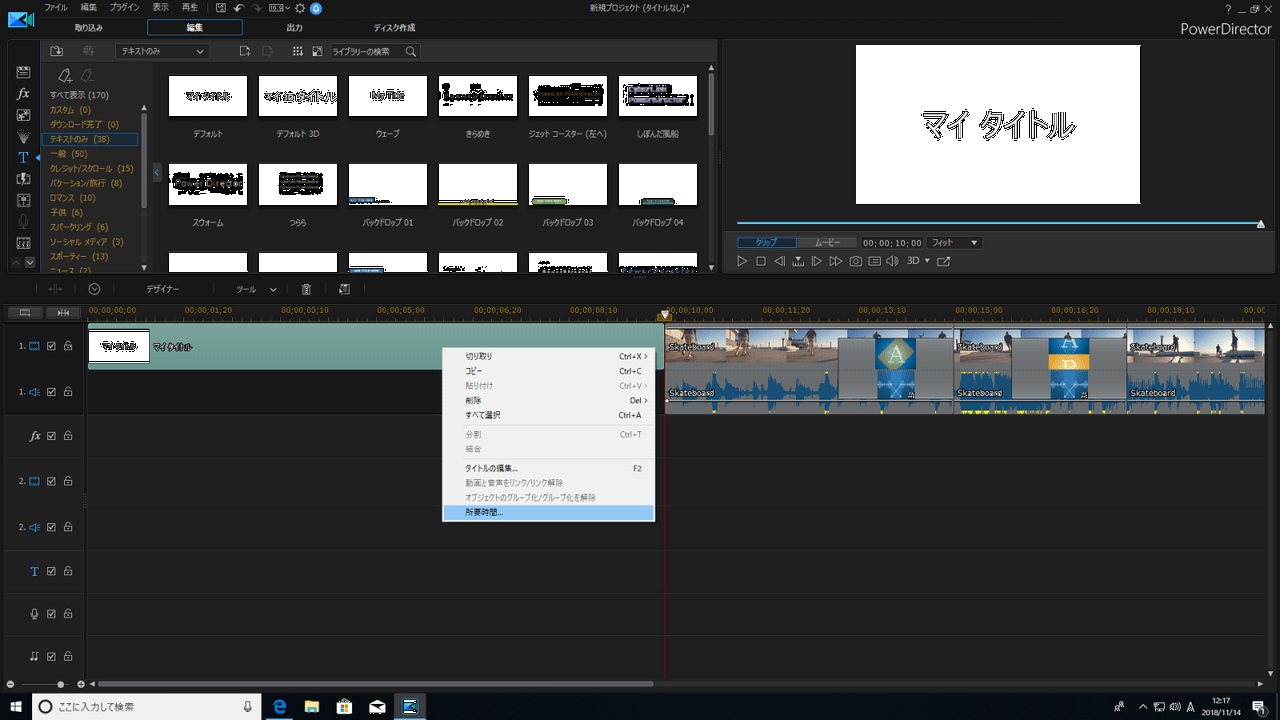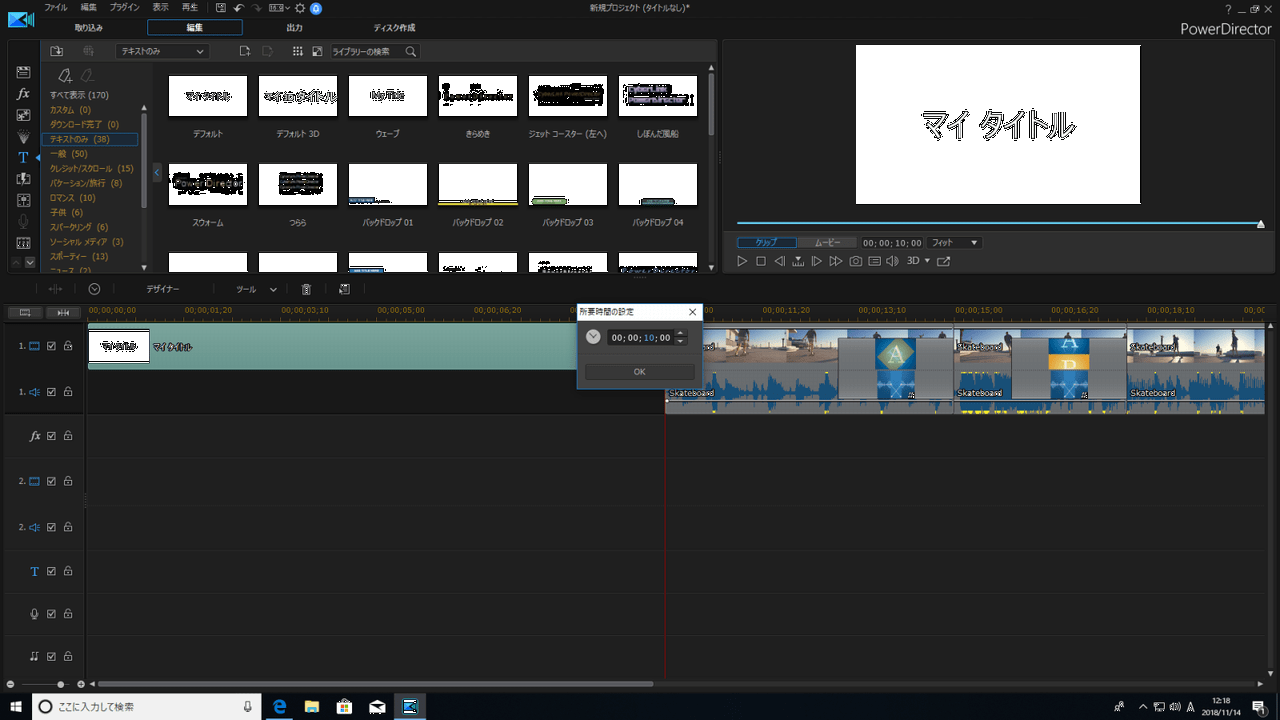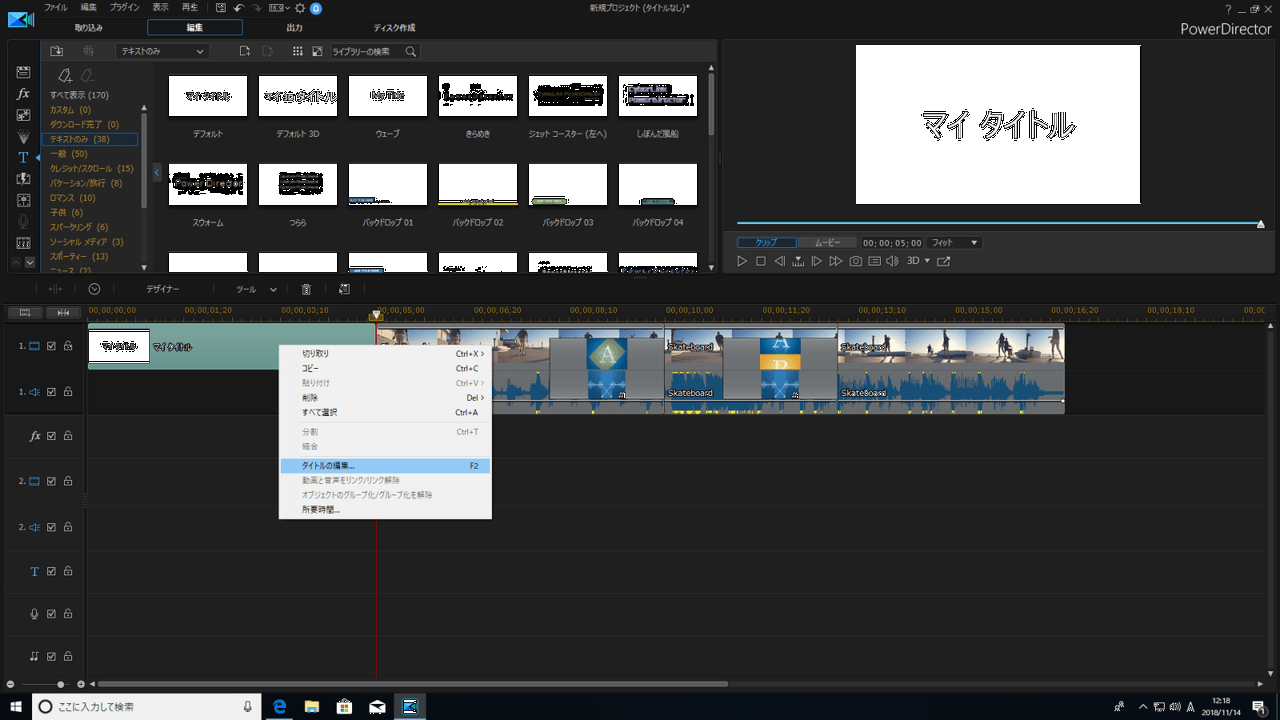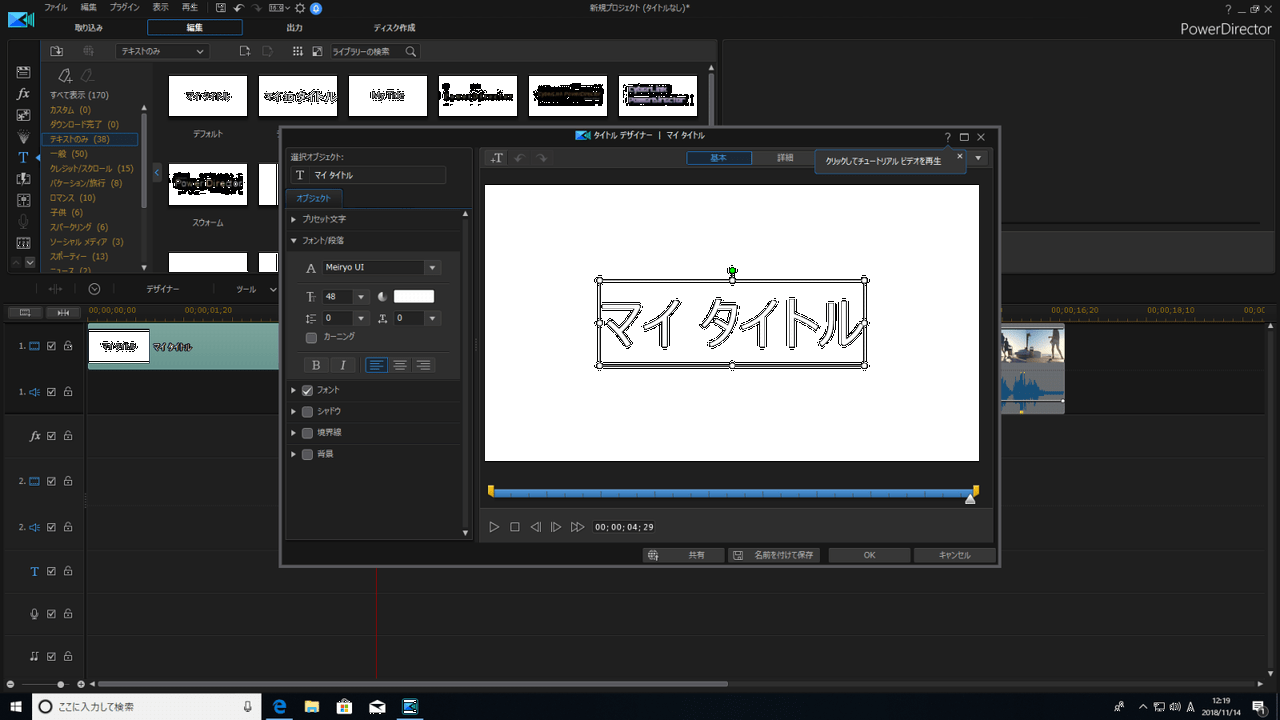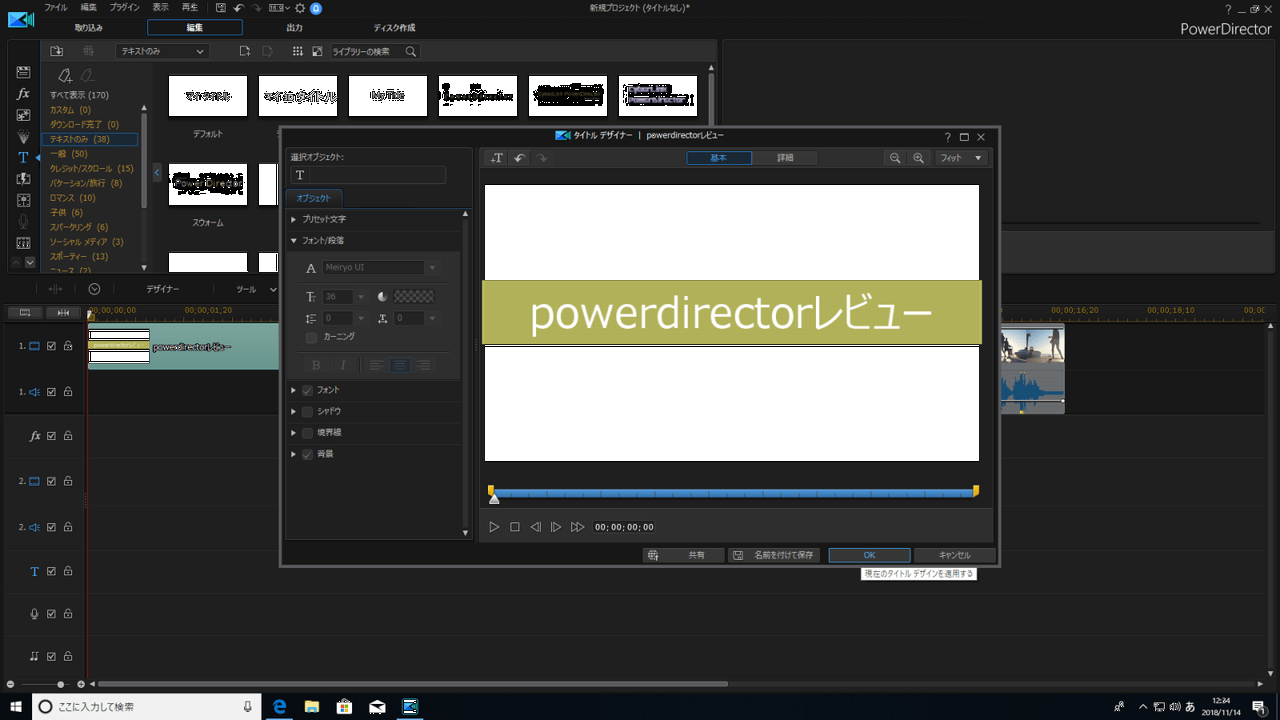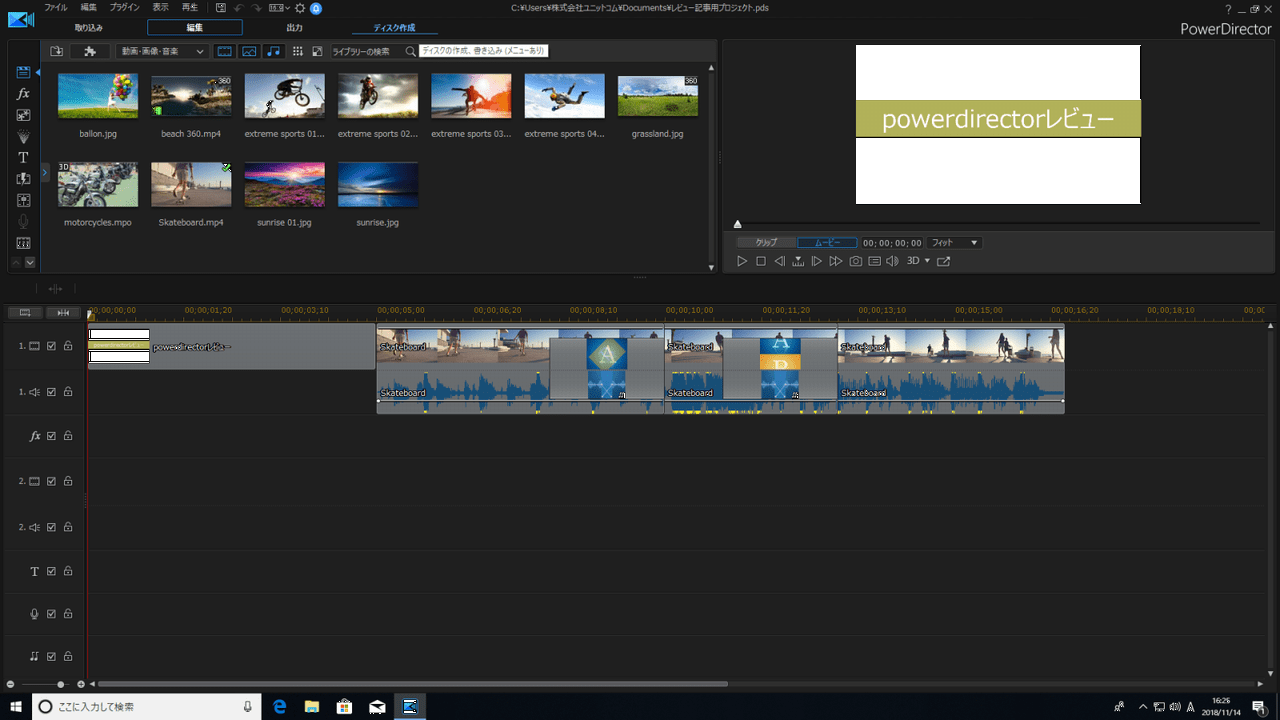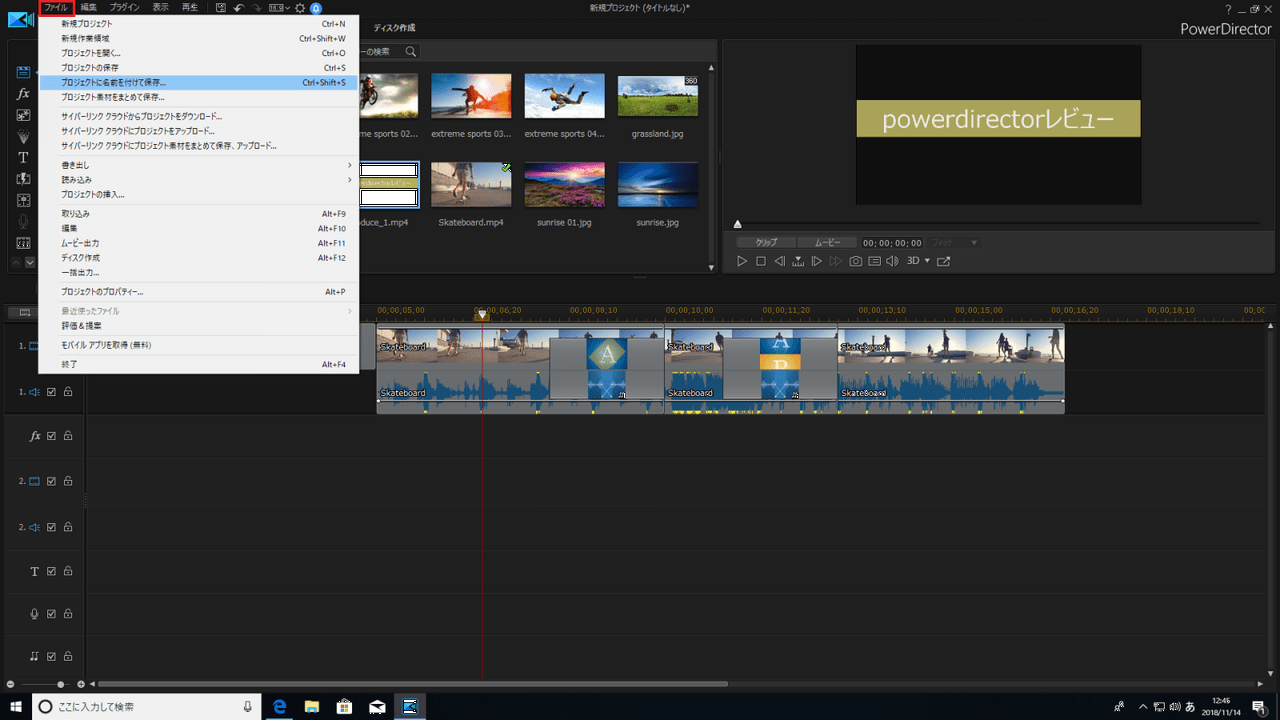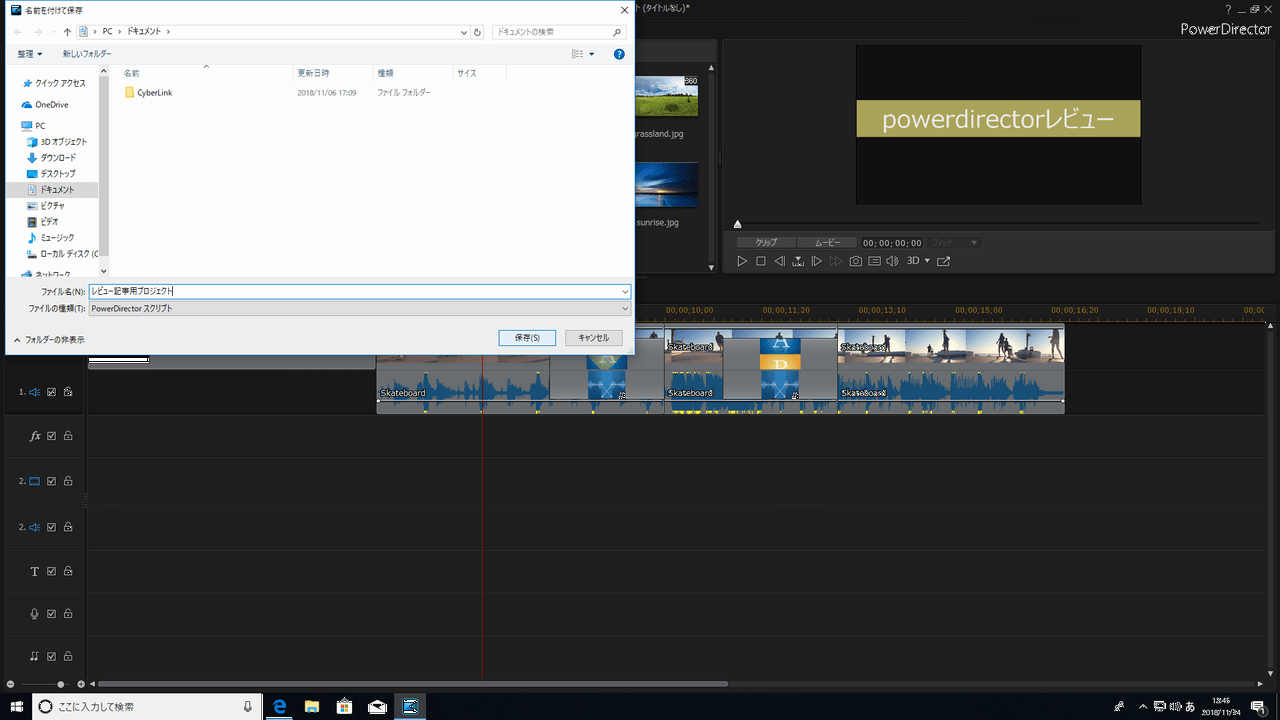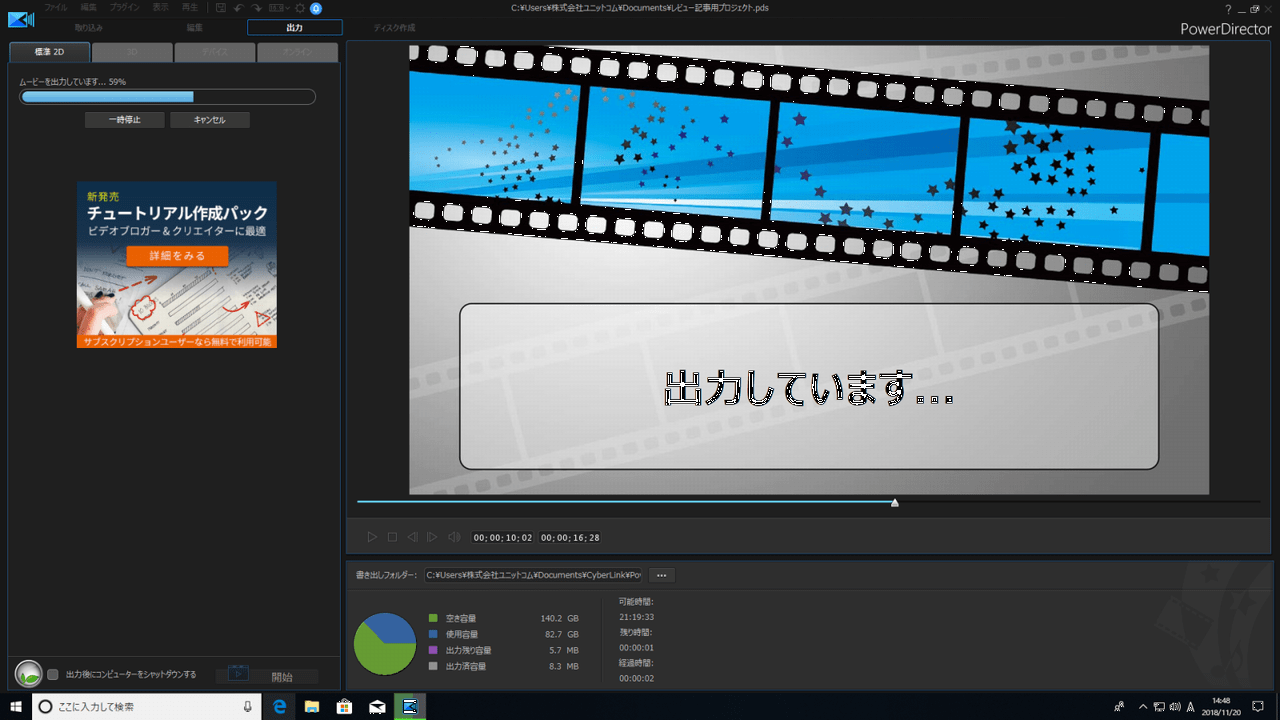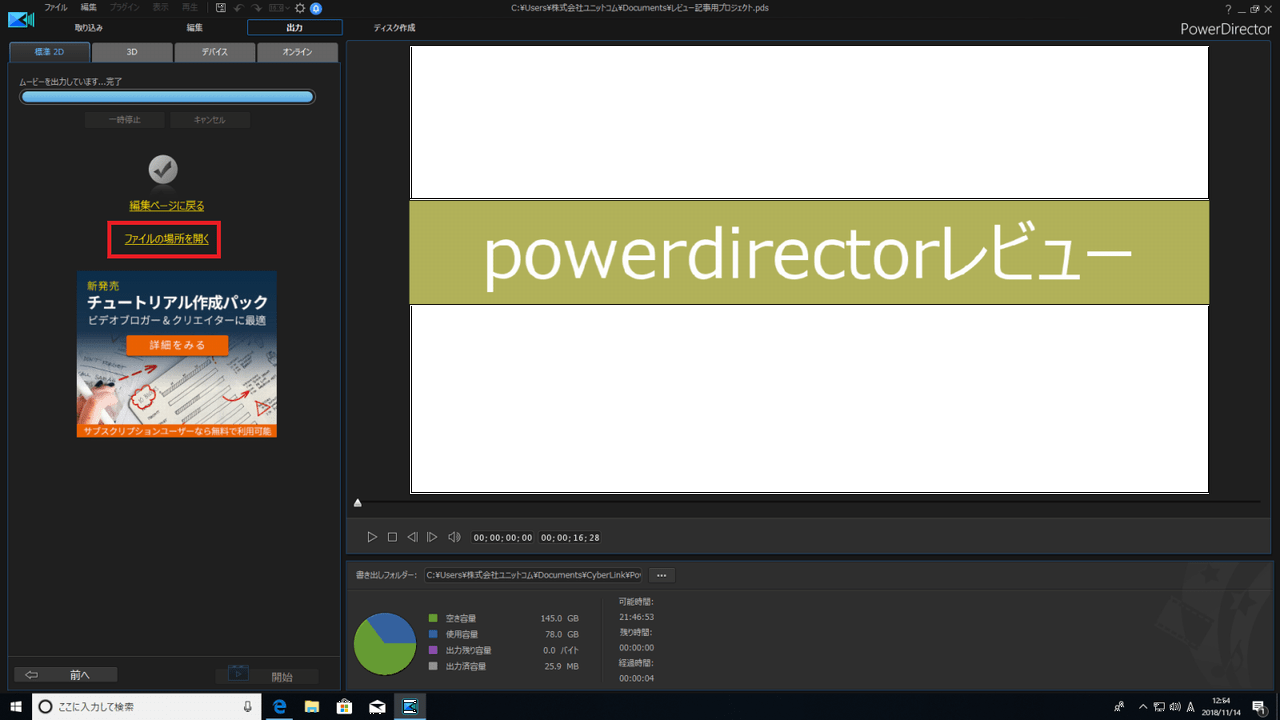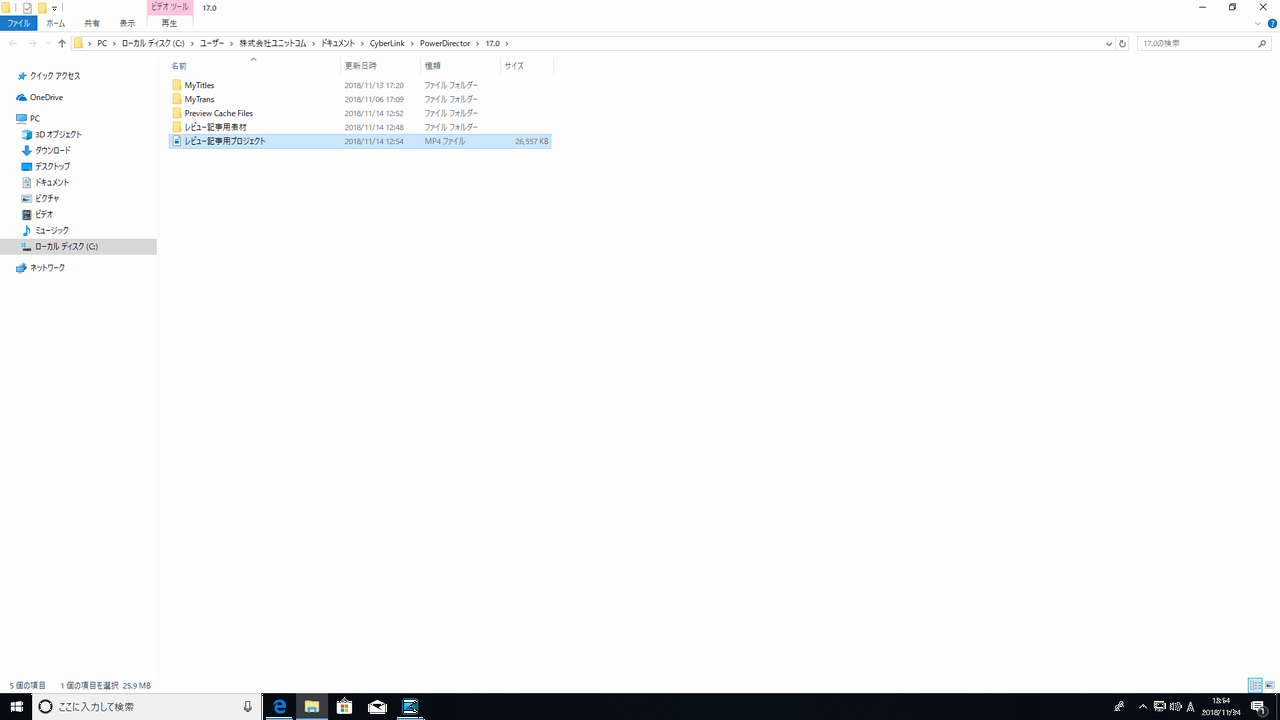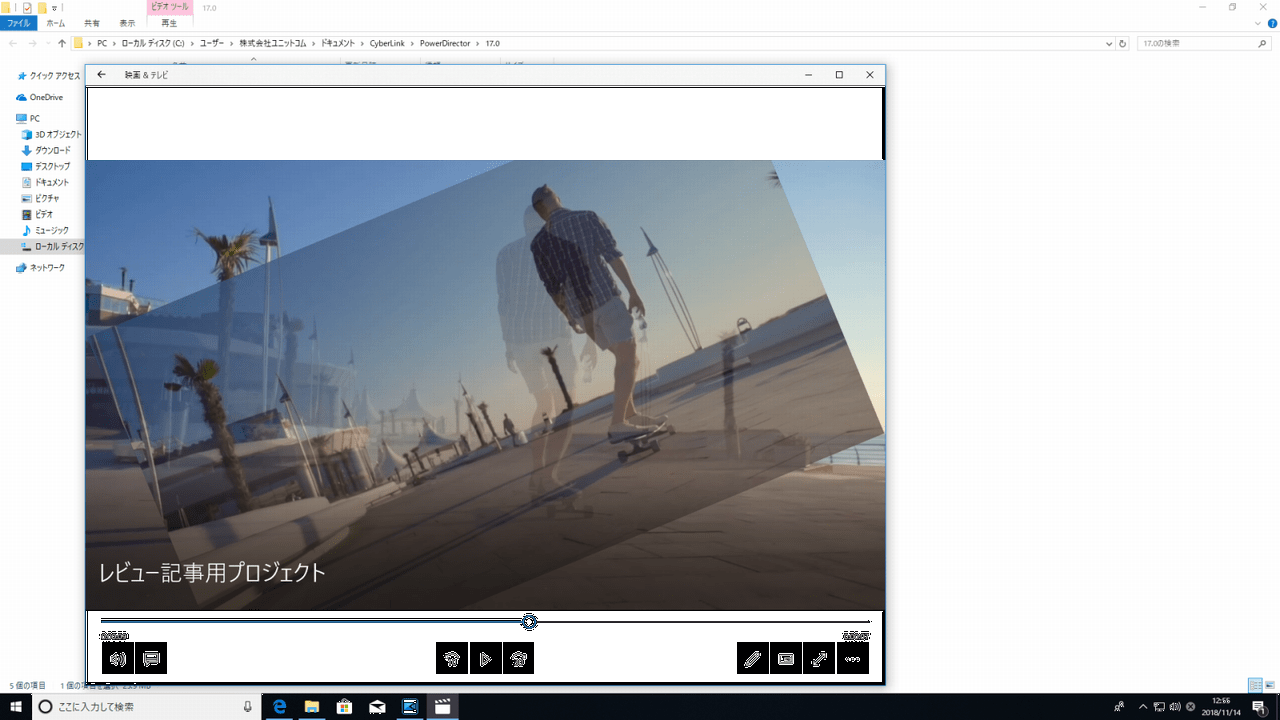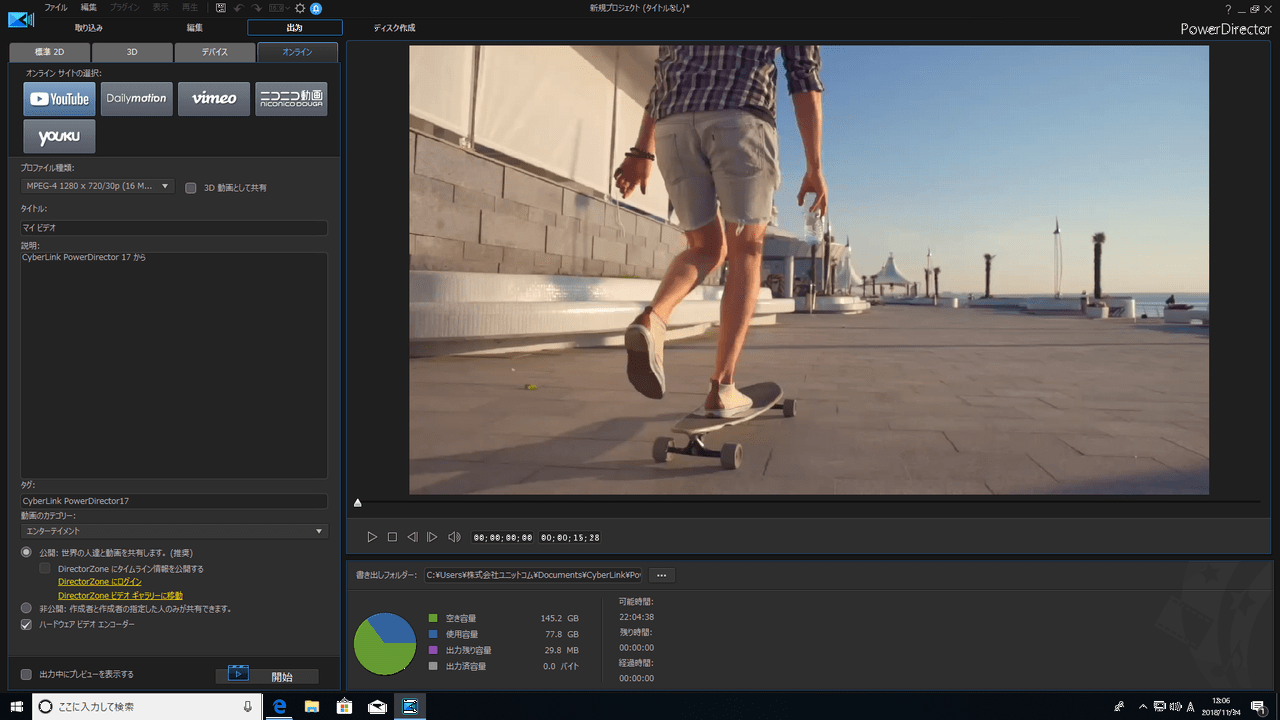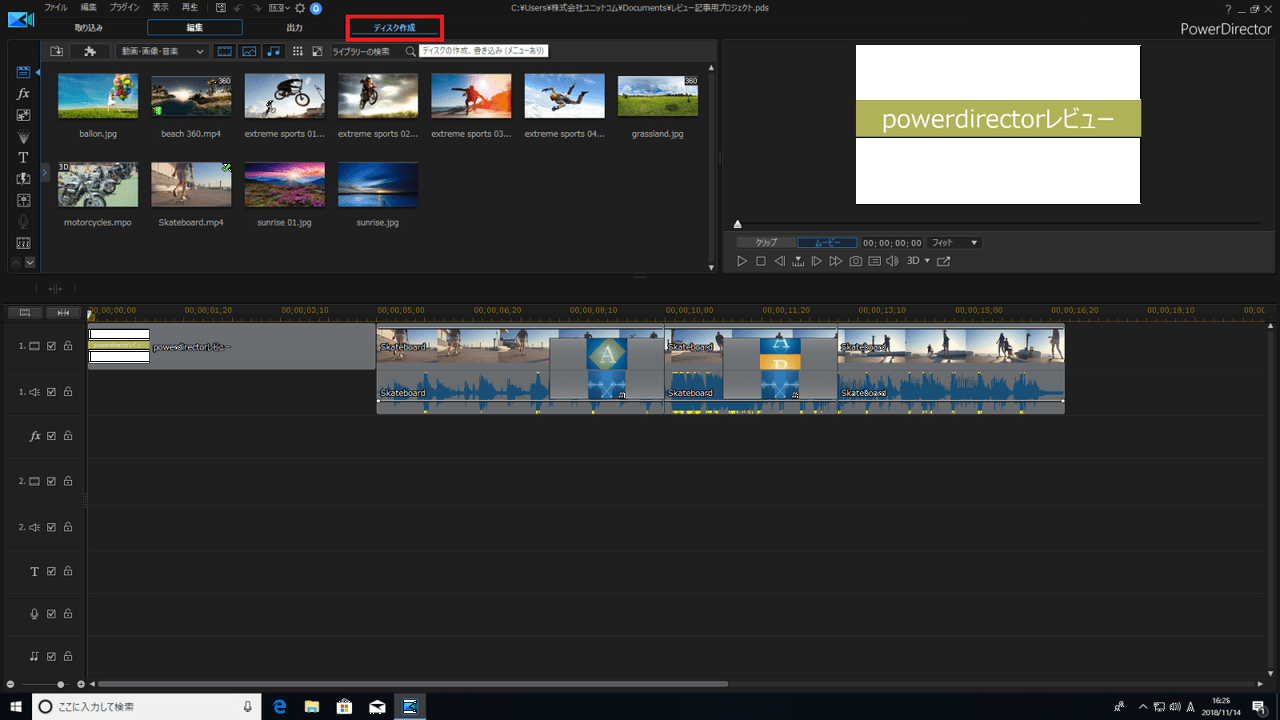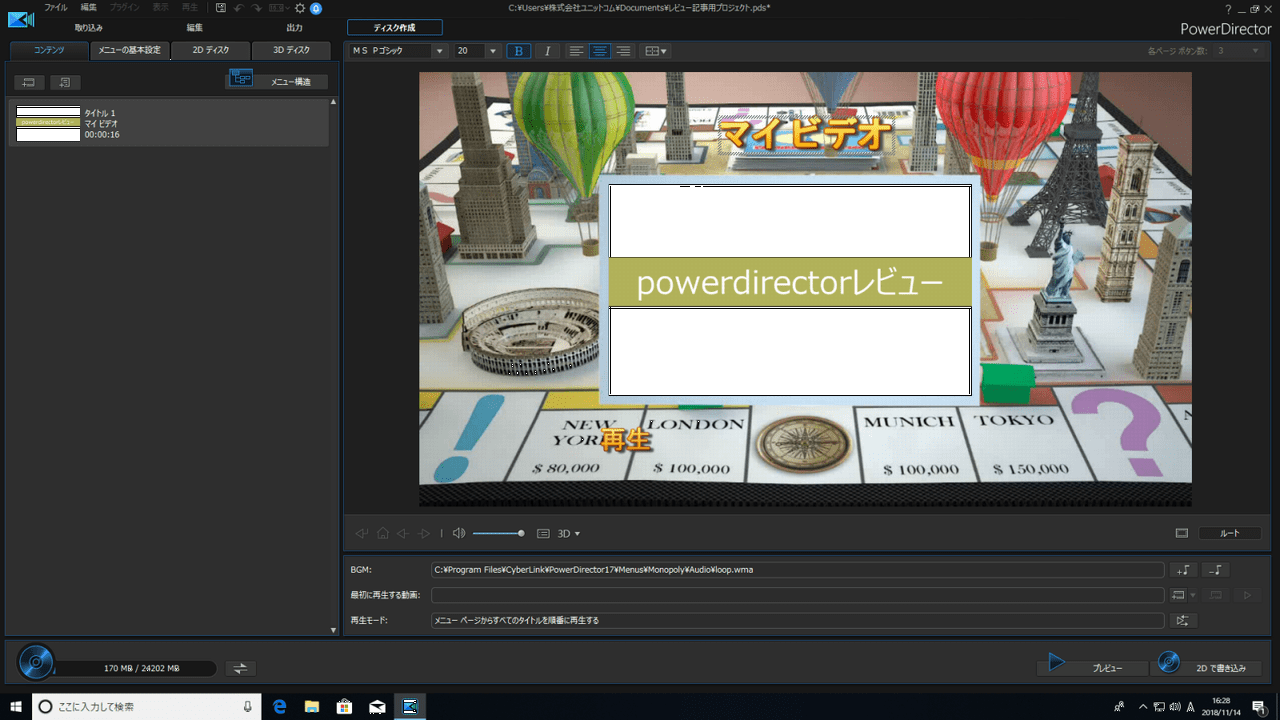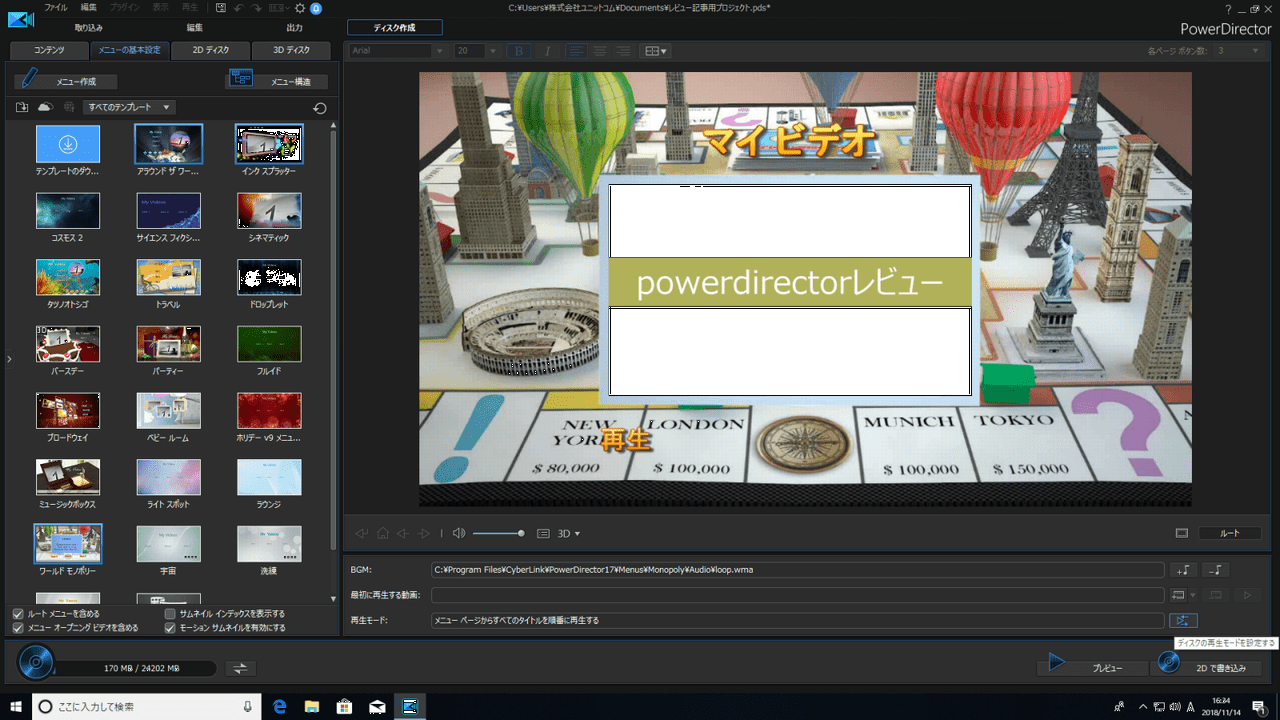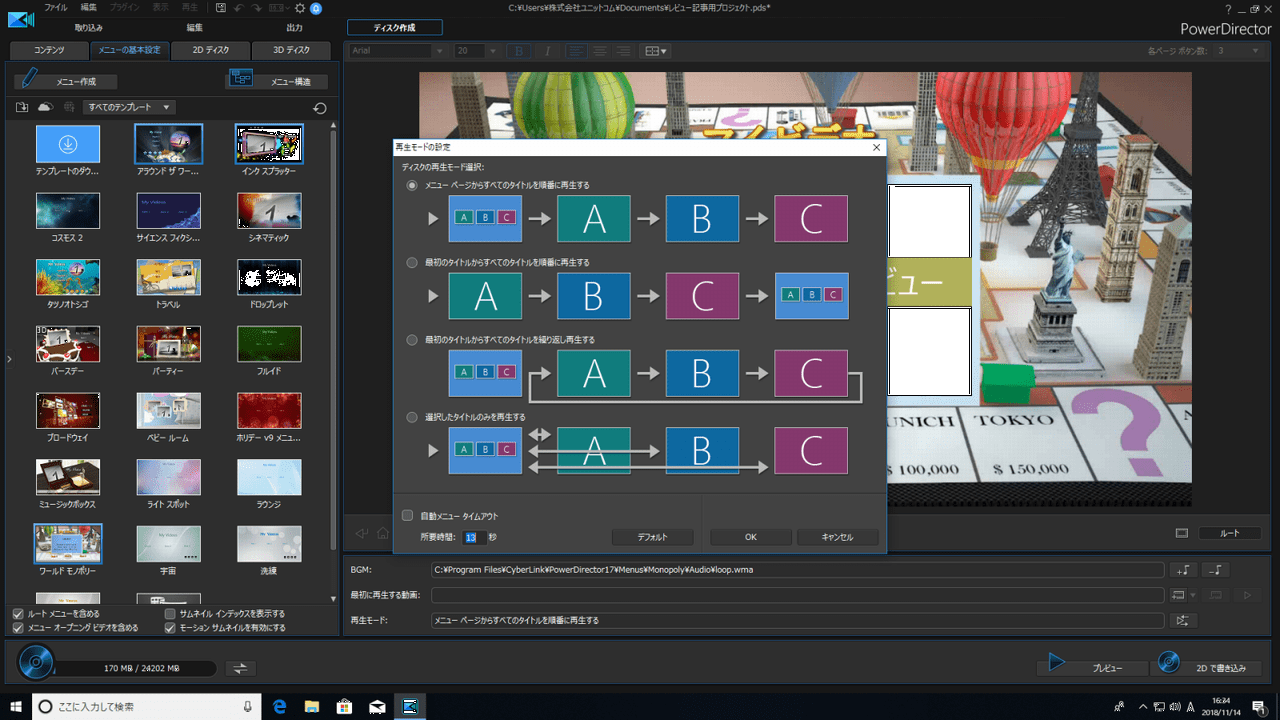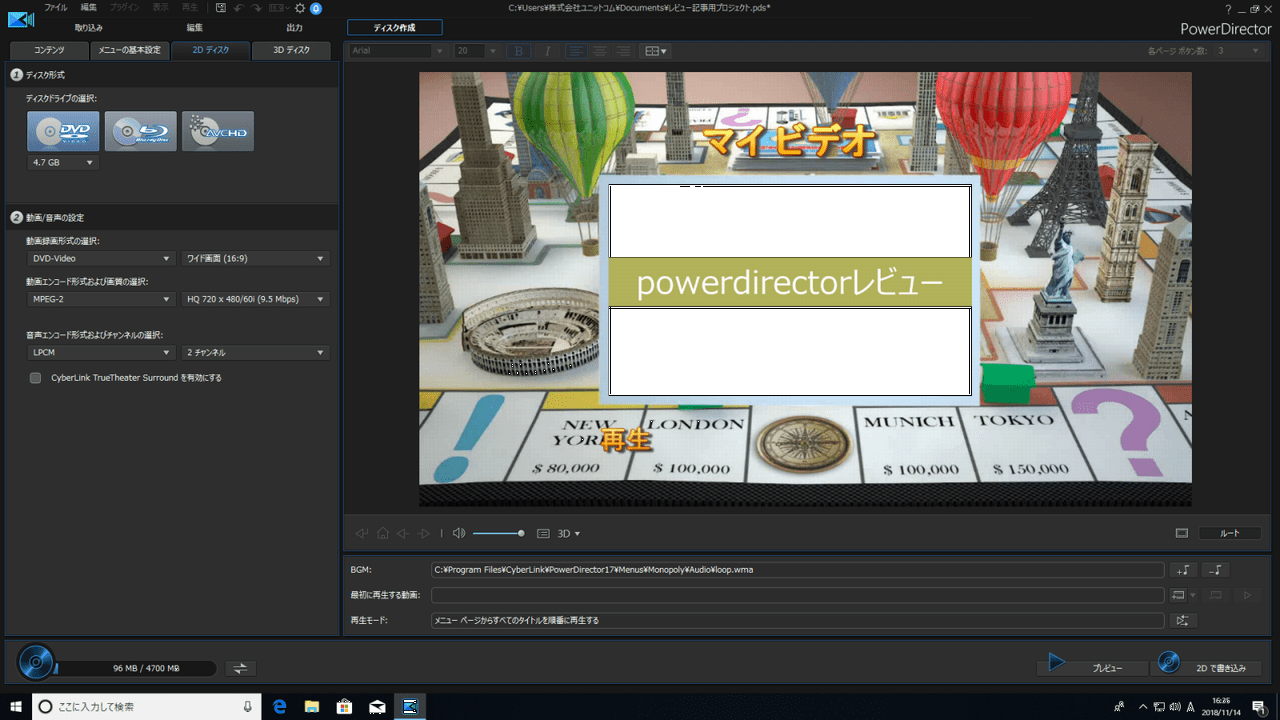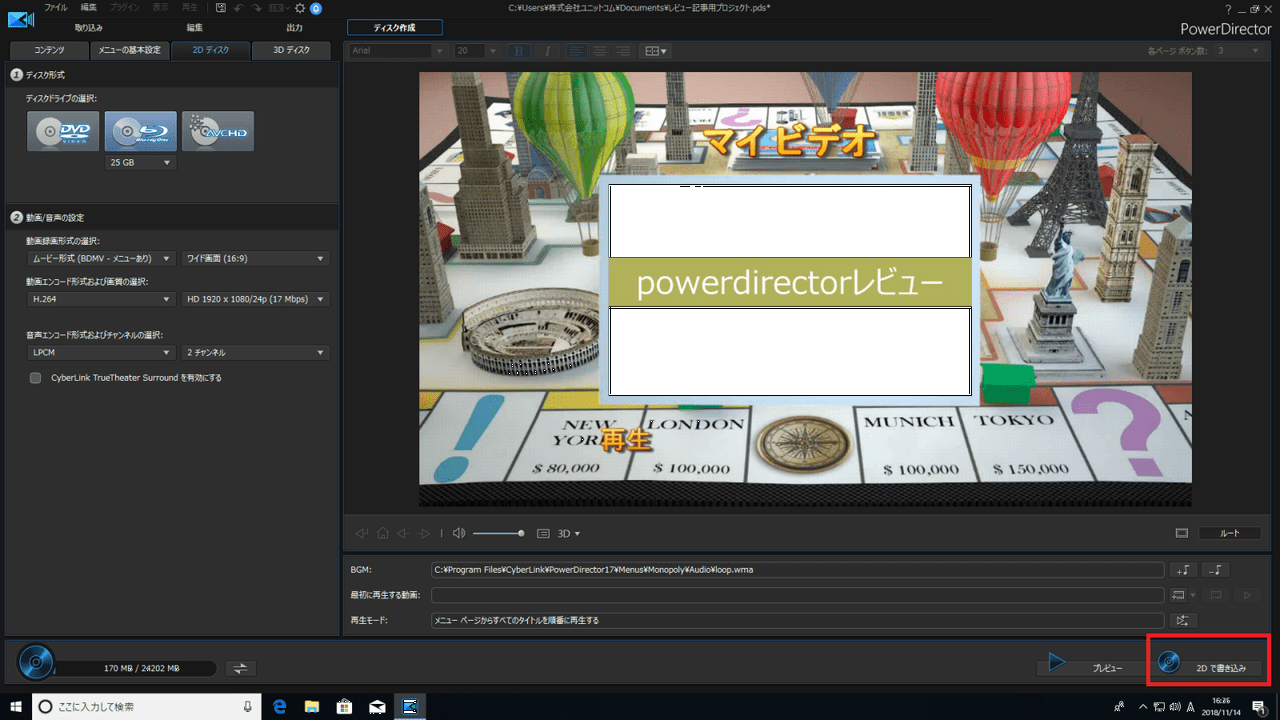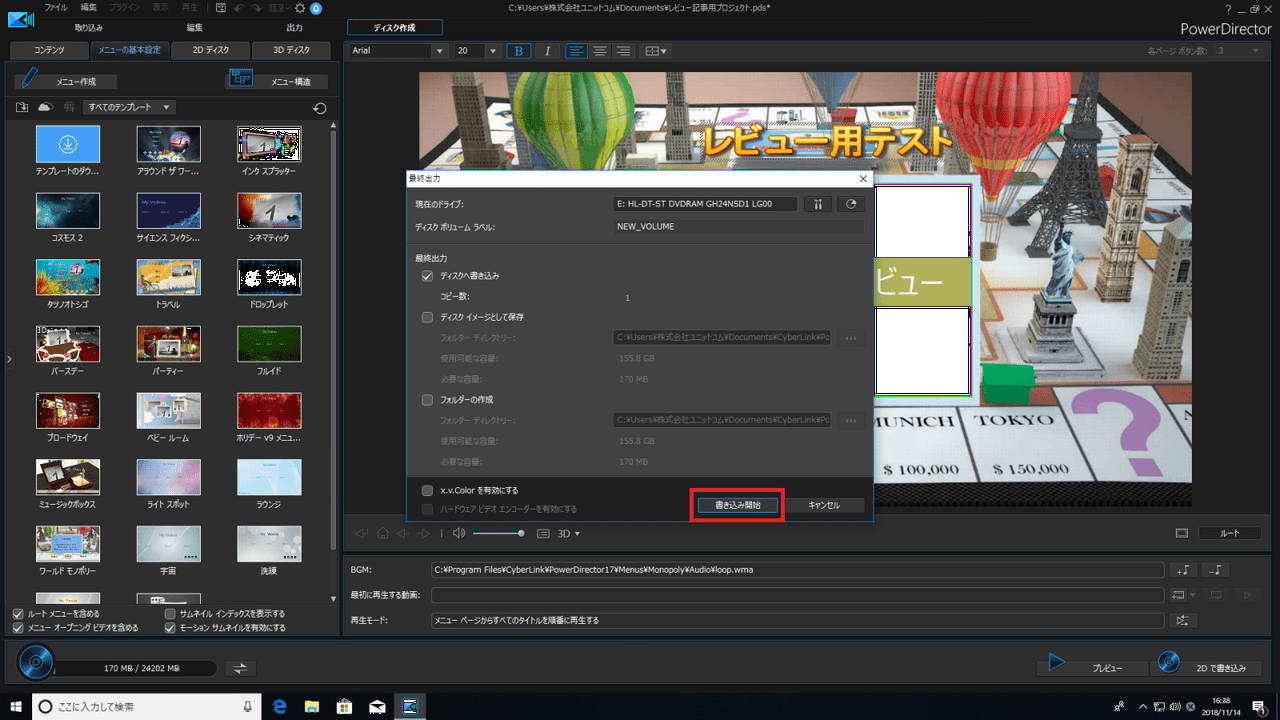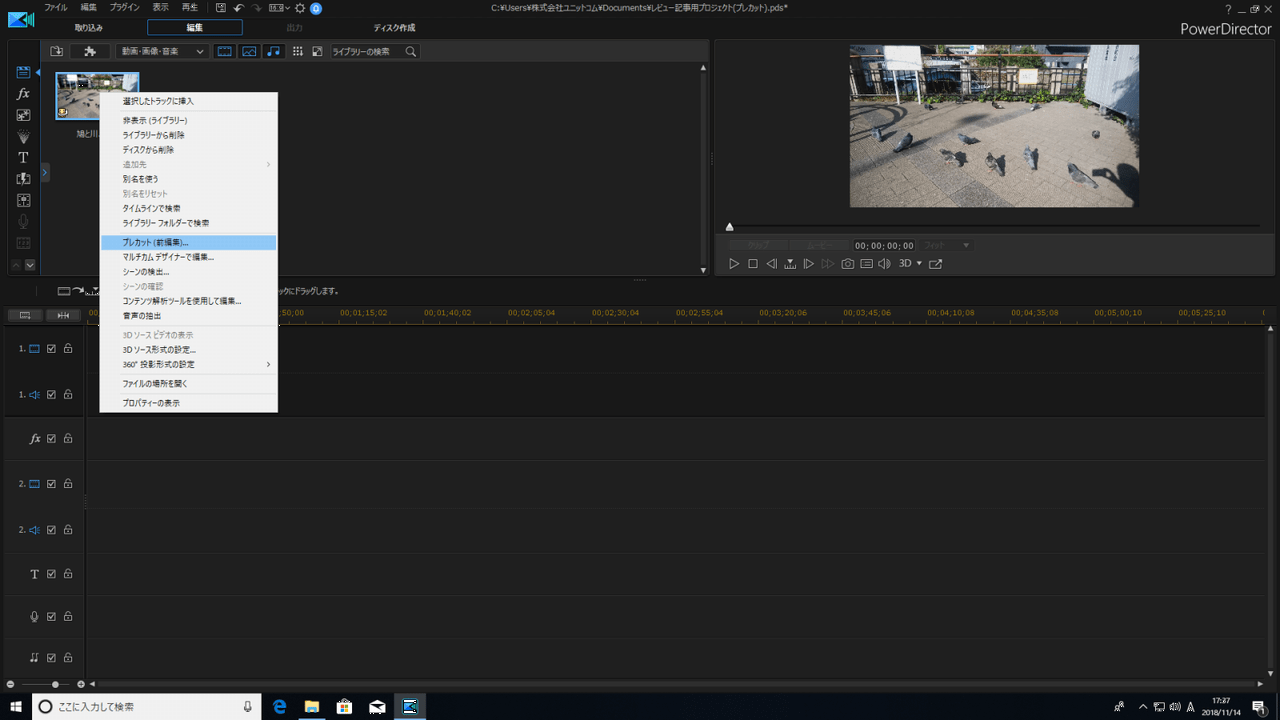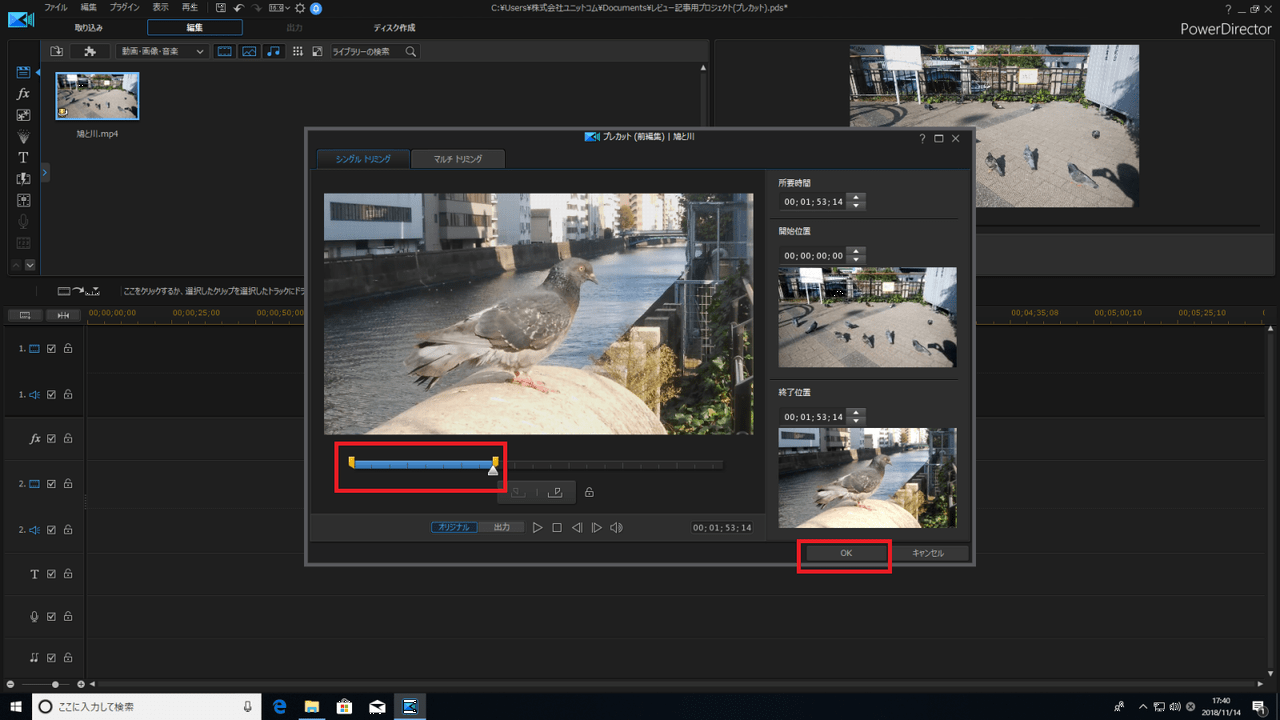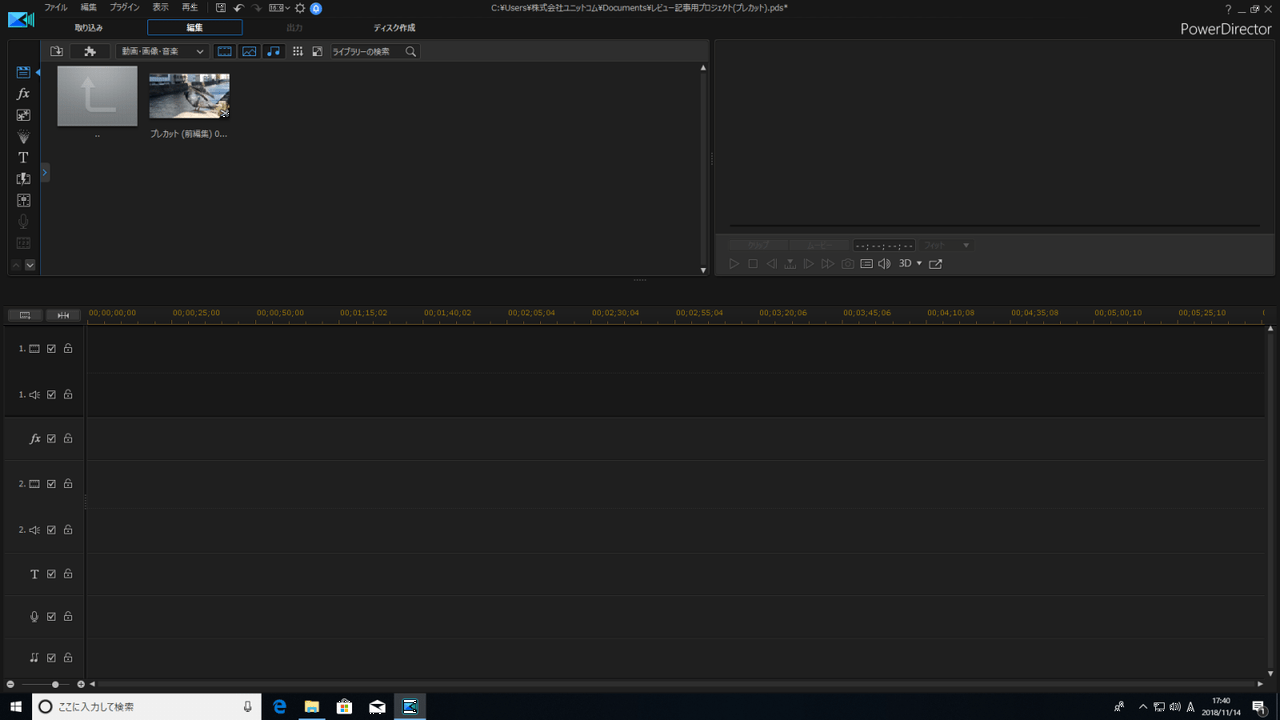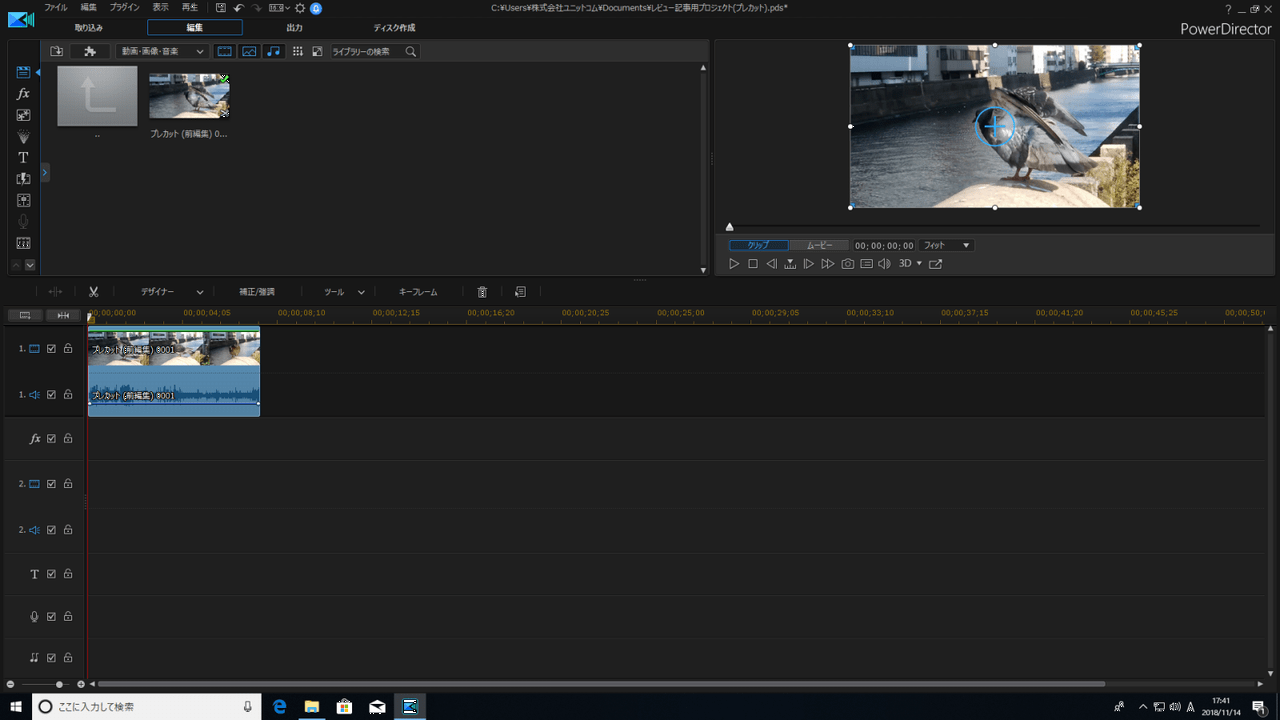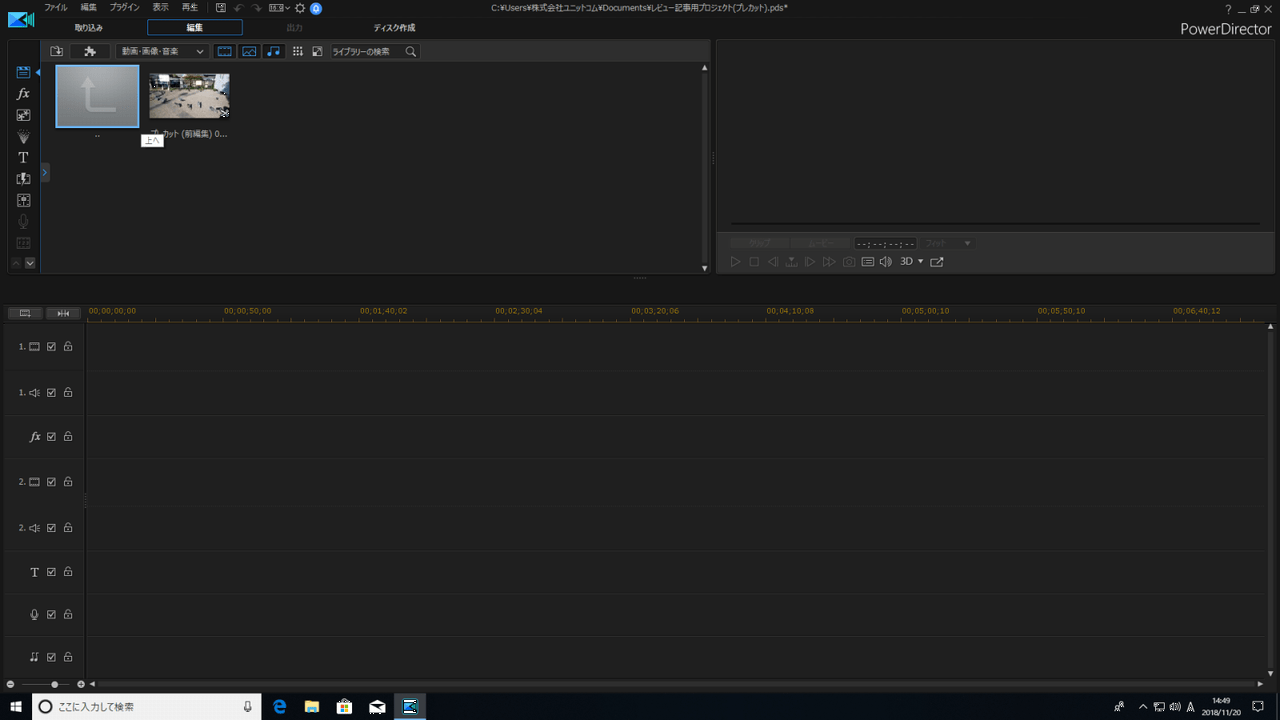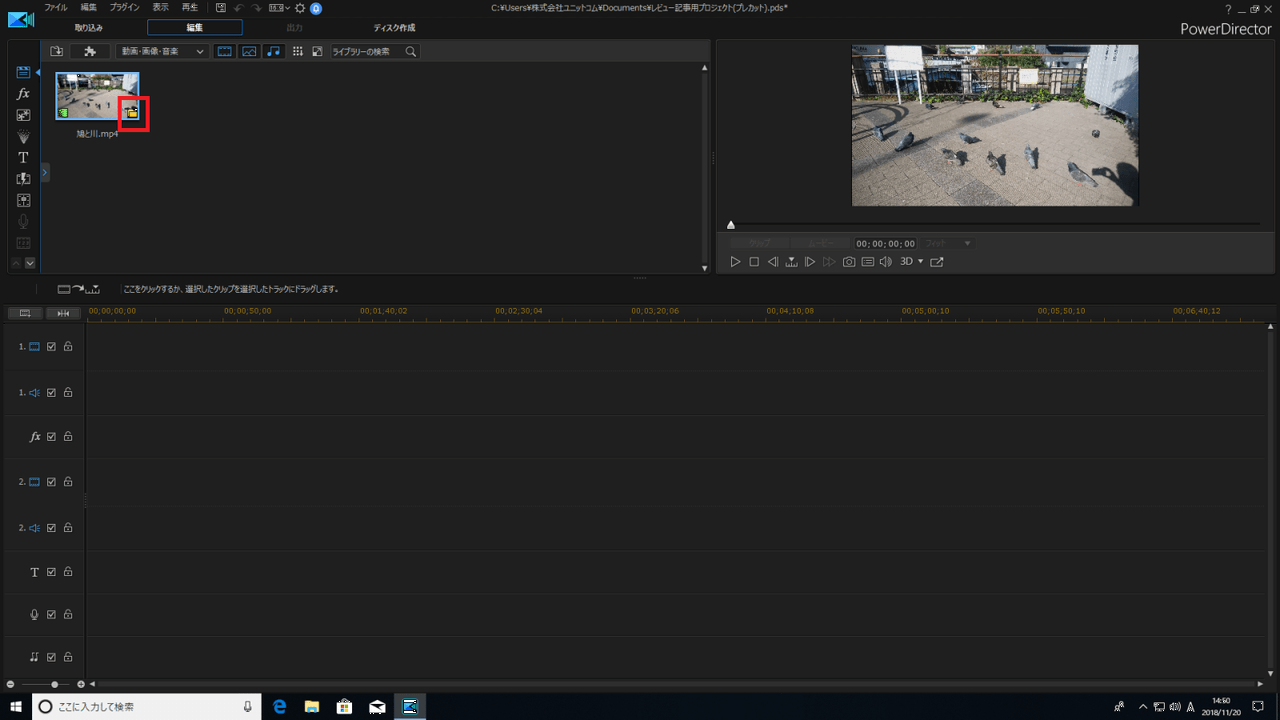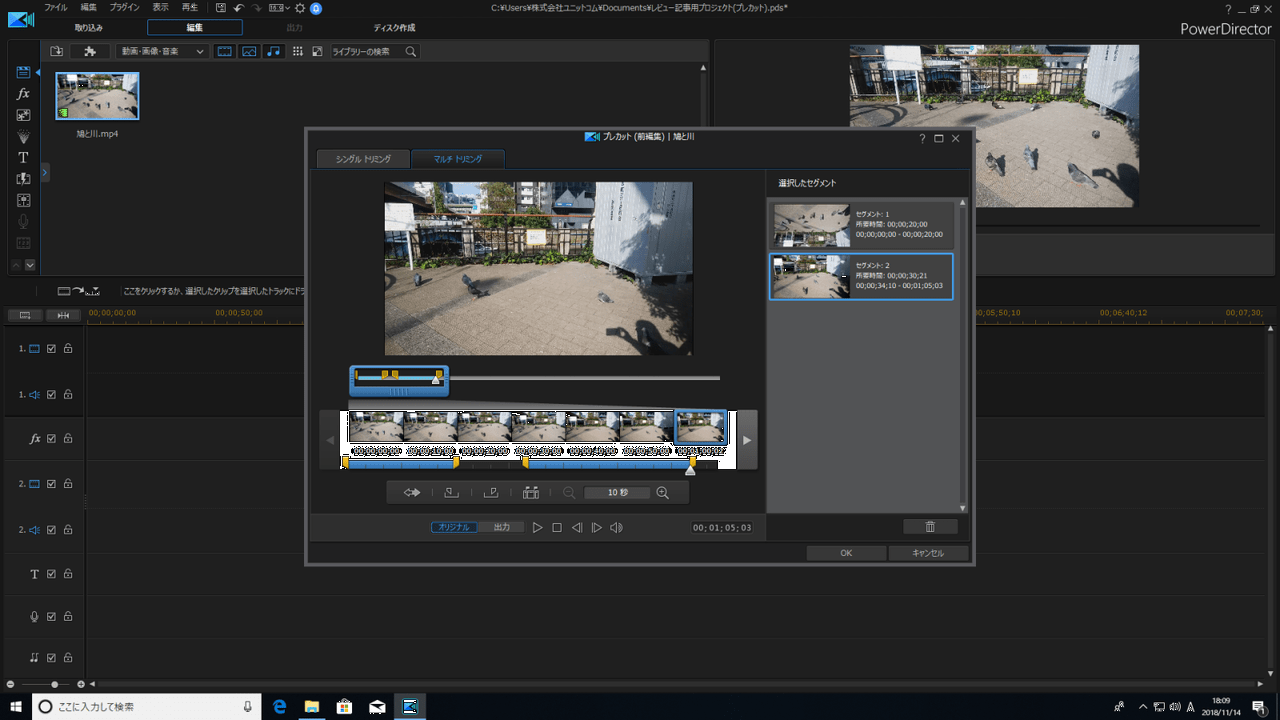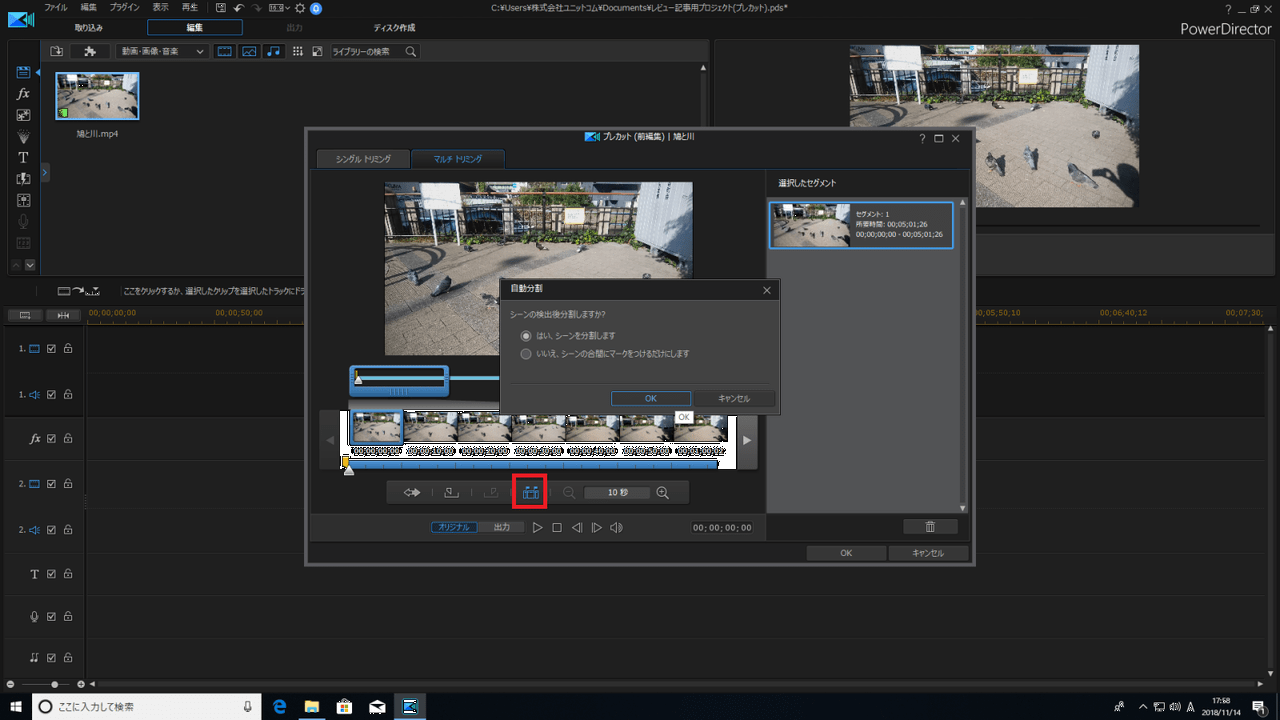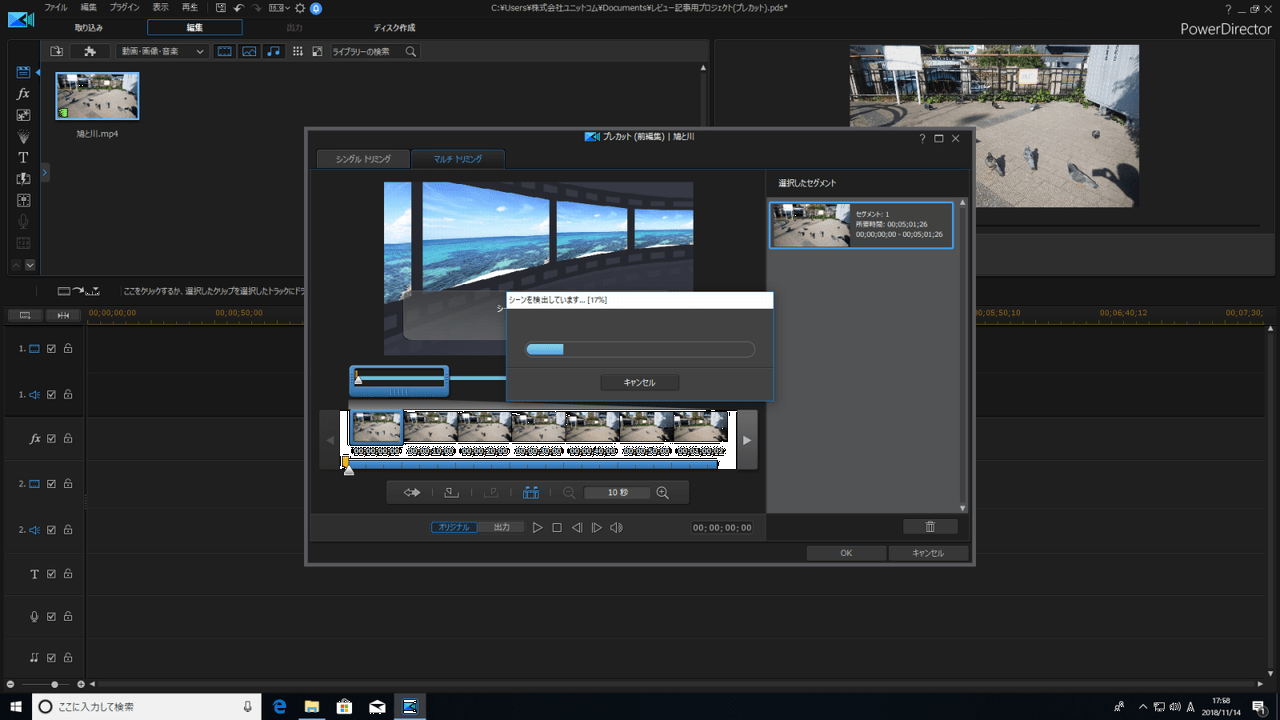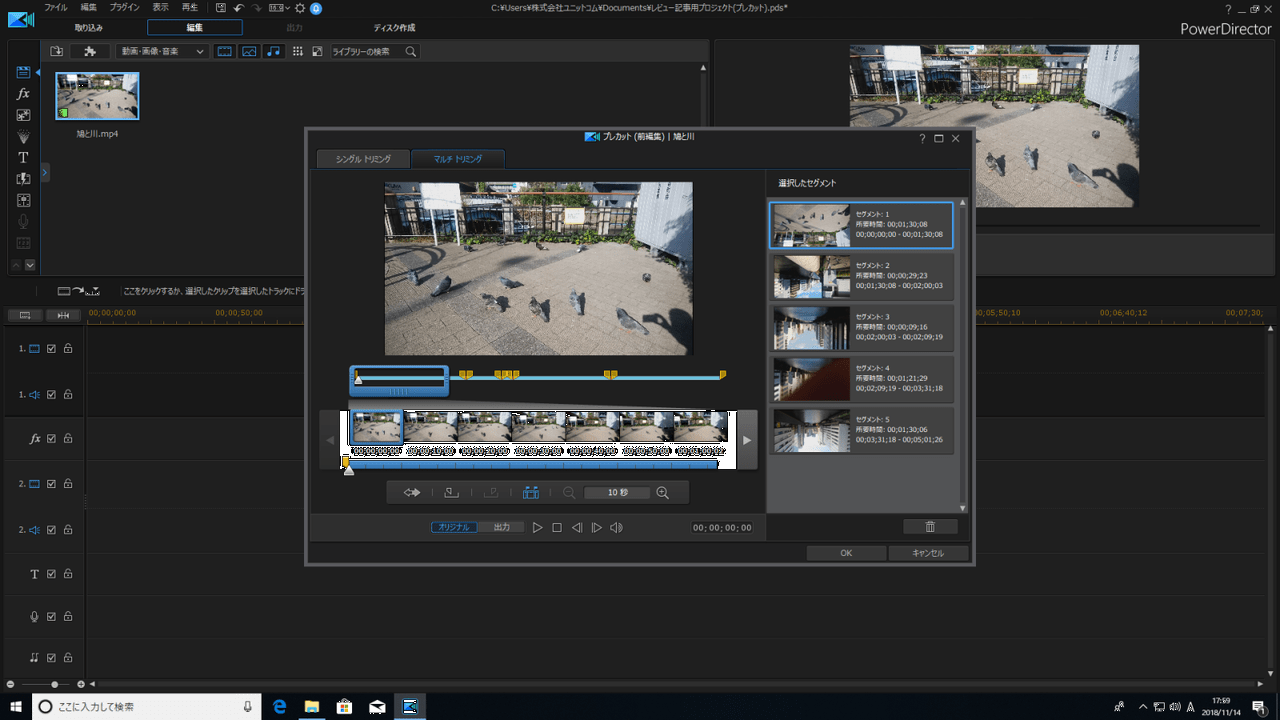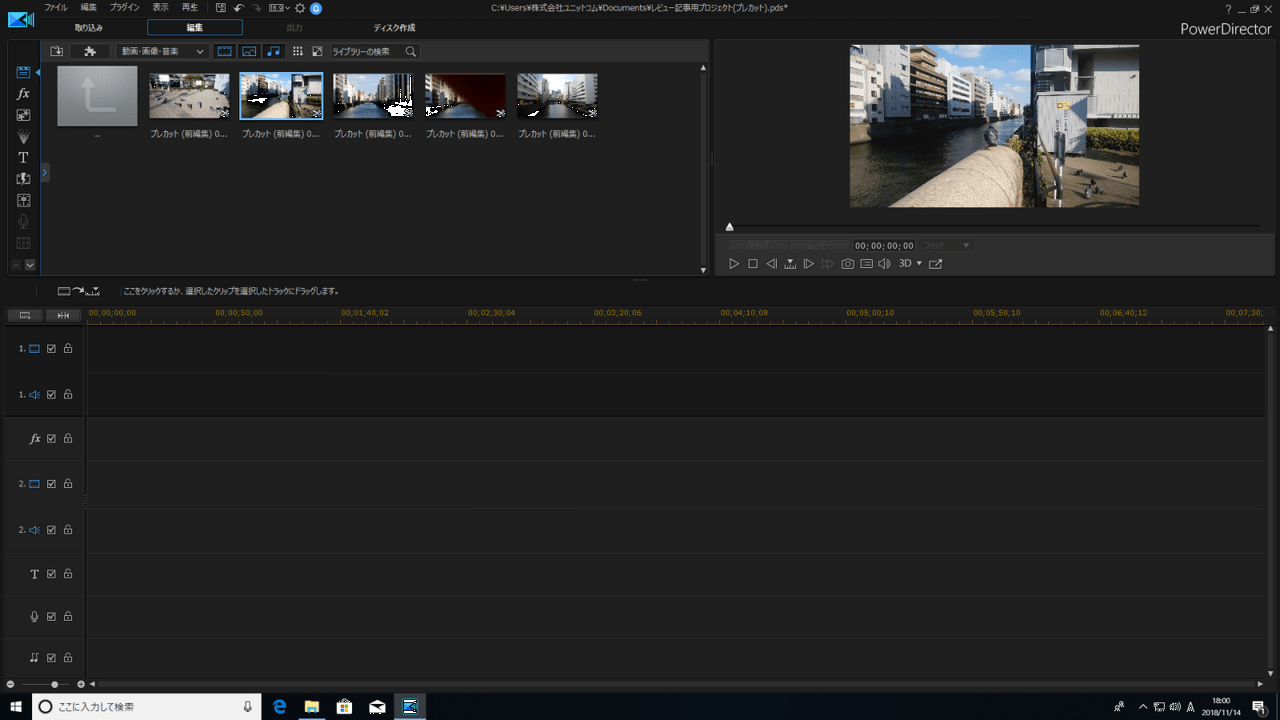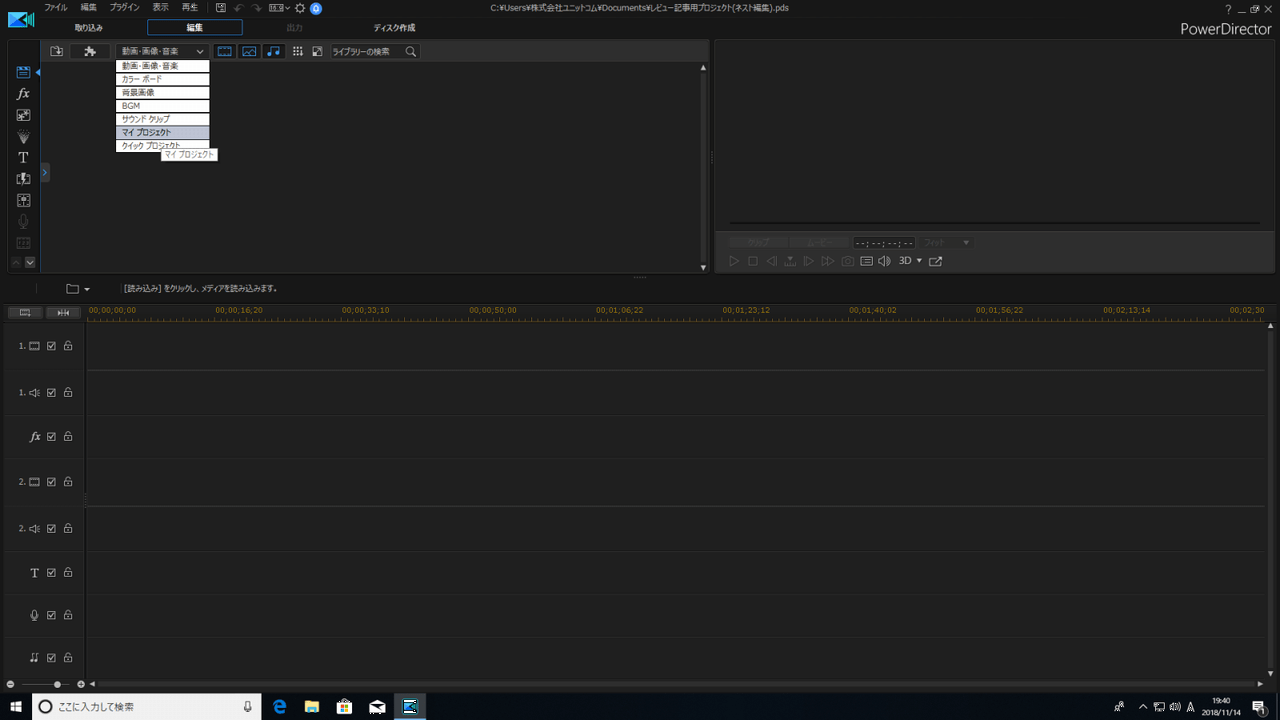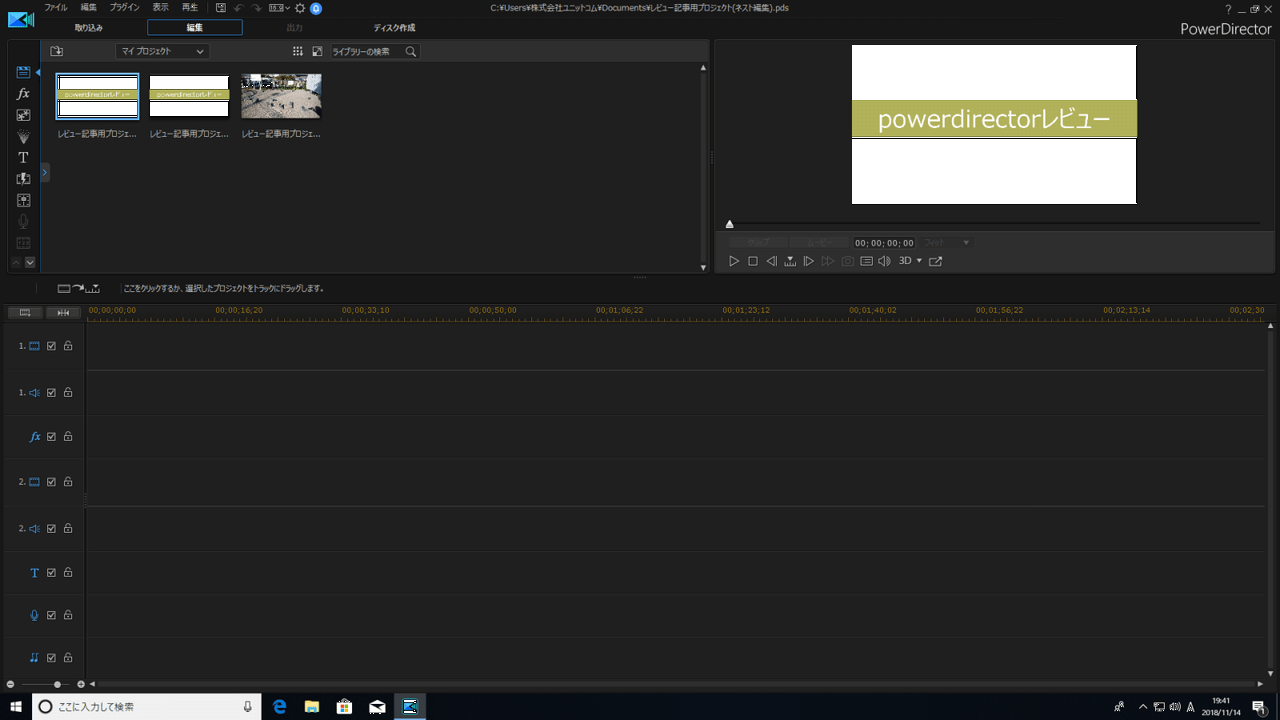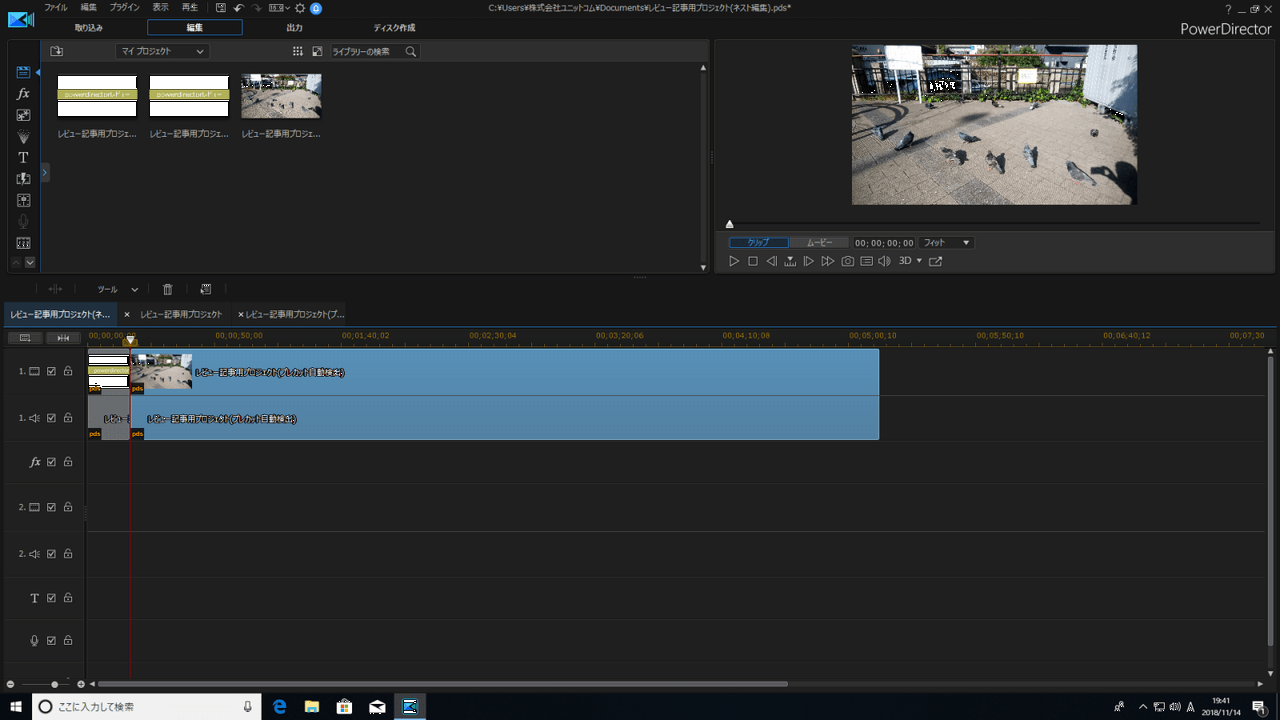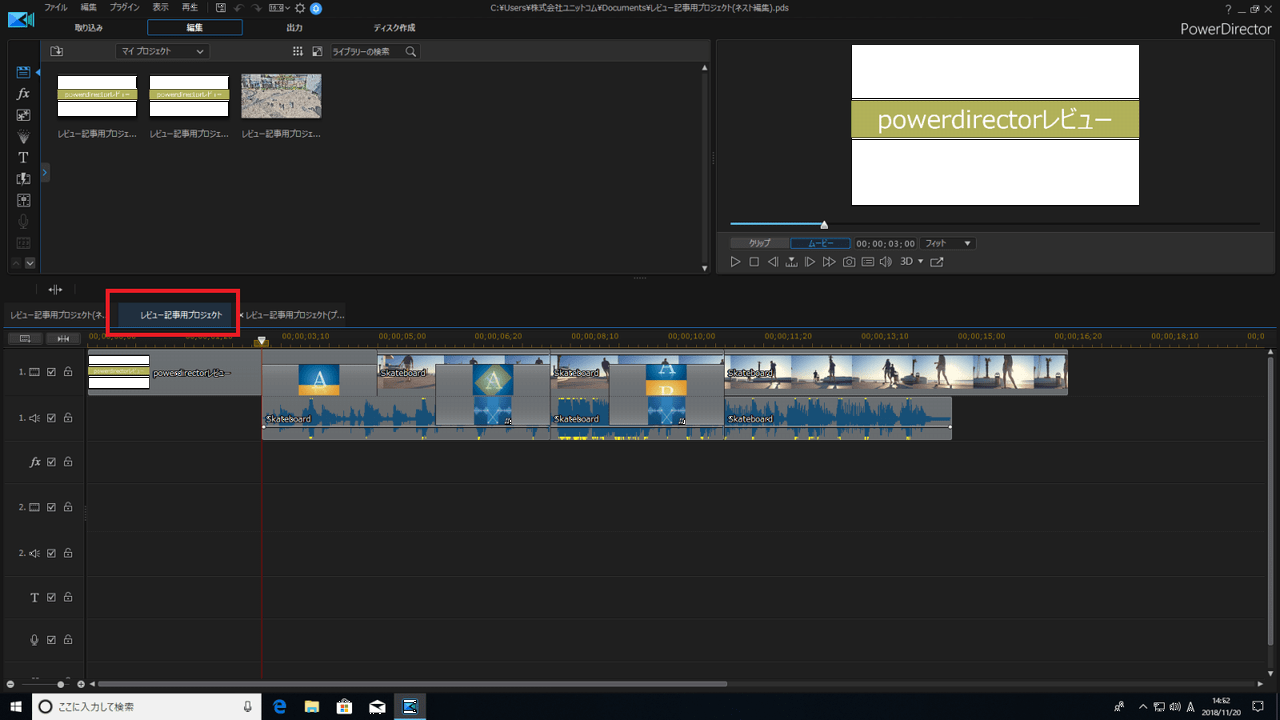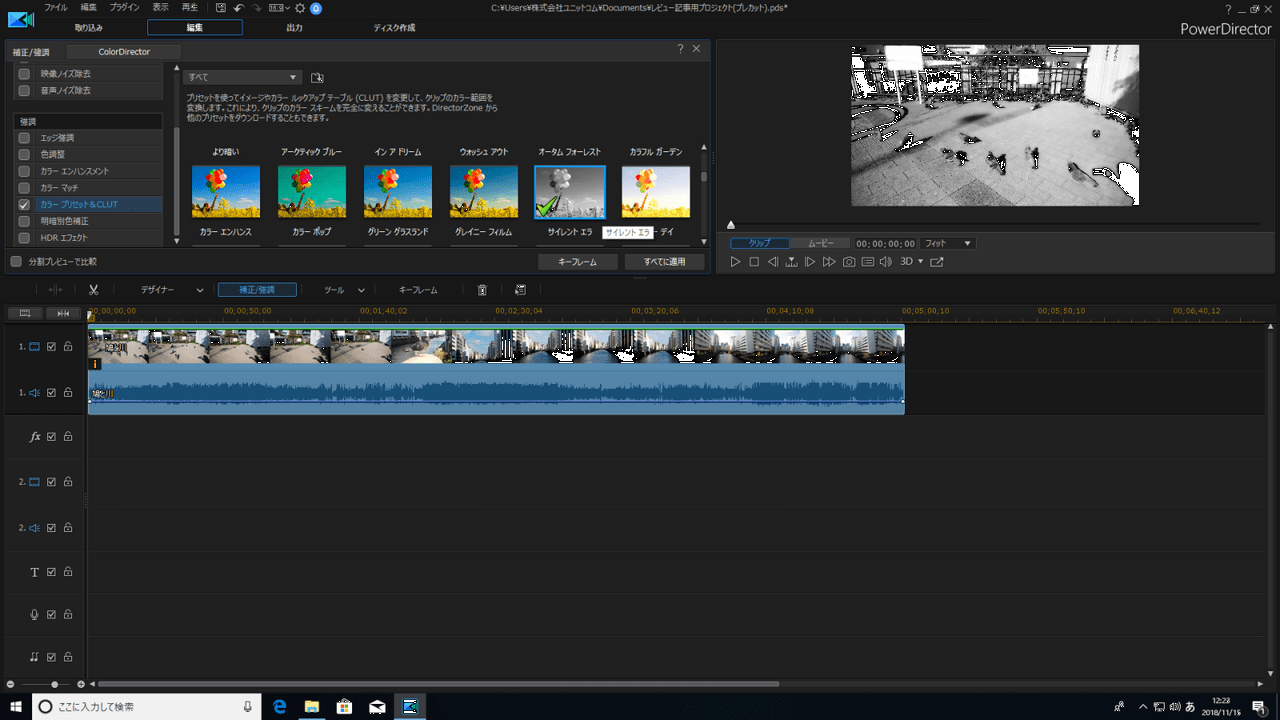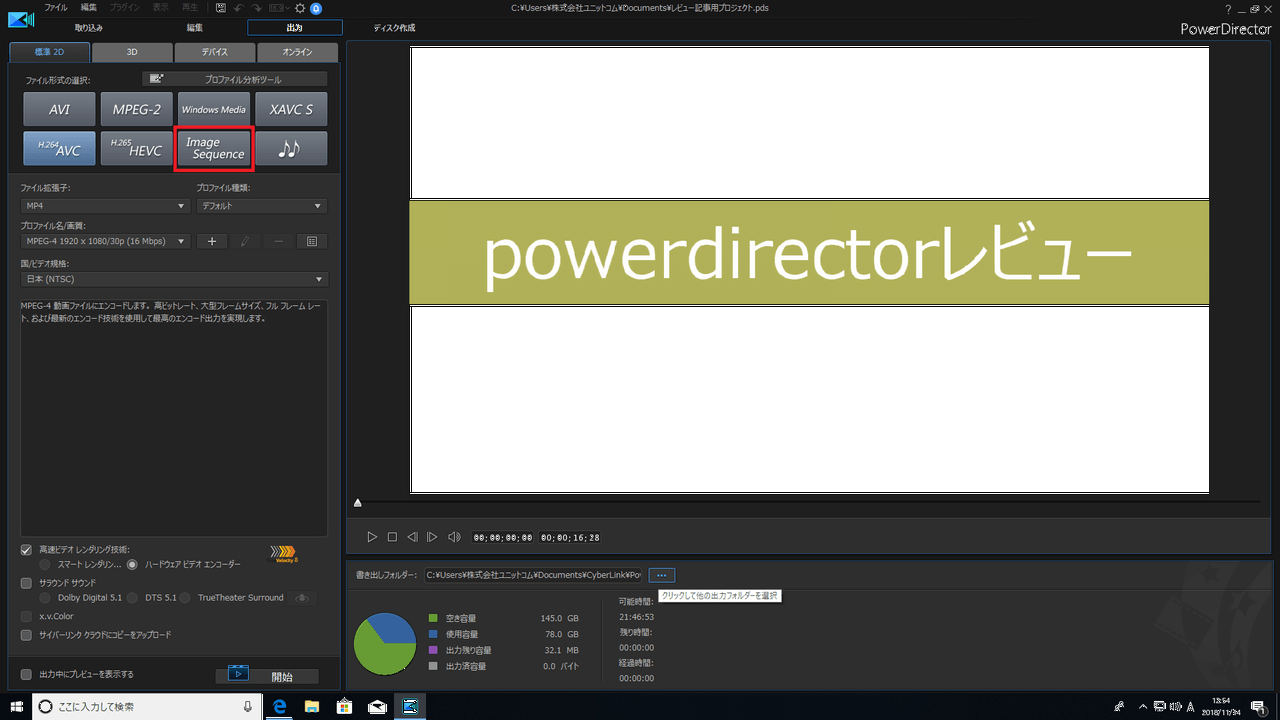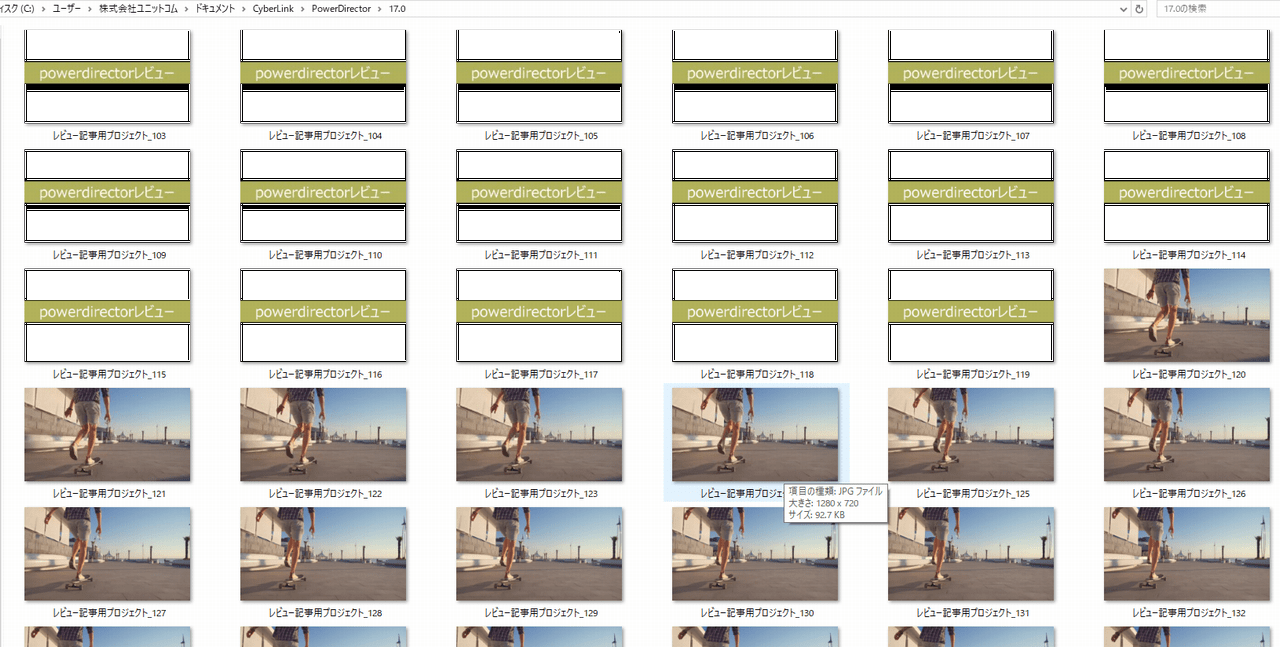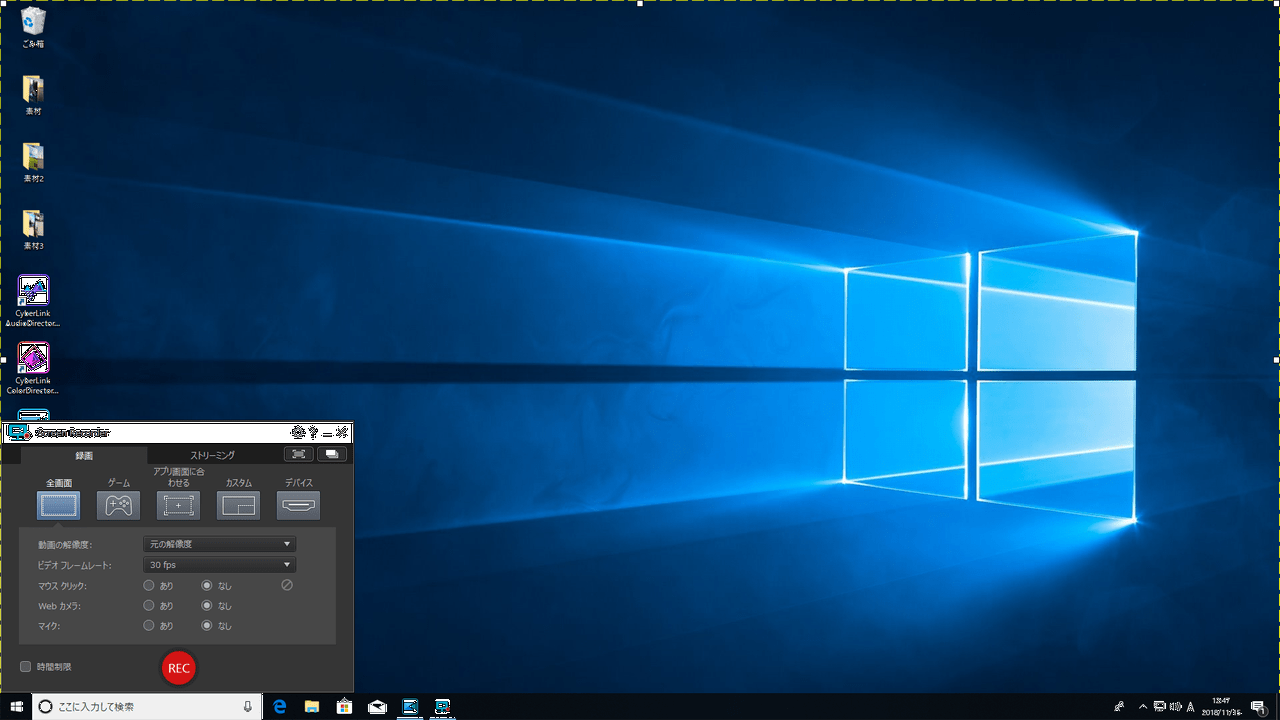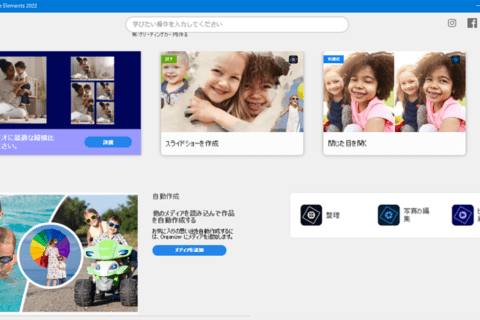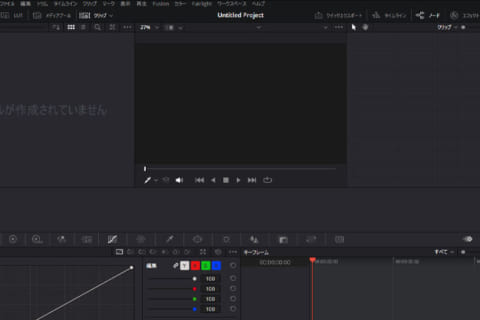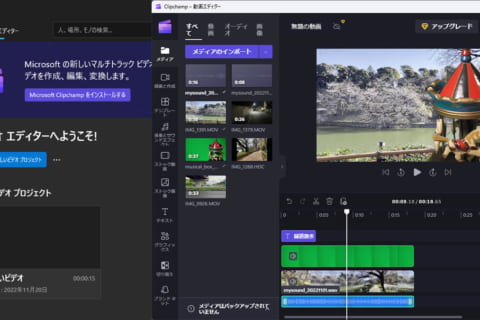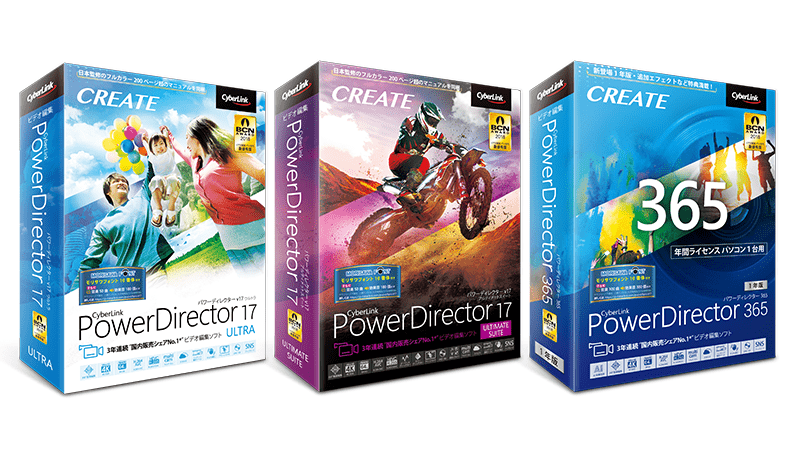

皆さんはデジタルカメラやスマートフォンで撮影した写真や動画をどのように利用していますか?たくさん撮影はしたもののとりあえずそのまま保存のみしている、という方も多いのではないでしょうか。
今回ご紹介するCyberLink PowerDirectorは直感的な操作で動画編集やスライドショーを作成可能な動画編集ソフトです。
動画編集ソフトというと操作が難しいといったイメージをお持ちの方もいらっしゃるかもしれませんがPowerDirectorは直感的な操作で見栄えの良い作品作りが可能で、様々なフォーマットでのファイル出力やディスクへの書き出しにも対応した初心者から上級者までオススメできる製品です。
今回は最新版のPowerDirector 17 Ultimate Suiteのレビューをお届けしたいと思います。
PowerDirectorとは
コンシューマー向け動画編集ソフトで3年連続ナンバー1!
CyberLink PowerDirectorシリーズは3年連続販売本数№1※の動画編集ソフトです。
直感的なインターフェースによる編集作業、様々な機器・フォーマットに対応したエンコード出力、DVDやブルーレイディスクへの書き出しといった動画編集に関わる一連の作業をオールインワンで行うことが可能です。PowerDirector 17は2019年1月現在、最新バージョンになります。
機能別にPowerDirector Standard、PowerDirector Ultra、PowerDirector Ultimate、PowerDirector Ultimate Suiteといったエディションに分かれています。またこの4種とは別に定期契約型のサブスクリプション版であるPowerDirector 365、Director Suite 365もラインナップに加わっています。
※PowerDirectorシリーズ販売本数、ビデオ関連ソフト・ビデオ編集ジャンルのコンシューマビデオ編集ソフトにおいてBCNランキングをもとにCyberLink社集計(2018年8月)。
| OS | MicrosoftWindows10、8、8.1、7ServicePack1(64bitOS推奨) |
|---|---|
| CPU | インテル ® Core ™ i-series、またはAMD Phenom® II 以上 |
| グラフィックス(GPU) | 通常2D動画:128MB以上のVRAM |
| 360度動画:DirectX11に対応 | |
| AIプラグイン:2GB以上のVRAM | |
| メモリー | 2GB以上(6GB以上推奨) |
| ハードディスクの空き容量 | 10GB |
| 光学ドライブ | 書き込み可能DVDドライブ、Blu-rayドライブ |
| サウンド機能 | Windows対応のサウンドカード、またはオンボードサウンド機能 |
| モニター解像度 | 1024×768、16-bitカラー以上 |
| インターネット接続環境 | 各種アクティベーション認証のために必要 |
PowerDirector動作環境表
今回、検証に使用したPCの構成ですが、AIプラグインも使用することを考慮し、グラフィックスカードNVIDIA GeForce GTX1050 Ti、インテルCore i7-8700を搭載したモデルを選定いたしました。
PowerDirectorの基本的な使い方
タイムラインに素材を配置してみよう。
PowerDirectorの基本的な操作の流れとしては、
(1)素材(クリップ)をタイムラインに配置
(2)タイムライン上で編集
(3)ファイル、ディスクへの書き出し
と、なります。順にご紹介したいと思います。
まずはPowerDirectorを起動します。起動画面では動画の縦横比と編集モードの選択画面が表示されます。
今回は動画の縦横比は16:9、編集モードはタイムラインモードを選びました。
9:16を選択した場合はスマートフォンでの視聴を想定した縦型の動画作成も可能です。
編集モードは下記の5つのモードがあります。
(1)タイムラインモード…字幕や編集などを全ての操作を行えるモードです。
(2)ストーリーボードモード…素材の配置と入替など簡易的な操作モード。全体の流れを大まかに捉える時に便利です。
(3)スライドショークリエーター…静止画からスライドショーを自動で作成するモードです。
(4)360°エディター…全方向を撮影した360度ビデオの映像を編集するモードです。
(5)自動モード…ビデオ編集がはじめての方でも画面の指示に従って進めるとビデオ作品ができる初心者向けのモードです。
今回は自由度の高い「タイムラインモード」にてレビューを行っていきたいと思います。
編集画面を見ていきます。
画面上半分の左側は素材を確認する「素材ライブラリー」、画面上半分の右側が「プレビュー表示」
画面下半分が編集に関わる操作を行う「タイムライン」となります。
タイムラインモードの初回起動画面です。初回起動時はサンプル素材があらかじめ読み込まれております。
画面は左上の素材ライブラリーにサンプルファイルが並びます。
タイムラインとは多くの動画編集ソフトで採用されている一般的なインターフェースです。画面左から右に向かって伸びている時間軸に沿って動画や写真といった素材を配置して編集作業を進めていきます。また、タイムラインに配置した素材は「クリップ」とも呼ばれます。
それでは実際に編集していきましょう。
まずは素材を実際にタイムラインに配置してみます。
タイムラインに配置したい素材をクリックします。(枠が青くなります。)
クリックしたままタイムラインにドラッグします。
タイムライン上でマウスを離すと素材がタイムラインに配置されました。
素材の再生時間が短い場合など、タイムラインの幅に対して編集したいクリップが小さく表示されてしまい作業がしにくい場合があります。
その場合はタイムラインの左下にある-と+のスライダーを動かしてタイムラインを拡大・縮小して表示することが可能です。
スライダーを動かしタイムラインを拡大表示したところ。コマ数が増えて内容が確認しやすくなりました。
全体を把握したい場合は縮小表示、クリップごとの内容を細かく編集したい時は拡大表示というふうに作業内容に応じてタイムラインの表示を切り替えることで作業を効率よく進める事ができます。
編集してみよう。
タイムラインに配置した動画を編集してみます。
前後の不要な部分をカットしたい場合は下記のように操作します。
編集したいクリップをクリックします。選択されているクリップは全体が青く表示されます。
動画ファイルの右端をクリックし、そのまま左側にドラッグしていきます。マウスを離した位置までが削除されます。
同様に左端をクリックし、右に向かってドラッグし、残したい部分の初めの位置で離します。
前後の不要な部分がカットされました。
残ったクリップはクリックしたまま左にドラッグして詰めることができます。
中間部分を削除する場合は下記のように操作します。
不要部分のカットはタイムライン上のこの部分の黄色いマークの操作でも可能です。
黄色いアイコンをクリックして右にドラッグすると黄色く範囲指定がされます。
右クリックするとメニューが表示されますので削除を選びます。
クリップを任意のポイントで分割する場合の操作は下記のようになります。
タイムライン上のクリップは任意の場所で分割することができます。分割されたクリップは位置を入れ替えることも可能です。
タイムラインの時間表示がされている位置のこのアイコンをクリックします。赤い線が表示されますので右クリックから分割を選択します。
クリップが分割されました。分割ポイント以降のみが選択されています。
同様にもう1カ所、分割を行います。
クリップが3つに分割されました。
3つに分割されたクリップの内、2つ目と3つ目のクリップをを入れ替えてみます。
3つ目のクリップをクリックしたまま入れ替えたいクリップの冒頭部分(クリップの境目の青い線)までドラッグします。
マウスを離すとメニューが表示されます。「挿入」を選択します。
クリップの位置が入れ替わりました。
編集したクリップの反映状況を確認したい場合は画面右上のプレビューウィンドウで確認可能です。
プレビューウインドウは分離して表示することが可能です。マルチモニタ環境の場合、プレビューウインドウをセカンダリモニタ側に表示して編集作業の領域を広くとることができて作業効率がアップします。
素材をライブラリーに「読み込み」と「削除」する手順です。
ライブラリーに素材を読み込む手順をご説明します。(図では「ライブラリーから削除」を選びイブラリーに何も表示されていない状態にしてあります。)
画面左上のこのアイコン(メディアの読み込み)をクリックします。
メニューが表示されますので「メディアファイルの読み込み」を選択します。(「メディアフォルダーの読み込み」でフォルダごと読み込む事も可能です。)
読み込みしたいファイルを選択して「開く」をクリックします。
素材ライブラリーに読み込まれました。
素材ライブラリーに読み込みできる形式は動画だけでなく音声ファイルや画像にも対応します。読み込み後は動画、音声、静止画の各素材を個別に表示させることも可能です。
なお素材の読み込みについてですがファイルを素材ライブラリー上に直接ドラッグ&ドロップでも可能です。動画、音声、静止画をまとめてドラッグした場合でも自動的に判別がされます。幅広いフォーマットに対応しているのもPowerDirectorの強みです。
素材ライブラリーから不要な素材を削除したい場合は、削除したいファイルを選択し右クリックしてメニューを呼び出し、「ライブラリーから削除」を選びます。
削除したいファイルを選択した状態で右クリックしてメニューを表示します。
素材の削除に関する各メニューについてですが、
【非表示】:読み込みはされているが一時的に表示のみを隠したい場合。
【ライブラリーから削除】:元ファイルは維持しつつ素材ライブラリーからのみ削除したい場合。
【ディスクから削除】:素材ライブラリーから削除し、元ファイルもいっしょに削除。
となりますので状況に応じて使い分けが可能です。
音声を編集してみよう。
音声ファイルに触れましたので音声の編集についてもご説明したいと思います。元のクリップの音声部分を別のBGMに差替えてみたいと思います。
編集したいクリップを選択し、右クリックのメニューから「動画と音声をリンク/リンク解除」を選択します。
動画部分と音声部分が別々に選択できるようになりました。
音声部分のみを削除しました。動画のみが再生され音声が無音の状態です。
ライブラリーに音声ファイルを用意しておきます。
音声ファイルも動画や静止画同様にタイムラインに配置可能です。元の音声ファイルが有った位置に配置します。
音声が配置されました。
動画に対して音声の再生時間が長かった為、不要部分をカットしました。動画と同じ手順で音声も編集が可能です。
このままですBGMがブツ切りになってしまい、不自然なのでここで一工夫してみます。
音声部分を選択した状態で画面左の「音声ミキシングルーム」アイコンをクリックします。
音声の編集画面が表示されます。フェードインを選択します。
音声トラックの始まり部分の音量にフェードインが反映されました。
終了位置にて「フェードアウト」を選択します。クリップの終了部分に向けて音量が下がる様になりました。
音声のフェードインとフェードアウトを反映させるだけでBGMの導入と終了部分の不自然さがグッと改善されます。自分で撮影した動画にお気に入りのBGMを付け加えるだけでもイメージがガラリと変わります。
今回は基本的な音声の編集について触れましたが、PowerDirectorには動画内の音声を検出して、BGMの音量を下げることで音声を聞き取り易くする「オーディオダッキング」など、音声の編集にもこだわりたいという方向けの便利な機能が豊富に搭載されています。
以上が編集作業の基本的な流れになりますが、せっかくなのでもう少し見栄えを良くしてみましょう。
場面の切替に効果をつけてみよう。
編集したクリップ間の切替に特殊効果(トランジション)を加えたいと思います。
素材ライブラリーの左にあるこのアイコンをクリックします。様々なトランジションがアニメーションで確認できます。適用したいものをクリップ間にドラッグ&ドロップします。
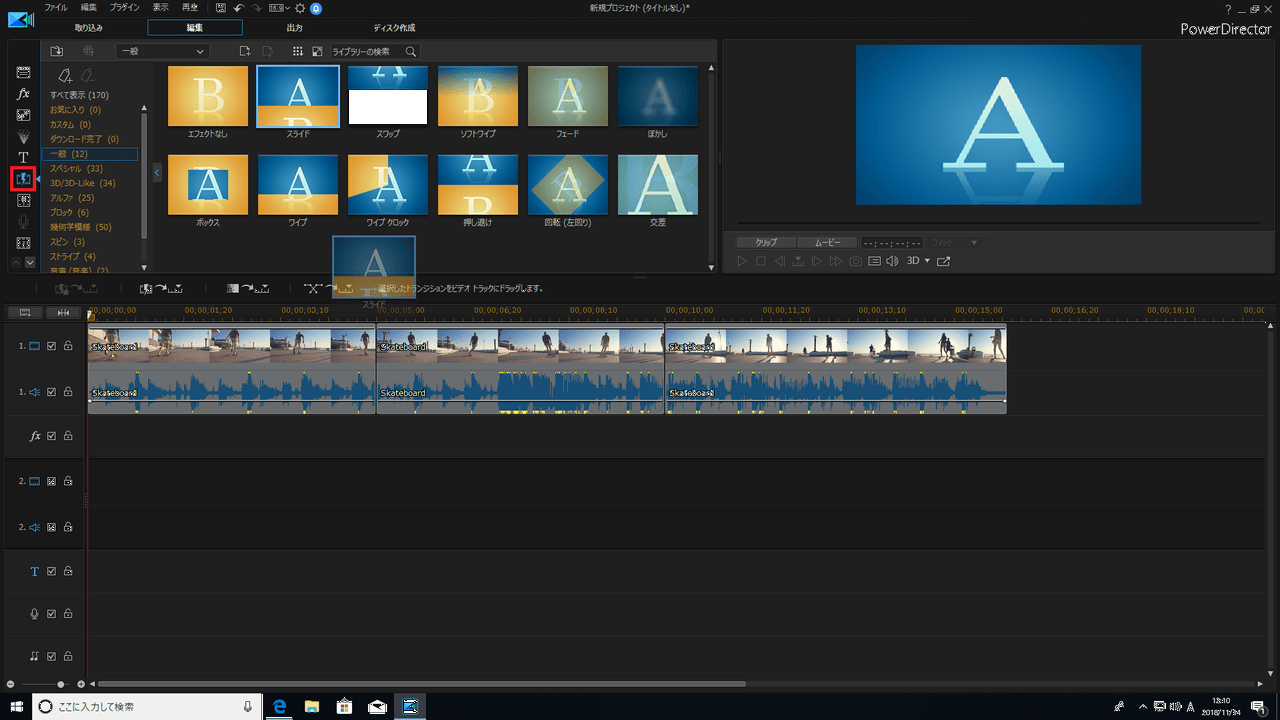 クリップ間の切替に特殊効果(トランジション)を加える手順-1
クリップ間の切替に特殊効果(トランジション)を加える手順-1
前半と真ん中のクリップ間に「回転」、真ん中と後半のクリップ間に「スライド」を配置しました。プレビュー表示が「スライド」が反映されています。
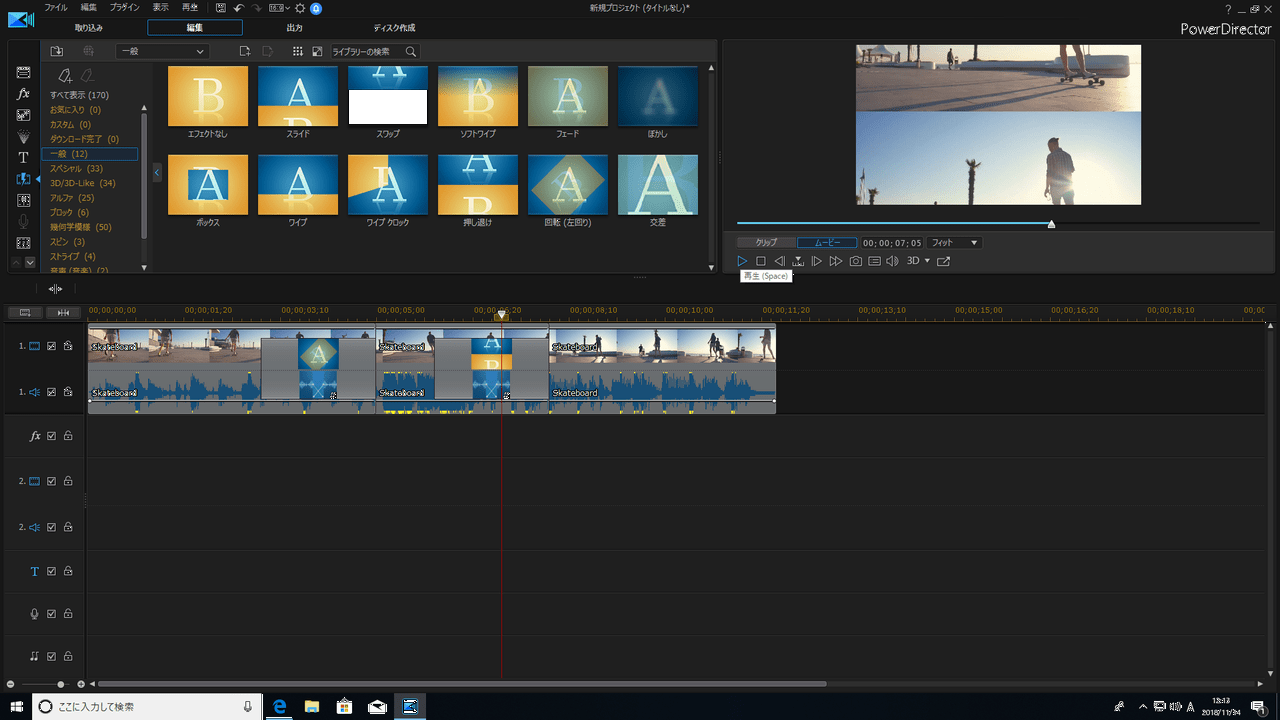 クリップ間の切替に特殊効果(トランジション)を加える手順-2
クリップ間の切替に特殊効果(トランジション)を加える手順-2
PowerDirectorには様々なトランジション効果が用意されています。また効果の表示速度などを細かく調整することも可能です。場面の切り替わりにトランジションが加えるだけでも見栄えがグッと良くなります。
タイトル画面を挿入してみよう。
トランジションも加わり見栄えが良くなったところで動画にタイトル画面を挿入してみましょう。トランジション同様にタイトル表示にも様々なパターンが用意されています。今回はシンプルに文字のみのタイトルを追加してみます。
素材ライブラリーの左にあるこのアイコンをクリックします。様々なタイトル表示用のパターンが用意されています。適用したいものをタイムラインの先頭にドラッグ&ドロップします。メニューが表示されるので「挿入」を選びます。
タイトルのクリップが挿入されました。
表示される時間が長いので短くします。タイトルのクリップを選択し右クリックからメニューを表示し「所要時間」を選択します。
表示される時間を指定できます。「所要時間」は各クリップやトランジションなどでも同様の作業で設定可能です。
表示時間が短くなりました。同じくタイトル上で右クリックしメニューから「タイトルの編集」を選択します。
タイトルの編集画面が開きます。フォントや色、背景等が編集可能です。
シンプルにタイトルを作成してみました。OKをクリックします。
タイムラインに反映されました。
ある程度、編集作業が進んだら作業内容を保存しておきましょう。PowerDirectorでは作業の単位は「プロジェクト」という名称で呼ばれます。
画面左上のファイルメニューから「プロジェクトに名前を付けて保存」を選択します。
ファイル名をつけます。今回は「レビュー記事用プロジェクト」としました。
動画ファイルに出力してみよう。
PowerDirectorは編集だけでなく動画ファイルへの出力、ディスクへの書き出しにも対応します。
複数のソフトを使用する事無く作業を完了させられる点はうれしいポイントです。動画ファイルへの出力とディスクへの書き出しの手順をご説明します。
・動画ファイルへの出力手順
画面左上の「出力」タブを選択します。
メニュー画面が切り替わります。
予めファイル出力用のフォーマットがプリセットされていますので出力したいフォーマットを選びます。(出力設定をカスタマイズすることも可能です。)
今回は一般的なフルHDサイズの動画用のフォーマットであるH.264 AVCを選択します
「開始」ボタンを押すと出力作業(レンダリング)がはじまります。
出力作業が始まります。作業時間はファイルの長さや種類により変動します。
出力中のCPUの使用状況
今回、検証に使用しているCPUはIntel Core i7 8700となります。物理6コアでハイパースレッディングに対応しているため計12スレッドとなります。
出力中のCPUの使用状況を確認すると12スレッドに処理を分散していることがわかります。マルチコアCPUへの最適化が進んでいる事がよくわかります。
書き出しが終了しました。「ファイルの場所を開く」で出力したファイルを確認できます。
動画ファイルが作成されています。
もちろん一般的な再生用のソフトで視聴可能です。
動画の出力メニューには携帯ゲーム機やスマートフォンなどのデバイス用、動画共有サイト用など様々なフォーマットが用意されていますので初心者の方でも簡単に作業ができます。
出力メニューの「デバイス」には携帯ゲーム機などのandroid端末向けの設定もプリセットされています。
出力メニューの「オンライン」には動画共有サイト向けの設定がプリセットされています。アカウントを紐づけすると直接アップロードも可能です。
ディスクへのライティングをしてみよう。
・ディスクへの書き出し手順。
画面左上のメニューから「ディスク作成」を選択します。
ディスク作成のメニュー画面が表示されます。「コンテンツ」では書込みをしたいムービーを追加することもできます。
左上の「メニューの基本設定」を選択するとメニュー画面のテンプレートが表示されます。タイトル名の編集などが行えます。(メニューを「なし」にして本編から再生させることも可能です。)
本編再生後にメニュー表示、動画再生ごとにメニューに戻る、といった再生順の設定も可能です。
書き込む動画、メニューの設定等が完了したら「2Dディスク」を選択します。
DVD、ブルーレイ、AVCHDが作成可能です。2層のメディアにも対応します。(実際に書き出し可能なフォーマットは搭載している光学ドライブの仕様によります。)設定終了後、右下の「2Dで書き込み」をクリックします。
最終の確認画面が表示されます。「書き込み開始」をクリックすると書き込み作業が始まりますのであとは終了まで待つだけです。ブランクディスクは前もって挿入しておきます。ディスクイメージとして保存することも可能です。
以上、簡単にではありますがPowerDirectorの基本的な編集作業から出力までの流れをご紹介しました。
素材の読み込み、編集、ファイル出力、ディスク作成といった一連の作業がひとつのソフトウェア行えることはうれしいポイントです。
最新バージョンであるPowerDirector17には作品作りに役立つ様々な新機能が搭載されています。
次に新機能の内、代表的なものをご紹介いたします。
PowerDirector17の新機能1「プレカット編集(前編集)のサポートで長時間ビデオ素材も扱いやすい!」
素材ライブラリーの動画をタイムラインに配置する前にプレカット編集(前編集)する事が可能になりました。長時間のビデオ素材から必要な部分のみをタイムラインに配置することでタイムライン上の作業をシンプルに行う事ができるようになりました。動画を確認しながら必要な一箇所を抽出するシングルトリミング、複数箇所を抽出するマルチトリミングの他、シーンの自動検出により自動的に動画を小分けにすることも可能です。
プレカットされたファイルは元ファイルとは別に保存されるため、元ファイルを維持したままタイムラインで利用できます。
素材ファイルが長時間かつ複数に渡る場合の編集作業の効率が大幅に向上します。
素材ライブラリーにてプレカットしたいファイルを選択し、右クリックから「プレカット(前編集)」を選択します。
黄色のスライダーを前後して抽出したい部分の開始位置と終了位置を決定し、「OKを押します。(数字の入力でも指定可能です。)
プレカットされたファイルがライブラリーに追加されます。
プレカットされたファイルはタイムラインに配置可能です。
プレカット後はライブラリー内の矢印のアイコンをクリックすると元ファイル戻る事が出来ます。
元ファイルは維持されています。元ファイルの右下に表示されている黄色いフォルダのアイコンをクリックするとプレカットされた素材に戻る事が出来ます。
マルチトリミングでは複数箇所を抽出する事が可能です。
自動分割を行う事も可能です。 こちらのアイコンをクリックしメニューからシーンの分割を選択します。
シーンの検出が行われます。
処理が終わるとシーンが自動で分割されます。
自動処理ですが場面(風景)ごとに分割ができています。動画の内容による部分もあるとは思いますが検出の精度は高く感じました。
PowerDirector17の新機能2「ネスト編集のサポートで複数のプロジェクトを組み合わせて効率が大幅アップ!」
ネスト=入れ子の名の通りに編集プロジェクトを別のプロジェクトのタイムライン上で扱えるようになります。
例えばテレビ番組のようなオープニング、本編、エンディングというパートで構成されているムービーを作成したい場合、
・オープニング、本編、エンディングをひとつのプロジェクトのタイムライン上でまとめて編集作業を行う。
・パートごとに編集後、動画出力したものを新しいプロジェクトのタイムラインにそれぞれを配置して再度出力する。
といった方法が従来の手順でした。
新機能であるネスト編集は「編集中の別プロジェクト」そのものをタイムライン上に配置し直接編集ができるようになりました。
オープニングの一部を特別なものに差し替えたバージョンを作りたい、と言った場合に複数のプロジェクトを行き来する必要がなくなり、作業効率が大幅にアップします。
素材ライブラリーの表示メニューから「マイプロジェクト」を選択します。
保存してあるプロジェクトの一覧が表示されます。
プロジェクトは通常のクリップ同様にタイムラインに配置可能です。(配置したプロジェクトの隅にpdsと表示されます。)
タイムライン上で編集したいものをダブルクリックもしくはプロジェクト名ごとに表示されるタブを選択すると中身を直接編集できるようになります。また、ネスト編集で追加されたプロジェクトに変更を加えても元のファイルは維持され変更が反映されることはありません。
PowerDirector17の新機能3「AI スタイル(CyberLink AI スタイル プラグイン)で印象的な作品作り
AI技術を用いてビデオ作品を油絵調や水墨画調に変換する「AI スタイル」に対応しました。
※AIスタイル機能は別売りのプラグインとして用意されています。10種のスタイルが1パックになっており、1パックで¥19,800です。
サブスクリプション版のPowerDirector 365、Director Suite 365の契約期間中は新たに追加されるものも含め、AIスタイルの利用に追加の費用は発生しません。
また、AIスタイル適用の演算処理には高い負荷がかかるためクアッドコア以上のCPU(intel Core i5 や AMD PhenomⅡx4以上)と
CUDA3.0以降に対応したNVIDIA製のグラフィックカード(GeForce GTX650以上)が必要になります。
グラフィックスカードが必要になるなど、ハードウェア的に準備に必要なハードルが若干高くなりますが、動画に対して通常では難しい加工を簡単に、動画の見た目を大きく変えることができるため、作成中の動画にアクセントを加えることができます。
どの程度のグラフィックスカードがあれば良いのかも検証していきます。
画面左上のメニューから「プラグイン」を選択後、「AIスタイルプラグイン」を選択します。
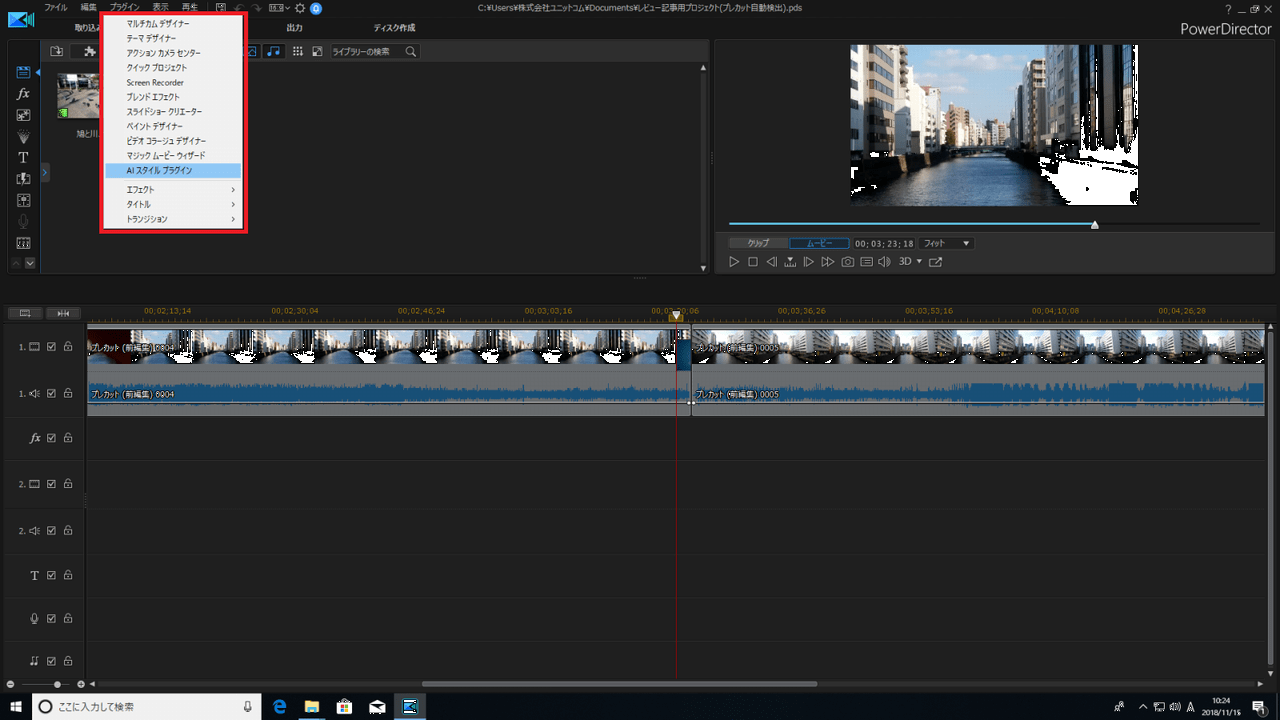 AI スタイル(CyberLink AI スタイル プラグイン)の利用-1
AI スタイル(CyberLink AI スタイル プラグイン)の利用-1
AIスタイルプラグインの設定メニューが表示されます。どのようなイメージを用いるかを選択します。今回は有名なゴッホのひまわりを選んでみました。
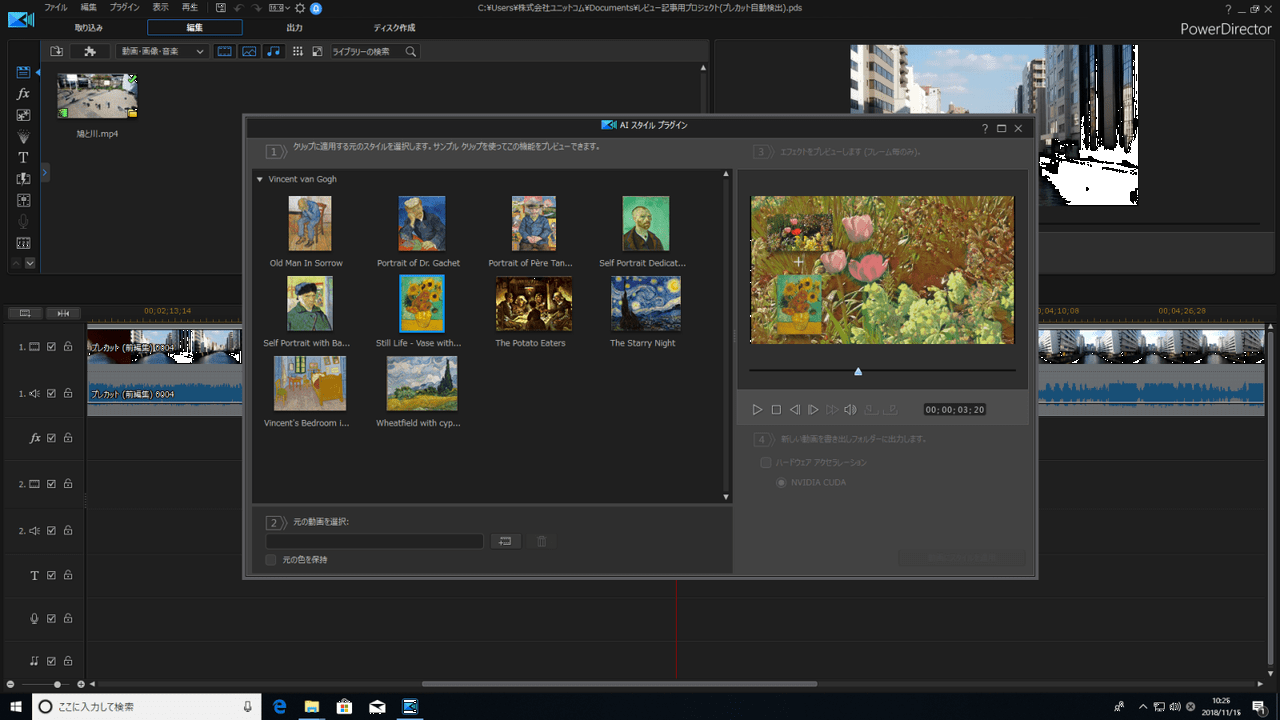 AI スタイル(CyberLink AI スタイル プラグイン)の利用-2
AI スタイル(CyberLink AI スタイル プラグイン)の利用-2
「動画の読み込み」アイコンを押します。
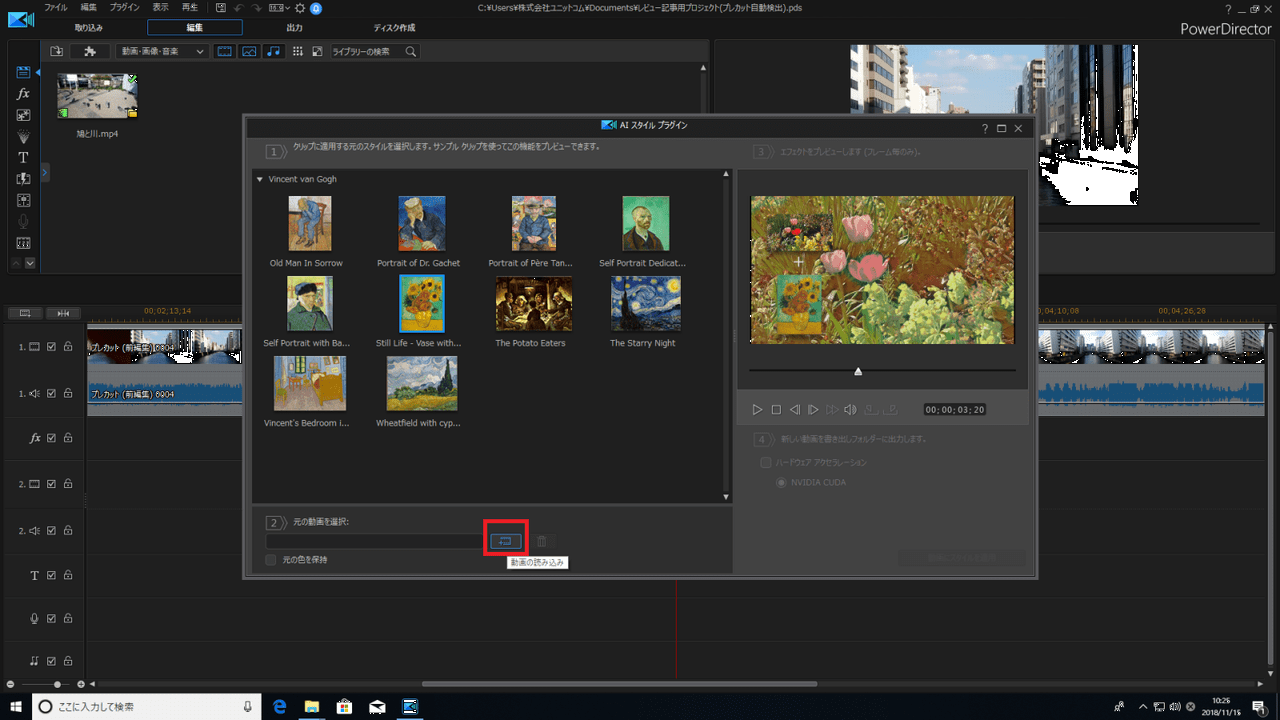 AI スタイル(CyberLink AI スタイル プラグイン)の利用-3
AI スタイル(CyberLink AI スタイル プラグイン)の利用-3
ファイルの読み込み元の選択画面になります。メディアルームから読み込みを選びます。
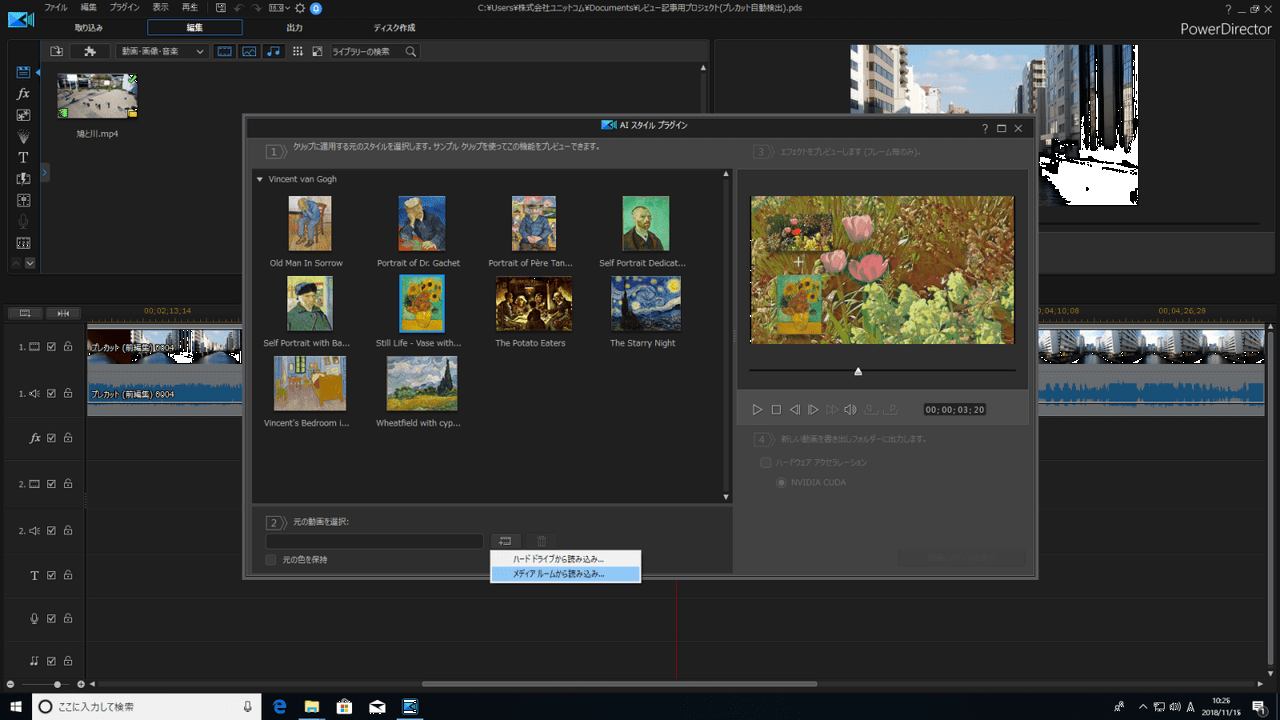 AI スタイル(CyberLink AI スタイル プラグイン)の利用-4
AI スタイル(CyberLink AI スタイル プラグイン)の利用-4
ファイルを指定して「OK」を押します。
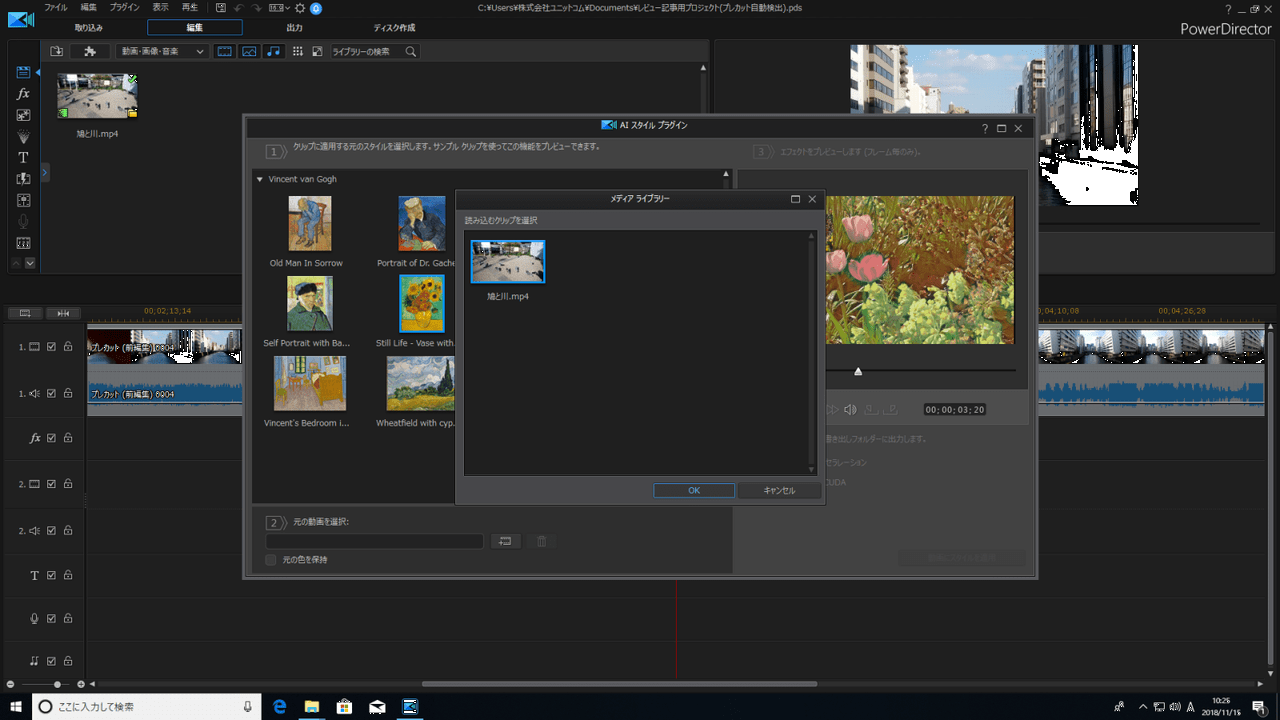 AI スタイル(CyberLink AI スタイル プラグイン)の利用-5
AI スタイル(CyberLink AI スタイル プラグイン)の利用-5
効果が適用されたプレビュー画面が表示されました。「動画にスタイルを適用」を押すと処理が始まります。(「元の色を保持」にチェックを入れておくと元動画の色のイメージを保持したまま変換されます。)
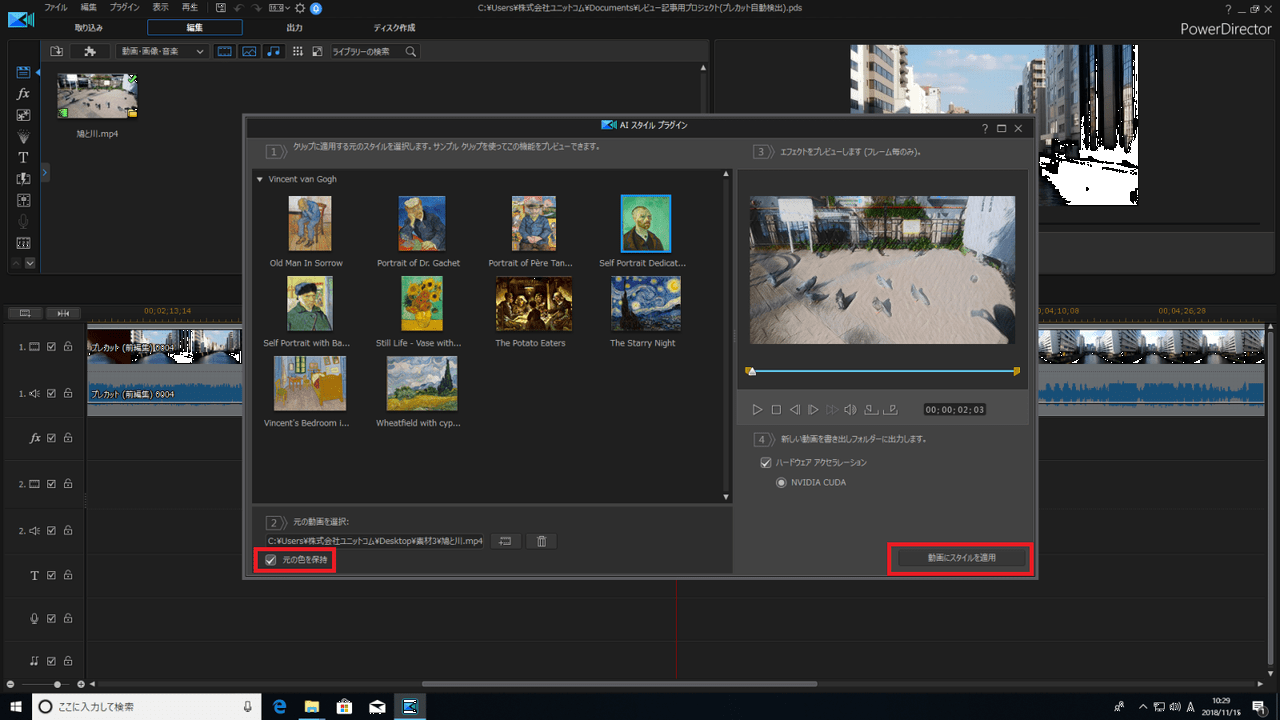 AI スタイル(CyberLink AI スタイル プラグイン)の利用-6
AI スタイル(CyberLink AI スタイル プラグイン)の利用-6
レンダリング作業が始まります。「ハードウェアアクセラレーション」にチェックを入れておくとCUDAが有効になります。
CPUのみでも処理は可能ですが、NVIDIA CUDAに対応しているグラフィックカードを搭載していれば処理時間を大幅に短縮する事ができます。
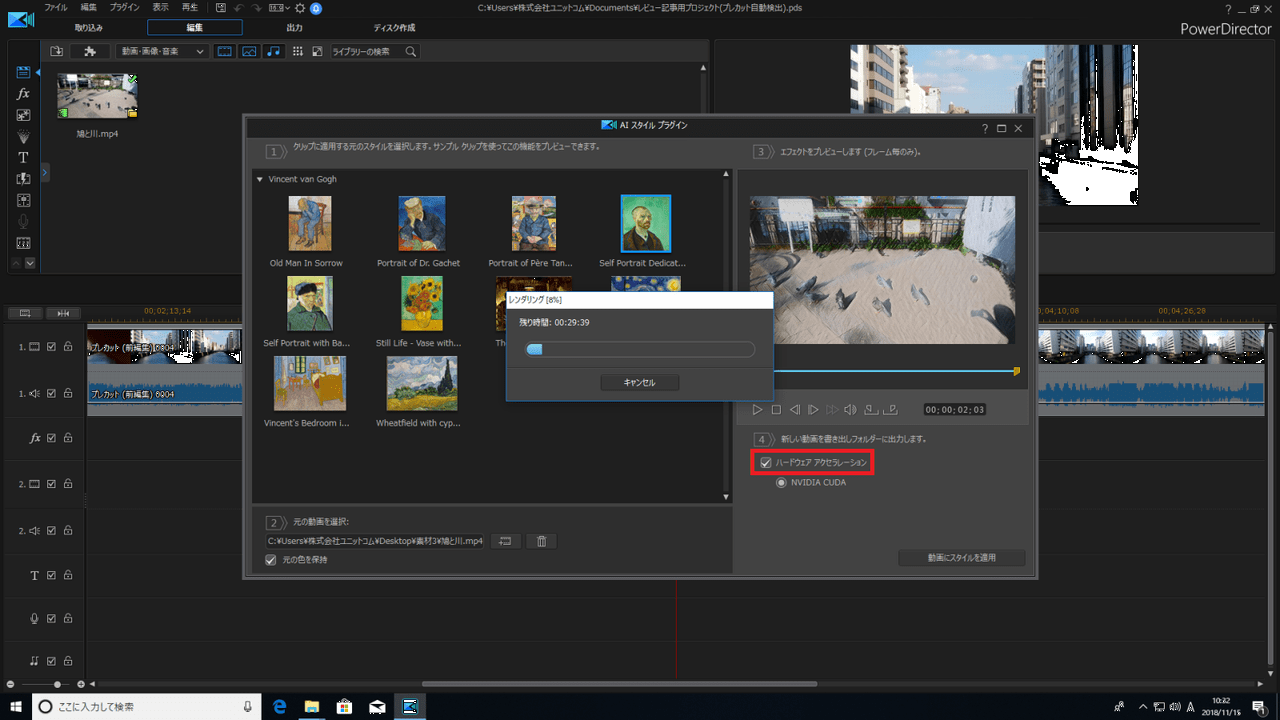 AI スタイル(CyberLink AI スタイル プラグイン)の利用-7
AI スタイル(CyberLink AI スタイル プラグイン)の利用-7
レンダリング中のCPUの使用状況を確認するとCPUとGPUにそれぞれ使用している事がわかります。
レンダリング中のCPUの使用状況
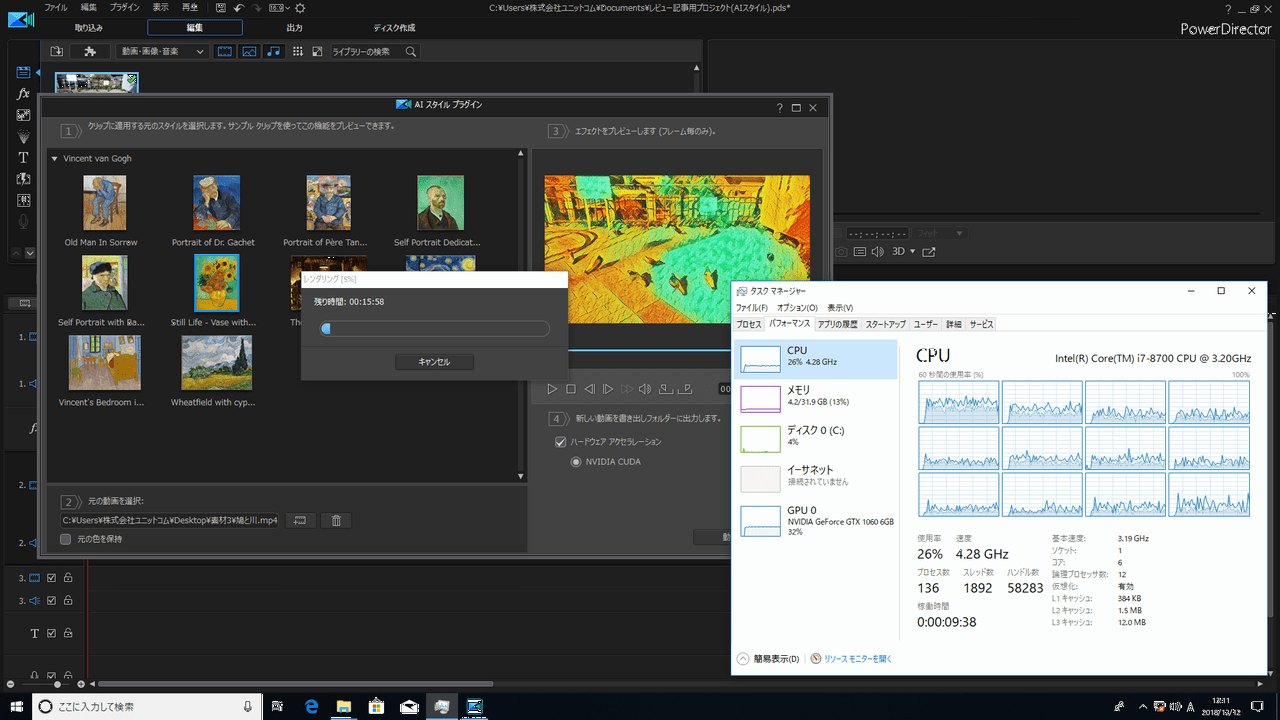 AI スタイル(CyberLink AI スタイル プラグイン)の利用-8
AI スタイル(CyberLink AI スタイル プラグイン)の利用-8
おなじくGPUの使用状況です。ビデオメモリと演算処理を主に使用しているのがわかります。
レンダリング中のGPUの使用状況
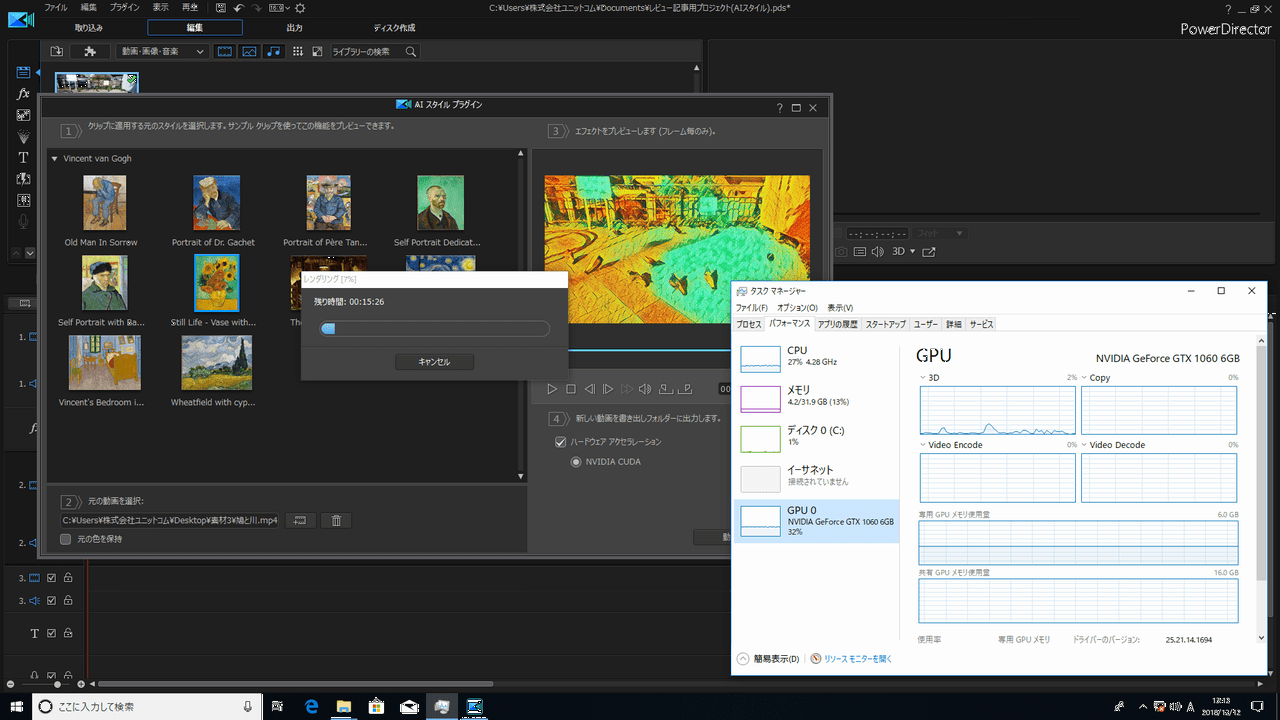 AI スタイル(CyberLink AI スタイル プラグイン)の利用-9
AI スタイル(CyberLink AI スタイル プラグイン)の利用-9
レンダリング処理が完了すると素材ライブラリーに表示されます。(比較用に元ファイルと並べて配置してみました。)
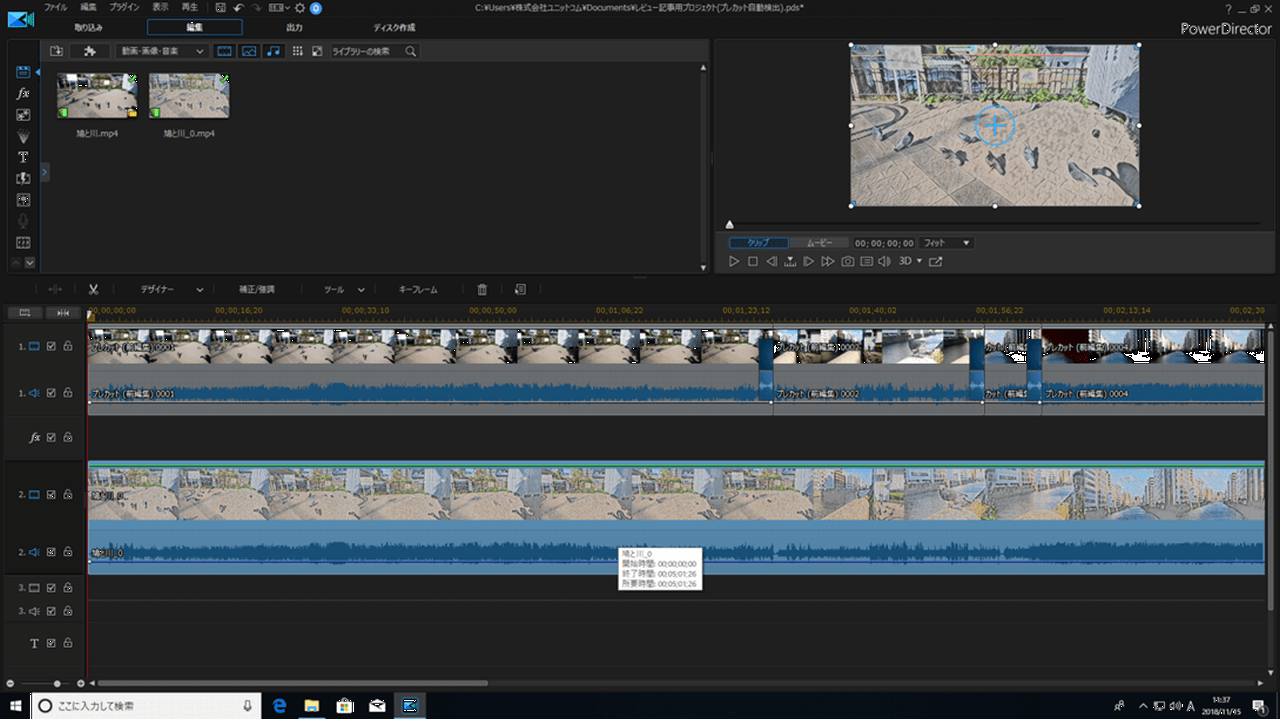 AI スタイル(CyberLink AI スタイル プラグイン)の利用-10
AI スタイル(CyberLink AI スタイル プラグイン)の利用-10
AIスタイル適用後
CUDAの処理はグラフィックカードの性能により変動します。再生時間5分のフルHD動画にAIスタイルを適用した場合のレンダリング時間をグラフィックカード別に比較したのが下記の表になります。
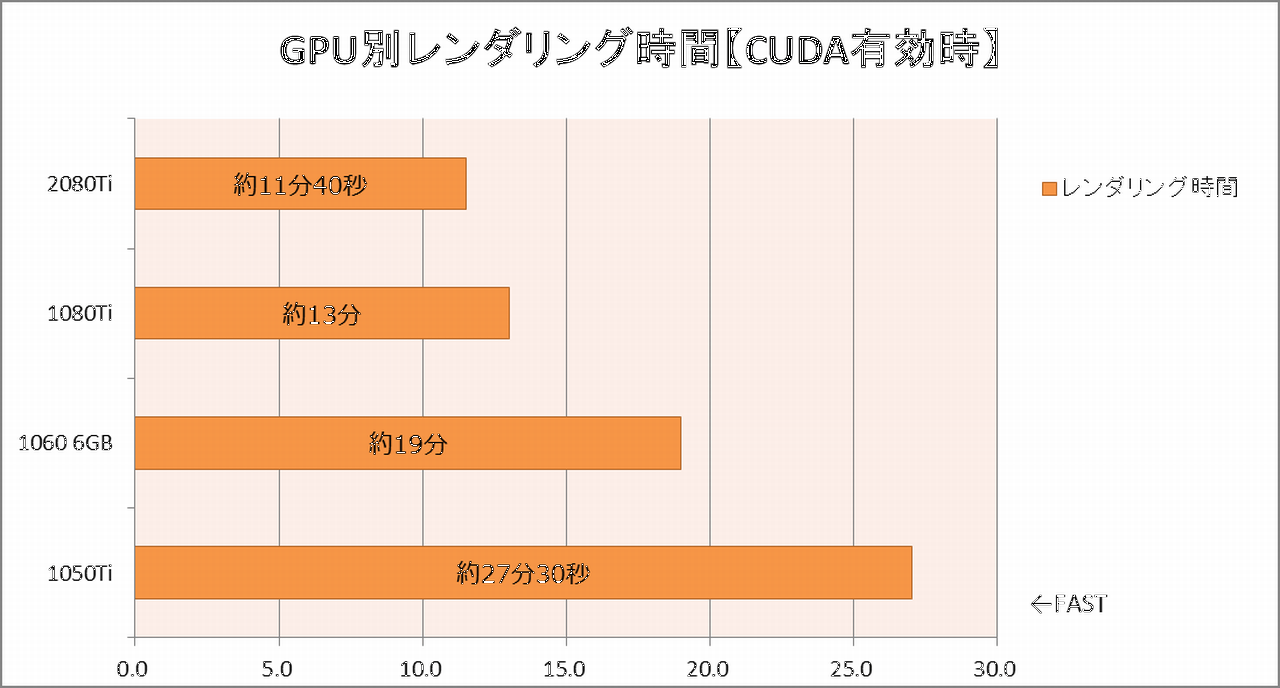 AI スタイル(CyberLink AI スタイル プラグイン)の利用-11
AI スタイル(CyberLink AI スタイル プラグイン)の利用-11
上位モデルのグラフィックカードになるほどレンダリング時間が高速になっていることがわかります。AIスタイルを多用するならば、GeForce GTX 1080TiやGeForce RTX 2080Tiといったハイエンドクラスのグラフィックスカードを選択するとよいですが、価格がかなり高くなります。とりあえず試しで使ってみたいという場合であれば、まずはビデオメモリ2GB以上を搭載するGeForce GTX 1050やGeForce GTX 1050 Tiがおすすめです。
コストパフォーマンス重視ならGeForce GTX 1060 6GBが最適でしょう。AIスタイルやエンコード処理だけでなく、最新ゲームも楽しめますからね!
ちなみに、怖いもの見たさで試しにAIスタイルをCPUのみで処理を行った所、レンダリング終了予定時間が5時間以上と表示されたためそっとテストを中断しました。やはりAIスタイルの処理にはCUDA対応のグラフィックカードの使用がおすすめです!
※なお、GeForce RTX 2080Tiに関してはCyberLink様のAIスタイルプラグインの動作要件リストがありません(2018年12月現在)。本記事内の動作確認はNEXMAGが独自に行ったものです。動作の保証をするものではなく、また、計測されたレンダリング時間も現状での参考値とお考えください。
CPUのみの場合のレンダリング時間
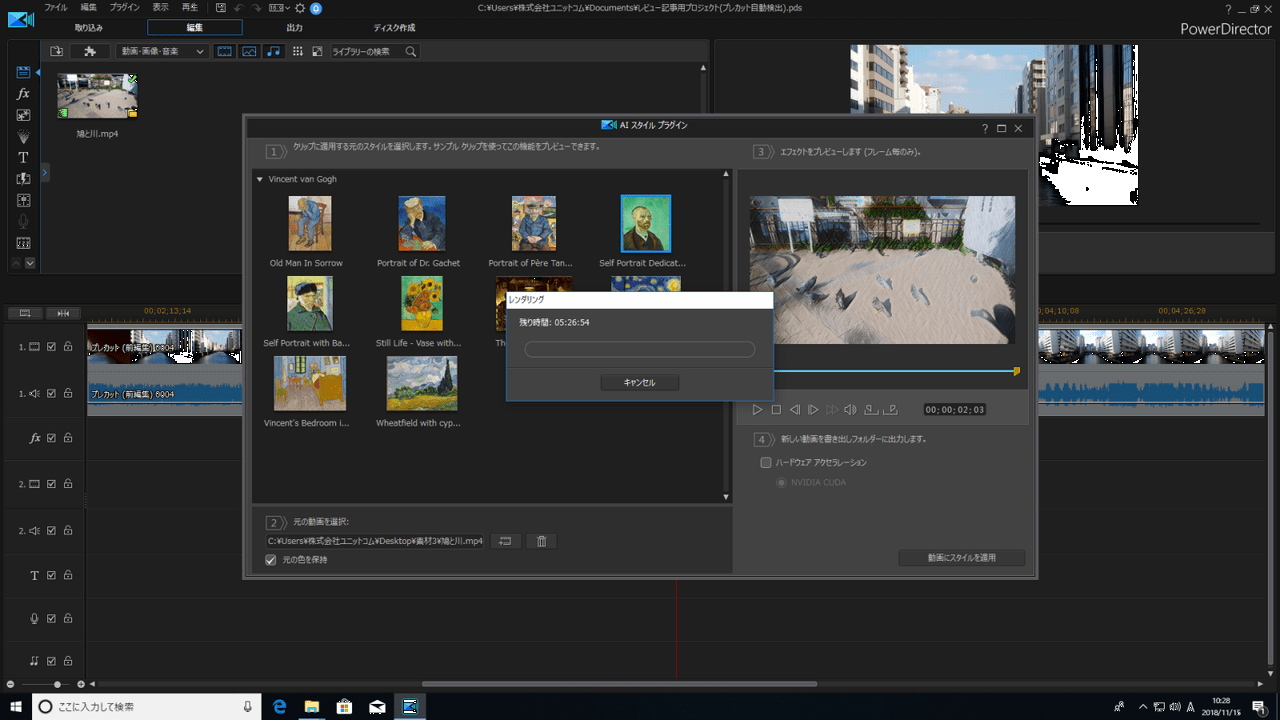 AI スタイル(CyberLink AI スタイル プラグイン)の利用-12
AI スタイル(CyberLink AI スタイル プラグイン)の利用-12
PowerDirector 17の便利機能
PowerDirectorにはその他にも便利な機能がたくさん搭載されています。そのうちのいくつかをご紹介したいと思います。
ワンタッチカラー補正
TrueTheater Color機能により色相・彩度を調整しビデオの色彩を簡単に補正することが可能です。
「補正/強調」メニューにより動画全体の色味を調整可能です。またモノクロのサイレント風など、プリセットメニューから選ぶことも可能です。
なおPowerDirectorのエディションの内、 Ultimate Suiteと最上位のサブスクリプション版Director Suite365には
本来別売りのカラーグレーディングソフトである「ColorDirector」が含まれています。
PowerDirectorで編集した動画をColorDirectorで調整し、再びPowerDirectorに戻るといったシームレスな切替が可能です。
細かくこだわった調整をしたい、という方はUltitame SuiteとDirector Suite365、がオススメです。
ColorDirectorの操作画面です。調整後は画面左上の「戻る」を選べばシームレスにPowerDirectorの編集画面に移行できます。
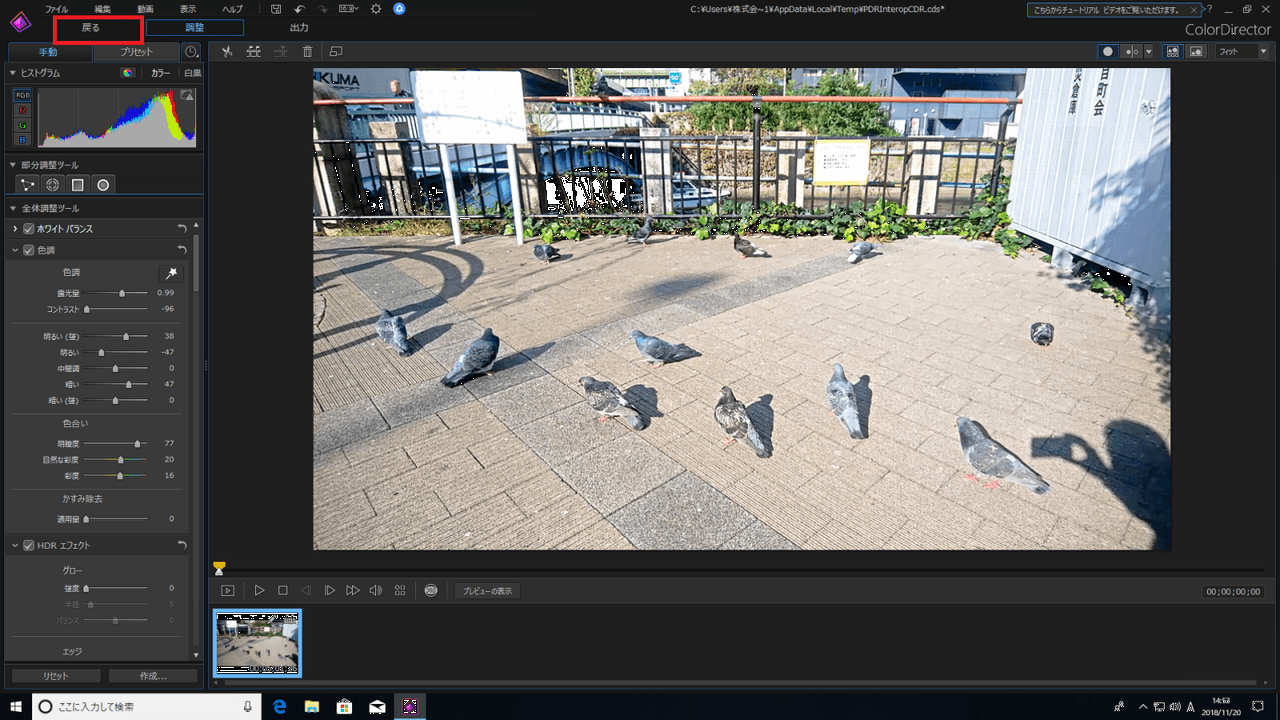 カラーグレーディングソフト「ColorDirector」の操作画面
カラーグレーディングソフト「ColorDirector」の操作画面
シーケンシャルファイル出力
編集したプロジェクトを連続した静止画として出力可能になりました。
動画出力時に「Image Sequence」を選択します。(出力解像度は「1280×720」「1920×1080」「3840×2160」が選択可能です。)
動画出力時に「Image Sequence」を選択します。(出力解像度は「1280×720」「1920×1080」「3840×2160」が選択可能です。)
デスクトップ録画機能(Screen Recorder)
パソコンの画面そのものを録画することが可能なScreen Recorderが搭載されています。従来のバージョンからパワーアップし、webカメラを使用して自分の映像を合成する事も可能になりました。パソコンの音声とマイクの音声を同時録音が可能です。
動画配信用のコンテンツ製作や、資料の作成など様々な用途で便利な機能です。
Screen Recorderの操作画面。全画面の他、解像度を変更した録画、アクティブになっているアプリケーションを指定した録画なども可能です。
PowerDirector 17は初心者から上級者まで幅広い層におすすめ
以上、簡単ではありますがPowerDirector 17のレビューをさせて頂きました。
直感的な操作とファイル出力・ディスクへのライティングまで「オールインワンで作業できる」利便性は他の動画編集ソフトウェアでは実現できず、動画編集を初めてやる方や、編集やってみたいという方にピッタリです。
今回は基本的な編集作業と新機能を主にご紹介しましたが、PowerDirectorにはその他にもたくさんの機能が搭載されており、本格的な作品作りも可能です。プロ向けのソフトウェアに比べてもほぼそん色のない機能を持ち合わせるうえに、繰り返しますが、ディスクへのライティングまで一貫してできるPowerDirectorはかなりコストパフォーマンスの高い動画編集ソフトウェアといえるでしょう。お手持ちのスマートフォンやビデオカメラで撮りためた思い出を編集してみんなに配るなど、さらに楽しむきっかけにして頂ければと思います。

長年に渡る店舗スタッフ、店頭サポート、BTOパソコン組立、PCリサイクル業務等の様々な現場経験を経てECサイトに配属されたオールドルーキー。趣味はプロレス。以上ッ!
![NEXMAG[ネクスマグ] パソコン工房](/magazine/assets/images/common/logo.svg)