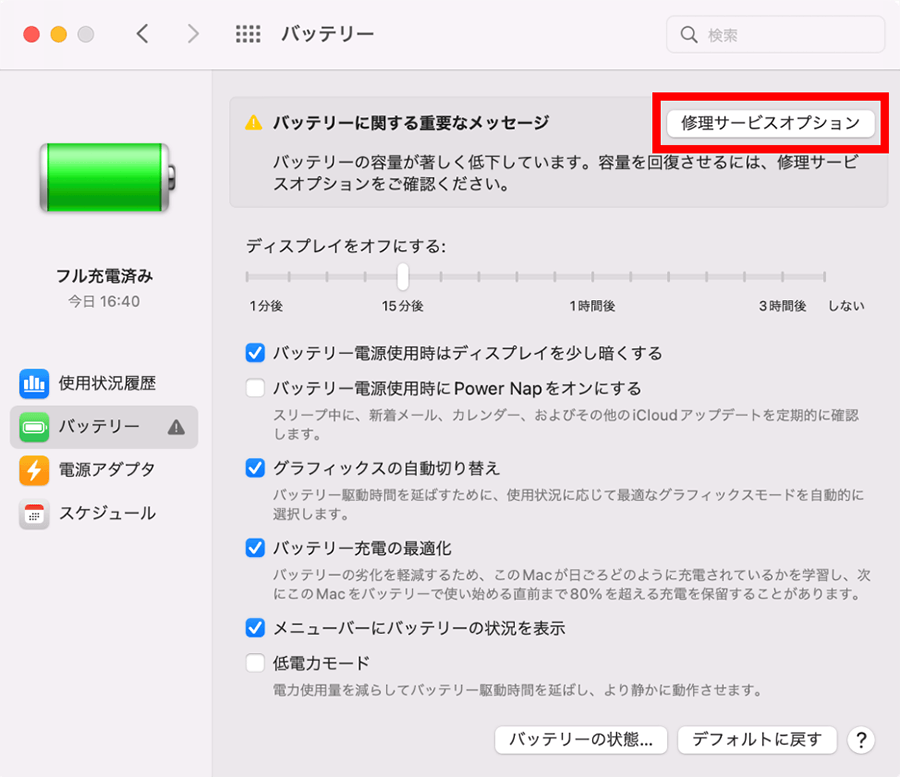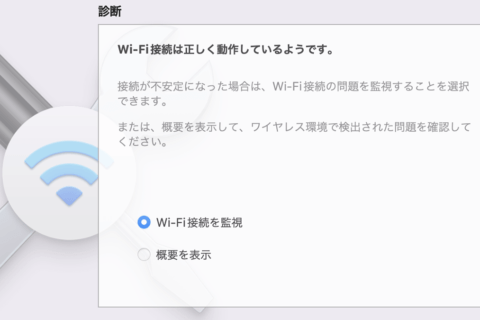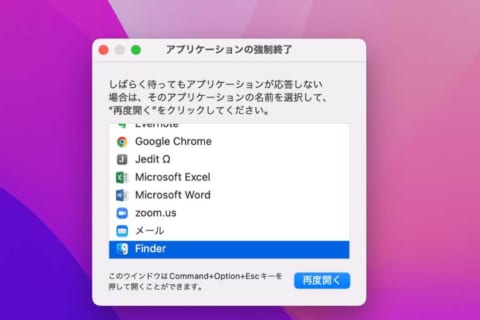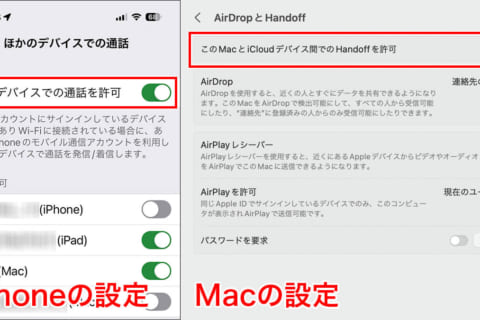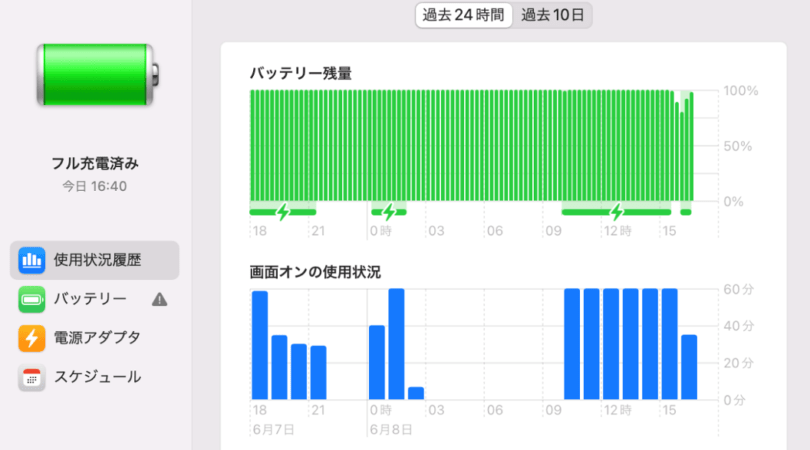
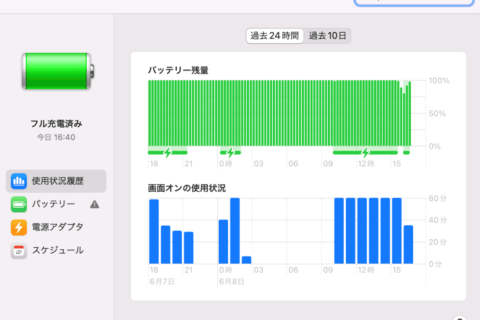
MacにはMacbook、Macbook Air、Macbook Proなど、用途に応じた様々なノートパソコンのタイプがありますが、どのタイプでもバッテリーは長持ちした方がよいでしょう。バッテリーの寿命は、使い方によって変わってきます。そこで今回は、Macのバッテリーの効果的な設定方法と、バッテリーに問題が起きていないか確認する方法について紹介します。
※本記事はmacOS Montereyバージョン12.6.6 MacBook Pro(15-inch,2016)を使用しています。
1.アップルメニュー(リンゴマーク)をクリックする
メニューバー左端にあるアップルメニューをクリックしましょう。
2.「システム環境設定」をクリックする
アップルメニューが表示されたら「システム環境設定」をクリックします。
3.「バッテリー」をクリックする
「システム環境設定」が表示されたら「バッテリー」をクリックします。
4.左カラムの「バッテリー」をクリックする
表示された画面の左カラムにある「バッテリー」をクリックしてください。
5.バッテリー使用時の項目を選択する
バッテリーに関する設定項目が表示されたら、必要な項目にチェックを入れます。
バッテリーの状態を確認するには、画面右下にある「バッテリーの状態…」をクリックしましょう。
バッテリーの状態が正常と表示された場合、バッテリー機能に問題はありません(画像左参照)。バッテリーの状態が「修理サービス推奨」と表示された場合は、バッテリー交換の検討をおすすめします。
6.バッテリーの修理手順
Macの修理はAppleや正規サービス・プロバイダに問い合わせるところから始まります。まずは、バッテリー画面から「修理サービスオプション」をクリックしてください。
ブラウザが起動し、Appleの問い合わせページが表示されます。解決策の項目にある「ストアを検索」から、近くのAppleストアや正規サービスプロバイダが検索できるので、持ち込み修理依頼の申し込みをして手続きを行います。
バッテリーはいつまでも新品同様に使える、というわけにはいきません。少しでも長くMacを使い続けられるように、バッテリーにも優しい設定を行いましょう。

大学卒業後、上京がてら行き着いた先が編プロPC系雑誌編集部。20代中盤は寝る間もないほど徹夜の日々を送り、その後フリーへ転身。家族が増えたことを機に株式会社HEWに入社。今現在は会社名の通り、日々「ヒューヒュー!」と叫んでいる。
![NEXMAG[ネクスマグ] パソコン工房](/magazine/assets/images/common/logo.svg)