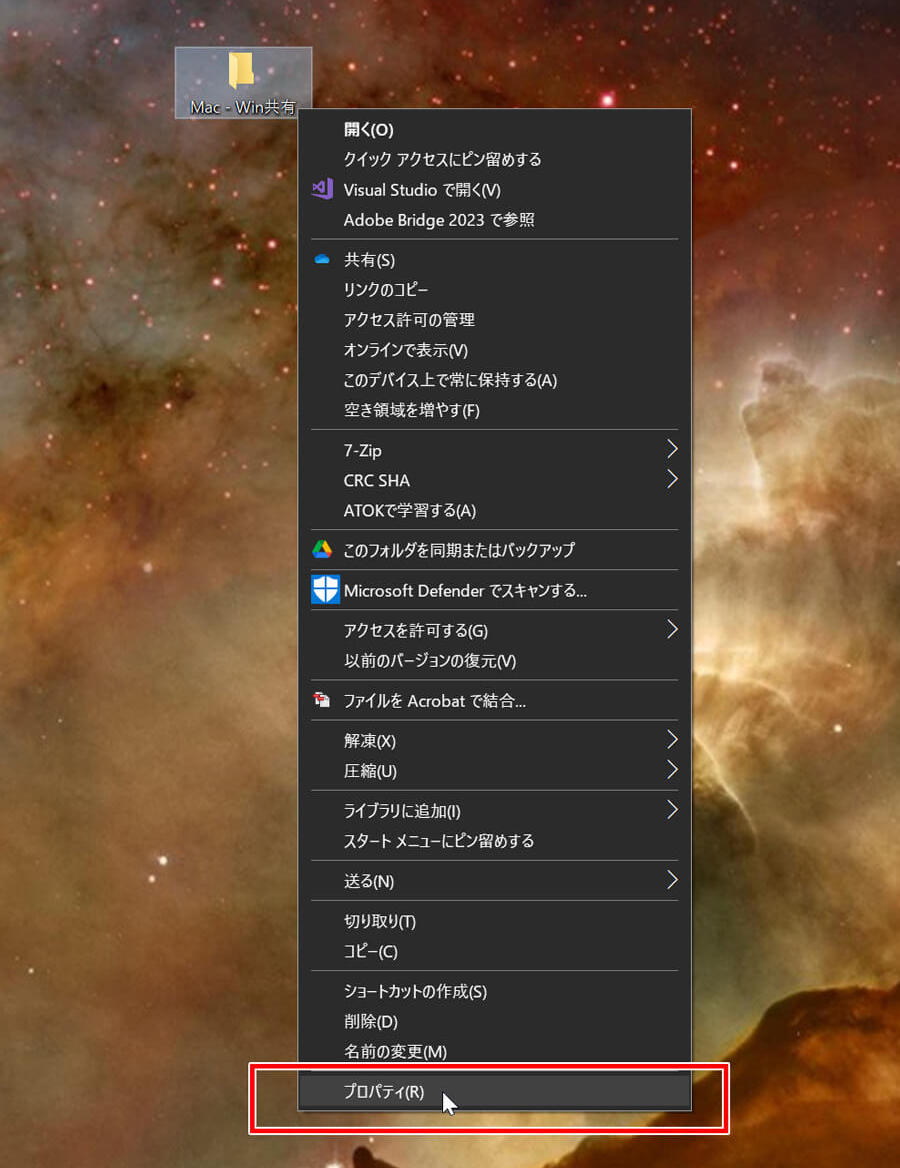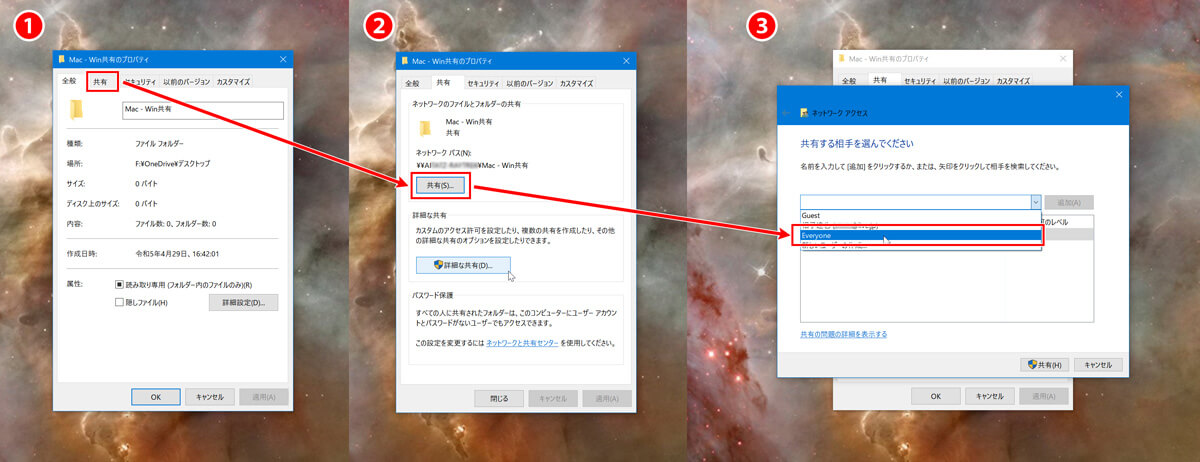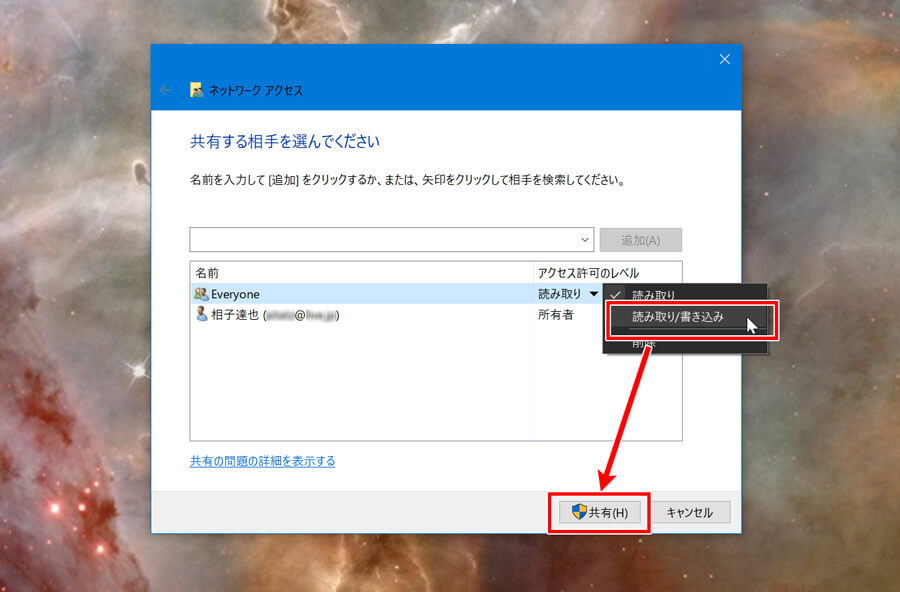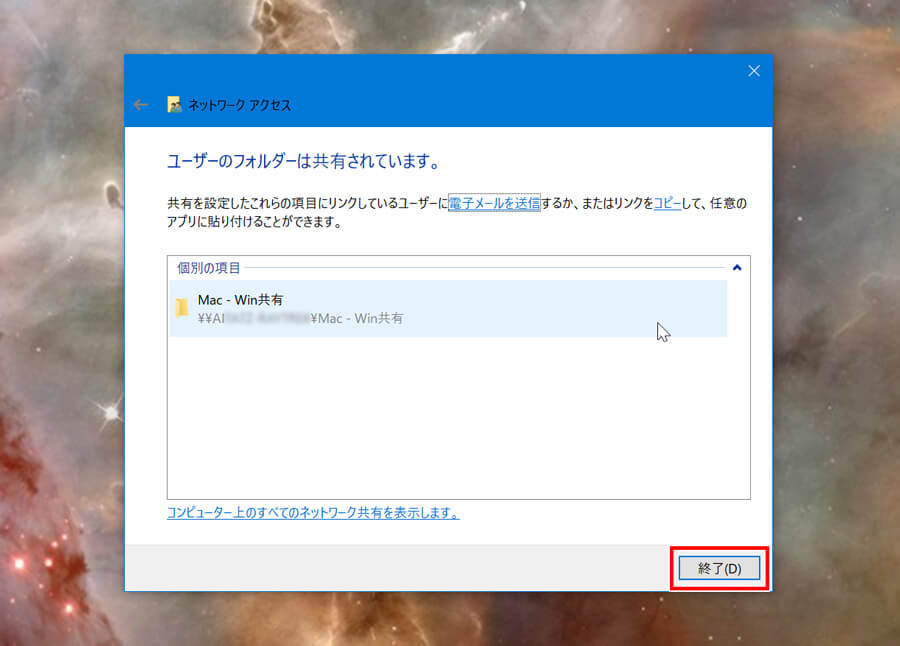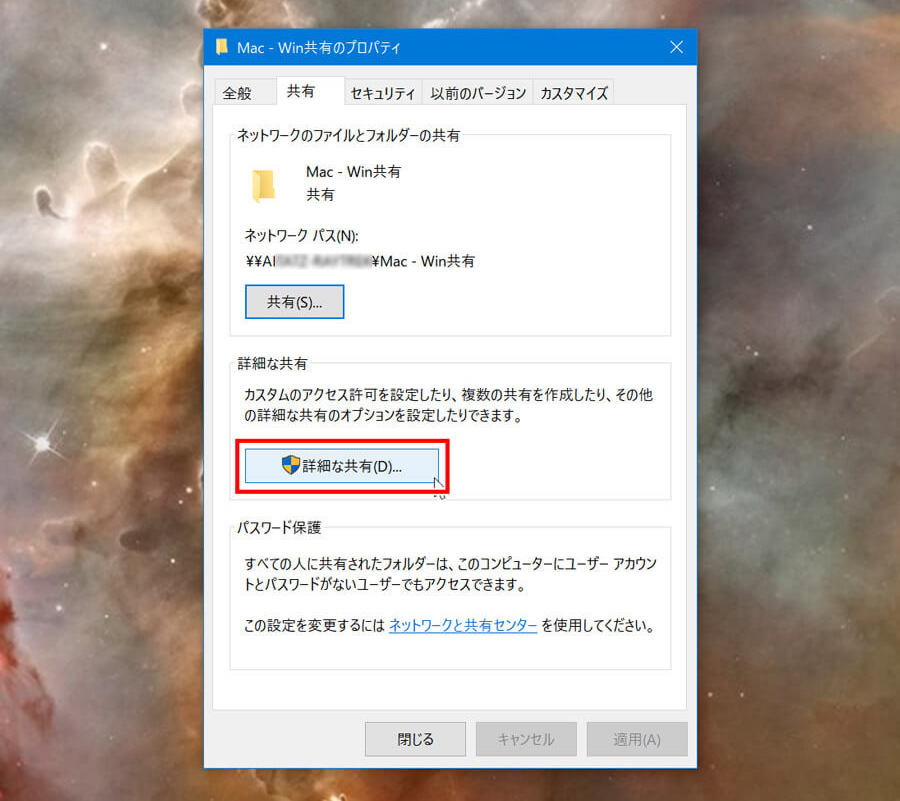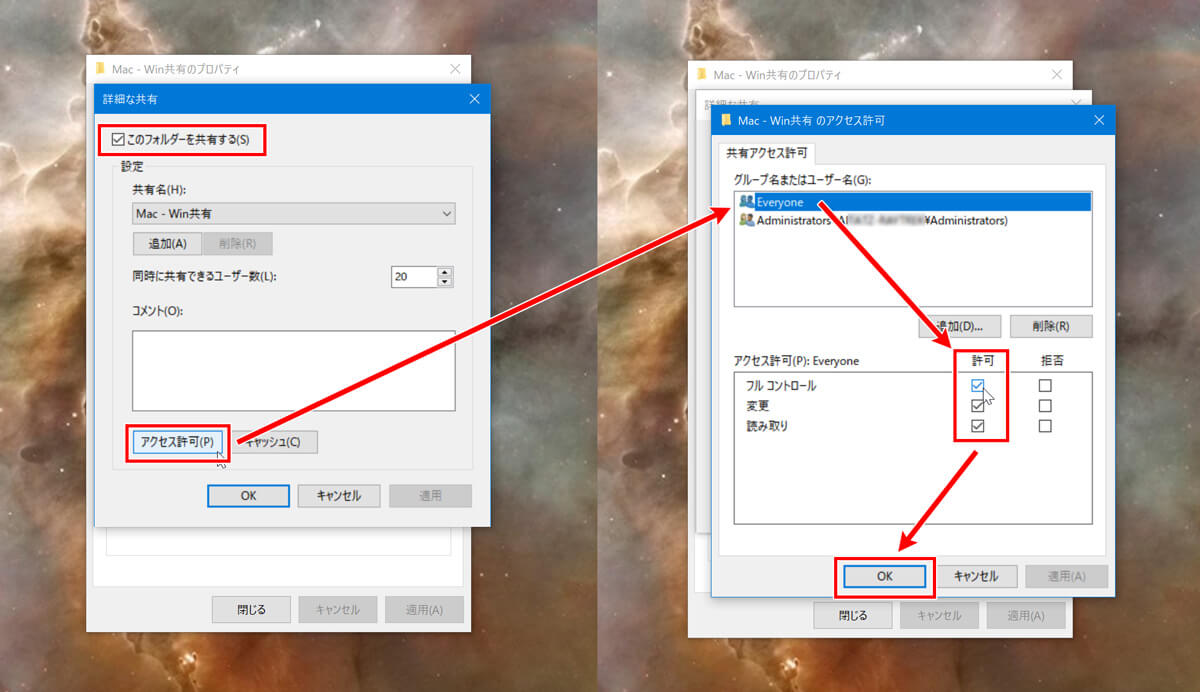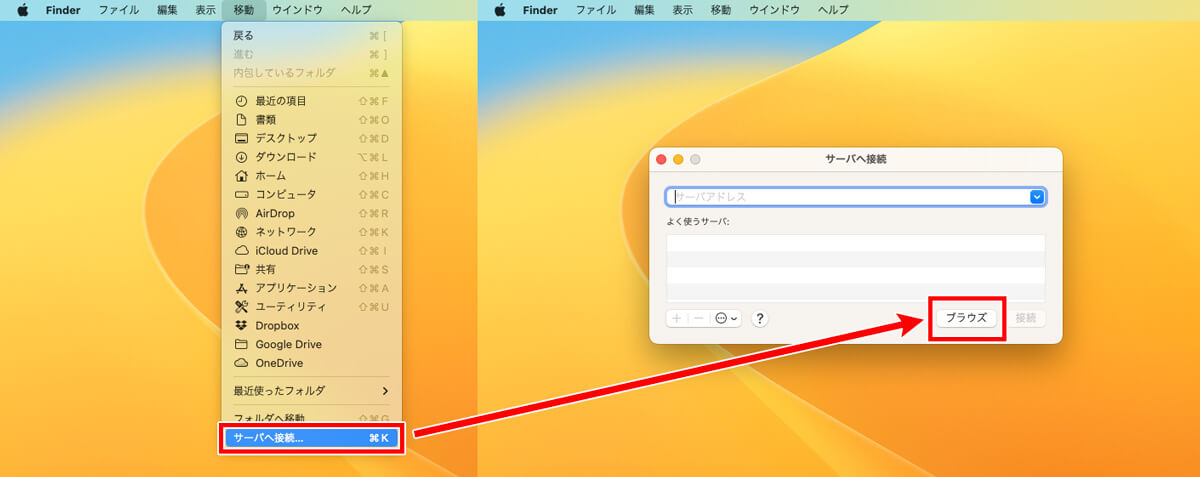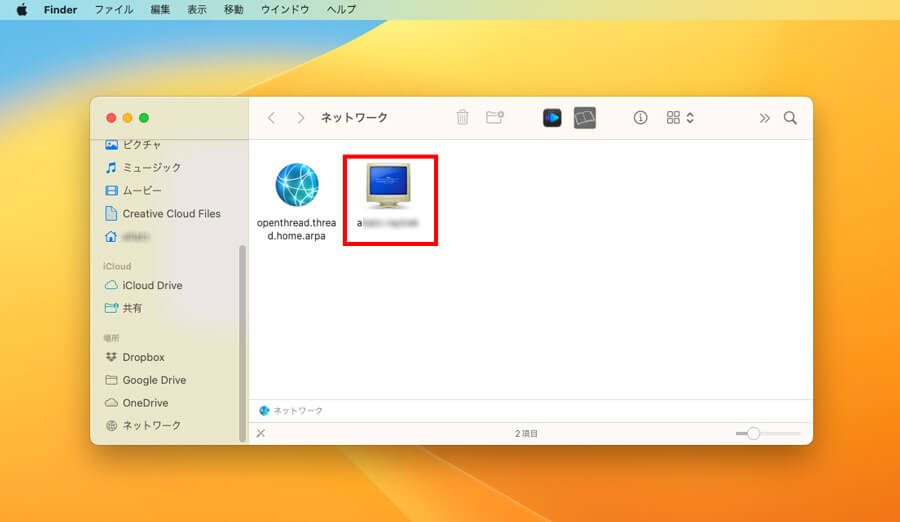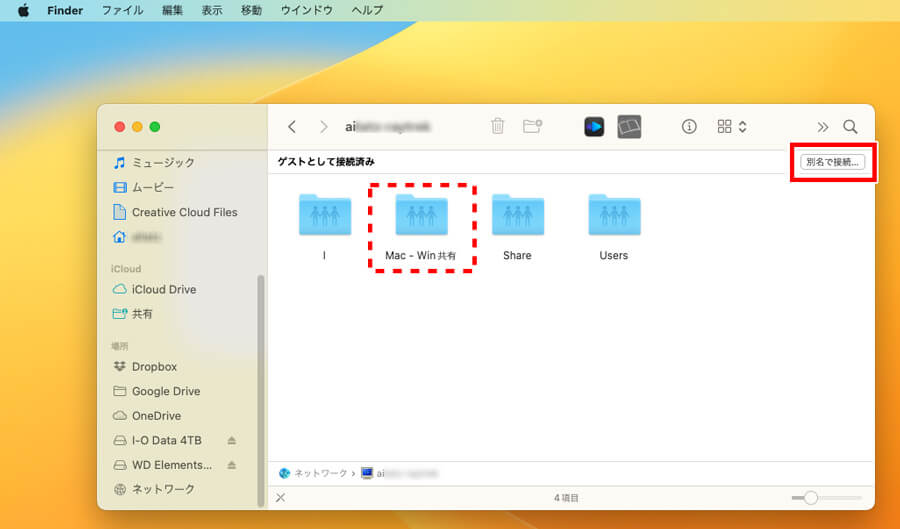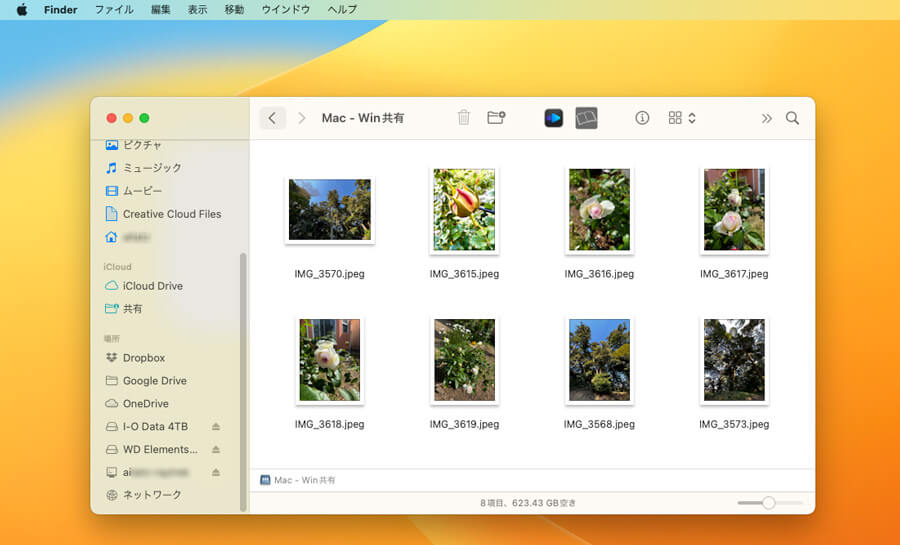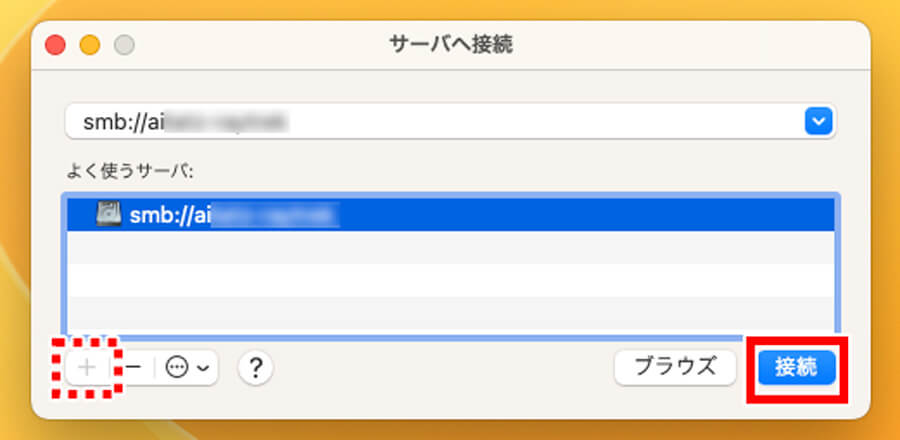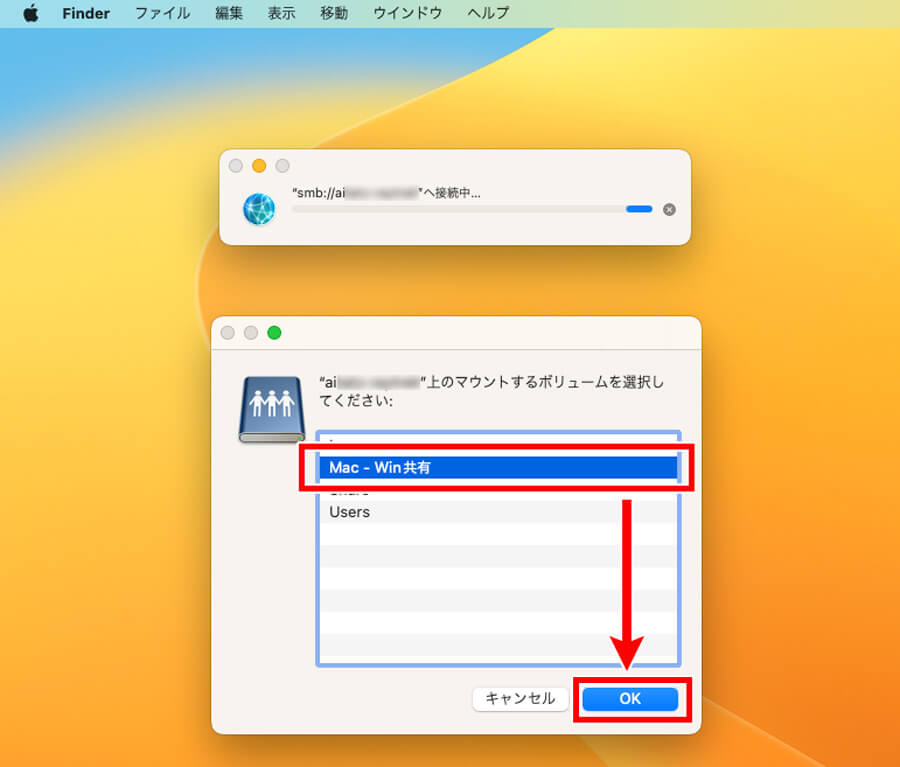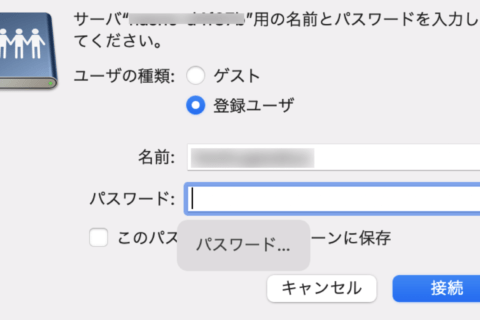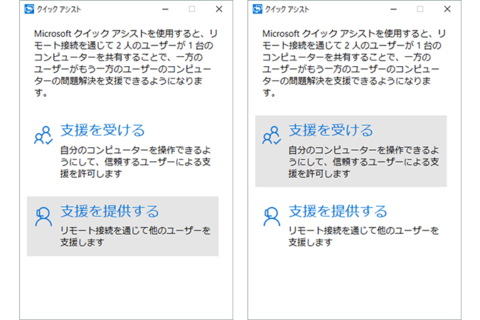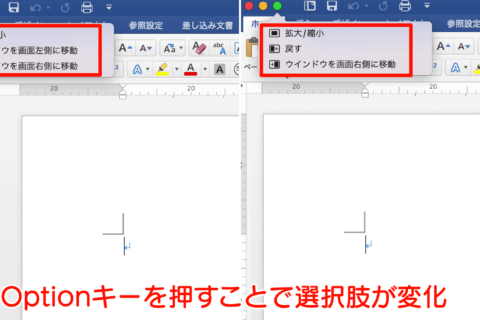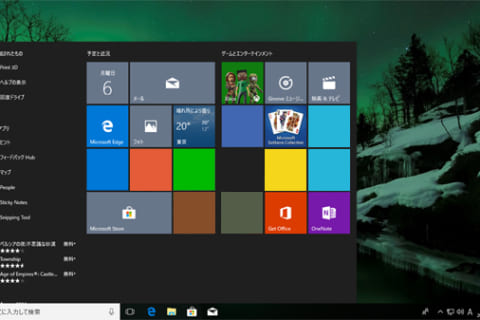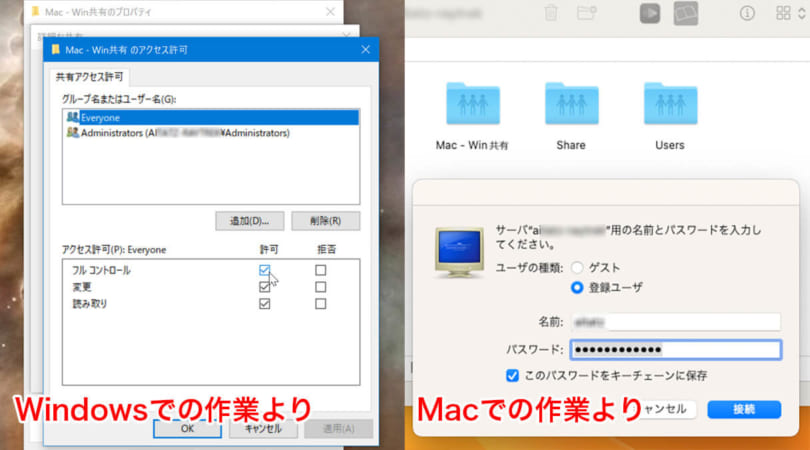
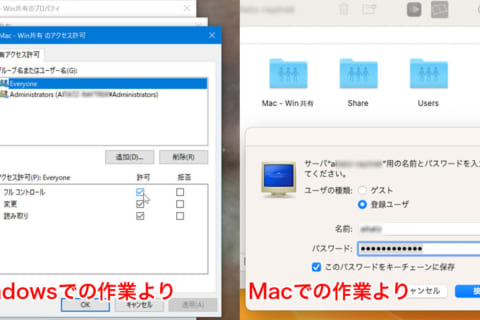
OSが異なる複数のパソコンを利用する必要がある場合、データ共有がネックになります。例えば、自宅のWindowsパソコンの環境にMac環境が加わったり、Mac環境の自宅に仕事の都合でWindowsパソコンが持ち込まれたりするケースです。ここでは、WindowsやMacの異なるOSのパソコンが混在する中、自宅ネットワーク環境で支障なく双方のデータやファイルを共有できる方法について解説します。
※本記事では、Windows 10およびmacOS Ventura(13.3.1)をインストールしたパソコンをそれぞれ用意し、検証を行っています。今回の内容は、Windows 11環境でも同様に実行できます。
Windows側の設定方法
異なるOS同士のファイル共有には、いくつかの方法が存在します。ここでは、筆者が日常的に使用する、比較的簡単に実行できる便利な方法を紹介します。それは、MacからWindowsへ接続し、双方でファイルやデータを共有できるようにする方法です。
まずはWindows側の作業から説明します。共有したい「フォルダー」に対して設定を行いましょう。
デスクトップに「フォルダー」(ここでは「Mac – Win共有」という名前にしました)を作ります。ちなみに、共有の対象はフォルダーに限らず、外付けHDDの共有も可能です。作成したフォルダー上で右クリックをし、開かれたコンテキストメニューから「プロパティ」を選択しましょう。
プロパティパネルで「共有」タブを選択後(下画面1)、「共有」ボタンをクリックして(下画面2)「ネットワークアクセス」パネルに遷移したら、プルダウンから「Everyone」を選択します(下画面3)。
「共有する相手を選んでください」の「名前」欄に、先ほどの「Everyone」が表示されるので、「アクセス許可のレベル」のプルダウンから「読み取り/書き込み」を選択して、右下の「共有」ボタンをクリックします。
すると、「ユーザーのフォルダーは共有されています。」画面に遷移して、「個別の項目」欄に共有したいフォルダー名(ここでは「Mac – Win共有」フォルダー)が表示されていることを確認できたら、「終了」をクリックしましょう。
プロパティパネルに戻るので、次に「共有」タブの「詳細な共有」をクリック。
「詳細な共有」パネルで「このフォルダーを共有する」にチェックが入っているのを確認したら、下の「アクセス許可」をクリックします。そこで表示された「アクセス許可」画面より、「Everyone」の「アクセス許可」より「フルコントロール」部分のチェックボックスにチェックを入れて、「OK」ボタンをクリックします。これで、MacからWindows側に読み書きできる準備が完了しました。
最初のMac側の設定方法
ここからはMacでの作業になります。Finderのメニューバーより「移動」→「サーバへ接続」を選択します。ショートカットの「command」+「K」キーでも可能です。すると、「サーバへ接続」パネルが表示されるので、パネル右下の「ブラウズ」をクリックします。
「ネットワーク」ウインドウにWindowsパソコンのアイコンが表示されるので、ダブルクリックで開きましょう。
ウインドウ右上にある「別名で接続」をクリックします。初めての接続ではない場合は「ゲストとして接続済み」と表示されますが、初めての接続時の表示は「未接続」です。ウインドウには、先ほどWindowsで設定した「Mac – Win共有」フォルダーが表示されています。
「別名で接続」クリック後の画面です。ログインパネルが表示されるので、必ずWindows側の「名前」(ID)と「パスワード」を入力しましょう。入力を終えたら「接続」をクリックします。あわせて「このパスワードをキーチェーンに保存」にチェックを入れておけば、次回以降の入力の手間が省け、接続作業が楽になります。
「Mac – Win共有」フォルダーが開かれて、ファイルの共有が可能になりました。つまり、このフォルダーを介して双方のデータの行き来ができるということです。
次回以降のMac側での接続作業
次回接続時には、メニューバー(Finder)より「移動」→「サーバへ接続」を選択して「接続」をクリックします。この時、画面左の「+」アイコンをクリックすると「よく使うサーバ」に追加できます。下の画面は、追加後の状態です。
「接続」をクリック後、Windowsパソコンの「マウントするボリュームを選択してください」が出るので、該当箇所を選び「OK」ボタンをクリックします。
もしくは、メニューバーよりAppleメニュー→「最近使った項目」→「サーバ」からもアクセスが可能です。
さらにマウントされた共有フォルダーを右クリックして、コンテキストメニューから「エイリアスを作成」を選択します。エイリアスとは、いわゆるショートカットのことです。
アイコンの絵柄がディスクアイコンにはなりますが、次回からこちらをダブルクリックするだけで開けるようになり、便利です。
自宅のネットワーク環境がWi-Fiでも問題なく共有できますが、多数のファイルやムービーなど容量の大きなファイルをやり取りするなら、有線接続をおすすめします。また、自宅のネットワークに友人など不特定のユーザーが接続する場合は、パスワードの管理を徹底しましょう。
データの共有自体は、外付けHDDやUSBフラッシュメモリ経由でも可能です。ただし、接続などの手間を考えると、今回解説したファイル共有ならグッと負担が少なくなるため、おすすめの共有方法です。

某Webデザイン誌、某Mac誌でのライターを経て映像制作を中心に各種デザイン、3D設計などで活動中。楽しみはゲームとドローン写真からの3次元点群データ作成。
![NEXMAG[ネクスマグ] パソコン工房](/magazine/assets/images/common/logo.svg)